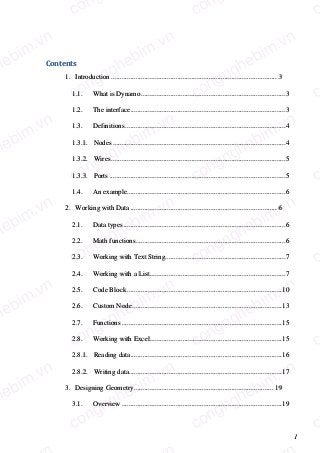
Tài liệu tự học Dynamo
- 1. 1 Contents 1. Introduction ............................................................................................... 3 1.1. What is Dynamo...................................................................................3 1.2. The interface.........................................................................................3 1.3. Definitions............................................................................................4 1.3.1. Nodes ...................................................................................................4 1.3.2. Wires ....................................................................................................5 1.3.3. Ports .....................................................................................................5 1.4. An example...........................................................................................6 2. Working with Data .................................................................................... 6 2.1. Data types .............................................................................................6 2.2. Math functions......................................................................................6 2.3. Working with Text String.....................................................................7 2.4. Working with a List..............................................................................7 2.5. Code Block.........................................................................................10 2.6. Custom Node......................................................................................13 2.7. Functions ............................................................................................15 2.8. Working with Excel............................................................................15 2.8.1. Reading data.......................................................................................16 2.8.2. Writing data........................................................................................17 3. Designing Geometry................................................................................ 19 3.1. Overview ............................................................................................19 con con ghebim.vn congnghebim.vn congnghebim.vn ghebim.vn congnghebim.vn congnghebim.vn ghebim.vn congnghebim.vn congnghebim.vn ghebim.vn congnghebim.vn congnghebim.vn ghebim.vn congnghebim.vn congnghebim.vn con con c hebim.vn congnghebim.vn congnghebim.vn c hebim.vn congnghebim.vn congnghebim.vn c hebim.vn congnghebim.vn congnghebim.vn c hebim.vn congnghebim.vn congnghebim.vn c hebim.vn congnghebim.vn congnghebim.vn c 1 Contents 1. Introduction ............................................................................................... 3 1.1. What is Dynamo...................................................................................3 1.2. The interface.........................................................................................3 1.3. Definitions............................................................................................4 1.3.1. Nodes ...................................................................................................4 1.3.2. Wires ....................................................................................................5 1.3.3. Ports .....................................................................................................5 1.4. An example...........................................................................................6 2. Working with Data .................................................................................... 6 2.1. Data types .............................................................................................6 2.2. Math functions......................................................................................6 2.3. Working with Text String.....................................................................7 2.4. Working with a List..............................................................................7 2.5. Code Block.........................................................................................10 2.6. Custom Node......................................................................................13 2.7. Functions ............................................................................................15 2.8. Working with Excel............................................................................15 2.8.1. Reading data.......................................................................................16 2.8.2. Writing data........................................................................................17 3. Designing Geometry................................................................................ 19 3.1. Overview ............................................................................................19
- 2. 2 3.2. Points ..................................................................................................21 3.3. Vectors................................................................................................21 3.4. Curves.................................................................................................22 3.5. Surfaces ..............................................................................................23 3.6. Solids ..................................................................................................24 3.7. Importing Geometry...........................................................................25 4. Interacting with Revit .............................................................................. 26 4.1. Selection .............................................................................................26 4.2. Edition ................................................................................................29 4.3. Creation ..............................................................................................30 4.4. Adaptive Component Placement........................................................32 4.5. Unfolding Elements............................................................................34 4.5.1. Unfolding a Cuboid............................................................................34 4.5.2. Unfolding a Sphere ............................................................................35 4.6. Dynamo for Rebar..............................................................................37 4.7. Pile Placement ....................................................................................38 4.8. Working with Mass ............................................................................40 4.8.1. Creating the Surface...........................................................................40 4.8.2. Creating Revit Elements ....................................................................44 5. References ............................................................................................... 45 con con ghebim.vn congnghebim.vn congnghebim.vn ghebim.vn congnghebim.vn congnghebim.vn ghebim.vn congnghebim.vn congnghebim.vn ghebim.vn congnghebim.vn congnghebim.vn ghebim.vn congnghebim.vn congnghebim.vn con con c hebim.vn congnghebim.vn congnghebim.vn c hebim.vn congnghebim.vn congnghebim.vn c hebim.vn congnghebim.vn congnghebim.vn c hebim.vn congnghebim.vn congnghebim.vn c hebim.vn congnghebim.vn congnghebim.vn c 2 3.2. Points ..................................................................................................21 3.3. Vectors................................................................................................21 3.4. Curves.................................................................................................22 3.5. Surfaces ..............................................................................................23 3.6. Solids ..................................................................................................24 3.7. Importing Geometry...........................................................................25 4. Interacting with Revit .............................................................................. 26 4.1. Selection .............................................................................................26 4.2. Edition ................................................................................................29 4.3. Creation ..............................................................................................30 4.4. Adaptive Component Placement........................................................32 4.5. Unfolding Elements............................................................................34 4.5.1. Unfolding a Cuboid............................................................................34 4.5.2. Unfolding a Sphere ............................................................................35 4.6. Dynamo for Rebar..............................................................................37 4.7. Pile Placement ....................................................................................38 4.8. Working with Mass ............................................................................40 4.8.1. Creating the Surface...........................................................................40 4.8.2. Creating Revit Elements ....................................................................44 5. References ............................................................................................... 45
- 3. 3 DYNAMO REPORT 1. Introduction 1.1. What is Dynamo Dynamo is primarily a plug-in for Autodesk Revit and Vasari. Dynamo can also run as a stand-alone application with all the list and logic functionality, and with some experimental geometry tools available using the Autodesk Shape Manager kernel. Dynamo allows designers to design custom computational design and automation processes through a node-based Visual Programming interface. This means that a designer can leverage computational concepts, without the need to write code. In addition, Dynamo gives the designer the added advantage of being able to leverage computational design workflows within the context of a BIM environment. The designer is able to construct custom systems to control Vasari Families and Parameters. 1.2. The interface After finishing Revit installation and Dynamo plug-in, the Dynamo icon may appear on the ribbon named Visual Programming. con con ghebim.vn congnghebim.vn congnghebim.vn ghebim.vn congnghebim.vn congnghebim.vn ghebim.vn congnghebim.vn congnghebim.vn ghebim.vn congnghebim.vn congnghebim.vn ghebim.vn congnghebim.vn congnghebim.vn con con c hebim.vn congnghebim.vn congnghebim.vn c hebim.vn congnghebim.vn congnghebim.vn c hebim.vn congnghebim.vn congnghebim.vn c hebim.vn congnghebim.vn congnghebim.vn c hebim.vn congnghebim.vn congnghebim.vn c 3 DYNAMO REPORT 1. Introduction 1.1. What is Dynamo Dynamo is primarily a plug-in for Autodesk Revit and Vasari. Dynamo can also run as a stand-alone application with all the list and logic functionality, and with some experimental geometry tools available using the Autodesk Shape Manager kernel. Dynamo allows designers to design custom computational design and automation processes through a node-based Visual Programming interface. This means that a designer can leverage computational concepts, without the need to write code. In addition, Dynamo gives the designer the added advantage of being able to leverage computational design workflows within the context of a BIM environment. The designer is able to construct custom systems to control Vasari Families and Parameters. 1.2. The interface After finishing Revit installation and Dynamo plug-in, the Dynamo icon may appear on the ribbon named Visual Programming.
- 4. 4 Part A: Pulldown Menus Part B: Search Bar Part C: Node Library Part D: Workspace Part E: Execution Bar 1.3. Definitions 1.3.1. Nodes Nodes have input Ports on the left side and output Ports on the right side. Directionality of execution and program flow usually goes left to right. Nodes are the objects you place and connect together with Wires to form a visual program. Nodes can represent Revit Elements like Model Lines or Reference Points. Nodes can also represent operations like Math Functions. Nodes have inputs and outputs. The colors of Nodes change to indicate state. con con ghebim.vn congnghebim.vn congnghebim.vn ghebim.vn congnghebim.vn congnghebim.vn ghebim.vn congnghebim.vn congnghebim.vn ghebim.vn congnghebim.vn congnghebim.vn ghebim.vn congnghebim.vn congnghebim.vn con con c hebim.vn congnghebim.vn congnghebim.vn c hebim.vn congnghebim.vn congnghebim.vn c hebim.vn congnghebim.vn congnghebim.vn c hebim.vn congnghebim.vn congnghebim.vn c hebim.vn congnghebim.vn congnghebim.vn c 4 Part A: Pulldown Menus Part B: Search Bar Part C: Node Library Part D: Workspace Part E: Execution Bar 1.3. Definitions 1.3.1. Nodes Nodes have input Ports on the left side and output Ports on the right side. Directionality of execution and program flow usually goes left to right. Nodes are the objects you place and connect together with Wires to form a visual program. Nodes can represent Revit Elements like Model Lines or Reference Points. Nodes can also represent operations like Math Functions. Nodes have inputs and outputs. The colors of Nodes change to indicate state.
- 5. 5 1.3.2. Wires Wires connect between Nodes to create relationships and establish a program flow. You can think of them literally as electrical wires that carry pulses of information from one object to the next. You create a Wire using the mouse left-clicking on an output Port and dragging with the mouse button held down, then connect to the input port of another node. To disconnect a Wire, left-click on the output Node and pull the Wire away. 1.3.3. Ports Ports are the light rectangular areas on Nodes, they are the receptors for Wires. Information flows through the Ports from left to right. Inputs Ports are on the left side of the Node. Outputs Ports are on the right side of the Node. con con ghebim.vn congnghebim.vn congnghebim.vn ghebim.vn congnghebim.vn congnghebim.vn ghebim.vn congnghebim.vn congnghebim.vn ghebim.vn congnghebim.vn congnghebim.vn ghebim.vn congnghebim.vn congnghebim.vn con con c hebim.vn congnghebim.vn congnghebim.vn c hebim.vn congnghebim.vn congnghebim.vn c hebim.vn congnghebim.vn congnghebim.vn c hebim.vn congnghebim.vn congnghebim.vn c hebim.vn congnghebim.vn congnghebim.vn c 5 1.3.2. Wires Wires connect between Nodes to create relationships and establish a program flow. You can think of them literally as electrical wires that carry pulses of information from one object to the next. You create a Wire using the mouse left-clicking on an output Port and dragging with the mouse button held down, then connect to the input port of another node. To disconnect a Wire, left-click on the output Node and pull the Wire away. 1.3.3. Ports Ports are the light rectangular areas on Nodes, they are the receptors for Wires. Information flows through the Ports from left to right. Inputs Ports are on the left side of the Node. Outputs Ports are on the right side of the Node.
- 6. 6 1.4. An example There is a beginning example about how it work in Dynamo environment. This program help us create a reference point by coordinates (x,y,z). Input port: x,y,z values Output port: a reference point Let’s see the connectivity between them: 2. Working with Data 2.1. Data types There are three types of data that can be used in Dynamo: number, string and boolean. User can choose one of them or more depend on what kind of input requirements in each program. 2.2. Math functions Dynamo is used to create algorthims that take input(s), extract and process the input's data to return an output or outcome. Here you can see we have a series of mathematical operators or functions like addition, subtraction, multiplication and division…Or having some functions like less than one another, equal to or not equal to… con con ghebim.vn congnghebim.vn congnghebim.vn ghebim.vn congnghebim.vn congnghebim.vn ghebim.vn congnghebim.vn congnghebim.vn ghebim.vn congnghebim.vn congnghebim.vn ghebim.vn congnghebim.vn congnghebim.vn con con c hebim.vn congnghebim.vn congnghebim.vn c hebim.vn congnghebim.vn congnghebim.vn c hebim.vn congnghebim.vn congnghebim.vn c hebim.vn congnghebim.vn congnghebim.vn c hebim.vn congnghebim.vn congnghebim.vn c 6 1.4. An example There is a beginning example about how it work in Dynamo environment. This program help us create a reference point by coordinates (x,y,z). Input port: x,y,z values Output port: a reference point Let’s see the connectivity between them: 2. Working with Data 2.1. Data types There are three types of data that can be used in Dynamo: number, string and boolean. User can choose one of them or more depend on what kind of input requirements in each program. 2.2. Math functions Dynamo is used to create algorthims that take input(s), extract and process the input's data to return an output or outcome. Here you can see we have a series of mathematical operators or functions like addition, subtraction, multiplication and division…Or having some functions like less than one another, equal to or not equal to…
- 7. 7 2.3. Working with Text String Here is the ChangeCase node, this node take two inputs: the string, which we already have in the workspace. With String.Length function, the result will show a number of characters in a input string. 2.4. Working with a List Another powerful aspect of using Dynamo is the ability to process more than one and piece of information at a time. con con ghebim.vn congnghebim.vn congnghebim.vn ghebim.vn congnghebim.vn congnghebim.vn ghebim.vn congnghebim.vn congnghebim.vn ghebim.vn congnghebim.vn congnghebim.vn ghebim.vn congnghebim.vn congnghebim.vn con con c hebim.vn congnghebim.vn congnghebim.vn c hebim.vn congnghebim.vn congnghebim.vn c hebim.vn congnghebim.vn congnghebim.vn c hebim.vn congnghebim.vn congnghebim.vn c hebim.vn congnghebim.vn congnghebim.vn c 7 2.3. Working with Text String Here is the ChangeCase node, this node take two inputs: the string, which we already have in the workspace. With String.Length function, the result will show a number of characters in a input string. 2.4. Working with a List Another powerful aspect of using Dynamo is the ability to process more than one and piece of information at a time.
- 8. 8 For this example, let's go ahead and use three inputs and we'll also drag in maybe three Integer Sliders to plug into ListCreate node. Or maybe in some cases we can use Number Slider instead of Integer Slider. Another case will show how to use a list of data as inputs: Calculate the sum of a list. Calculate the square root of numbers in a list. An example of creating a list by using Range node: There are some simple nodes related to managing a list in Dynamo: Index of a list: con con ghebim.vn congnghebim.vn congnghebim.vn ghebim.vn congnghebim.vn congnghebim.vn ghebim.vn congnghebim.vn congnghebim.vn ghebim.vn congnghebim.vn congnghebim.vn ghebim.vn congnghebim.vn congnghebim.vn con con c hebim.vn congnghebim.vn congnghebim.vn c hebim.vn congnghebim.vn congnghebim.vn c hebim.vn congnghebim.vn congnghebim.vn c hebim.vn congnghebim.vn congnghebim.vn c hebim.vn congnghebim.vn congnghebim.vn c 8 For this example, let's go ahead and use three inputs and we'll also drag in maybe three Integer Sliders to plug into ListCreate node. Or maybe in some cases we can use Number Slider instead of Integer Slider. Another case will show how to use a list of data as inputs: Calculate the sum of a list. Calculate the square root of numbers in a list. An example of creating a list by using Range node: There are some simple nodes related to managing a list in Dynamo: Index of a list:
- 9. 9 Give a total number in a list & combine two lists into one. Drawing circles and polygons depend on a list: con con ghebim.vn congnghebim.vn congnghebim.vn ghebim.vn congnghebim.vn congnghebim.vn ghebim.vn congnghebim.vn congnghebim.vn ghebim.vn congnghebim.vn congnghebim.vn ghebim.vn congnghebim.vn congnghebim.vn con con c hebim.vn congnghebim.vn congnghebim.vn c hebim.vn congnghebim.vn congnghebim.vn c hebim.vn congnghebim.vn congnghebim.vn c hebim.vn congnghebim.vn congnghebim.vn c hebim.vn congnghebim.vn congnghebim.vn c 9 Give a total number in a list & combine two lists into one. Drawing circles and polygons depend on a list:
- 10. 10 List.Map Function: Let’s see the example as belows: Notice that the List.Count node has no input. It is being used as a function, so the List.Count node will be applied to every individual list one step down in the hierarchy. The blank input of List.Countcorresponds to the list input of List.Map. 2.5. Code Block Code blocks are a window deep into DesignScript, the programming language at the heart of Dynamo. Built from scratch to support exploratory design workflows, DesignScript is a readable and concise language that offers both immediate feedback to small bits of code and also scales to large and complex interactions. DesignScript also forms the backbone of the engine that drives most aspects of Dynamo “under the hood”. Because nearly all of the functionality found in Dynamo nodes and interactions con con ghebim.vn congnghebim.vn congnghebim.vn ghebim.vn congnghebim.vn congnghebim.vn ghebim.vn congnghebim.vn congnghebim.vn ghebim.vn congnghebim.vn congnghebim.vn ghebim.vn congnghebim.vn congnghebim.vn con con c hebim.vn congnghebim.vn congnghebim.vn c hebim.vn congnghebim.vn congnghebim.vn c hebim.vn congnghebim.vn congnghebim.vn c hebim.vn congnghebim.vn congnghebim.vn c hebim.vn congnghebim.vn congnghebim.vn c 10 List.Map Function: Let’s see the example as belows: Notice that the List.Count node has no input. It is being used as a function, so the List.Count node will be applied to every individual list one step down in the hierarchy. The blank input of List.Countcorresponds to the list input of List.Map. 2.5. Code Block Code blocks are a window deep into DesignScript, the programming language at the heart of Dynamo. Built from scratch to support exploratory design workflows, DesignScript is a readable and concise language that offers both immediate feedback to small bits of code and also scales to large and complex interactions. DesignScript also forms the backbone of the engine that drives most aspects of Dynamo “under the hood”. Because nearly all of the functionality found in Dynamo nodes and interactions
- 11. 11 have a one-to-one relationship with the scripting language, there are unique opportunities to move between node-based interactions and scripting in a fluid way. In short, code blocks are a text-scripting interface within a visual-scripting environment. They can be used as numbers, strings, formulas, and other data types. The code block is designed for Dynamo, so one can define arbitrary variables in the code block, and those variables are automatically added to the inputs of the node: Query action: con con ghebim.vn congnghebim.vn congnghebim.vn ghebim.vn congnghebim.vn congnghebim.vn ghebim.vn congnghebim.vn congnghebim.vn ghebim.vn congnghebim.vn congnghebim.vn ghebim.vn congnghebim.vn congnghebim.vn con con c hebim.vn congnghebim.vn congnghebim.vn c hebim.vn congnghebim.vn congnghebim.vn c hebim.vn congnghebim.vn congnghebim.vn c hebim.vn congnghebim.vn congnghebim.vn c hebim.vn congnghebim.vn congnghebim.vn c 11 have a one-to-one relationship with the scripting language, there are unique opportunities to move between node-based interactions and scripting in a fluid way. In short, code blocks are a text-scripting interface within a visual-scripting environment. They can be used as numbers, strings, formulas, and other data types. The code block is designed for Dynamo, so one can define arbitrary variables in the code block, and those variables are automatically added to the inputs of the node: Query action:
- 12. 12 There are a few basic shorthand methods in the code block which, simply put, make data management a lot easier. We'll break down the basics below and discuss how this shorthand can be used both for creating and querying data. Data Type Standard Dynamo Code Block Equilvalent Numbers Strings Sequences Ranges Get Item at Index con con ghebim.vn congnghebim.vn congnghebim.vn ghebim.vn congnghebim.vn congnghebim.vn ghebim.vn congnghebim.vn congnghebim.vn ghebim.vn congnghebim.vn congnghebim.vn ghebim.vn congnghebim.vn congnghebim.vn con con c hebim.vn congnghebim.vn congnghebim.vn c hebim.vn congnghebim.vn congnghebim.vn c hebim.vn congnghebim.vn congnghebim.vn c hebim.vn congnghebim.vn congnghebim.vn c hebim.vn congnghebim.vn congnghebim.vn c 12 There are a few basic shorthand methods in the code block which, simply put, make data management a lot easier. We'll break down the basics below and discuss how this shorthand can be used both for creating and querying data. Data Type Standard Dynamo Code Block Equilvalent Numbers Strings Sequences Ranges Get Item at Index
- 13. 13 Create List Concatenate Strings Conditional Statements Advanced Ranges: Creating advanced ranges allows us to work with list of lists in a simple fashion. In the examples below, we're isolating a variable from the primary range notation, and creating another range of that list. Creating nested ranges, compare the notation with a "#" vs. the notation without. The same logic applies as in basic ranges, except it gets a little more complex. By controlling the "end" value in a range, we create more ranges of differing lengths. 2.6. Custom Node con con ghebim.vn congnghebim.vn congnghebim.vn ghebim.vn congnghebim.vn congnghebim.vn ghebim.vn congnghebim.vn congnghebim.vn ghebim.vn congnghebim.vn congnghebim.vn ghebim.vn congnghebim.vn congnghebim.vn con con c hebim.vn congnghebim.vn congnghebim.vn c hebim.vn congnghebim.vn congnghebim.vn c hebim.vn congnghebim.vn congnghebim.vn c hebim.vn congnghebim.vn congnghebim.vn c hebim.vn congnghebim.vn congnghebim.vn c 13 Create List Concatenate Strings Conditional Statements Advanced Ranges: Creating advanced ranges allows us to work with list of lists in a simple fashion. In the examples below, we're isolating a variable from the primary range notation, and creating another range of that list. Creating nested ranges, compare the notation with a "#" vs. the notation without. The same logic applies as in basic ranges, except it gets a little more complex. By controlling the "end" value in a range, we create more ranges of differing lengths. 2.6. Custom Node
- 14. 14 The custom node environment is different from the Dynamo graph environment, but the interaction is fundamentally the same. With that said, let's create our first custom node. Here is an example that we have seen before: Now we get started to create a custom node and it seems like a sub-program. The important thing is that we have to indicate the exact input and output for this custom node. Click NewCustom Node, and creating two inputs and an output for the custom node. Come back to Home WorkSpace, we need to re-arrange the Dynamo diagram in the followings: con con ghebim.vn congnghebim.vn congnghebim.vn ghebim.vn congnghebim.vn congnghebim.vn ghebim.vn congnghebim.vn congnghebim.vn ghebim.vn congnghebim.vn congnghebim.vn ghebim.vn congnghebim.vn congnghebim.vn con con c hebim.vn congnghebim.vn congnghebim.vn c hebim.vn congnghebim.vn congnghebim.vn c hebim.vn congnghebim.vn congnghebim.vn c hebim.vn congnghebim.vn congnghebim.vn c hebim.vn congnghebim.vn congnghebim.vn c 14 The custom node environment is different from the Dynamo graph environment, but the interaction is fundamentally the same. With that said, let's create our first custom node. Here is an example that we have seen before: Now we get started to create a custom node and it seems like a sub-program. The important thing is that we have to indicate the exact input and output for this custom node. Click NewCustom Node, and creating two inputs and an output for the custom node. Come back to Home WorkSpace, we need to re-arrange the Dynamo diagram in the followings:
- 15. 15 As we can see above, the final result is the same with the previous one. 2.7. Functions Functions can be created in a code block and recalled elsewhere in a Dynamo definition. This creates another layer of control in a parametric file, and can be viewed as a text-based version of a custom node. In this case, the "parent" code block is readily accessible and can be located anywhere on the graph. Call the function with another Code Block in the same file by giving the name and the same number of arguments. It works just like the out-of-the-box nodes in your library. 2.8. Working with Excel con con ghebim.vn congnghebim.vn congnghebim.vn ghebim.vn congnghebim.vn congnghebim.vn ghebim.vn congnghebim.vn congnghebim.vn ghebim.vn congnghebim.vn congnghebim.vn ghebim.vn congnghebim.vn congnghebim.vn con con c hebim.vn congnghebim.vn congnghebim.vn c hebim.vn congnghebim.vn congnghebim.vn c hebim.vn congnghebim.vn congnghebim.vn c hebim.vn congnghebim.vn congnghebim.vn c hebim.vn congnghebim.vn congnghebim.vn c 15 As we can see above, the final result is the same with the previous one. 2.7. Functions Functions can be created in a code block and recalled elsewhere in a Dynamo definition. This creates another layer of control in a parametric file, and can be viewed as a text-based version of a custom node. In this case, the "parent" code block is readily accessible and can be located anywhere on the graph. Call the function with another Code Block in the same file by giving the name and the same number of arguments. It works just like the out-of-the-box nodes in your library. 2.8. Working with Excel
- 16. 16 2.8.1. Reading data Now the column data in an excel file is imported and assign to a column in the Revit schedule. Let’s refer to the Dynamo code as belows: We can add this code to filter all blank row that is not having any number value and mask them. Some of nodes have been used as: Categories: choose a category in Revit system. All Elements of Category: show a list of all elements Element.GetParameterValueByName: show a list of properties of all elements. List.Transpose: in order to make a list following a right input format. File Path: specify a path for an existing excel file. Excel.ReadFromFile: read the entire columns from a sheet. Here is the result, the data from an excel file: con con ghebim.vn congnghebim.vn congnghebim.vn ghebim.vn congnghebim.vn congnghebim.vn ghebim.vn congnghebim.vn congnghebim.vn ghebim.vn congnghebim.vn congnghebim.vn ghebim.vn congnghebim.vn congnghebim.vn con con c hebim.vn congnghebim.vn congnghebim.vn c hebim.vn congnghebim.vn congnghebim.vn c hebim.vn congnghebim.vn congnghebim.vn c hebim.vn congnghebim.vn congnghebim.vn c hebim.vn congnghebim.vn congnghebim.vn c 16 2.8.1. Reading data Now the column data in an excel file is imported and assign to a column in the Revit schedule. Let’s refer to the Dynamo code as belows: We can add this code to filter all blank row that is not having any number value and mask them. Some of nodes have been used as: Categories: choose a category in Revit system. All Elements of Category: show a list of all elements Element.GetParameterValueByName: show a list of properties of all elements. List.Transpose: in order to make a list following a right input format. File Path: specify a path for an existing excel file. Excel.ReadFromFile: read the entire columns from a sheet. Here is the result, the data from an excel file:
- 17. 17 and the data in a Revit schedule after running this program: 2.8.2. Writing data con con ghebim.vn congnghebim.vn congnghebim.vn ghebim.vn congnghebim.vn congnghebim.vn ghebim.vn congnghebim.vn congnghebim.vn ghebim.vn congnghebim.vn congnghebim.vn ghebim.vn congnghebim.vn congnghebim.vn con con c hebim.vn congnghebim.vn congnghebim.vn c hebim.vn congnghebim.vn congnghebim.vn c hebim.vn congnghebim.vn congnghebim.vn c hebim.vn congnghebim.vn congnghebim.vn c hebim.vn congnghebim.vn congnghebim.vn c 17 and the data in a Revit schedule after running this program: 2.8.2. Writing data
- 18. 18 After placing rooms for all levels of this project, we need to add some of these information such as Name, Number, Department…In properties palette, there are a lot of things about room that it can be extract to schedules like Area, Perimeter… Here is a Dynamo diagram shows how to write data into a Excel spreadsheet. The excel file is created before running program. con con ghebim.vn congnghebim.vn congnghebim.vn ghebim.vn congnghebim.vn congnghebim.vn ghebim.vn congnghebim.vn congnghebim.vn ghebim.vn congnghebim.vn congnghebim.vn ghebim.vn congnghebim.vn congnghebim.vn con con c hebim.vn congnghebim.vn congnghebim.vn c hebim.vn congnghebim.vn congnghebim.vn c hebim.vn congnghebim.vn congnghebim.vn c hebim.vn congnghebim.vn congnghebim.vn c hebim.vn congnghebim.vn congnghebim.vn c 18 After placing rooms for all levels of this project, we need to add some of these information such as Name, Number, Department…In properties palette, there are a lot of things about room that it can be extract to schedules like Area, Perimeter… Here is a Dynamo diagram shows how to write data into a Excel spreadsheet. The excel file is created before running program.
- 19. 19 Using the node Excel.WriteToFile: write all previous properties into a sheet. Here is the final result: 3. Designing Geometry 3.1. Overview When a programming language or environment has a geometry kernel at its core, we can unlock the possibilities for designing precise and robust models, automating design routines, and generating design iterations with algorithms. Understanding geometry in the context of algorithms, computing, and complexity, may sound daunting; however, there are a few key, and relatively simple, con con ghebim.vn congnghebim.vn congnghebim.vn ghebim.vn congnghebim.vn congnghebim.vn ghebim.vn congnghebim.vn congnghebim.vn ghebim.vn congnghebim.vn congnghebim.vn ghebim.vn congnghebim.vn congnghebim.vn con con c hebim.vn congnghebim.vn congnghebim.vn c hebim.vn congnghebim.vn congnghebim.vn c hebim.vn congnghebim.vn congnghebim.vn c hebim.vn congnghebim.vn congnghebim.vn c hebim.vn congnghebim.vn congnghebim.vn c 19 Using the node Excel.WriteToFile: write all previous properties into a sheet. Here is the final result: 3. Designing Geometry 3.1. Overview When a programming language or environment has a geometry kernel at its core, we can unlock the possibilities for designing precise and robust models, automating design routines, and generating design iterations with algorithms. Understanding geometry in the context of algorithms, computing, and complexity, may sound daunting; however, there are a few key, and relatively simple,
- 20. 20 principles that we can establish as fundamentals to start building towards more advanced applications. Understanding the Geometry types and how they are related will allow us to navigate the collection of Geometry Nodes available to us in the Library. The Geometry Nodes are organized alphabetically as opposed to hierarchically - here they are displayed similar to their layout in the Dynamo interface. con con ghebim.vn congnghebim.vn congnghebim.vn ghebim.vn congnghebim.vn congnghebim.vn ghebim.vn congnghebim.vn congnghebim.vn ghebim.vn congnghebim.vn congnghebim.vn ghebim.vn congnghebim.vn congnghebim.vn con con c hebim.vn congnghebim.vn congnghebim.vn c hebim.vn congnghebim.vn congnghebim.vn c hebim.vn congnghebim.vn congnghebim.vn c hebim.vn congnghebim.vn congnghebim.vn c hebim.vn congnghebim.vn congnghebim.vn c 20 principles that we can establish as fundamentals to start building towards more advanced applications. Understanding the Geometry types and how they are related will allow us to navigate the collection of Geometry Nodes available to us in the Library. The Geometry Nodes are organized alphabetically as opposed to hierarchically - here they are displayed similar to their layout in the Dynamo interface.
- 21. 21 Additionally, making models in Dynamo and connecting the preview of what we see in the Background Preview to the flow of data in our graph should become more intuitive over time. 3.2. Points A Point is defined by nothing more than one or more values called coordinates. How many coordinate values we need to define the Point depends upon the Coordinate System or context in which it resides. The most common kind of Point in Dynamo exists in our three-dimensional World Coordinate System and has three coordinates [X,Y,Z]. A Circle using the functions x=r*cos(t) and y=r*sin(t) 3.3. Vectors con con ghebim.vn congnghebim.vn congnghebim.vn ghebim.vn congnghebim.vn congnghebim.vn ghebim.vn congnghebim.vn congnghebim.vn ghebim.vn congnghebim.vn congnghebim.vn ghebim.vn congnghebim.vn congnghebim.vn con con c hebim.vn congnghebim.vn congnghebim.vn c hebim.vn congnghebim.vn congnghebim.vn c hebim.vn congnghebim.vn congnghebim.vn c hebim.vn congnghebim.vn congnghebim.vn c hebim.vn congnghebim.vn congnghebim.vn c 21 Additionally, making models in Dynamo and connecting the preview of what we see in the Background Preview to the flow of data in our graph should become more intuitive over time. 3.2. Points A Point is defined by nothing more than one or more values called coordinates. How many coordinate values we need to define the Point depends upon the Coordinate System or context in which it resides. The most common kind of Point in Dynamo exists in our three-dimensional World Coordinate System and has three coordinates [X,Y,Z]. A Circle using the functions x=r*cos(t) and y=r*sin(t) 3.3. Vectors
- 22. 22 A vector is a geometric quantity describing Direction and Magnitude. Vectors are abstract; ie. they represent a quantity, not a geometrical element. Vectors can be easily confused with Points because they both are composed of a list of values. Using Plane.ByOriginNormal Node for creating a new plane that perpendicular to the previous vector. 3.4. Curves The term Curve is generally a catch-all for all different sort of curved (even if straight) shapes. Capital "C" Curve is the parent categorization for all of those shape types - Lines, Circles, Splines, etc. con con ghebim.vn congnghebim.vn congnghebim.vn ghebim.vn congnghebim.vn congnghebim.vn ghebim.vn congnghebim.vn congnghebim.vn ghebim.vn congnghebim.vn congnghebim.vn ghebim.vn congnghebim.vn congnghebim.vn con con c hebim.vn congnghebim.vn congnghebim.vn c hebim.vn congnghebim.vn congnghebim.vn c hebim.vn congnghebim.vn congnghebim.vn c hebim.vn congnghebim.vn congnghebim.vn c hebim.vn congnghebim.vn congnghebim.vn c 22 A vector is a geometric quantity describing Direction and Magnitude. Vectors are abstract; ie. they represent a quantity, not a geometrical element. Vectors can be easily confused with Points because they both are composed of a list of values. Using Plane.ByOriginNormal Node for creating a new plane that perpendicular to the previous vector. 3.4. Curves The term Curve is generally a catch-all for all different sort of curved (even if straight) shapes. Capital "C" Curve is the parent categorization for all of those shape types - Lines, Circles, Splines, etc.
- 23. 23 Let's make a sine curve in Dynamo using two different methods to create NURBS Curves to compare the results. 3.5. Surfaces A Surface is a mathematical shape defined by a function and two parameters, Instead of t for Curves, we use u and v to describe the corresponding parameter space. This means we have more geometrical data to draw from when working with this type of Geometry. For example, Curves have tangent vectors and normal planes (which can rotate or twist along the curve's length), whereas Surfaces have normal vectors and tangent planes that will be consistent in their orientation. This is an example shows how to create a surface by Surface.ByPatch node and we can combine some other nodes to subtract surface in Dynamo. Beside that we use Surface.Thicken to make a simple solid with a specified thickness. con con ghebim.vn congnghebim.vn congnghebim.vn ghebim.vn congnghebim.vn congnghebim.vn ghebim.vn congnghebim.vn congnghebim.vn ghebim.vn congnghebim.vn congnghebim.vn ghebim.vn congnghebim.vn congnghebim.vn con con c hebim.vn congnghebim.vn congnghebim.vn c hebim.vn congnghebim.vn congnghebim.vn c hebim.vn congnghebim.vn congnghebim.vn c hebim.vn congnghebim.vn congnghebim.vn c hebim.vn congnghebim.vn congnghebim.vn c 23 Let's make a sine curve in Dynamo using two different methods to create NURBS Curves to compare the results. 3.5. Surfaces A Surface is a mathematical shape defined by a function and two parameters, Instead of t for Curves, we use u and v to describe the corresponding parameter space. This means we have more geometrical data to draw from when working with this type of Geometry. For example, Curves have tangent vectors and normal planes (which can rotate or twist along the curve's length), whereas Surfaces have normal vectors and tangent planes that will be consistent in their orientation. This is an example shows how to create a surface by Surface.ByPatch node and we can combine some other nodes to subtract surface in Dynamo. Beside that we use Surface.Thicken to make a simple solid with a specified thickness.
- 24. 24 Some of nodes have been used as: Surface.ByPatch: create a surface by filling in the interior of a closed boundary defined by input curves. Geometry.Trim: removes elements of the entity closest to the pick point. Geometry.IntersectAll: get the intersection of geometry for this object and a collection of other geometries. Surface.Thicken: thicken surface into a solid. 3.6. Solids Solids consist of one or more Surfaces that contain volume by way of a closed boundary that defines "in" or "out." Regardless of how many of these Surfaces there are, they must form a "watertight" volume to be considered a Solid. Solids can be created by joining Surfaces or Polysurfaces together or by using operations such as loft, sweep, and revolve. Sphere, Cube, Cone and Cylinder primitives are also Solids. Now we want to show you two ways to make a solid in Dynamo: Create a solid by lofting between input cross section closed curves. con con ghebim.vn congnghebim.vn congnghebim.vn ghebim.vn congnghebim.vn congnghebim.vn ghebim.vn congnghebim.vn congnghebim.vn ghebim.vn congnghebim.vn congnghebim.vn ghebim.vn congnghebim.vn congnghebim.vn con con c hebim.vn congnghebim.vn congnghebim.vn c hebim.vn congnghebim.vn congnghebim.vn c hebim.vn congnghebim.vn congnghebim.vn c hebim.vn congnghebim.vn congnghebim.vn c hebim.vn congnghebim.vn congnghebim.vn c 24 Some of nodes have been used as: Surface.ByPatch: create a surface by filling in the interior of a closed boundary defined by input curves. Geometry.Trim: removes elements of the entity closest to the pick point. Geometry.IntersectAll: get the intersection of geometry for this object and a collection of other geometries. Surface.Thicken: thicken surface into a solid. 3.6. Solids Solids consist of one or more Surfaces that contain volume by way of a closed boundary that defines "in" or "out." Regardless of how many of these Surfaces there are, they must form a "watertight" volume to be considered a Solid. Solids can be created by joining Surfaces or Polysurfaces together or by using operations such as loft, sweep, and revolve. Sphere, Cube, Cone and Cylinder primitives are also Solids. Now we want to show you two ways to make a solid in Dynamo: Create a solid by lofting between input cross section closed curves.
- 25. 25 Extrudes a curve in the normal direction by the specified distance. 3.7. Importing Geometry The following examples show a series of components used to browse for a file, import the file contents, and convert it into usable Dynamo geometry. Dynamo also gives us the ability to filter and select specific objects to import from a DWG file - which we'll demonstrate below. con con ghebim.vn congnghebim.vn congnghebim.vn ghebim.vn congnghebim.vn congnghebim.vn ghebim.vn congnghebim.vn congnghebim.vn ghebim.vn congnghebim.vn congnghebim.vn ghebim.vn congnghebim.vn congnghebim.vn con con c hebim.vn congnghebim.vn congnghebim.vn c hebim.vn congnghebim.vn congnghebim.vn c hebim.vn congnghebim.vn congnghebim.vn c hebim.vn congnghebim.vn congnghebim.vn c hebim.vn congnghebim.vn congnghebim.vn c 25 Extrudes a curve in the normal direction by the specified distance. 3.7. Importing Geometry The following examples show a series of components used to browse for a file, import the file contents, and convert it into usable Dynamo geometry. Dynamo also gives us the ability to filter and select specific objects to import from a DWG file - which we'll demonstrate below.
- 26. 26 Step 1: Use the File Path component to browse for the DWG file to be imported into Dynamo. Step 2: Connect to FileLoader.FromPath to read the file. Step 3: Use the FileLoader.GetImportedObjects component to parse the geometry into Dynamo Studio. Step 4: ImportedObject.ConvertToGeometries will convert the objects into usable geometry in the Dyanamo workspace. As shown in the above image, all types of geometry in the DWG file - surfaces, meshes, curves and lines - are imported into Dynamo. 4. Interacting with Revit 4.1. Selection Revit is a data-rich environment. This gives us a range of selection abilities which expands far beyond "point-and-click". We can query the Revit database and dynamically link Revit elements to Dynamo geometry while performing parametric operations. con con ghebim.vn congnghebim.vn congnghebim.vn ghebim.vn congnghebim.vn congnghebim.vn ghebim.vn congnghebim.vn congnghebim.vn ghebim.vn congnghebim.vn congnghebim.vn ghebim.vn congnghebim.vn congnghebim.vn con con c hebim.vn congnghebim.vn congnghebim.vn c hebim.vn congnghebim.vn congnghebim.vn c hebim.vn congnghebim.vn congnghebim.vn c hebim.vn congnghebim.vn congnghebim.vn c hebim.vn congnghebim.vn congnghebim.vn c 26 Step 1: Use the File Path component to browse for the DWG file to be imported into Dynamo. Step 2: Connect to FileLoader.FromPath to read the file. Step 3: Use the FileLoader.GetImportedObjects component to parse the geometry into Dynamo Studio. Step 4: ImportedObject.ConvertToGeometries will convert the objects into usable geometry in the Dyanamo workspace. As shown in the above image, all types of geometry in the DWG file - surfaces, meshes, curves and lines - are imported into Dynamo. 4. Interacting with Revit 4.1. Selection Revit is a data-rich environment. This gives us a range of selection abilities which expands far beyond "point-and-click". We can query the Revit database and dynamically link Revit elements to Dynamo geometry while performing parametric operations.
- 27. 27 To select Revit elements properly, it's important to have a full-understanding of the Revit element hierarchy. Want to select all the walls in a project? Select by category. Want to select every Eames chair in your mid-century modern lobby? Select by family. Before jumping into an exercise, let's do a quick review of the Revit hierarchy. con con ghebim.vn congnghebim.vn congnghebim.vn ghebim.vn congnghebim.vn congnghebim.vn ghebim.vn congnghebim.vn congnghebim.vn ghebim.vn congnghebim.vn congnghebim.vn ghebim.vn congnghebim.vn congnghebim.vn con con c hebim.vn congnghebim.vn congnghebim.vn c hebim.vn congnghebim.vn congnghebim.vn c hebim.vn congnghebim.vn congnghebim.vn c hebim.vn congnghebim.vn congnghebim.vn c hebim.vn congnghebim.vn congnghebim.vn c 27 To select Revit elements properly, it's important to have a full-understanding of the Revit element hierarchy. Want to select all the walls in a project? Select by category. Want to select every Eames chair in your mid-century modern lobby? Select by family. Before jumping into an exercise, let's do a quick review of the Revit hierarchy.
- 28. 28 The three images below breakdown the main categories for Revit element selection in Dynamo. These are great tools to use in combination, and we'll explore some of these in the following exercises. con con ghebim.vn congnghebim.vn congnghebim.vn ghebim.vn congnghebim.vn congnghebim.vn ghebim.vn congnghebim.vn congnghebim.vn ghebim.vn congnghebim.vn congnghebim.vn ghebim.vn congnghebim.vn congnghebim.vn con con c hebim.vn congnghebim.vn congnghebim.vn c hebim.vn congnghebim.vn congnghebim.vn c hebim.vn congnghebim.vn congnghebim.vn c hebim.vn congnghebim.vn congnghebim.vn c hebim.vn congnghebim.vn congnghebim.vn c 28 The three images below breakdown the main categories for Revit element selection in Dynamo. These are great tools to use in combination, and we'll explore some of these in the following exercises.
- 29. 29 We introduce an example as belows to clarify Selecting procedure, the properties of Revit elements will be utilized in Dynamo environment after that. 4.2. Edition This exercise focuses on editing Revit elements without performing geometric operation in Dynamo. We're not importing Dynamo geometry here, just editing parameters in a Revit project. This exercise is basic, and to the more advanced Revit con con ghebim.vn congnghebim.vn congnghebim.vn ghebim.vn congnghebim.vn congnghebim.vn ghebim.vn congnghebim.vn congnghebim.vn ghebim.vn congnghebim.vn congnghebim.vn ghebim.vn congnghebim.vn congnghebim.vn con con c hebim.vn congnghebim.vn congnghebim.vn c hebim.vn congnghebim.vn congnghebim.vn c hebim.vn congnghebim.vn congnghebim.vn c hebim.vn congnghebim.vn congnghebim.vn c hebim.vn congnghebim.vn congnghebim.vn c 29 We introduce an example as belows to clarify Selecting procedure, the properties of Revit elements will be utilized in Dynamo environment after that. 4.2. Edition This exercise focuses on editing Revit elements without performing geometric operation in Dynamo. We're not importing Dynamo geometry here, just editing parameters in a Revit project. This exercise is basic, and to the more advanced Revit
- 30. 30 users, notice that these are instance parameters of a Revit element, but the same logic can be applied to an array of elements to customize on a large scale. This is all done with the "Element.SetParameterByName" node. 4.3. Creation You can create an array of Revit elements in Dynamo with full parametric control. The Revit nodes in Dynamo offer the ability to import elements from generic geometries to specific category types (like walls and floors). In this section, we'll focus on importing parametrically flexible elements with adaptive components. con con ghebim.vn congnghebim.vn congnghebim.vn ghebim.vn congnghebim.vn congnghebim.vn ghebim.vn congnghebim.vn congnghebim.vn ghebim.vn congnghebim.vn congnghebim.vn ghebim.vn congnghebim.vn congnghebim.vn con con c hebim.vn congnghebim.vn congnghebim.vn c hebim.vn congnghebim.vn congnghebim.vn c hebim.vn congnghebim.vn congnghebim.vn c hebim.vn congnghebim.vn congnghebim.vn c hebim.vn congnghebim.vn congnghebim.vn c 30 users, notice that these are instance parameters of a Revit element, but the same logic can be applied to an array of elements to customize on a large scale. This is all done with the "Element.SetParameterByName" node. 4.3. Creation You can create an array of Revit elements in Dynamo with full parametric control. The Revit nodes in Dynamo offer the ability to import elements from generic geometries to specific category types (like walls and floors). In this section, we'll focus on importing parametrically flexible elements with adaptive components.
- 31. 31 You can use geometry in Dynamo to create Revit geometry. Let’s begin with some Revit elements that are created by Dynamo diagrams: Creating a floor: Creating a straight beam: con con ghebim.vn congnghebim.vn congnghebim.vn ghebim.vn congnghebim.vn congnghebim.vn ghebim.vn congnghebim.vn congnghebim.vn ghebim.vn congnghebim.vn congnghebim.vn ghebim.vn congnghebim.vn congnghebim.vn con con c hebim.vn congnghebim.vn congnghebim.vn c hebim.vn congnghebim.vn congnghebim.vn c hebim.vn congnghebim.vn congnghebim.vn c hebim.vn congnghebim.vn congnghebim.vn c hebim.vn congnghebim.vn congnghebim.vn c 31 You can use geometry in Dynamo to create Revit geometry. Let’s begin with some Revit elements that are created by Dynamo diagrams: Creating a floor: Creating a straight beam:
- 32. 32 Creating a basic wall: 4.4. Adaptive Component Placement Using Metric Mass to create 3 model lines with the divided path. con con ghebim.vn congnghebim.vn congnghebim.vn ghebim.vn congnghebim.vn congnghebim.vn ghebim.vn congnghebim.vn congnghebim.vn ghebim.vn congnghebim.vn congnghebim.vn ghebim.vn congnghebim.vn congnghebim.vn con con c hebim.vn congnghebim.vn congnghebim.vn c hebim.vn congnghebim.vn congnghebim.vn c hebim.vn congnghebim.vn congnghebim.vn c hebim.vn congnghebim.vn congnghebim.vn c hebim.vn congnghebim.vn congnghebim.vn c 32 Creating a basic wall: 4.4. Adaptive Component Placement Using Metric Mass to create 3 model lines with the divided path.
- 33. 33 Now we must create an adaptive object with 3 points and along with 3 paths above. Using this Dynamo code we can place exactly triangle panel into the position. con con ghebim.vn congnghebim.vn congnghebim.vn ghebim.vn congnghebim.vn congnghebim.vn ghebim.vn congnghebim.vn congnghebim.vn ghebim.vn congnghebim.vn congnghebim.vn ghebim.vn congnghebim.vn congnghebim.vn con con c hebim.vn congnghebim.vn congnghebim.vn c hebim.vn congnghebim.vn congnghebim.vn c hebim.vn congnghebim.vn congnghebim.vn c hebim.vn congnghebim.vn congnghebim.vn c hebim.vn congnghebim.vn congnghebim.vn c 33 Now we must create an adaptive object with 3 points and along with 3 paths above. Using this Dynamo code we can place exactly triangle panel into the position.
- 34. 34 Or we can use DividedPath.Points node instead of Element.Geometry node to get the same result. 4.5. Unfolding Elements 4.5.1. Unfolding a Cuboid Some of nodes have been used as: Cuboid.ByLengths: create a cuboid centered at WCS origin, with width, length, and height. Topology.Faces: the faces of the Topology. Unfolding.UnfoldListOfFaces: method for taking a list of planar faces and unfolding them, also returns an unfolding object that stores the starting and final locations of unfolded faces, this is used for generating labels. con con ghebim.vn congnghebim.vn congnghebim.vn ghebim.vn congnghebim.vn congnghebim.vn ghebim.vn congnghebim.vn congnghebim.vn ghebim.vn congnghebim.vn congnghebim.vn ghebim.vn congnghebim.vn congnghebim.vn con con c hebim.vn congnghebim.vn congnghebim.vn c hebim.vn congnghebim.vn congnghebim.vn c hebim.vn congnghebim.vn congnghebim.vn c hebim.vn congnghebim.vn congnghebim.vn c hebim.vn congnghebim.vn congnghebim.vn c 34 Or we can use DividedPath.Points node instead of Element.Geometry node to get the same result. 4.5. Unfolding Elements 4.5.1. Unfolding a Cuboid Some of nodes have been used as: Cuboid.ByLengths: create a cuboid centered at WCS origin, with width, length, and height. Topology.Faces: the faces of the Topology. Unfolding.UnfoldListOfFaces: method for taking a list of planar faces and unfolding them, also returns an unfolding object that stores the starting and final locations of unfolded faces, this is used for generating labels.
- 35. 35 4.5.2. Unfolding a Sphere In the beginning we need to build a Dynamo diagram to create a sphere with surrounding surfaces. Some nodes will be used to create this object but we do not show its form now. A set of points along with the form will appear depend on specified U and V parameters. The U parameter parallel to vertical axis and the V parameter parallel to horizontal axis. Some of nodes have been used as: Sphere.ByCenterPointRadius PolySurface.BySolid PolySurface.Surfaces Surface.PointAtParameter con con ghebim.vn congnghebim.vn congnghebim.vn ghebim.vn congnghebim.vn congnghebim.vn ghebim.vn congnghebim.vn congnghebim.vn ghebim.vn congnghebim.vn congnghebim.vn ghebim.vn congnghebim.vn congnghebim.vn con con c hebim.vn congnghebim.vn congnghebim.vn c hebim.vn congnghebim.vn congnghebim.vn c hebim.vn congnghebim.vn congnghebim.vn c hebim.vn congnghebim.vn congnghebim.vn c hebim.vn congnghebim.vn congnghebim.vn c 35 4.5.2. Unfolding a Sphere In the beginning we need to build a Dynamo diagram to create a sphere with surrounding surfaces. Some nodes will be used to create this object but we do not show its form now. A set of points along with the form will appear depend on specified U and V parameters. The U parameter parallel to vertical axis and the V parameter parallel to horizontal axis. Some of nodes have been used as: Sphere.ByCenterPointRadius PolySurface.BySolid PolySurface.Surfaces Surface.PointAtParameter
- 36. 36 Some PolyCurve need to be created after that. All surfaces will be showed by using some nodes as belows: Using some nodes for unfolding and numbering each separated surfaces of the sphere element. con con ghebim.vn congnghebim.vn congnghebim.vn ghebim.vn congnghebim.vn congnghebim.vn ghebim.vn congnghebim.vn congnghebim.vn ghebim.vn congnghebim.vn congnghebim.vn ghebim.vn congnghebim.vn congnghebim.vn con con c hebim.vn congnghebim.vn congnghebim.vn c hebim.vn congnghebim.vn congnghebim.vn c hebim.vn congnghebim.vn congnghebim.vn c hebim.vn congnghebim.vn congnghebim.vn c hebim.vn congnghebim.vn congnghebim.vn c 36 Some PolyCurve need to be created after that. All surfaces will be showed by using some nodes as belows: Using some nodes for unfolding and numbering each separated surfaces of the sphere element.
- 37. 37 4.6. Dynamo for Rebar Before handling with nodes we have to install “Dynamo for Rebar” and “BIM4Struc” Package. Now let’s get started to create rebar on a Curved model in Revit. con con ghebim.vn congnghebim.vn congnghebim.vn ghebim.vn congnghebim.vn congnghebim.vn ghebim.vn congnghebim.vn congnghebim.vn ghebim.vn congnghebim.vn congnghebim.vn ghebim.vn congnghebim.vn congnghebim.vn con con c hebim.vn congnghebim.vn congnghebim.vn c hebim.vn congnghebim.vn congnghebim.vn c hebim.vn congnghebim.vn congnghebim.vn c hebim.vn congnghebim.vn congnghebim.vn c hebim.vn congnghebim.vn congnghebim.vn c 37 4.6. Dynamo for Rebar Before handling with nodes we have to install “Dynamo for Rebar” and “BIM4Struc” Package. Now let’s get started to create rebar on a Curved model in Revit.
- 38. 38 Some of nodes have been used as: Rebar.FollowingSurface RebarContainer.ByCurve Rebar Style Rebar Bar Type Rebar Hook Orientation Rebar Hook Type 4.7. Pile Placement We need to use some nodes for reading an exsisting data from an excel file. Let’s take a look: con con ghebim.vn congnghebim.vn congnghebim.vn ghebim.vn congnghebim.vn congnghebim.vn ghebim.vn congnghebim.vn congnghebim.vn ghebim.vn congnghebim.vn congnghebim.vn ghebim.vn congnghebim.vn congnghebim.vn con con c hebim.vn congnghebim.vn congnghebim.vn c hebim.vn congnghebim.vn congnghebim.vn c hebim.vn congnghebim.vn congnghebim.vn c hebim.vn congnghebim.vn congnghebim.vn c hebim.vn congnghebim.vn congnghebim.vn c 38 Some of nodes have been used as: Rebar.FollowingSurface RebarContainer.ByCurve Rebar Style Rebar Bar Type Rebar Hook Orientation Rebar Hook Type 4.7. Pile Placement We need to use some nodes for reading an exsisting data from an excel file. Let’s take a look:
- 39. 39 After that, we use the FamilyInstance.ByCoordinates node to place piles in Revit modelspace. And here is the final result: con con ghebim.vn congnghebim.vn congnghebim.vn ghebim.vn congnghebim.vn congnghebim.vn ghebim.vn congnghebim.vn congnghebim.vn ghebim.vn congnghebim.vn congnghebim.vn ghebim.vn congnghebim.vn congnghebim.vn con con c hebim.vn congnghebim.vn congnghebim.vn c hebim.vn congnghebim.vn congnghebim.vn c hebim.vn congnghebim.vn congnghebim.vn c hebim.vn congnghebim.vn congnghebim.vn c hebim.vn congnghebim.vn congnghebim.vn c 39 After that, we use the FamilyInstance.ByCoordinates node to place piles in Revit modelspace. And here is the final result:
- 40. 40 4.8. Working with Mass 4.8.1. Creating the Surface In Revit workspace, we create two floors as belows: Use Select Edge node: con con ghebim.vn congnghebim.vn congnghebim.vn ghebim.vn congnghebim.vn congnghebim.vn ghebim.vn congnghebim.vn congnghebim.vn ghebim.vn congnghebim.vn congnghebim.vn ghebim.vn congnghebim.vn congnghebim.vn con con c hebim.vn congnghebim.vn congnghebim.vn c hebim.vn congnghebim.vn congnghebim.vn c hebim.vn congnghebim.vn congnghebim.vn c hebim.vn congnghebim.vn congnghebim.vn c hebim.vn congnghebim.vn congnghebim.vn c 40 4.8. Working with Mass 4.8.1. Creating the Surface In Revit workspace, we create two floors as belows: Use Select Edge node:
- 41. 41 Make the lists in order to create lots of curves and paralell to original curves. Curve.EndPoint: get the end point along the curve. PolyCurve.ByJoinedCurves: make polycurve by joining curve. Flips curve as needed for connectivity. Curve.Length: the total arc length of the curve. Geometry.Translate: translate any given geometry by the given displacements in the x,y,z directions. Use Curve.Offset node to create a set of new curves with a specified amount. Note that, in this case we use Math.Sin() function for making a different offset. con con ghebim.vn congnghebim.vn congnghebim.vn ghebim.vn congnghebim.vn congnghebim.vn ghebim.vn congnghebim.vn congnghebim.vn ghebim.vn congnghebim.vn congnghebim.vn ghebim.vn congnghebim.vn congnghebim.vn con con c hebim.vn congnghebim.vn congnghebim.vn c hebim.vn congnghebim.vn congnghebim.vn c hebim.vn congnghebim.vn congnghebim.vn c hebim.vn congnghebim.vn congnghebim.vn c hebim.vn congnghebim.vn congnghebim.vn c 41 Make the lists in order to create lots of curves and paralell to original curves. Curve.EndPoint: get the end point along the curve. PolyCurve.ByJoinedCurves: make polycurve by joining curve. Flips curve as needed for connectivity. Curve.Length: the total arc length of the curve. Geometry.Translate: translate any given geometry by the given displacements in the x,y,z directions. Use Curve.Offset node to create a set of new curves with a specified amount. Note that, in this case we use Math.Sin() function for making a different offset.
- 42. 42 Creating points in each curve depend on the parameter values. The points after Lacing as Cross Product: Use NurbCurve.ByPoint and Surface.ByLoft nodes to create the surface for a Mass element. con con ghebim.vn congnghebim.vn congnghebim.vn ghebim.vn congnghebim.vn congnghebim.vn ghebim.vn congnghebim.vn congnghebim.vn ghebim.vn congnghebim.vn congnghebim.vn ghebim.vn congnghebim.vn congnghebim.vn con con c hebim.vn congnghebim.vn congnghebim.vn c hebim.vn congnghebim.vn congnghebim.vn c hebim.vn congnghebim.vn congnghebim.vn c hebim.vn congnghebim.vn congnghebim.vn c hebim.vn congnghebim.vn congnghebim.vn c 42 Creating points in each curve depend on the parameter values. The points after Lacing as Cross Product: Use NurbCurve.ByPoint and Surface.ByLoft nodes to create the surface for a Mass element.
- 43. 43 Use ImportInstance.ByGeometry node to create a form in Revit depend on solid, curve, surface… User can control the shape of a Mass by change some value above: con con ghebim.vn congnghebim.vn congnghebim.vn ghebim.vn congnghebim.vn congnghebim.vn ghebim.vn congnghebim.vn congnghebim.vn ghebim.vn congnghebim.vn congnghebim.vn ghebim.vn congnghebim.vn congnghebim.vn con con c hebim.vn congnghebim.vn congnghebim.vn c hebim.vn congnghebim.vn congnghebim.vn c hebim.vn congnghebim.vn congnghebim.vn c hebim.vn congnghebim.vn congnghebim.vn c hebim.vn congnghebim.vn congnghebim.vn c 43 Use ImportInstance.ByGeometry node to create a form in Revit depend on solid, curve, surface… User can control the shape of a Mass by change some value above:
- 44. 44 4.8.2. Creating Revit Elements To create the floor element, we use some nodes: Curve.ApproximateWithArcAndLineSegments: approximate a curve with a collection of Arcs and Lines. Floor.ByOutlineTypeAndLevel: create a Revit Floor given it’s curve outline and level. To create the level, we use the node named Level.ByElevation. con con ghebim.vn congnghebim.vn congnghebim.vn ghebim.vn congnghebim.vn congnghebim.vn ghebim.vn congnghebim.vn congnghebim.vn ghebim.vn congnghebim.vn congnghebim.vn ghebim.vn congnghebim.vn congnghebim.vn con con c hebim.vn congnghebim.vn congnghebim.vn c hebim.vn congnghebim.vn congnghebim.vn c hebim.vn congnghebim.vn congnghebim.vn c hebim.vn congnghebim.vn congnghebim.vn c hebim.vn congnghebim.vn congnghebim.vn c 44 4.8.2. Creating Revit Elements To create the floor element, we use some nodes: Curve.ApproximateWithArcAndLineSegments: approximate a curve with a collection of Arcs and Lines. Floor.ByOutlineTypeAndLevel: create a Revit Floor given it’s curve outline and level. To create the level, we use the node named Level.ByElevation.