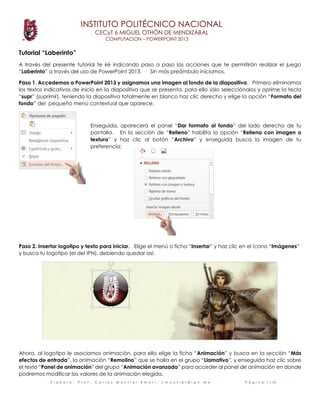
Laberinto PowerPoint
- 1. INSTITUTO POLITÉCNICO NACIONAL CECyT 6 MIGUEL OTHÓN DE MENDIZÁBAL COMPUTACION – POWERPOINT 2013 E l a b o r ó : P r o f . C a r l o s M o n t i e l E m a i l : c m o n t i e l @ i p n . m x P á g i n a 1 | 10 Tutorial “Laberinto” A través del presente tutorial te iré indicando paso a paso las acciones que te permitirán realizar el juego “Laberinto” a través del uso de PowerPoint 2013. Sin más preámbulo iniciamos. Paso 1. Accedemos a PowerPoint 2013 y asignamos una imagen al fondo de la diapositiva. Primero eliminamos los textos indicativos de inicio en la diapositiva que se presenta, para ello sólo selecciónalos y oprime la tecla “supr” (suprimir), teniendo la diapositiva totalmente en blanco haz clic derecho y elige la opción “Formato del fondo” del pequeño menú contextual que aparece: Enseguida, aparecerá el panel “Dar formato al fondo” del lado derecho de tu pantalla. En la sección de “Relleno” habilita la opción “Rellena con imagen o textura” y haz clic al botón “Archivo” y enseguida busca la imagen de tu preferencia: Paso 2. Insertar logotipo y texto para iniciar. Elige el menú o ficha “Insertar” y haz clic en el ícono “Imágenes” y busca tu logotipo (el del IPN), debiendo quedar así: Ahora, al logotipo le asociamos animación, para ello elige la ficha “Animación” y busca en la sección “Más efectos de entrada”, la animación “Remolino” que se halla en el grupo “Llamativo”, y enseguida haz clic sobre el texto “Panel de animación” del grupo “Animación avanzada” para acceder al panel de animación en donde podremos modificar los valores de la animación elegida.
- 2. INSTITUTO POLITÉCNICO NACIONAL CECyT 6 MIGUEL OTHÓN DE MENDIZÁBAL COMPUTACION – POWERPOINT 2013 E l a b o r ó : P r o f . C a r l o s M o n t i e l E m a i l : c m o n t i e l @ i p n . m x P á g i n a 2 | 10 Coloca el mouse encima del texto “Imagen…” del panel de animación, tal como se muestra enseguida: Observa bien, el cursor cambia de apariencia (dos puntas de flecha, arriba y abajo), ahora haz clic derecho y deberá de aparecer un menú contextual donde haremos algunos cambios: Primero, haz clic sobre la opción “Iniciar después de Anterior”, esto permitirá que la animación “Remolino” se active automáticamente al iniciar la presentación. Ahora elige la opción “Intervalos”, debiendo aparecer la siguiente ventana: En esta ventana cambiamos la “Duración” a “5 segundos (muy lento)” y también el valor de “Repetir” a 999. Esto permitirá que el usuario pueda contemplar plácidamente la animación y además de una manera repetida. Y finalmente haz clic en el botón “Aceptar”. Enseguida observarás éstos cambios (la animación se activa y se repetirá muchas veces (999), para detener la animación emplea el botón “Detener”: Ahora insertamos el texto “Iniciar” empleando la ficha “Insertar” y del grupo “Texto” haz clic al ícono “WordArt”, debiendo aparecer un pequeño panel donde elegiremos “Relleno – Azul, Énfasis 1, Contorno – Fondo 1, Sombra intensa – Énfasis 1”, debiendo aparecer la leyenda. “Espacio para el texto”, cámbialo por “Iniciar”.
- 3. INSTITUTO POLITÉCNICO NACIONAL CECyT 6 MIGUEL OTHÓN DE MENDIZÁBAL COMPUTACION – POWERPOINT 2013 E l a b o r ó : P r o f . C a r l o s M o n t i e l E m a i l : c m o n t i e l @ i p n . m x P á g i n a 3 | 10 Y finalmente, aprovechamos que el texto esta seleccionado y le asociamos una acción, a través de la ficha “Insertar” en el grupo “Vínculo”, haz clic sobre el ícono “Acción”: Deberá de aparecer la siguiente ventana que posee dos cejillas: “Clic del mouse” y “Pasar el mouse por encima”, elige “Hipervínculo a:” de la cejilla “Clic del mouse” la opción: “Diapositiva siguiente” y oprime el botón “Aceptar”. Paso 3. Agregar una diapositiva y añadir actores del juego. Ahora, haz clic botón derecho sobre la pequeña diapositiva (numero 1) del panel de la izquierda, debiendo de aparecer un menú contextual: Y elige la opción: “Nueva diapositiva”, para añadir una nueva diapositiva, en donde procederemos de la misma forma que en la primera. Insertamos una imagen como fondo y añadimos los tres actores principales (abeja reina, abeja obrera y el tarro de miel), debiéndose mostrarse como sigue: Como estarás observando, cada una de las imágenes insertadas trae consigo un fondo color guinda, el cual lo eliminaremos para mejorar su presentación. Para ello, elige el ícono “Quitar fondo” (parte izquierda de la pantalla) de la ficha “Formato”, observa muy bien: parte de la imagen se cubrió de color “morado” y pequeños cuadros blancos delimitando precisamente el área cuadrada morada. Te sugiero agrandar la imagen para tener un mejor control al ir moviendo los pequeños cuadros y así recobrar la imagen que nos interesa mostrar: Al hacer clic en “Quitar fondo” se muestra así:
- 4. INSTITUTO POLITÉCNICO NACIONAL CECyT 6 MIGUEL OTHÓN DE MENDIZÁBAL COMPUTACION – POWERPOINT 2013 E l a b o r ó : P r o f . C a r l o s M o n t i e l E m a i l : c m o n t i e l @ i p n . m x P á g i n a 4 | 10 Al mover los cuadros blancos de en medio tanto en la vertical como en la horizontal, se muestra así: Al mover los cuadros blancos (haciendo más grande el área que comprenden), las alas de la abeja reina ya se muestran, así como la parte inferior de su cuerpo, sólo falta las antenas y parte de sus patas, para ello hacemos clic sobre la opción: “Marcar las áreas para mantener”. El cursor del mouse cambia a un pequeño “lápiz” el cual emplearemos para hacer clic sobre las áreas que deseamos sean mostradas, al hacer clic sobre las áreas faltantes, debemos de tener lo siguiente: Ya para terminar damos clic sobre la opción: “Mantener cambios”, quedando de la siguiente manera: Este mismo tratamiento aplícalo a las demás imágenes (actores). Debiendo obtener: Paso 4. Duplicar la diapositiva número 2. Para duplicar la diapositiva número 2 volvemos a hacer clic sobre la pequeña diapositiva número 2 del panel de la izquierda, eligiendo la opción “Duplicar diapositiva”, realizando esta acción dos veces, obteniendo:
- 5. INSTITUTO POLITÉCNICO NACIONAL CECyT 6 MIGUEL OTHÓN DE MENDIZÁBAL COMPUTACION – POWERPOINT 2013 E l a b o r ó : P r o f . C a r l o s M o n t i e l E m a i l : c m o n t i e l @ i p n . m x P á g i n a 5 | 10 Paso 5. Trazar el camino a recorrer. Colócate en la diapositiva número 2 y elige la opción “Curva” de la ficha “Insertar”, haz clic muy cerca de la cabeza de la abeja obrera y mueve el cursor (se está trazando la curva) y vuelve a hacer otro clic arriba de la cabeza de la mujer y sigue moviendo el cursor (sigue trazándose la curva) y finalmente haz doble clic muy cerca de la parte superior del tarro de miel para terminar el trazo de la curva, debiéndose obtener algo muy parecido a lo siguiente: Ahora coloca el cursor del mouse encima de la curva, de tal manera que aparezca una cruz negra con puntas de flecha debajo del cursor del mouse ( ), y en este preciso momento haz clic derecho con el mouse y deberá de aparecer el siguiente menú contextual, del cual elige la opción “Formato de forma”: Del panel “Formato de forma”, cambia el valor de “Ancho” de la opción habilitada “Línea sólida” de la sección “Línea” a 50 puntos: Enseguida, aprovechando que la curva esta seleccionada, haz clic en el ícono de “Acción” del grupo “Vínculos” de la ficha “Insertar” para asociarle a la curva la acción de “Pasar el mouse por encima” el Hipervínculo a “Diapositiva siguiente”:
- 6. INSTITUTO POLITÉCNICO NACIONAL CECyT 6 MIGUEL OTHÓN DE MENDIZÁBAL COMPUTACION – POWERPOINT 2013 E l a b o r ó : P r o f . C a r l o s M o n t i e l E m a i l : c m o n t i e l @ i p n . m x P á g i n a 6 | 10 Ahora, emplearemos el famoso copy-paste, en este momento que la curva esta seleccionada oprime las dos teclas “Ctrl+C”, e inmediatamente oprime las teclas “Ctrl+V” y modifica el valor de “Ancho” a 25 puntos y el “Color” a un azul muy claro, y finalmente quítale la acción hipervínculo del “Pasar el mouse por encima” a esta segunda curva: Y además asegúrate de que el color azul oscuro en el inicio y término del camino este completamente cubierto por el camino angosto, es decir del color azul claro. Paso 6. Asignación de acción al Tarro de miel. Para terminar con la diapositiva 2 sólo falta asignarle un hipervínculo al tarro de miel, así que selecciona al Tarro de Miel y haz clic sobre el ícono Acción del grupo Vínculo de la Ficha Insertar. En la ventana Configuración de la acción elige la opción “Hipervínculo a:” de la sección “Acción al hacer clic” de la cejilla “Clic del mouse” y haz clic en la opción “Diapositiva” debiendo aparecer la siguiente ventana: En esta ventana elige la diapositiva 4, ya que en ella se mostrará el mensaje de “Felicidades….”. Y para terminar sólo haz clic sobre el botón “Aceptar”.
- 7. INSTITUTO POLITÉCNICO NACIONAL CECyT 6 MIGUEL OTHÓN DE MENDIZÁBAL COMPUTACION – POWERPOINT 2013 E l a b o r ó : P r o f . C a r l o s M o n t i e l E m a i l : c m o n t i e l @ i p n . m x P á g i n a 7 | 10 Paso 6. Terminando con la presentación. Para ello solo falta insertar los mensajes pertinentes a las diapositivas 2, 3 y 4, así como las acciones de regresar (diapositiva 3) y terminar (diapositiva 4). Empezamos con la diapositiva 2, insertamos la forma “Llamada ovalada” de la sección “Llamadas” del comando “Formas” de la ficha “Insertar”, le cambiamos el color de relleno a blanco (en “Relleno sólido”) e insertamos un Cuadro de texto, tal como se muestra enseguida: Ahora la diapositiva 3, insertamos el mensaje “Te saliste del camino, intenta de nuevo” y añadimos el texto “Regresar” con hipervínculo (Acción) regresar a la diapositiva anterior, quedando como sigue: Y finalmente la diapositiva 4, insertamos el mensaje “Felicidades eres todo(a) un campeón(a)” y añadimos el texto “Terminar” con hipervínculo (Acción) Fin de la presentación, debiendo mostrarse como sigue: Paso 7. Fondo musical. Insertaremos un sonido como fondo musical, para ello colócate en la diapositiva número 1 y elige la opción “Audio en mi PC” del ícono Audio del comando Multimedia de la ficha Insertar, busca tu archivo de sonido (*.WAV, *.mp3) y haz clic sobre el botón Insertar, enseguida haz clic sobre el ícono “Reproducir en el fondo” y listo:
- 8. INSTITUTO POLITÉCNICO NACIONAL CECyT 6 MIGUEL OTHÓN DE MENDIZÁBAL COMPUTACION – POWERPOINT 2013 E l a b o r ó : P r o f . C a r l o s M o n t i e l E m a i l : c m o n t i e l @ i p n . m x P á g i n a 8 | 10 Paso 8. Deshabilitar teclas. Para evitar la alteración “normal” del juego deshabilitaremos las teclas de navegación (flechas: izquierda, derecha, arriba, abajo), las teclas Avanza página y Retrocede página, y la tecla Enter (o Intro), para ello habilita la opción “Examinada en exposición (pantalla completa)” de la sección “Tipo de exposición” del comando “Configuración de la presentación con diapositivas” de la ficha “Presentación con diapositivas”. Y para finalizar nos colocamos en la diapositiva número 1 e insertamos una Transición: Vórtice, haz clic sobre el texto “Aplicar a todo” y deshabilita la opción “Al hacer clic con el mouse” del comando “Avanzar a la diapositiva” del grupo “Intervalos”. Paso 9. Proteger nuestra presentación contra vivales. Para ello salvamos nuestro trabajo (presentación actual) con el nombre “laberinto.pptx” (la extensión “pptx” PowerPoint se la asigna) y supongamos que estamos “obligados” a entregar nuestro trabajo a otra persona (podría ser nuestro profesor de “compu”) entonces guardamos nuestra presentación con la opción de “Guardar como” y cambiamos el nombre a laberinto tarea pero con la opción de (debajo de la opción “Tema de Office *.thmx”) “Presentación con diapositivas de PowerPoint (*.ppsx)”, observa bien PowerPoint le asigna la extensión *.ppsx. Y finalmente, elige la opción de “Opciones generales” del comando “Herramientas” en la ventana de “Guardar como…”, como ya estarás observando existen dos contraseñas, una para proteger la presentación contra “Lectura” y la otra es para proteger contra “Escritura”. La contraseña de “Lectura” es precisamente para poder leerla, es decir poder observar la presentación desde inicio hasta el final, sin embargo la contraseña de “Escritura” es precisamente para evitar que “alguien” modifique los contenidos de la presentación (como por ejemplo cambiar tu nombre por el suyo), entonces la que conviene por el momento es la de “Escritura”. Te aconsejo definir una contraseña que puedas recordar, ¿ok? A manera de confirmación, vuelve a teclearla:
- 9. INSTITUTO POLITÉCNICO NACIONAL CECyT 6 MIGUEL OTHÓN DE MENDIZÁBAL COMPUTACION – POWERPOINT 2013 E l a b o r ó : P r o f . C a r l o s M o n t i e l E m a i l : c m o n t i e l @ i p n . m x P á g i n a 9 | 10 Obvio, hacemos clic sobre el botón “Aceptar” y enseguida otra vez hacer clic sobre el botón “Guardar” y eso es todo, hemos terminado, sin embargo hay algo que vale la pena recordar: para poder observar las extensiones de los archivos que hemos manipulado durante este tutorial, se debe “programar a Windows” para poder observarlas, y es como sigue: Debemos de estar colocados en el “Explorador de archivos de Windows” (en mi caso es Windows 10) y entonces elige la opción “Cambiar opciones de carpeta y búsqueda” del comando “Opciones” de la ficha o menú “Vista”: Debiendo de aparecer: Ya que estamos situados en esta ventana pues aprovechamos para habilitar la opción “Mostrar archivos, carpetas y unidades ocultos” (conviene ya que en estos días existen virus que ocultan nuestra información). Enseguida mueve el cursor del desplazamiento vertical hasta la parte más baja y deshabilita todas las opciones de “Ocultar” (es decir quítales la pequeña paloma) debiéndose mostrar como sigue:
- 10. INSTITUTO POLITÉCNICO NACIONAL CECyT 6 MIGUEL OTHÓN DE MENDIZÁBAL COMPUTACION – POWERPOINT 2013 E l a b o r ó : P r o f . C a r l o s M o n t i e l E m a i l : c m o n t i e l @ i p n . m x P á g i n a 10 | 10 Entonces, oprime el botón “Aplicar” y enseguida “Aceptar” y listo, ya acabamos. A manera de actividad extra-aula te pido agregues lo necesario para evitar que se haga trampa en el juego, ya que en este momento si el usuario en lugar de iniciar el recorrido por la vereda se va directamente al Tarro de miel, efectivamente gana la miel, y eso es trampa, entonces por favor agrega lo pertinente para evitar fraudes, ¿ok? Espero te sea de utilidad todo este menjurje. Hasta la próxima……
