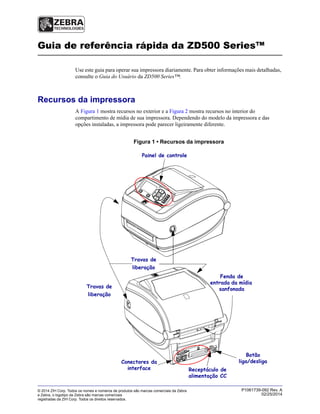
Guia rápido ZD500
- 1. © 2014 ZIH Corp. Todos os nomes e números de produtos são marcas comerciais da Zebra e Zebra, o logotipo da Zebra são marcas comerciais registradas da ZIH Corp. Todos os direitos reservados. P1061739-092 Rev. A 02/25/2014 Guia de referência rápida da ZD500 Series™ Use este guia para operar sua impressora diariamente. Para obter informações mais detalhadas, consulte o Guia do Usuário da ZD500 Series™. Recursos da impressora A Figura 1 mostra recursos no exterior e a Figura 2 mostra recursos no interior do compartimento de mídia de sua impressora. Dependendo do modelo da impressora e das opções instaladas, a impressora pode parecer ligeiramente diferente. Figura 1 • Recursos da impressora Conectores da interface Painel de controle Travas de liberação Travas de liberação Receptáculo de alimentação CC Botão liga/desliga Fenda de entrada da mídia sanfonada
- 2. Recursos da impressora2 P1061739-092 ZD500 Series Guia de referência rápida 02/25/2014 Figura 2 • Recursos da impressora (continuação) Sensor Barra de remoção Rolo de impressão Cabeçote de impressão Sensor móvel de marca preta Sensor de marcador de fita (oculto da visualização) Suportes do rolo e guias de mídia Sensor de cabeçote para cima (dentro) Rolo de tração Porta do distribuidor (aberta) Bobinas de recolhimento Bobinas de suprimento Suportes do rolo de fita Opção de distribuidor Sensor de rolo (espaço) Ajuste de parada da guia de mídia Antena RFID (dentro)
- 3. 3Recursos da impressora 02/25/2014 ZD500 Series Guia de referência rápida P1061739-092 Figura 3 • Recursos da impressora - Opção Cortador Cortador de mídia (Opcional)
- 4. Painel de controle4 P1061739-092 ZD500 Series Guia de referência rápida 02/25/2014 Painel de controle O painel de controle indica o status operacional da impressora e permite ao usuário controlar a operação básica da impressora. 12 6 5811 9 7 1 2 3 4 Figura 4 • ZD500 Series Painel de controle 10 1 Luz de STATUS Mostra o status atual da impressora. Para obter mais informações, consulte Tabela 1 na página 5. 2 O botão PAUSAR inicia ou interrompe a operação da impressora quando pressionado. 3 O botão AVANÇAR força a impressora a avançar uma etiqueta em branco sempre que é pressionado. 4 O botão CANCELAR cancela os trabalhos de impressão quando a impressora está em pausa. 5 O botão SETA PARA A DIREITA, que está ativo somente no sistema de menus, navega para a direita. 6 O botão SETA PARA BAIXO muda os valores do parâmetro. Em geral, são usados para diminuir um valor ou rolar por opções. 7 O botão OK faz o seguinte: • Na tela Home (Início), apertar OK entra no sistema de menus. • No sistema de menus, apertar OK aceita os valores mostrados. 8 O botão SETA PARA CIMA muda os valores do parâmetro. São usados, em geral, para aumentar um valor ou rolar por opções. 9 O botão SETA PARA A ESQUERDA, que está ativo somente no sistema de menus, navega para a esquerda. 10 Botão SELECIONAR DA DIREITA Esses botões executam os comandos exibidos diretamente acima deles no visor. 11 Botão SELECIONAR DA ESQUERDA 12 O visor mostra o status operacional da impressora e permite que o usuário navegue pelo sistema de menus.
- 5. 5Painel de controle 02/25/2014 ZD500 Series Guia de referência rápida P1061739-092 Tabela 1 • Luzes indicadoras de status da impressora Luz STATUS fixa em verde A impressora está pronta. Luz STATUS fixa em âmbar A luz indicadora fixa indica uma das opções a seguir: • A impressora não está pronta. • O cabeçote de impressão está acima da temperatura. Cuidado • O cabeçote pode estar quente e causar queimaduras graves. Deixe-o esfriar. Luz STATUS piscando em âmbar A luz indicadora piscante indica uma das opções a seguir: • O cabeçote de impressão está abaixo da temperatura. Luz STATUS fixa em vermelho A luz indicadora fixa indica uma das opções a seguir: • O fornecimento de mídia está acabando. • O fornecimento da fita está acabando. • O cabeçote de impressão está aberto. • Mau funcionamento do cortador. A impressora precisa de atenção e não pode continuar sem intervenção do usuário. Luz STATUS piscando em vermelho A luz indicadora piscante indica uma das opções a seguir: • A impressora não consegue identificar corretamente o tipo de cabeçote. • A placa lógica principal (MLB) está acima da temperatura. • O cabeçote de impressão está muito acima da temperatura. Cuidado • O cabeçote pode estar quente e causar queimaduras graves. Deixe-o esfriar. A impressora precisa de atenção e não pode continuar sem intervenção do usuário. Luz STATUS piscando em âmbar seguido por âmbar/verde alternado Esta condição de luz de status indica que a impressora está em um modo de Download Forçado. O Modo de Download Forçado é usado para baixar um novo firmware para a impressora. Este modo somente deve ser usado por pessoal treinado.
- 6. Menu do mostrador do painel de controle e ícones de status6 P1061739-092 ZD500 Series Guia de referência rápida 02/25/2014 Menu do mostrador do painel de controle e ícones de status Figura 5 • Menu Página Inicial Típico Erro Tampa destravada Fita instalada Entrada de mídia Dados Ethernet Bluetooth Intensidade do sinal WiFi Atalho do menu anterior Menu idiomas Menu de configurações Menu sensores Menu ferramentas Menu portas Menu rede Menu Bluetooth Menu RFID
- 7. 7Visor do painel de controle da impressora 02/25/2014 ZD500 Series Guia de referência rápida P1061739-092 Visor do painel de controle da impressora O painel de controle da impressora inclui um visor, onde é exibido o status da impressora ou para alterar os parâmetros de sua operação. Nesta seção, é possível aprender como navegar através do sistema de menus da impressora e alterar os valores dos itens do menu. Após a conclusão da sequência de inicialização, a impressora se move para visor ocioso (Figura 6). Se houver um servidor de impressão instalado, a impressora alterna a informação exibida com o endereço IP da impressora. Figura 6 • Visor ocioso Os parâmetros operacionais da impressora são organizados em vários menus do usuário, que podem ser acessados através do menu Página Inicial da impressora (Figura 7). Para obter informações detalhadas sobre a mudança das configurações da impressora, consulte o Guia do Usuário da ZD500 Series. Figura 7 • Menu página inicial 1 Status atual da impressora 2 Informações que você definiu pelo Visor ocioso Atalho do menu página inicial Veja o Menu CONFIGURAÇÕES Veja o Menu IDIOMAS Veja o Menu FERRAMENTAS Veja o Menu SENSORES Veja o Menu REDE Veja o Menu PORTAS Veja o Menu RFID Veja o Menu BLUETOOTH Saia e volte para visor ocioso IMPRES. PRONTA V74.19.1Z 1 2 CONFIGURAÇÕES
- 8. Visor do painel de controle da impressora8 P1061739-092 ZD500 Series Guia de referência rápida 02/25/2014 Navegando pelas telas no menu Tabela 2 mostra a navegação pelas telas no visor do painel de controle. Tabela 2 • Navegação Visor ocioso No visor ocioso (Figura 6 na página 7), pressione o botão SELECIONAR DA ESQUERDA para ir para o menu página inicial da impressora (Figura 7 na página 7). Menu página inicial Para mover de um ícone a outro no menu Página Inicial, pressione uma das SETAS. Quando um ícone é selecionado, sua imagem inverte para destacá- lo. Para selecionar o ícone de menu destacado e entrar no menu, pressione o botão SELECIONAR (). Pressione SELECIONAR DA ESQUERDA para sair do menu página inicial e voltar para o visor ocioso. Observação • Automaticamente a impressora volta ao visor ocioso após 15 segundos de inatividade do menu Página Inicial. CONFIGURAÇÕES do ícone do menu Ícone do menu CONFIGURAÇÕES destacado e ativo para seleção.
- 9. 9Configuração do Menu da Impressora e Idioma de Exibição do Relatório 02/25/2014 ZD500 Series Guia de referência rápida P1061739-092 Configuração do Menu da Impressora e Idioma de Exibição do Relatório A impressora suporta muitos idiomas para o mostrador, formato de hora e data, e relatórios de configuração. O método primário usado para configurar o idioma é o menu painéis de controle. Use o procedimento a seguir para configurar o idioma da sua impressora quando a impressora está ligada e no estado “Pronta”. 1. Aperte o botão dos menus “Página Inicial” ( ). 2. Navegue para o botão do menu “IDIOMAS” ( ) e pressione o botão “Selecionar” (). 3. Use as setas de navegação para cima () e para baixo () para navegar pelos idiomas. 4. Pare a navegação quando você houver encontrado o idioma que deseja usar para operar a impressora. O idioma exibido será seu idioma selecionado. Menus do usuário Pressione SELECIONAR DA ESQUERDA para voltar ao menu Página Inicial. ▼e ▲ indicam que um valor pode ser alterado. Qualquer alteração efetuada pode ser salva imediatamente. Pressione SETA PARA CIMA ou SETA PARA BAIXO para percorrer pelos valores aceitos. Para percorrer pelos itens no menu do usuário, pressione a SETA ESQUERDA ou SETA DIREITA. Uma palavra no canto inferior direito do visor indica a ação disponível. Pressione SELECIONAR () ou SELECIONAR DA DIREITA para executar a ação exibida. Observação • Automaticamente a impressora volta ao menu Página Inicial após 15 segundos de inatividade do menu do usuário. Tabela 2 • Navegação XXXXXXX XXX
- 10. Mapa do menu do Painel de controle10 P1061739-092 ZD500 Series Guia de referência rápida 02/25/2014 Mapa do menu do Painel de controle Impressora pronta V74.xx.xxZ Intensidade Velocidade de impressão Tipo de mídia Largura da impressão Modo de impressão Destacar Modo de reimpressão Reinicialização Ação do cabeçote fechado Menu ferramentas Posição Esquerda Comprimento máximo da etiqueta Idioma ZBI ativado? Executar Programa ZBI Interromper Programa ZBI Paridade Taxa de baud Bits de dados Handshake do host Protocolo IP WLAN ESSID Endereço MAC WLAN Porta WLAN Gateway WLAN Máscara de sub-rede WLAN Endereço WLAN IP Informações da impressão Menu sensores Modo ZPL Caractere de comando Caractere de controle Carac. Delimit. Substituição de ZPL Luz de fundo do LCD Contraste do LCD Visor ocioso Calibragem manual Retirar etiqueta Tipo de sensor Menu rede Menu configurações Informações da impressão Menu RFID Menu portas Idioma Contagem vazia RFID Calibragem manual Teste RFID Posição do programa de RFID Capacidade de leitura da RFID Capacidade de gravação da RFID Status da RIFD Contagem válida RFID Dados de leitura da RFID Menu idiomas Menu configurações Modo de egurança min. Descoberta Conectado Versão espec. BT Modo Endereço Bluetooth Modo de diagnóstico Protocolo IP cabeado Endereço MAC cabeado Porta cabeada Gateway cabeado Máscara de sub-rede cabeada Endereço IP cabeado Canal Sinal Modo paralelo Rede primária Método de impressão Carregar padrões Sensor de etiqueta Informações da impressão Servidor de impressão ativo Reinicializar rede Carregar padrões Topo da etiqueta Calibrar RFID Versão WML WLAN instalada Sem WLAN Itens do menu da página inicial Item do menu também em outros menus Sim Não Ir para o próximo grupo de menu Opções da impressora. Pode não estar presente. Idiomas (menu) BluetoothPortasSensoresRFIDRedeFerramentasConfigurações Menu Bluetooth Porta IP Porta alternativa IP
- 11. 11Conexão da alimentação 02/25/2014 ZD500 Series Guia de referência rápida P1061739-092 Conexão da alimentação 1. Certifique-se de que o botão liga/desliga da impressora esteja na posição de desligado (para baixo). 2. Insira o cabo de alimentação CA na fonte de alimentação. 3. Conecte a outra extremidade a uma tomada elétrica CA apropriada. Observação: A luz de alimentação ativa acenderá se a energia estiver ligada na tomada CA. 4. Insira o conector de alimentação da fonte de alimentação na entrada de alimentação da impressora. Importante • Instale sua impressora de modo que possa mexer facilmente no cabo de alimentação se precisar. Para certificar-se de que a impressora não pode transmitir corrente elétrica, é necessário separar o cabo de alimentação do receptáculo da fonte de alimentação ou da tomada CA. Cuidado • Nunca opere a impressora e a fonte de alimentação em uma área onde possa entrar em contato com água. Isso pode resultar em acidentes pessoais graves. Conector de alimentação Botão liga/desliga Plugue varia de acordo com o país Luz Power (Alimentação) ativa Receptáculo de alimentação Impressora Fonte de alimentação IEC 60320 C-13 Observação • Verifique se o cabo de alimentação apropriado com um plugue de três (3) pinos e um conector IEC 60320-C13 está sendo usado todo o tempo. Esses cabos de alimentação devem ter a marca de certificação correspondente ao país em que o produto está sendo usado. Cabo de alimentação CA
- 12. Carregar mídia e fita de transferência12 P1061739-092 ZD500 Series Guia de referência rápida 02/25/2014 Carregar mídia e fita de transferência Carregar fita A fita é utilizada somente com etiquetas de transferência térmica. Para etiquetas térmicas diretas, não carregue fita na impressora (pule as etapas 2 a 6 no procedimento a seguir). Carregar a mídia Utilize as instruções nesta seção para carregar fita e mídia em rolo no modo de destaque. Para obter instruções sobre como carregar mídia sanfonada ou carregar em diferentes modos de impressão, consulte o Guia do usuário. Preparação da mídia Independentemente de sua mídia em rolo estar envolta interna ou externamente, carregue-a na impressora da mesma maneira. • Remova o pedaço externo da mídia. Durante o transporte, manuseio ou armazenamento, o rolo pode ficar sujo ou empoeirado. A remoção do pedaço externo da mídia evita que o adesivo ou a mídia suja fiquem presos entre o cabeçote e o rolo de impressão. Cuidado • Quando estiver carregando mídia ou fita, remova qualquer joia que possa entrar em contato com o cabeçote ou demais peças da impressora. Cuidado • Antes de tocar o conjunto do cabeçote, descarregue qualquer eletricidade estática acumulada tocando a estrutura de metal da impressora ou usando uma pulseira ou tapete antiestática. Importante • Para proteger o cabeçote de impressão de desgaste, use fitas que sejam mais largas do que o papel. A fita deve ser revestida no lado externo (consulte o Guia do usuário para obter mais informações).
- 13. 13Carregar mídia e fita de transferência 02/25/2014 ZD500 Series Guia de referência rápida P1061739-092 Colocação do rolo no compartimento da mídia 1. Abra a impressora. Puxe as alavancas de liberação em direção à parte frontal da impressora. 2. Abra os suportes do rolo de mídia. Puxe e abra as guias de mídia com suas mãos e coloque o rolo de mídia nos suportes de rolo e solte as guias. Oriente o rolo de mídia de modo que a superfície de impressão fique voltada para cima ao percorrer o rolo de impressão (unidade).
- 14. Carregar mídia e fita de transferência14 P1061739-092 ZD500 Series Guia de referência rápida 02/25/2014 3. Verifique se o sensor da marca preta móvel está alinhado na posição padrão central. Essa é a posição de operação padrão para detecção de mídia. Quando o sensor for movimentado da área de detecção padrão de rolo (espaço) da etiqueta, a impressora detectará apenas mídia com linha preta, marca preta e ranhura recortada. Consulte o Guia do Usuário para mais detalhes sobre ajuste da variação do uso deste sensor. Opcional da impressora: Sensor móvel de marca preta Somente sensor de marca preta Descentralizado Padrão - Posição de Operação Padrão de Detecção Web (GAP)
- 15. 15Carregar mídia e fita de transferência 02/25/2014 ZD500 Series Guia de referência rápida P1061739-092 4. Puxe a mídia para que ela fique na frente da impressora. Verifique se o rolo gira livremente. O rolo não deve se apoiar na base do compartimento de mídia. Verifique se a superfície de impressão da mídia está voltada para cima. 5. Empurre a mídia sob ambas as guias de mídia. 6. Feche a impressora. Pressione até que a tampa se encaixe e feche. Sob as guias de mídia
- 16. Carregamento da fita de transferência16 P1061739-092 ZD500 Series Guia de referência rápida 02/25/2014 Carregamento da fita de transferência As fitas de transferência vêm em diversos tipos e, em alguns casos, em cores que correspondem às suas necessidades de aplicação. As fitas de transferência Zebra® genuínas são desenvolvidas especificamente para sua impressora e mídia da marca Zebra. O uso de mídia ou fitas que não sejam da Zebra, não aprovadas para uso na sua impressora Zebra® , pode danificar sua impressora e o cabeçote de impressão. • Os tipos de mídia e de fita devem corresponder para fornecer os resultados ideais de impressão. • Para proteger o cabeçote de impressão, sempre use fitas que sejam mais largas do que o papel. • Para impressão térmica direta, não carregue fita na impressora. Antes de executar as etapas a seguir, prepare a fita, removendo sua embalagem e puxando sua faixa adesiva para que fique livre. Veja o Guia de Usuário para mais informações sobre o uso de fita. Ranhura Fita adesiva Lado direito (impressora e rolo) Importante • NÃO UTILIZE rolos de fita de modelo antigos de impressora de mesa! Os rolos de fita antigos podem ser identificados pelas ranhuras em apenas um lado do rolo. Esses rolos antigos são muito grandes e farão com que o rolo de recolhimento emperre. Observação • NÃO UTILIZE rolos de fita com ranhuras danificadas - arredondadas, desgastadas, amassadas etc. As ranhuras do rolo devem ser quadrangulares para travar o rolo na bobina. Caso contrário, o rolo pode escorregar causando ondulação da fita, detecção incorreta da fita ou outras falhas intermitentes.
- 17. 17Carregamento da fita de transferência 02/25/2014 ZD500 Series Guia de referência rápida P1061739-092 1. Com a impressora aberta, coloque um novo rolo de fita nas bobinas de suprimento de fita inferiores da impressora. Gire o rolo até que as ranhuras fiquem alinhadas e presas no lado esquerdo do eixo de suprimento. 2. Coloque um rolo de fita vazio nas bobinas de recolhimento da impressora. Gire o rolo de fita até que as ranhuras fiquem alinhadas e presas no lado esquerdo do eixo de recolhimento. O primeiro rolo de recolhimento de fita pode ser encontrado na caixa da embalagem. Posteriormente, utilize o rolo de suprimento vazio para avançar o próximo rolo de fita.
- 18. Carregamento da fita de transferência18 P1061739-092 ZD500 Series Guia de referência rápida 02/25/2014 3. Puxe a guia da fita de transferência para fora do rolo e prenda-a com fita adesiva na guia no rolo de fita vazio na bobina de suprimento. Centralize a fita no rolo de fita.
- 19. 19Carregamento da fita de transferência 02/25/2014 ZD500 Series Guia de referência rápida P1061739-092 4. Gire a polia no lado esquerdo da bobina de suprimento em direção à parte posterior da impressora até que a fita esteja esticada ao redor do cabeçote de impressão. 5. Verifique se a mídia está carregada e pronta para impressão e feche a tampa da impressora. 6. Pressione o botão de alimentação para que a impressora forneça um mínimo de 10 cm (4 polegadas) de mídia para remover a folga e ondulação da fita e para alinhar a fita nas bobinas. 7. Altere a configuração do modo de impressão de impressão térmica direta para transferência térmica, de modo a definir os perfis de temperatura da impressora para mídia de transferência térmica. Isso pode ser feito com um driver de impressora, software aplicativo ou comandos de programação da impressora. • Ao controlar as operações da impressora com programação ZPL, consulte o comando ZPL II Media Type (^MT) (siga as instruções no ZPL Programming Guide (Guia de programação ZPL)). 8. Para confirmar a alteração do modo de impressão térmica direta para impressão de transferência térmica, use Teste a impressão com impressões de relatório de configurações na página 20 para imprimir uma etiqueta de configuração. O “MÉTODO DE IMPRESSÃO” deve estar configurado como “TRANSF. TÉRMICA” na etiqueta de status de configuração da impressora. A impressora está pronta para imprimir.
- 20. Teste a impressão com impressões de relatório de configurações20 P1061739-092 ZD500 Series Guia de referência rápida 02/25/2014 Teste a impressão com impressões de relatório de configurações Antes de conectar a impressora ao computador, certifique-se de que a impressora está funcionando adequadamente. Isso pode ser feito imprimindo um relatório de status de configuração. 1. Verifique se a mídia está carregada corretamente e se a tampa superior da impressora está fechada. 2. Aperte e segure apertado o botão CANCELAR enquanto liga a impressora (I). 3. Segure apertado o botão CANCELAR até que a luz do status da impressora fique verde pela primeira vez e solte. 4. Os relatórios da configuração da impressora e da rede serão impressos alguns segundos depois do monitor da impressora exibir “IMPRESSORA PRONTA”. Se você não conseguir imprimir esses relatórios e verificou a instalação de sua impressora com este documento, então veja a seção e Resolução de Problemas do Guia do Usuário do site da Zebra para orientação.
- 21. 21Conexão da impressora a um computador 02/25/2014 ZD500 Series Guia de referência rápida P1061739-092 Conexão da impressora a um computador As impressoras Zebra® ZD500 Series™ suportam diversas opções de interface e configurações. Entre elas estão: Interface USB (Universal Serial Bus), serial RS232, paralela (IEEE 1284.4), Ethernet cabeada 10/100, Ethernet sem fio (WiFi) e Bluetooth. Pré-instalação de drivers de impressora do Windows® Instale o Zebra Setup Utilities antes de ligar a impressora conectada ao computador (executando um sistema operacional Windows compatível com o driver da Zebra). O Zebra Setup Utility solicitará que você ligue a impressora. Continue seguindo as instruções para concluir a instalação da impressora. O Zebra Setup Utility foi desenvolvido para auxiliar na instalação dessas interfaces. O cabeamento e os parâmetros exclusivos para cada interface física de comunicação da impressora serão discutidos nas próximas páginas para auxiliar a escolher opções de configuração antes e logo depois de ligar a impressora. Os assistentes para configuração do Zebra Setup Utilities fornecerão instruções para ligar a impressora no momento apropriado para concluir a instalação da sua impressora. Para conectar às interfaces de comunicação sem fio: • Consulte o Guia do Servidor de Impressão Cabeado e Sem Fio ZebraNet™. Requisitos do cabo da interface Os cabos de dados devem ser totalmente blindados e ligados a conectores de metal ou metalizados. Os cabos e conectores blindados são necessários para evitar a radiação e recepção de ruídos elétricos. Para minimizar a recepção de ruído elétrico no cabo: • Mantenha os cabos de dados o mais curto possível (recomenda-se 1,83 m [6 pés]). • Não aperte demais os cabos de dados e os cabos de alimentação. • Não amarre os cabos de dados nos condutores dos fios elétricos. . Cuidado • Mantenha o interruptor de energia na posição OFF (desligada) ao conectar o cabo da interface. O cabo de alimentação deve ser inserido na fonte de alimentação e na respectiva entrada na parte de trás da impressora, antes de conectar ou desconectar os cabos de comunicações. Importante • Essa impressora está em conformidade com a parte 15 das “Regras e regulamentações” da FCC para equipamentos da Classe B que utilizam cabos de dados totalmente blindados. A utilização de cabos não blindados pode elevar as emissões de radiação para acima dos limites permitidos para a Classe B.
- 22. Conexão da impressora a um computador22 P1061739-092 ZD500 Series Guia de referência rápida 02/25/2014 Interface USB . Interface serial Interface paralela Cabo USB Apertar Cabo serial Cabo paralelo
- 23. 23Conexão da impressora a um computador 02/25/2014 ZD500 Series Guia de referência rápida P1061739-092 Interface Ethernet cabeada Indicadores de status/atividade da Ethernet Cabo Ethernet (conector RJ45) Status do LED Descrição Ambos DESLIGADOS Nenhum link da Ethernet detectado Verde Link de 100 Mbps detectado Verde com âmbar acendendo e apagando Link de 100 Mbps e atividade da Ethernet detectados Âmbar Link de 10 Mbps detectado Âmbar com verde acendendo e apagando Link de 10 Mbps e atividade da Ethernet detectados LED Verde LED âmbar
- 24. Calibração manual - mídia24 P1061739-092 ZD500 Series Guia de referência rápida 02/25/2014 Calibração manual - mídia A impressora pode precisar ter os sensores e o comprimento da etiqueta ajustados para uma nova mídia. Pequenas variações na mídia de acordo com o fabricante, e até mesmo de acordo com o lote da mídia, podem precisar de recalibração da impressora para a mídia que está sendo usada. Use o procedimento de Calibração Manual quando mudar a mídia, exceto se para mídia do mesmo lote que estava usando. O método primário usado para configurar a impressora para a mídia sendo usada é o menu SENSORES do painel de controle para acessar o procedimento CALIBRAÇÃO MANUAL. Use o seguinte procedimento para definir o idioma da sua impressora quando a impressora é ligada e está no estado “Pronta”. Procedimento para calibração de mídia de etiqueta com revestimento e “INTERVALO” vazio entre etiquetas. 1. Carregue a impressora com sua mídia de etiqueta escolhida. Verifique se o sensor de mídia está na posição central para realizar a detecção (transmissiva) do intervalo entre etiquetas, veja abaixo. 2. Remova as três primeiras polegadas ou 80 mm de etiquetas do revestimento. Coloque o revestimento sem etiqueta em cima do rolo (cilindro) de impressão e a borda dianteira da primeira etiqueta abaixo das guias de mídia. 3. Feche a impressora. Ligue a impressora. Aperte o botão “Página Inicial” ( ) do menu. 4. Navegue até o botão do menu “SENSORES” ( ) e pressione o botão “Selecionar” (). 5. Use as setas de navegação “Esquerda” () e “Direita” () para navegar para o procedimento de “CALIBRAÇÃO MANUAL”. 6. Pressione o botão de seleção (—) abaixo do START (Iniciar) na parte inferior direita do monitor. 7. O monitor terá a mensagem: RECARREGAMENTO DA IMPRESSORA PAUSADO 8. Aperte o botão Pausa uma vez para começar o procedimento de calibração. 9. Quando a primeira parte da calibração terminar, o monitor exibirá: RECARREGAR TUDO CONTINUAR 10. Aperte o botão Pausa uma vez novamente para continuar o procedimento de calibração. A impressora começará a avançar diversas etiquetas e então parará com a seguinte mensagem no monitor: PRONTA Remova o excesso de mídia. A calibração de mídia foi concluída e a impressora está pronta para imprimir. Posição central Guia de mídia
- 25. 25Calibração de RFID (somente ZD500R) 02/25/2014 ZD500 Series Guia de referência rápida P1061739-092 Calibração de RFID (somente ZD500R) A calibração de RFID define parâmetros de comunicação para o seu tipo de etiqueta. Esse procedimento deve ser realizado após a impressora ter sido calibrada para a mídia (comprimento e configurações de intervalo), normalmente uma calibração de mídia manual. Durante o processo de calibração de RFID, a impressora move a mídia, calibra a posição da etiqueta RFID, e determina as configurações ótimas para a mídia RFID sendo usada. Essas configurações incluem a posição de programação, o nível de energia para leitura/gravação a ser usado, além da leitura do TID da etiqueta para determinar o tipo de chip (ou escolha F0 no menu RFID do painel dianteiro). Para restaurar a posição de programação padrão da impressora a qualquer momento, use a opção “restaurar” no comando rfid.tag.calibrate SGD. Não remova as etiquetas do revestimento (forro da etiqueta ou “rolo”). Isso permite que a impressora determine as configurações de RFID que não codificam as etiquetas adjacentes. Deixe uma porção de mídia se estender para fora da impressora para permitir a retroalimentação durante o procedimento de calibração da etiqueta. Sempre realize uma Calibração de mídia manual e Calibração de RFID ao alterar o tipo de mídia. Essas calibrações não são necessárias ao simplesmente substituir um rolo vazio da mesma mídia. Antes de começar, carregue a mídia RFID na impressora e realize a Calibração de mídia manual. 1. Pressione o botão Alimentação uma vez para inserir uma etiqueta. 2. Aperte o botão “Página Inicial” ( ) do menu. Navegue até o botão do menu “RFID” ( ) e pressione o botão “Selecionar” (). 3. Use as setas de navegação “Esquerda” () e “Direita” () para navegar até o procedimento “CALIBRAÇÃO RFID”. Selecione o botão (—) abaixo do START na parte inferior direita do monitor. 4. A impressora irá inserir lentamente uma etiqueta ao mesmo tempo em que ajusta a localização e as configurações de comunicação de leitura/gravação para a sua etiqueta RFID selecionada. A impressora irá inserir uma etiqueta adicional em alguns casos quando a calibração foi concluída com êxito e o monitor exibir a mensagem: PRONTA 5. Remova o excesso de mídia. A calibração de mídia foi concluída e a impressora está pronta para imprimir.
