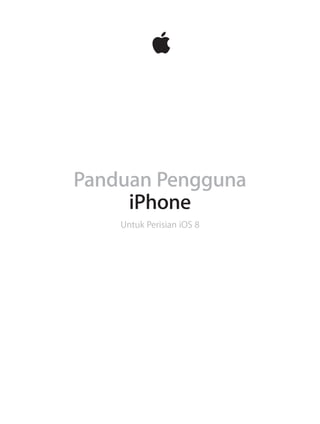
Iphone panduan pengguna
- 2. Kandungan 8 Bab 1: iPhone Sekilas Pandang 8 Gambaran Keseluruhan iPhone 9 Aksesori 10 Skrin Multi-Touch 10 Butang 13 Ikon status 14 Kad SIM 15 Bab 2: Mulakan 15 Sediakan dan aktifkan iPhone 15 Sambungkan iPhone ke komputer anda 16 Sambung ke Wi-Fi 17 Sambung kepada Internet 17 Apple ID 17 Sediakan akaun mail, kenalan dan kalendar lain 17 iCloud 19 Uruskan kandungan pada peranti iOS anda 20 Selaraskan dengan iTunes 20 Tarikh dan masa 21 Seting Antarabangsa 21 Nama iPhone anda 21 Lihat panduan pengguna ini pada iPhone 21 Petua untuk menggunakan iOS 8 23 Bab 3: Asas 23 Gunakan aplikasi 26 Kesinambungan 28 Peribadikan iPhone 29 Taip teks 33 Rencanakan 33 Kawalan Suara 34 Cari 35 Pusat Kawalan 35 Isyarat dan Pusat Pemberitahuan 37 Bunyi dan kesenyapan 37 Jangan Ganggu 37 Perkongsian 40 iCloud Drive 41 Pindahkan fail 41 Hotspot Peribadi 42 AirPlay 42 AirPrint 2
- 3. 43 Gunakan headset Apple 43 Peranti Bluetooth 44 Sekatan 44 Privasi 45 Keselamatan 48 Cas dan pantau bateri 49 Perjalanan dengan iPhone 50 Bab 4: Siri 50 Lakukan permintaan 51 Beritahu Siri mengenai diri anda 51 Lakukan pembetulan 51 Seting Siri 52 Bab 5: Telefon 52 Panggilan telefon 56 Mel suara visual 56 Kenalan 57 Pemajuan panggilan, panggilan menunggu dan ID pemanggil 57 Nada dering dan getaran 57 Panggilan antarabangsa 58 Seting Telefon 59 Bab 6: Mail 59 Tulis mesej 60 Lihat sekali imbas 60 Habiskan mesej kemudian 61 Lihat mesej penting 61 Lampiran 62 Bekerja dengan berbilang mesej 62 Lihat dan simpan alamat 63 Cetak mesej 63 Seting Mail 64 Bab 7: Safari 64 Safari sekilas pandang 64 Cari di web 65 Layari web 66 Simpan penanda buku 67 Simpan senarai bacaan untuk digunakan kemudian 67 Pautan dan langganan dikongsi 68 Lengkapkan borang 68 Elakkan bahan berselerak dengan Pembaca 69 Privasi dan keselamatan 69 Seting Safari 71 Bab 8: Muzik 71 Dapatkan muzik 71 iTunes Radio 73 Layari dan main 74 iCloud dan iTunes Match Kandungan 3
- 4. 75 Dinding Album 75 Buku Audio 76 Senarai main 76 Genius—dihasilkan untuk anda 77 Siri dan Kawalan Suara 77 Perkongsian Rumah 77 Seting Muzik 79 Bab 9: Mesej 79 SMS, MMS dan iMessages 80 Hantar dan terima mesej 81 Uruskan perbualan 82 Kongsi foto, video, lokasi anda dan banyak lagi 82 Seting mesej 84 Bab 10: Kalendar 84 Kalendar sekilas pandang 85 Jemputan 85 Gunakan berbilang kalendar 86 Kongsi kalendar iCloud 86 Seting kalendar 88 Bab 11: Foto 88 Lihat foto dan video 89 Susun foto dan video anda 89 Strim Foto Saya 90 Perkongsian Foto iCloud 91 Cara lain untuk berkongsi foto dan video 92 Edit foto atau potong video 93 Cetak foto 93 Seting Foto 94 Bab 12: Kamera 94 Kamera sekilas pandang 95 Ambil foto dan rakam video 97 HDR 98 Lihat, kongsi dan cetak 98 Seting Kamera 99 Bab 13: Cuaca 101 Bab 14: Jam 101 Jam sekilas pandang 102 Penggera dan pemasa 103 Bab 15: Peta 103 Cari tempat 104 Dapatkan info lanjutan 104 Mendapatkan arah 105 3D dan Flyover 105 Seting Peta Kandungan 4
- 5. 106 Bab 16: Video 106 Video sekilas pandang 107 Tambah video pada pustaka anda 107 Kawal main balik 108 Seting Video 109 Bab 17: Nota 109 Nota sekilas pandang 110 Lihat nota dalam berbilang akaun 111 Bab 18: Peringatan 111 Peringatan sekilas pandang 112 Peringatan dijadualkan 112 Peringatan lokasi 113 Seting Peringatan 114 Bab 19: Saham 116 Bab 20: Game Center 116 Game Center sekilas pandang 117 Main permainan bersama rakan 117 Seting Game Center 118 Bab 21: Newsstand 118 Newsstand sekilas pandang 119 Bab 22: iTunes Store 119 iTunes Store sekilas pandang 119 Layari atau cari 120 Beli, sewa atau tebus 121 Seting iTunes Store 123 Bab 23: App Store 123 App Store sekilas pandang 123 Cari app 124 Beli, tebus dan muat turun 125 Seting App Store 127 Bab 24: iBooks 127 Dapatkan Buku 127 Baca buku 129 Susun buku 129 Baca PDF 129 Seting iBooks 131 Bab 25: Kesihatan 131 Sekilas pandang kesihatan anda 132 Kumpulkan data kesihatan dan kecergasan 132 Kongsi data kesihatan dan kecergasan 132 Cipta ID perubatan kecemasan Kandungan 5
- 6. 133 Bab 26: Passbook 133 Passbook sekilas pandang 133 Passbook dalam perjalanan 134 Seting Passbook 135 Bab 27: FaceTime 135 FaceTime sekilas pandang 136 Buat dan jawab panggilan 136 Uruskan panggilan 138 Bab 28: Kalkulator 139 Bab 29: Podcast 139 Podcast sekilas pandang 139 Dapatkan podcast dan episod 141 Kawal main balik 141 Susun kegemaran anda dalam stesen 142 Seting Podcast 143 Bab 30: Kompas 143 Kompas sekilas pandang 144 Berada Searas 145 Bab 31: Memo Suara 145 Memo Suara sekilas pandang 145 Rakam 146 Main balik 146 Alihkan rakaman ke komputer anda 147 Bab 32: Kenalan 147 Kenalan sekilas pandang 148 Gunakan Kenalan dengan Telefon 148 Tambah Kenalan 149 Satukan kenalan 149 Seting kenalan 150 Lampiran A: Kebolehcapaian 150 Ciri Kebolehcapaian 151 Pintasan Kebolehcapaian 151 VoiceOver 164 Zum 165 Terbalikkan Warna dan Skala Kelabu 165 Sebut Pilihan 165 Sebut Skrin 166 Sebut Teks Auto 166 Teks besar, tebal dan kontras tinggi 166 Bentuk Butang 166 Kurangkan pergerakan skrin 166 Label suis hidup/mati 166 Nada dering dan getaran boleh ditetapkan 167 Perihalan Video 167 Alat bantuan pendengaran Kandungan 6
- 7. 169 Audio mono dan imbangan 169 Sari kata dan kapsyen tertutup 169 Siri 170 Papan kekunci skrin lebar 170 Pad kekunci telefon yang besar 170 Denyar LED untuk Isyarat 170 Penghalaan audio panggilan 170 Pembatalan bunyi telefon 170 Akses Dibantu 171 Kawalan Suis 175 AssistiveTouch 176 Sokongan TTY 176 Mel suara visual 177 Kawalan Suara 177 Kebolehcapaian dalam OS X 178 Lampiran B: Papan Kekunci Antarabangsa 178 Gunakan papan kekunci antarabangsa 179 Kaedah input khas 181 Lampiran C: iPhone dalam Perniagaan 181 Mail, Kenalan, dan Kalendar 181 Akses rangkaian 181 Aplikasi 183 Lampiran D: Keselamatan, Pengendalian & Sokongan 183 Maklumat keselamatan penting 186 Maklumat pengendalian penting 187 Tapak Sokongan iPhone 187 Mulakan semula atau reset iPhone 187 Reset seting iPhone 188 Dapatkan maklumat mengenai iPhone anda 188 Maklumat penggunaan 188 iPhone Dinyahdayakan 189 Sandarkan iPhone 190 Kemas kini dan pulihkan perisian iPhone 190 Seting Selular 192 Jual atau beri iPhone kepada orang lain 192 Ketahui lebih lanjut, perkhidmatan dan sokongan Kandungan 7
- 8. 1 8 Gambaran Keseluruhan iPhone Panduan ini menerangkan ciri-ciri iOS 8 dan iPhone 4s, iPhone 5, iPhone 5c, iPhone 5s, iPhone 6 dan iPhone 6 Plus. iPhone 6 Mikrofon bawahMikrofon bawah Suis Dering/ Senyap Suis Dering/ Senyap Penerima/mikrofon depan Penerima/mikrofon depan Kamera FaceTime Kamera FaceTime Butang Kelantangan Butang Kelantangan Paparan Multi-Touch Paparan Multi-Touch Butang Utama/ Sensor Touch ID Butang Utama/ Sensor Touch ID Bicu alat dengar Bicu alat dengar Butang Tidur/ Bangun Butang Tidur/ Bangun Kamera iSightKamera iSight Dulang kad SIMDulang kad SIM Denyar True ToneDenyar True Tone Mikrofon belakang Mikrofon belakang Ikon AplikasiIkon Aplikasi Bar statusBar status Penyambung LightningPenyambung Lightning SpeakerSpeaker iPhone 6 Plus Kamera FaceTime Kamera FaceTime Suis Dering/ Senyap Suis Dering/ Senyap Penerima/ mikrofon depan Penerima/ mikrofon depan Butang Kelantangan Butang Kelantangan Paparan Multi-Touch Paparan Multi-Touch Butang Utama/ Sensor Touch ID Butang Utama/ Sensor Touch ID Butang Tidur/ Bangun Butang Tidur/ Bangun Kamera iSight Kamera iSight Dulang kad SIM Dulang kad SIM Denyar True ToneDenyar True Tone Mikrofon belakang Mikrofon belakang Ikon AplikasiIkon Aplikasi Bar statusBar status Mikrofon bawahMikrofon bawah Bicu alat dengar Bicu alat dengar Penyambung LightningPenyambung Lightning SpeakerSpeaker iPhone Sekilas Pandang
- 9. Bab 1 iPhone Sekilas Pandang 9 iPhone 5s Penerima/ mikrofon depan Penerima/ mikrofon depan Mikrofon bawahMikrofon bawah Suis Dering/ Senyap Suis Dering/ Senyap Kamera FaceTimeKamera FaceTime Butang Kelantangan Butang Kelantangan Paparan Multi-Touch Paparan Multi-Touch Butang Utama/ Sensor Touch ID Butang Utama/ Sensor Touch ID Bicu alat dengar Bicu alat dengar Butang Tidur/ Bangun Butang Tidur/ Bangun Mikrofon belakang Mikrofon belakang Dulang kad SIMDulang kad SIM Denyar True ToneDenyar True Tone Kamera iSightKamera iSight Ikon AplikasiIkon Aplikasi Bar statusBar status Penyambung LightningPenyambung Lightning SpeakerSpeaker Ciri dan aplikasi iPhone anda mungkin berbeza-beza bergantung pada model iPhone yang anda miliki dan lokasi, bahasa dan pembawa anda. Untuk mengetahui ciri yang disokong dalam kawasan anda, lihat www.apple.com/my/ios/feature-availability/. Nota: Aplikasi dan perkhidmatan yang menghantar atau menerima data menerusi rangkaian selular mungkin dikenakan caj tambahan. Hubungi pembawa anda untuk mendapatkan maklumat mengenai kadar pelan dan bayaran iPhone anda. Aksesori Aksesori yang berikut disertakan bersama iPhone: Headset Apple. Gunakan Apple EarPods dengan Kawalan Jauh dan Mikrofon (iPhone 5 atau lebih baru) atau Fon Kepala Apple dengan Kawalan Jauh dan Mikrofon (iPhone 4s) untuk mendengar muzik dan video dan membuat panggilan telefon. Lihat Gunakan headset Apple pada halaman 43. Kabel penyambung. Gunakan Kabel Lightning ke USB (iPhone 5 atau lebih baru) atau Kabel 30 pin ke USB (iPhone 4s), sambungkan iPhone ke komputer anda untuk menyelaraskan dan mengecas. Penyesuai kuasa USB Apple. Gunakan dengan Kabel Lightning ke USB atau Kabel 30 pin ke USB untuk mengecas bateri iPhone.
- 10. Bab 1 iPhone Sekilas Pandang 10 Alat mengeluarkan SIM. Gunakan untuk mengeluarkan dulang kad SIM. (Tidak disertakan di semua kawasan.) Skrin Multi-Touch Beberapa gerak isyarat ringkas—ketik, seret, leret dan cubit/sebar—adalah segala-galanya yang anda perlukan untuk menggunakan iPhone dan aplikasinya. Butang Kebanyakan butang yang anda gunakan dengan iPhone ialah butang maya pada skrin sentuh. Beberapa butang fizikal mengawal fungsi asas, seperti menghidupkan iPhone atau melaraskan kelantangan. Butang Tidur/Bangun Apabila anda tidak menggunakan iPhone, tekan butang Tidur/Bangun untuk mengunci iPhone. Mengunci iPhone menidurkan paparan, menjimatkan bateri dan mengelakkan apa-apa berlaku jika anda tersentuh skrin. Anda masih boleh menerima panggilan telefon, panggilan FaceTime, mesej teks, penggera dan pemberitahuan. Anda juga boleh mendengar muzik dan melaraskan kelantangan. Pada iPhone 6 dan iPhone 6 Plus, butang Tidur/Bangun terletak di sisi kanan: Butang Tidur/Bangun Butang Tidur/Bangun
- 11. Bab 1 iPhone Sekilas Pandang 11 Pada model iPhone lebih awal, butang Tidur/Bangun terletak di bahagian atas: Butang Tidur/Bangun Butang Tidur/Bangun iPhone dikunci secara automatik jika anda tidak menyentuh skrin selama lebih kurang seminit. Untuk melaraskan masa, pergi ke Seting > Umum > Kunci Auto. Hidupkan iPhone. Tekan dan tahan butang Tidur/Bangun sehingga logo Apple muncul. Buka Kunci iPhone. Tekan sama ada butang Tidur/Bangun atau butang Utama, kemudian seret gelangsar. Matikan iPhone. Tekan dan tahan butang Tidur/Bangun sehingga gelangsar muncul, kemudian seret gelangsar. Untuk keselamatan tambahan, anda boleh memerlukan kod laluan untuk membuka kunci iPhone. Pergi ke Seting > Touch ID & Kod Laluan (Model iPhone dengan Touch ID) atau Seting > Kod Laluan (model lain). Lihat Gunakan kod laluan dengan perlindungan data pada halaman 45. Butang Utama Butang Utama membawa anda ke Skrin Utama dan menyediakan pintasan lain yang menyenangkan. Lihat aplikasi yang telah anda buka. Dwiklik butang Utama. Lihat Mulakan di skrin utama pada halaman 23. Gunakan Siri (iPhone 4s atau lebih baru) atau Kawalan Suara. Tekan dan tahan butang Utama. Lihat Kawalan Suara pada halaman 33 dan Bab 4, Siri, pada halaman 50. Pada model iPhone dengan Touch ID, anda boleh menggunakan sensor dalam butang Utama untuk membaca cap jari anda, berbanding menggunakan kod laluan atau kata laluan Apple ID anda untuk membuka kunci iPhone atau membuat pembelian di iTunes Store, App Store dan iBooks Store. Lihat Sensor Touch ID pada halaman 46. Anda juga boleh menggunakan butang Utama untuk mengaktifkan atau menyahaktifkan ciri kebolehcapaian. Lihat Pintasan Kebolehcapaian pada halaman 151.
- 12. Bab 1 iPhone Sekilas Pandang 12 Kawalan kelantangan Semasa anda dalam panggilan atau mendengar lagu, filem atau media lain, butang di sisi iPhone melaraskan kelantangan audio. Jika tidak, butang mengawal kelantangan untuk pendering, isyarat dan kesan bunyi lain. AMARAN: Untuk maklumat penting mengenai mengelakkan kehilangan pendengaran, lihat Maklumat keselamatan penting pada halaman 183. Kelantangan menaik Kelantangan menaik Kelantangan menurun Kelantangan menurun Kunci kelantangan pendering dan isyarat. Pergi ke Seting > Bunyi dan nyahaktifkan“Tukar dengan Butang.”Untuk mengehadkan kelantangan untuk muzik dan video, pergi ke Seting > Muzik > Had Kelantangan. Nota: Di sesetengah negara Kesatuan Eropah (EU), iPhone mungkin memberi amaran bahawa anda mengesetkan kelantangan melebihi paras yang disyorkan oleh EU untuk keselamatan pendengaran. Untuk meningkatkan kelantangan melangkaui paras ini, anda mungkin perlu melepaskan kawalan kelantangan buat seketika. Untuk mengehadkan kelantangan maksimum headset ke paras ini, pergi ke Seting > Muzik > had Kelantangan dan aktifkan had Kelantangan EU. Untuk mengelakkan perubahan pada had kelantangan, pergi ke Seting > Umum > Pengehadan. Anda juga boleh menggunakan butang kelantangan untuk mengambil gambar atau merakam video. Lihat Ambil foto dan rakam video pada halaman 95. Suis Dering/Senyap Petik suis Dering/Senyap untuk memasukkan iPhone ke mod dering atau mod senyap . DeringDering SenyapSenyap Dalam mod dering, iPhone memainkan semua bunyi. Dalam mod senyap, iPhone tidak berdering atau memainkan isyarat dan kesan bunyi lain (namun iPhone masih akan bergetar). Penting: Penggera jam, aplikasi audio seperti Muzik dan banyak permainan memainkan bunyi menerusi speaker terbina dalam apabila iPhone berada dalam mod senyap. Di sesetengah kawasan, kesan bunyi untuk Kamera dan Memo Suara dimainkan walaupun suis Dering/Senyap disetkan ke senyap. Untuk mendapatkan maklumat mengenai menukar seting bunyi dan getaran, lihat Bunyi dan kesenyapan pada halaman 37.
- 13. Bab 1 iPhone Sekilas Pandang 13 Gunakan Jangan Ganggu. Anda juga boleh menyenyapkan panggilan, isyarat dan pemberitahuan menggunakan Jangan Ganggu. Leret ke atas dari pinggir bawah skrin untuk membuka Pusat Kawalan, kemudian ketik . Lihat Jangan Ganggu pada halaman 37. Ikon status Ikon dalam bar status di bahagian atas skrin memberikan maklumat mengenai iPhone: Ikon status Apakah maksudnya Isyarat sel Anda berada dalam liputan rangkaian selular dan boleh membuat dan menerima panggilan. Jika tiada isyarat,“Tiada Servis” akan muncul. Mod Pesawat Mod Pesawat diaktifkan—anda tidak boleh membuat panggilan telefon dan fungsi wayarles lain mungkin dinyahdayakan. Lihat Perjalanan dengan iPhone pada halaman 49. LTE Rangkaian LTE pembawa anda tersedia dan iPhone boleh bersambung ke Internet melalui rangkaian tersebut. (iPhone 5 atau lebih baru. Tidak tersedia di semua kawasan.) Lihat Seting Selular pada halaman 190. UMTS Rangkaian 4G UMTS (GSM) atau LTE pembawa anda (bergantung pada pembawa) tersedia dan iPhone boleh bersambung ke Internet melalui rangkaian tersebut. (iPhone 4s atau lebih baru. Tidak tersedia di semua kawasan.) Lihat Seting Selular pada halaman 190. UMTS/EV-DO Rangkaian 3G UMTS (GSM) atau EV-DO (CDMA) pembawa anda tersedia, dan iPhone boleh bersambung ke Internet melalui rangkaian tersebut. Lihat Seting Selular pada halaman 190. EDGE Rangkaian EDGE (GSM) pembawa anda tersedia, dan iPhone boleh bersambung ke Internet melalui rangkaian tersebut. Lihat Seting Selular pada halaman 190. GPRS/1xRTT Rangkaian GPRS (GSM) atau 1xRTT (CDMA) pembawa anda tersedia, dan iPhone boleh bersambung ke Internet melalui rangkaian tersebut. Lihat Seting Selular pada halaman 190. Panggilan Wi-Fi iPhone membuat panggilan melalui Wi-Fi. Lihat Buat panggilan pada halaman 52. Wi-Fi iPhone disambungkan ke Internet melalui rangkaian Wi-Fi. Lihat Sambung ke Wi-Fi pada halaman 16. Jangan Ganggu “Jangan Ganggu”diaktifkan. Lihat Jangan Ganggu pada halaman 37. Hotspot Peribadi iPhone menyediakan Hotspot Peribadi untuk peranti lain. Lihat Hotspot Peribadi pada halaman 41. Penyelarasan iPhone sedang diselaraskan dengan iTunes. Aktiviti rangkaian Menunjukkan bahawa terdapat aktiviti rangkaian. Beberapa aplikasi pihak ketiga juga mungkin menggunakannya untuk menunjukkan proses aktif. Memajukan Panggilan Pemajuan Panggilan disediakan. Lihat Pemajuan panggilan, panggilan menunggu dan ID pemanggil pada halaman 57. VPN Anda bersambung kepada rangkaian menggunakan VPN. Lihat Akses rangkaian pada halaman 181. TTY iPhone disetkan untuk berfungsi dengan mesin TTY. Lihat Sokongan TTY pada halaman 176.
- 14. Bab 1 iPhone Sekilas Pandang 14 Ikon status Apakah maksudnya Kunci orientasi potret Skrin iPhone dikunci dalam orientasi potret. Lihat Setkan orientasi skrin pada halaman 25. Penggera Penggera disetkan. Lihat Penggera dan pemasa pada halaman 102. Perkhidmatan Lokasi Item sedang menggunakan Perkhidmatan Lokasi. Lihat Privasi pada halaman 44. Bluetooth® Ikon biru atau putih: Bluetooth aktif dan dipasangkan dengan peranti. Ikon kelabu: Bluetooth aktif. Jika iPhone dipasangkan dengan peranti, peranti mungkin di luar liputan atau telah dimatikan. Tiada ikon: Bluetooth dinyahaktifkan. Lihat Peranti Bluetooth pada halaman 43. Bateri Bluetooth Menunjukkan paras bateri peranti Bluetooth yang dipasangkan. Bateri Menunjukkan paras bateri iPhone atau status pengecasan. Lihat Cas dan pantau bateri pada halaman 48. Kad SIM Jika anda diberikan kad SIM untuk dipasang, pasangkannya sebelum menyediakan iPhone. Penting: Kad Micro-SIM (iPhone 4s) atau kad Nano-SIM (iPhone 5 atau lebih baru) diperlukan untuk menggunakan perkhidmatan selular apabila bersambung ke rangkaian GSM dan sesetengah rangkaian CDMA. iPhone 4s atau lebih baru yang telah diaktifkan pada rangkaian wayarles CDMA juga boleh menggunakan kad SIM untuk bersambung kepada rangkaian GSM, terutamanya untuk perayauan antarabangsa. iPhone anda tertakluk kepada dasar pembekal khidmat wayarles anda, yang mungkin termasuk pengehadan terhadap menukar pembekal khidmat dan perayauan, walaupun selepas menamatkan sebarang kontrak perkhidmatan minimum. Hubungi pembekal khidmat wayarles anda bagi mendapatkan butiran lanjut. Sebarang keupayaan selular bergantung pada rangkaian wayarles. Kad SIMKad SIM Dulang kad SIM Dulang kad SIM Klip kertas atau alat pengeluar SIM Klip kertas atau alat pengeluar SIM
- 15. 2 15 Sediakan dan aktifkan iPhone · AMARAN: Untuk mengelakkan kecederaan, baca Maklumat keselamatan penting pada halaman 183 sebelum menggunakan iPhone. Pengaktifan boleh dilakukan melalui rangkaian Wi-Fi, atau dengan iPhone 4s atau lebih baru menerusi rangkaian selular pembawa anda (tidak tersedia di semua kawasan). Jika kedua-dua pilihan tidak tersedia, anda perlu menyambungkan iPhone ke komputer anda dan menggunakan iTunes untuk mengaktifkan iPhone (lihat bahagian berikut). Sediakan dan aktifkan iPhone. Hidupkan iPhone dan ikuti Pembantu Persediaan. Pembantu Persediaan membantu anda menerusi proses, termasuk: •• Bersambung ke rangkaian Wi-Fi •• Mendaftar masuk atau mencipta Apple ID percuma (diperlukan untuk banyak ciri termasuk iCloud, FaceTime, App Store, iTunes Store dan banyak lagi) •• Memasukkan kod laluan •• Menyediakan iCloud dan Rantai Kunci iCloud •• Mengaktifkan ciri disyorkan seperti Perkhidmatan Lokasi •• Mengaktifkan iPhone dengan pembawa anda Anda juga boleh memulihkan daripada sandaran iCloud dan iTunes semasa persediaan. Nota: Cari iPhone Saya diaktifkan apabila anda mendaftar masuk ke iCloud. Kunci Pengaktifan dipasang untuk membantu mengelakkan orang lain daripada mengaktifkan iPhone anda, walaupun ia dipulihkan sepenuhnya. Sebelum anda menjual atau memberikan iPhone anda kepada orang lain, anda perlu meresetnya untuk memadamkan kandungan peribadi anda dan menyahaktifkan Kunci Pengaktifan. Lihat Jual atau beri iPhone kepada orang lain pada halaman 192. Sesetengah pembawa membenarkan anda membuka kunci iPhone untuk digunakan dalam rangkaian mereka. Untuk melihat sama ada pembawa anda menawarkan pilihan ini, lihat support.apple.com/kb/HT1937. Hubungi pembawa anda untuk mendapatkan maklumat kebenaran dan persediaan. Anda perlu menyambungkan iPhone ke iTunes untuk melengkapkan proses. Bayaran tambahan mungkin dikenakan. Untuk maklumat lanjut, lihat support.apple.com/kb/HT5014. Sambungkan iPhone ke komputer anda Anda mungkin perlu menyambung iPhone ke komputer anda untuk melengkapkan pengaktifan. Menyambungkan iPhone ke komputer anda juga membolehkan anda menyelaraskan foto anda dan kandungan lain ke iPhone daripada komputer, menggunakan iTunes. Lihat Selaraskan dengan iTunes pada halaman 20. Mulakan
- 16. Bab 2 Mulakan 16 Untuk menggunakan iPhone dengan komputer anda, anda memerlukan: •• Sambungan Internet dari komputer anda (jalur lebar disyorkan) •• Mac atau PC dengan port USB 2.0 atau 3.0 dan salah satu daripada sistem pengendalian berikut: •• OS X versi 10.6.8 atau lebih baru •• Windows 8, Windows 7, Windows Vista atau Windows XP Home atau Professional dengan Service Pack 3 atau lebih baru Sambungkan iPhone ke komputer anda. Gunakan Kabel Lightning ke USB (iPhone 5 atau lebih baru) atau Kabel 30 pin ke USB (iPhone 4s) yang disediakan dengan iPhone. Anda akan diminta pada setiap peranti untuk mengesahkan“kepercayaan”peranti lain itu. Sambung ke Wi-Fi Jika muncul di bahagian atas skrin, anda disambungkan ke rangkaian Wi-Fi. iPhone bersambung semula pada bila-bila masa anda kembali ke lokasi yang sama. Konfigurasikan Wi-Fi. Pergi ke Seting > Wi-Fi. •• Pilih rangkaian: Ketik salah satu daripada rangkaian yang disenaraikan dan masukkan kata laluan, jika diminta. •• Minta untuk menyertai rangkaian: Aktifkan“Minta Untuk Menyertai Rangkaian”untuk digesa apabila rangkaian Wi-Fi tersedia. Jika tidak, anda mesti menyertai secara manual apabila rangkaian yang digunakan terdahulu tidak tersedia. •• Lupakan rangkaian: Ketik bersebelahan rangkaian yang anda pernah sertai, kemudian ketik “Lupakan Rangkaian Ini.” •• Sertai rangkaian Wi-Fi tertutup: Ketik Lain, kemudian masukkan nama rangkaian tertutup itu. Anda mesti sudah mengetahui nama rangkaian, jenis keselamatan dan kata laluan (jika perlu). •• Laraskan seting rangkaian Wi-Fi: Ketik bersebelahan rangkaian. Anda boleh setkan proksi HTTP, tentukan seting rangkaian statik, aktifkan BootP, atau memperbaharui seting yang disediakan oleh pelayan DHCP. Sediakan rangkaian Wi-Fi anda sendiri. Jika anda mempunyai stesen pangkalan AirPort yang tidak dikonfigurasikan dihidupkan dan berada dalam lingkungan, anda boleh menggunakan iPhone untuk menyediakannya. Pergi ke Seting > Wi-Fi dan cari“Sediakan stesen pangkalan AirPort.”Ketik stesen pangkalan anda dan Pembantu Persediaan akan melakukan langkah selebihnya. Uruskan rangkaian AirPort. Jika iPhone disambungkan ke stesen pangkalan AirPort, pergi ke Seting > Wi-Fi, ketik bersebelahan nama rangkaian, kemudian ketik Uruskan Rangkaian ini. Jika anda masih belum memuat turun Utiliti AirPort, ketik OK untuk membuka App Store, kemudian memuat turunnya.
- 17. Bab 2 Mulakan 17 Sambung kepada Internet iPhone bersambung kepada Internet bila perlu, menggunakan sambungan Wi-Fi (jika tersedia) atau rangkaian selular pembawa anda. Untuk maklumat lanjut mengenai bersambung ke rangkaian Wi-Fi, lihat Sambung ke Wi-Fi, di atas. Apabila aplikasi perlu menggunakan Internet, iPhone melakukan yang berikut, mengikut urutan: •• Bersambung ke rangkaian Wi-Fi tersedia yang terbaru digunakan •• Menunjukkan senarai rangkaian Wi-Fi dalam julat liputan dan bersambung menggunakan yang anda pilih •• Bersambung melalui rangkaian data selular, jika tersedia Nota: Jika sambungan Wi-Fi ke Internet tidak tersedia, aplikasi dan perkhidmatan mungkin memindahkan data menerusi rangkaian selular pembawa anda, yang mungkin membawa bayaran tambahan. Hubungi pembawa anda untuk mendapatkan maklumat mengenai kadar pelan data selular anda. Untuk mengurus penggunaan data selular, lihat Seting Selular pada halaman 190. Apple ID Apple ID anda ialah akaun yang anda gunakan untuk segala-galanya yang anda lakukan dengan Apple, termasuk menyimpan kandungan anda dalam iCloud, memuat turun aplikasi dari App Store dan membeli muzik, filem dan rancangan TV dari iTunes Store. Jika anda telah memiliki Apple ID, gunakannya apabila anda mula-mula menyediakan iPhone dan pada bila-bila masa anda perlu mendaftar masuk untuk menggunakan perkhidmatan Apple. Jika anda masih belum anda Apple ID, anda boleh mencipta satu pada bila-bila masa anda diminta mendaftar masuk. Anda hanya memerlukan satu Apple ID untuk segala-galanya yang anda lakukan dengan Apple. Untuk maklumat lanjut, lihat https://appleid.apple.com/my/en/. Sediakan akaun mail, kenalan dan kalendar lain iPhone berfungsi dengan Microsoft Exchange dan banyak pembekal khidmat mel, kenalan dan kalendar berasaskan Internet yang paling popular. Sediakan akaun. Pergi ke Seting > Mail, Kenalan, Kalendar > Tambah Akaun. Anda boleh menambah kenalan dengan menggunakan akaun LDAP atau CardDAV jika syarikat atau organisasi anda menyokongnya. Lihat Tambah Kenalan pada halaman 148. Anda boleh menambah kalendar menggunakan akaun kalendar CalDAV dan anda boleh melanggan kalendar iCalendar (.ics) atau mengimportnya daripada Mail. Lihat Gunakan berbilang kalendar pada halaman 85. iCloud iCloud menawarkan mel, kenalan, kalendar percuma dan ciri lain yang anda boleh sediakan dengan hanya mendaftar masuk ke iCloud dengan Apple ID anda, kemudian memastikan ciri tersebut ialah ciri yang anda mahu aktifkan. Sediakan iCloud. Pergi ke Seting > iCloud. Cipta Apple ID jika diperlukan atau gunakan Apple ID anda yang sedia ada.
- 18. Bab 2 Mulakan 18 iCloud menyimpan foto dan video, dokumen, muzik, kalendar, kenalan anda dan banyak lagi. Kandungan yang disimpan dalam iCloud ditolak secara wayarles ke peranti iOS anda yang lain dan komputer yang didaftar masuk ke iCloud dengan Apple ID yang sama. iCloud tersedia pada peranti dengan iOS 5 atau lebih baru, pada komputer Mac dengan OS X Lion v10.7.5 atau lebih baru dan pada PC dengan iCloud Control Panel untuk Windows (Windows 7 atau Windows 8 diperlukan). Nota: iCloud mungkin tidak tersedia di semua kawasan dan ciri-ciri iCloud mungkin berbeza mengikut kawasan. Untuk maklumat lanjut, lihat www.apple.com/asia/icloud. Ciri-ciri iCloud adalah termasuk: •• Muzik, Filem, Rancangan TV, Aplikasi dan Buku: Dapatkan pembelian iTunes secara automatik pada semua peranti anda yang disediakan dengan iCloud, atau muat turun pembelian muzik dan Rancangan TV sebelumnya dari iTunes secara percuma, pada bila-bila masa. Dengan langganan iTunes Match, semua muzik anda, termasuk muzik yang anda import dari CD atau beli di tempat lain selain daripada iTunes Store, boleh disimpan di iCloud dan dimainkan atas permintaan. Lihat iCloud dan iTunes Match pada halaman 74. Muat turun pembelian App Store dan iBooks Store terdahulu ke iPhone secara percuma, pada bila-bila masa. •• Foto: Kongsi Perkongsian Foto iCloud untuk berkongsi foto dan video dengan orang yang anda pilih sahaja dan biarkan mereka menambah foto, video dan komen. Lihat Perkongsian Foto iCloud pada halaman 90. •• Perkongsian Keluarga: Sehingga enam ahli keluarga boleh berkongsi pembelian mereka dari iTunes Store, iBooks Store dan App Store. Bayar untuk pembelian keluarga dengan kad kredit yang sama dan luluskan perbelanjaan terus dari peranti ibu bapa. Selain itu, kongsi foto, kalendar keluarga dan lebih banyak. Lihat Perkongsian Keluarga pada halaman 38. •• iCloud Drive: Simpan persembahan, hamparan, PDF, imej anda dan dokumen lain dalam iCloud, dan aksesnya dari iPhone, iPad, iPod touch, Mac atau PC anda. Lihat Perihal iCloud Drive pada halaman 40. •• Dokumen dalam Awan: Untuk aplikasi didayakan iCloud, pastikan dokumen dan data aplikasi dikemas kini merentas semua peranti anda yang disediakan dengan iCloud. •• Mail, Kenalan, Kalendar: Pastikan semua kenalan mel, kalendar, nota dan peringatan anda dikemas kini merentasi semua peranti anda. •• Tab Safari: Lihat halaman web yang anda telah buka pada peranti iOS anda yang lain dan komputer OS X. Lihat Layari web pada halaman 65. •• Sandaran: Sandarkan iPhone ke iCloud secara automatik apabila disambungkan ke kuasa dan Wi-Fi. Semua data iCloud dan sandaran yang dihantar melalui Internet adalah disulitkan. Lihat Sandarkan iPhone pada halaman 189. •• Cari iPhone Saya: Cari iPhone anda pada peta, paparkan mesej, mainkan bunyi, kunci skrin atau padam data dari jauh. Cari iPhone Saya termasuk Kunci Pengaktifan, yang memerlukan Apple ID dan kata laluan anda untuk menyahaktifkan Cari iPhone Saya atau padamkan peranti anda. Apple ID dan kata laluan anda juga diperlukan sebelum sesiapa boleh mengaktifkan semula iPhone anda. Lihat Cari iPhone Saya pada halaman 47. •• Cari Rakan Saya: Kongsi lokasi anda dengan orang yang penting kepada anda. Muat turun aplikasi percuma dari App Store. •• Rantai Kunci iCloud: Pastikan kata laluan dan maklumat kad kredit anda dikemas kini pada semua peranti yang anda tetapkan. Lihat Rantai Kunci iCloud pada halaman 47.
- 19. Bab 2 Mulakan 19 Dengan iCloud, anda mendapat akaun e-mel percuma dan storan 5 GB untuk mel, dokumen, foto dan sandaran anda. Muzik, aplikasi, rancangan TV dan buku yang anda beli dan juga strim foto anda tidak dikira terhadap ruang tersedia anda. Naik taraf storan iCloud anda. Pergi ke Seting > iCloud > Storan, kemudian ketik Tukar Pelan Storan. Untuk maklumat lanjut mengenai menaik taraf storan iCloud anda, lihat help.apple.com/icloud. Lihat dan muat turun pembelian sebelumnya, atau dapatkan pembelian yang dikongsi oleh keluarga anda. •• Pembelian iTunes Store: Anda boleh mengakses lagu dan video yang dibeli anda dalam aplikasi Muzik dan Video. Atau, dalam iTunes Store, ketik Lagi, kemudian ketik Dibeli. •• Pembelian App Store: Pergi ke App Store, ketik Kemas Kini, kemudian ketik Dibeli. •• Pembelian iBooks Store: Pergi ke iBooks, ketik Kedai, kemudian ketik Dibeli. Aktifkan Muat Turun Automatik untuk muzik, aplikasi atau buku. Pergi ke Seting > iTunes & App Store. Untuk maklumat lanjut mengenai iCloud, lihat www.apple.com/asia/icloud. Untuk maklumat sokongan, lihat www.apple.com/asia/support/icloud. Uruskan kandungan pada peranti iOS anda Anda boleh memindahkan maklumat dan fail antara peranti iOS dan komputer anda menggunakan iCloud atau iTunes. •• iCloud menyimpan foto dan video, dokumen, muzik, kalendar, kenalan anda dan banyak lagi. Semuanya dihantar secara wayarles ke peranti iOS dan komputer anda yang lain, memastikan semuanya dikemas kini. Lihat iCloud pada halaman 17. •• iTunes menyelaras muzik, video, foto dan banyak lagi antara komputer anda dan iPhone. Perubahan yang anda buat pada satu peranti disalin ke yang satu lagi apabila anda menyelaras. Anda juga boleh menggunakan iTunes untuk menyelaraskan fail dan dokumen. Lihat Selaraskan dengan iTunes pada halaman 20. Anda boleh menggunakan iCloud atau iTunes atau kedua-duanya bergantung pada keperluan anda. Contohnya, anda boleh menggunakan iCloud untuk memastikan kenalan dan kalendar anda dikemas kini secara automatik merentas semua peranti anda dan menggunakan iTunes untuk menyelaras muzik dari komputer anda ke iPhone. Penting: Untuk mengelakkan duplikasi, pastikan kenalan, kalendar dan nota diselaraskan menggunakan iCloud atau iTunes, tetapi bukan kedua-duanya. Anda juga boleh mengurus kandungan daripada iTunes secara manual, dalam anak tetingkap Ringkasan peranti. Ini membolehkan anda menambah lagu dan video, dengan memilih lagu, video atau senarai main dari pustaka iTunes anda dan kemudian menyeretnya ke dalam iPhone anda dalam iTunes. Ini berguna jika pustaka iTunes anda mengandungi lebih banyak item daripada yang boleh muat pada peranti anda.
- 20. Bab 2 Mulakan 20 Selaraskan dengan iTunes Menyelaras dengan iTunes menyalin maklumat dari komputer anda ke iPhone dan sebaliknya. Anda boleh menyelaras dengan menyambungkan iPhone komputer anda, atau anda boleh menyediakan iTunes untuk menyelaras secara wayarles menggunakan Wi-Fi. Anda boleh setkan iTunes untuk menyelaras muzik, video, aplikasi, foto dan banyak lagi. Untuk mendapatkan bantuan menyelaraskan iPhone, buka iTunes pada komputer anda, pilih Bantuan > Bantuan iTunes, kemudian pilih Selaraskan iPod, iPhone atau iPad anda. Selaraskan secara wayarles. Sambungkan iPhone. Kemudian dalam iTunes pada komputer anda, pilih iPhone anda, klik Ringkasan dan pilih“Selaraskan iPhone ini melalui Wi-Fi.” Jika penyelarasan Wi-Fi diaktifkan, iPhone menyelaras apabila disambungkan kepada sumber kuasa, iPhone dan juga komputer anda mesti berada pada rangkaian wayarles yang sama dan iTunes mesti terbuka pada komputer anda. Petua untuk menyelaraskan dengan iTunes pada komputer anda Sambungkan iPhone ke komputer anda, pilihnya dalam iTunes dan setkan pilihan dalam anak tetingkap berlainan. •• Dalam anak tetingkap Ringkasan, anda boleh setkan iTunes untuk menyelaras iPhone secara automatik apabila ia disambung ke komputer anda. Untuk menulis ganti seting ini buat sementara waktu, tahan Command dan Option (Mac) atau Shift dan Control (PC) sehingga anda melihat iPhone muncul dalam tetingkap iTunes. •• Dalam anak tetingkap Ringkasan, pilih“Sulitkan sandaran iPhone”jika anda mahu menyulitkan maklumat yang disimpan pada komputer anda apabila iTunes membuat sandaran. Sandaran yang disulitkan ditunjukkan oleh ikon mangga dan kod laluan diperlukan untuk memulihkan sandaran. Jika anda tidak memilih pilihan ini, kata laluan lain (seperti untuk akaun mel) tidak termasuk dalam sandaran dan anda perlu memasukkannya semula jika anda menggunakan sandaran untuk memulihkan iPhone. •• Dalam anak tetingkap Info, apabila anda menyelaraskan akaun mel, hanya seting dipindahkan dari komputer anda ke iPhone. Perubahan yang anda buat pada akaun mel pada iPhone tidak menjejaskan akaun pada komputer anda. •• Dalam anak tetingkap Info, klik Lanjutan untuk memilih pilihan yang membenarkan anda menggantikan maklumat pada iPhone dengan maklumat dari komputer anda semasa penyelarasan seterusnya. •• Dalam anak tetingkap Muzik, anda boleh menyelaraskan muzik anda menggunakan senarai main anda. •• Dalam anak tetingkap Foto, anda boleh menyelaraskan foto dan video dari aplikasi atau folder yang disokong pada komputer anda. •• Jika anda menggunakan iCloud untuk menyimpan kenalan, kalendar dan penanda buku, jangan turut selaraskannya ke iPhone menggunakan iTunes. Tarikh dan masa Tarikh dan masa biasanya disetkan untuk anda berdasarkan lokasi anda—lihat skrin Kunci untuk melihat sama ada ia betul.
- 21. Bab 2 Mulakan 21 Setkan sama ada iPhone mengemas kini tarikh dan masa secara automatik. Pergi ke Seting > Umum > Tarikh & Masa, kemudian aktifkan atau nyahaktifkan Set Secara Automatik. Jika anda setkan iPhone untuk dikemas kini secara automatik, ia menerima masa yang betul melalui rangkaian selular dan mengemas kininya untuk zon waktu semasa anda. Beberapa pembawa tidak menyokong masa rangkaian, jadi dalam sesetengah kawasan iPhone mungkin tidak dapat menentukan masa tempatan secara automatik. Setkan tarikh dan masa secara manual. Pergi ke Seting > Umum > Tarikh & Masa, kemudian nyahaktifkan Set Secara Automatik. Setkan sama ada iPhone menunjukkan waktu 24-jam atau 12-jam. Pergi ke Seting > Umum > Tarikh & Masa, kemudian aktifkan atau nyahaktifkan Waktu 24 Jam. (Waktu 24 Jam mungkin tidak tersedia di semua kawasan.) Seting Antarabangsa Pergi ke Seting > Umum > Bahasa & Rantau untuk mengesetkan: •• Bahasa untuk iPhone •• Tertib bahasa yang diutamakan untuk aplikasi dan tapak web •• Format rantau •• Format kalendar •• Seting lanjutan untuk tarikh, masa dan nombor Untuk menambah kata kunci bagi bahasa lain, pergi ke Seting > Umum > Papan Kekunci > Papan Kekunci. Untuk maklumat lanjut, lihat Gunakan papan kekunci antarabangsa pada halaman 178. Nama iPhone anda Nama iPhone anda digunakan oleh iTunes dan juga iCloud. Tukar nama iPhone anda. Pergi ke Seting > Umum > Perihal > Nama. Lihat panduan pengguna ini pada iPhone Anda boleh melihat Panduan Pengguna iPhone pada iPhone dalam Safari dalam aplikasi iBooks. Lihat panduan pengguna dalam Safari. Ketik , kemudian ketik penanda buku Panduan Pengguna iPhone. (Jika anda tidak dapat melihat penanda buku, pergi ke help.apple.com/iphone.) •• Tambah ikon untuk panduan pengguna di skrin Utama: Ketik , kemudian ketik Tambah ke Skrin Utama. •• Lihat panduan pengguna dalam bahasa berlainan: Ketik Tukar Bahasa di bahagian bawah laman utama. Lihat panduan pengguna dalam iBooks. Buka iBooks, kemudian cari“iPhone user”dalam iBooks Store. Untuk mendapatkan maklumat lanjut mengenai iBooks, lihat Bab 24, iBooks, pada halaman 127 Petua untuk menggunakan iOS 8 Aplikasi Petua membantu anda memanfaatkan sepenuhnya iPhone.
- 22. Bab 2 Mulakan 22 Dapatkan Petua. Buka aplikasi Petua. Petua baru ditambah setiap minggu. Dapatkan makluman apabila petua baru tiba. Pergi ke Seting > Pemberitahuan > Petua.
- 23. 3 23 Gunakan aplikasi Semua aplikasi yang datang dengan iPhone—dan juga aplikasi yang anda muat turun daripada App Store—berada di Skrin Utama. Mulakan di skrin utama Ketik aplikasi untuk membukanya. Tekan butang Utama untuk kembali ke skrin Utama. Leret ke kiri atau kanan untuk melihat skrin lain. Melakukan berbilang tugas iPhone membantu anda menguruskan beberapa tugas pada masa yang sama. Asas
- 24. Bab 3 Asas 24 Lihat kenalan dan buka aplikasi. Dwiklik butang Utama untuk mendedahkan skrin berbilang tugas. Leret ke kiri atau kanan untuk melihat lagi. Untuk bertukar kepada aplikasi lain, ketik padanya. Untuk bersambung dengan kenalan terbaru atau kegemaran, ketik gambar atau nama kenalan, kemudian ketik kaedah perhubungan diutamakan anda. Tutup aplikasi. Jika aplikasi tidak berfungsi dengan betul, anda boleh memaksanya untuk ditutup. Seret aplikasi ke atas dari paparan berbilang tugas. Kemudian cuba membukanya sekali lagi. Jika anda mempunyai banyak aplikasi, anda boleh menggunakan Spotlight untuk mencari dan membukanya. Tarik ke bawah bahagian tengah skrin Utama untuk melihat medan carian. Lihat Carian Spotlight pada halaman 34. Lihat di sekeliling Seret senarai ke atas atau bawah untuk melihat lagi. Leret untuk menskrol cepat; sentuh skrin untuk menghentikannya. Sesetengah senarai mempunyai indeks—ketik huruf untuk melompat terus. Seret foto pada peta atau halaman web dalam sebarang arah untuk melihat lagi. Untuk melompat pantas ke bahagian atas senarai, ketik bar status di bahagian atas skrin.
- 25. Bab 3 Asas 25 Lihat lebih dekat Sebarkan foto, halaman web atau peta untuk melihat lebih dekat—kemudian cubit untuk zum keluar. Dalam Foto, teruskan mencubit untuk melihat koleksi atau album yang foto tersebut berada. Atau dwiketik foto atau halaman web untuk zum masuk dan dwiketik sekali lagi untuk zum keluar. Dalam Peta, dwiketik bagi zum masuk dan ketik sekali dengan dua jari bagi zum keluar. Setkan orientasi skrin Aplikasi Peta memberi anda paparan lain apabila anda memusing iPhone. 9:41 AM 100% 9:41 AM 100% Untuk mengunci skrin dalam orientasi potret, leret ke atas dari pinggir bawah skrin untuk membuka Pusat Kawalan, kemudian ketik . Ikon kunci orientasi Potret muncul dalam bar status apabila orientasi skrin dikunci. Apabila anda menggunakan iPhone 6 Plus dalam orientasi landskap, beberapa aplikasi mempunyai tataletak khas. Aplikasi ini termasuk: •• Mail •• Mesej •• Kalendar •• Peringatan •• Cuaca •• Nota •• Jam •• Seting •• Kenalan •• Memo Suara •• Saham
- 26. Bab 3 Asas 26 Kecapaian Jika anda mempunyai iPhone 6 atau iPhone 6 Plus, dan menggunakannya dalam orientasi potret, ketik dua kali dengan lembut pada butang Utama untuk meluncurkan skrin ke bawah (membawa bahagian atas lebih dekat dengan ibu jari anda). Nyahdayakan Kecapaian. Ketik Seting > Umum > Kebolehcapaian, kemudian ketik Capaian Mudah (di bawah Interaksi). Pelanjutan aplikasi Sesetengah aplikasi membolehkan anda melanjutkan kefungsian aplikasi anda pada iPhone. Pelanjutan aplikasi mungkin muncul sebagai pilihan perkongsian, pilihan tindakan, widget dalam Pusat Pemberitahuan, pembekal fail atau papan kunci tersuai. Contohnya, jika anda memuat turun Pinterest ke iPhone, Pinterest menjadi satu lagi pilihan untuk berkongsi apabila anda mengklik . Pilihan perkongsianPilihan perkongsian Pilihan tindakanPilihan tindakan Pelanjutan aplikasi juga boleh membantu anda mengedit foto atau video dalam aplikasi Foto anda. Contohnya, anda boleh memuat turun aplikasi berkaitan foto yang membolehkan anda menggunakan penapis pada foto dari aplikasi Foto anda. Pasang pelanjutan aplikasi. Muat turun aplikasi dari App Store, kemudian buka aplikasi dan ikuti arahan atas skrin. Aktifkan atau nyahaktifkan pilihan perkongsian atau tindakan. Ketik , kemudian ketik Lagi (seret pilihan ke kiri jika perlu). Nyahaktifkan pilihan perkongsian atau tindakan pihak ketiga (ia aktif secara lalai). Susun pilihan perkongsian dan tindakan. Ketik , kemudian ketik Lagi (seret ikon ke kiri jika perlu). Sentuh dan seret untuk menyusun semula pilihan anda. Untuk maklumat lanjut mengenai widget Pusat Pemberitahuan, lihat Pusat Pemberitahuan pada halaman 36. Untuk maklumat lanjut mengenai pilihan Perkongsian, lihat Kongsi dari aplikasi pada halaman 37. Kesinambungan Perihal ciri Kesinambungan Ciri Kesinambungan menghubungkan iPhone dengan iPad, iPod touch dan Mac anda agar semuanya boleh berfungsi bersama-sama. Anda boleh memulakan e-mel atau dokumen pada iPhone, contohnya, kemudian menyambung dari tempat anda meninggalkan kerja anda pada iPad. Atau biar iPad atau Mac anda menggunakan iPhone untuk membuat panggilan atau menghantar mesej teks SMS atau MMS.
- 27. Bab 3 Asas 27 Ciri Kesinambungan memerlukan iOS 8 atau OS X Yosemite dan berfungsi dengan iPhone 5 atau lebih baru, iPod touch (generasi kelima) atau lebih baru, iPad (generasi keempat) atau lebih baru dan komputer Mac yang disokong. Untuk mendapatkan maklumat lanjut, lihat support.apple.com/kb/HT6337. Handoff Sambung pada satu peranti perkara yang anda tinggalkan pada peranti lain. Anda boleh menggunakan Handoff dengan Mail, Safari, Pages, Numbers, Keynote, Peta, Mesej, Peringatan, Kalendar, Kenalan dan beberapa aplikasi pihak ketiga. Untuk Handoff berfungsi, peranti anda mesti mendaftar masuk ke iCloud menggunakan Apple ID yang sama dan mesti berada dalam julat lingkungan Bluetooth dari satu lagi peranti (lebih kurang 33 kaki atau 10 meter). Bertukar peranti. Leret ke atas dari pinggir kiri bawah skrin Kunci (yang anda melihat ikon aktiviti aplikasi) atau pergi ke skrin berbilang tugas, kemudian ketik aplikasi. Pada Mac anda, buka aplikasi yang anda gunakan pada peranti iOS anda. Nyahdayakan Handoff pada peranti anda. Pergi ke Seting > Umum > Handoff & Aplikasi Cadangan. Nyahdayakan Handoff pada Mac anda. Pergi ke Keutamaan Sistem > Umum, kemudian nyahaktifkan Benarkan Handoff antara Mac ini dan peranti anda yang disediakan pada iCloud. Panggilan telefon Buat dan terima panggilan telefon pada iPad, iPod touch atau Mac anda (dengan iOS 8 atau OS X Yosemite) asalkan iPhone anda berada berhampiran, pada rangkaian Wi-Fi yang sama dan mendaftar masuk ke iCloud dan FaceTime dengan Apple ID yang sama. Buat panggilan pada iPad, iPod touch atau Mac anda. Ketik atau klik nombor telefon dalam Kenalan, Kalendar atau Safari. Pada iPad atau iPod touch, anda juga boleh mengetik kenalan terbaru dalam skrin berbilang tugas. Nyahdayakan Panggilan Seluar iPhone. Pergi ke Seting > FaceTime, kemudian nyahaktifkan Panggilan Selular iPhone. Mesej Bertukar antara peranti iOS dan komputer Mac anda (dengan iOS 8 atau OS X Yosemite) semasa anda menghantar dan menerima mesej teks SMS dan MMS. Hanya daftar masuk ke iMessage dengan Apple ID yang sama seperti iPhone anda. Untuk maklumat lanjut, lihat SMS, MMS dan iMessages pada halaman 79. Instant Hotspot Anda boleh menggunakan Instant Hotspot pada iPhone untuk menyediakan akses Internet ke peranti iOS anda yang lain dan komputer Mac (dengan iOS 8 atau OS X Yosemite) yang didaftar masuk ke iCloud menggunakan Apple ID yang sama. Instant Hotspot menggunakan Hotspot Peribadi iPhone, tanpa anda perlu memasukkan kata laluan atau mengaktifkan Hotspot Peribadi. Gunakan Instant Hotspot. Pergi ke Seting > Wi-Fi pada peranti iOS lain anda, kemudian hanya pilih rangkaian iPhone anda di bawah Hotspot Peribadi. Pada Mac anda, pilih rangkaian iPhone anda dari seting Wi-Fi anda. Apabila anda tidak menggunakan hotspot, peranti anda memutuskan sambungan untuk menjimatkan hayat bateri. Untuk maklumat lanjut, lihat Hotspot Peribadi pada halaman 41. Nota: Ciri ini mungkin tidak tersedia dengan semua pembawa. Bayaran tambahan mungkin dikenakan. Hubungi pembawa anda untuk mendapatkan maklumat lanjut.
- 28. Bab 3 Asas 28 Peribadikan iPhone Susun aplikasi anda Susun aplikasi. Sentuh dan tahan sebarang aplikasi pada Skrin utama sehingga ia bergoyang, kemudian seret aplikasi ke sekitar. Seret aplikasi ke pinggir skrin untuk mengalihkannya ke skrin Utama berlainan atau ke Dock di bahagian bawah skrin. Tekan butang Utama untuk menyimpan aturan anda. Cipta Skrin utama baru. Semasa menyusun ikon, seret aplikasi ke pinggir kanan Skrin utama terakhir. Titik di atas Dock menunjukkan bilangan skrin Utama yang anda miliki dan skrin yang sedang anda lihat. Anda juga boleh menyesuaikan skrin Utama dengan menggunakan iTunes, apabila iPhone disambungkan ke komputer anda. Dalam iTunes, pilih iPhone, kemudian klik Aplikasi. Mula semula. Pergi ke Seting > Umum > Reset, kemudian ketik Reset Tataletak Skrin Utama untuk mengembalikan Skrin utama dan aplikasi kepada tataletak asalnya. Folder dikeluarkan dan hias latar asal dipulihkan. Susun dengan folder Cipta folder. Semasa menyusun aplikasi, seret satu aplikasi ke atas yang lain. Ketik nama folder untuk menamakannya semula. Seret aplikasi untuk menambah atau mengeluarkannya. Tekan butang Utama apabila anda selesai. Anda boleh memasukkan berbilang halaman aplikasi dalam satu folder. Padam folder. Seret keluar semua aplikasi—folder akan dipadamkan secara automatik. Tukar hias latar Seting Hias Latar membenarkan anda mengeset imej atau foto sebagai hias latar untuk skrin Kunci atau skrin Utama. Anda boleh memilih daripada imej dinamik dan pegun.
- 29. Bab 3 Asas 29 Tukar hias latar. Pergi ke Seting > Hias Latar > Pilih Hias Latar Baru. Apabila memilih imej untuk hias latar baru, butang Zum Perspektif menentukan sama ada hias latar pilihan anda dizum. Untuk hias latar yang telah anda setkan, pergi ke seting Hias Latar, kemudian ketik imej skrin Kunci atau skrin Utama untuk melihat butang Zum Perspektif. Nota: Butang Zum Perspektif tidak muncul jika Kurangkan Pergerakan (dalam seting Kebolehcapaian) diaktifkan. Lihat Kurangkan pergerakan skrin pada halaman 166. Laraskan kecerahan skrin Malapkan skrin untuk melanjutkan hayat bateri atau gunakan Kecerahan Auto. Laraskan kecerahan skrin. Pergi ke Seting > Paparan & Kecerahan, kemudian seret gelangsar. Jika Kecerahan Auto aktif, iPhone melaraskan kecerahan skrin untuk keadaan cahaya semasa menggunakan sensor lampu ambien. Anda juga boleh melaraskan kecerahan dalam Pusat Kawalan. Zum Paparan (iPhone 6 atau iPhone 6 Plus) Dengan iPhone 6 atau iPhone 6 Plus anda boleh membesarkan paparan skrin. Pergi ke Seting > Paparan & Kecerahan. Ketik Paparan (di bawah Zum Paparan), pilih Dizum, kemudian ketik Set. Untuk ciri zum tambahan, lihat Zum pada halaman 164. Taip teks Papan kekunci atas skrin membolehkan anda memasukkan teks bila perlu.
- 30. Bab 3 Asas 30 Masukkan teks Ketik medan teks untuk melihat papan kekunci atas skrin, kemudian ketik huruf untuk menaip. Jika anda menyentuh kekunci yang salah, anda boleh meluncurkan jari anda ke kekunci yang betul. Huruf tidak dimasukkan sehingga anda mengangkat jari anda daripada kekunci. 9:41 AM 100% Ketik Shift untuk menaip huruf besar atau sentuh kekunci Shift dan luncur ke huruf. Dwiketik Shift untuk caps lock. Untuk memasukkan nombor, tanda baca atau simbol, ketik kekunci Nombor atau kekunci Simbol . Jika anda masih belum menambah papan kekunci, ketik untuk bertukar kepada papan kekunci emoji. Jika anda mempunyai beberapa papan kekunci, ketik untuk bertukar kepada yang terakhir anda gunakan. Teruskan mengetik untuk mengakses papan kekunci didayakan yang lain atau sentuh dan tahan , kemudian luncurkan untuk memilih papan kekunci lain. Untuk menamatkan ayat dengan segera dengan noktah dan ruang, hanya dwiketik bar ruang. Untuk menaip aksara alternatif, sentuh dan tahan kekunci, kemudian luncurkan untuk memilih salah satu pilihan. Untuk menaip aksara alternatif, sentuh dan tahan kekunci, kemudian luncurkan untuk memilih salah satu pilihan. Jika anda melihat perkataan yang bergaris bawah merah, ketik padanya untuk melihat cadangan pembetulan. Jika perkataan yang anda inginkan tidak muncul, taipnya pembetulan. Semasa anda menulis, QuickType menggunakan teks ramalan untuk meramalkan perkataan seterusnya anda. Ketik perkataan untuk memilihnya atau terima ramalan yang diserlahkan dengan memasukkan ruang atau tanda baca. Tolak cadangan dengan mengetik perkataan asal anda (ditunjukkan sebagai pilihan QuickType dengan tanda petikan). Cadangan QuickTypeCadangan QuickType Sembunyikan teks ramalan. Tarik ke bawah cadangan QuickType. Tarik semula ke atas apabila anda mahu ia muncul semula. Nyahaktifkan teks ramalan. Sentuh dan tahan atau , kemudian luncurkan ke Ramalan.
- 31. Bab 3 Asas 31 Jika anda menyahaktifkan QuickType, iPhone mungkin masih membetulkan kesilapan ejaan dan meramalkan perkataan seterusnya anda. Terima cadangan dengan memasukkan ruang atau tanda baca atau dengan mengetik return. Untuk menolak cadangan, ketik“x.”Jika anda telah menolak cadangan yang sama beberapa kali, iPhone berhenti mencadangkannya. Setkan pilihan untuk menaip atau menambah papan kekunci. Pergi ke Seting > Umum > Papan Kekunci. Papan kekunci atas skrin untuk iPhone 6 dan iPhone 6 Plus termasuk kekunci tambahan yang anda mungkin dapati berguna. Kekunci ini dipaparkan apabila anda memegang iPhone dalam orientasi landskap. Anda juga boleh menggunakan Papan Kekunci Wayarles Apple untuk memasukkan teks. Lihat Gunakan Papan Kekunci Wayarles Apple pada halaman 32. Untuk merencanakan berbanding menaip, lihat Rencanakan pada halaman 33. Edit teks Semak semula teks. Sentuh dan tahan teks untuk memaparkan kanta pembesar, kemudian seret bagi menempatkan titik pemasukan. Pilih teks. Ketik titik pemasukan untuk memaparkan pilihan pemilihan. Atau dwiketik perkataan untuk memilihnya. Seret titik cekup untuk memilih lebih banyak atau kurang teks. Dalam dokumen baca sahaja, seperti halaman web, ketik dan tahan untuk memilih perkataan. Anda boleh memotong, menyalin atau menampal ke atas teks yang dipilih. Dengan beberapa aplikasi, anda boleh mendapatkan teks tebal, italik atau bergaris bawah (ketik B/I/U); dapatkan definisi perkataan; atau biar iPhone mencadangkan alternatif. Ketik untuk melihat semua pilihan. Buat asal pengeditan terakhir. Goncang iPhone, kemudian ketik Buat Asal. Simpan tekanan kekunci Pintasan membolehkan anda memasukkan perkataan atau frasa dengan menaip hanya beberapa aksara. Contohnya, taipkan“omw”untuk memasukkan“On my way!”Ini telah disediakan untuk anda, tetapi anda juga boleh menambah frasa and sendiri. Cipta pintasan. Pergi ke Seting > Umum > Papan Kekunci, kemudian ketik Pintasan.
- 32. Bab 3 Asas 32 Ada perkataan atau frasa yang anda gunakan dan tidak mahu ia dibetulkan? Cipta pintasan, tetapi biarkan medan Pintasan kosong. Gunakan iCloud untuk memastikan kamus peribadi anda dikemas kini pada peranti lain anda: Pergi ke Seting > iCloud, kemudian aktifkan iCloud Drive atau Dokumen & Data. Gunakan Papan Kekunci Wayarles Apple Anda boleh menggunakan Papan Kekunci Wayarles Apple (tersedia secara berasingan) untuk memasukkan teks pada iPhone. Papan kekunci bersambung melalui Bluetooth, jadi anda mesti memasangkannya dengan iPhone terlebih dahulu. Nota: Papan Kekunci Wayarles Apple tidak menyokong ciri papan kekunci yang ada pada peranti anda. Contohnya, ia tidak meramalkan perkataan seterusnya anda atau membetulkan kesalahan ejaan secara automatik. Pasangkan Papan Kekunci Wayarles Apple dengan iPhone. Hidupkan papan kekunci, pergi ke Seting > Bluetooth dan aktifkan Bluetooth, kemudian ketik papan kekunci apabila ia muncul dalam senarai Peranti. Setelah dipasangkan, papan kekunci bersambung semula ke iPhone pada bila-bila masa ia dalam liputan—sehingga 30 kaki (10 meter). Apabila ia disambungkan, papan kekunci atas skrin tidak muncul. Jimatkan bateri anda. Nyahaktifkan Bluetooth dan papan kekunci wayarles apabila tidak digunakan. Anda boleh menyahaktifkan Bluetooth dalam Pusat Kawalan. Untuk mematikan papan kekunci, tahan suis Hidup/Mati sehingga lampu hijau padam. Putuskan perpasangan papan kekunci wayarles. Pergi ke Seting > Bluetooth, ketik bersebelahan nama papan kekunci, kemudian ketik“Lupakan Peranti Ini.” Lihat Peranti Bluetooth pada halaman 43. Tambah atau tukar papan kekunci Anda boleh mengaktifkan atau menyahaktifkan ciri menaip, seperti semak ejaan; menambah papan kekunci untuk menulis dalam bahasa lain; dan menukar tataletak papan kekunci atas skrin anda atau Papan Kekunci Wayarles Apple. Setkan ciri menaip. Pergi ke Seting > Umum > Papan Kekunci. Tambah papan kekunci untuk bahasa lain. Pergi ke Seting > Umum > Papan Kekunci > Papan Kekunci > Tambah Papan Kekunci Baru. Bertukar papan kekunci. Jika anda masih belum menambah papan kekunci, ketik untuk bertukar kepada papan kekunci emoji. Jika anda mempunyai beberapa papan kekunci, ketik untuk bertukar kepada yang terakhir anda gunakan. Teruskan mengetik untuk mengakses papan kekunci didayakan yang lain atau sentuh dan tahan , kemudian luncurkan untuk memilih papan kekunci lain. Untuk mendapatkan maklumat mengenai papan kekunci antarabangsa, lihat Gunakan papan kekunci antarabangsa pada halaman 178. Tukar tataletak papan kekunci. Pergi ke Seting > Umum > Papan Kekunci > Papan Kekunci, pilih papan kekunci, kemudian pilih tataletak.
- 33. Bab 3 Asas 33 Rencanakan Pada iPhone 4s atau lebih baru, anda boleh merencanakan berbanding menaip. Pastikan Siri diaktifkan (dalam Seting > Umum > Siri) dan iPhone disambungkan ke Internet. Nota: Perencanan mungkin tidak tersedia dalam semua bahasa atau di semua kawasan, dan ciri-ciri mungkin berbeza. Caj data selular mungkin dikenakan. Lihat Seting Selular pada halaman 190. Rencanakan teks. Ketik dalam papan kekunci atas skrin, kemudian bercakap. Ketik Selesai apabila anda selesai. Ketik untuk memulakan perencanaan. Ketik untuk memulakan perencanaan. Tambah teks. Ketik sekali lagi dan teruskan merencanakan. Untuk menyelitkan teks, ketik untuk menempatkan titik pemasukan pertama. Anda juga boleh menggantikan teks yang dipilih melalui perencanaan. Tambah tanda baca atau teks pemformatan. Sebutkan tanda baca atau format. Contohnya, “Dear Mary comma the check is in the mail exclamation mark”menjadi“Dear Mary, the check is in the mail!”Tanda baca dan perintah pemformatan termasuk: •• quote … end quote •• new paragraph •• new line •• cap—untuk menjadikan perkataan seterusnya huruf besar •• caps on … caps off—untuk menjadikan aksara pertama setiap perkataan huruf besar •• all caps—untuk menjadikan perkataan seterusnya huruf besar sepenuhnya •• all caps on … all caps off—untuk menjadikan perkataan yang disebut huruf besar sepenuhnya •• no caps on … no caps off—untuk menjadikan perkataan yang disebut huruf kecil sepenuhnya •• no space on … no space off—untuk melaksanakan satu siri perkataan bersama-sama •• smiley—untuk menyelitkan :-) •• frowny—untuk menyelitkan :-( •• winky—untuk menyelitkan ;-) Kawalan Suara Buat panggilan telefon dan kawal main balik muzik menggunakan Kawalan Suara. Pada iPhone 4s atau lebih baru, anda juga boleh menggunakan Siri untuk mengawal iPhone melalui suara. Lihat Bab 4, Siri, pada halaman 50.)
- 34. Bab 3 Asas 34 Nota: Kawalan Suara dan seting Kawalan Suara tidak tersedia apabila Siri diaktifkan. Gunakan Kawalan Suara. Nyahaktifkan Siri dalam Seting > Umum > Siri, kemudian tekan dan tahan butang Utama sehingga skrin Kawalan Suara muncul dan anda mendengar bunyi bip atau tekan dan tahan butang pusat pada headset anda. Lihat Gunakan headset Apple pada halaman 43. Untuk mendapatkan hasil terbaik: •• Bercakap dengan jelas dan secara semula jadi: •• Hanya sebutkan arahan Kawalan Suara, nama dan nombor. Berhenti seketika di antara arahan. •• Gunakan nama penuh. Tukar bahasa untuk Kawalan Suara. Secara lalai, Kawalan Suara mengharapkan anda menyebut arahan suara dalam bahasa yang disetkan untuk iPhone (dalam Seting> Umum > Antarabangsa > Bahasa). Untuk menggunakan Kawalan Suara dalam bahasa atau dialek lain, pergi ke Seting> Umum > Antarabangsa > Kawalan Suara. Kawalan Suara untuk aplikasi Muzik sentiasa aktif, tetapi anda boleh menghalang Kawalan Suara daripada mendail apabila iPhone dikunci. Pergi ke Seting > Touch ID & Kod Laluan (Model iPhone dengan Touch ID) atau Seting > Kod Laluan (model lain), kemudian ketik nyahaktifkan Dail Suara. Untuk perintah khusus, lihat Buat panggilan pada halaman 52 dan Siri dan Kawalan Suara pada halaman 77. Untuk maklumat lanjut mengenai menggunakan Kawalan Suara, termasuk maklumat mengenai menggunakan Kawalan Suara dalam bahasa berlainan, lihat support.apple.com/kb/HT3597. Cari Cari aplikasi Banyak aplikasi mempunyai medan carian yang anda boleh menaip untuk mencari sesuatu dalam aplikasi. Contohnya, dalam aplikasi Peta, anda boleh mencari lokasi khusus. Carian Spotlight Carian Spotlight tidak hanya mencari pada iPhone anda, tetapi juga cadangan daripada App Store dan Internet. Anda mungkin melihat cadangan untuk waktu tayangan filem, lokasi berdekatan dan banyak lagi. Cari dalam iPhone. Tarik ke bawah bahagian tengah skrin Utama untuk mendedahkan medan carian. Hasil kelihatan semasa anda menaip; untuk menyembunyikan papan kekunci dan melihat lagi hasil pada skrin, ketik Cari. Ketik item dalam senarai untuk membukanya.
- 35. Bab 3 Asas 35 Anda juga boleh menggunakan Carian Spotlight untuk mencari dan membuka aplikasi. Pilih aplikasi dan kandungan yang dicari. Pergi ke Seting > Umum > Carian Spotlight, kemudian ketik untuk menyahpilih aplikasi atau kandungan. Untuk menukar tertib carian, sentuh dan seret ke kedudukan baru. Hadkan Carian Spotlight kepada iPhone anda. Pergi ke Seting > Umum > Carian Spotlight, kemudian ketik Cadangan Spotlight untuk menyahpilihnya. Nyahaktifkan Perkhidmatan Lokasi dan Cadangan Spotlight. Pergi ke Seting > Privasi > Perkhidmatan Lokasi. Ketik Perkhidmatan Sistem, kemudian nyahaktifkan Cadangan Spotlight. Pusat Kawalan Pusat Kawalan memberikan anda akses pantas kepada kamera, kalkulator, AirPlay dan ciri berguna yang lain. Anda juga boleh melaraskan kecerahan, mengunci skrin dalam orientasi potret, mengaktifkan atau menyahaktifkan perkhidmatan wayarles dan mengaktifkan AirDrop. Lihat AirDrop pada halaman 38. Buka Pusat Kawalan. Leret ke atas dari pinggir bawah mana-mana skrin (Skrin kunci juga). Buka aplikasi audio yang dimainkan sekarang. Ketik tajuk lagu. Tutup Pusat Kawalan. Leret ke bawah, ketik bahagian atas skrin atau tekan butang Utama. Nyahaktifkan akses kepada Pusat Kawalan dalam aplikasi atau pada Skrin kunci. Pergi ke Seting > Pusat Kawalan. Isyarat dan Pusat Pemberitahuan Isyarat Isyarat memberitahu anda mengenai peristiwa penting. Ia boleh muncul seketika di bahagian atas skrin atau kekal di bahagian tengah skrin sehingga anda menanganinya.
- 36. Bab 3 Asas 36 Sesetengah aplikasi mungkin termasuk lencana pada ikon skrin Utama mereka, untuk memaklumkan anda mengenai bilangan item baru yang menunggu—contohnya, bilangan mesej e-mel baru. Jika terdapat masalah—seperti mesej yang tidak boleh dihantar—tanda seruan muncul pada lencana. Pada folder, lencana bernombor menunjukkan jumlah pemberitahuan untuk semua aplikasi di dalam. Isyarat juga boleh muncul pada skrin Kunci. Balas isyarat tanpa meninggalkan aplikasi semasa anda. Tarikh isyarat ke bawah apabila ia muncul di bahagian atas skrin anda. Nota: Ciri ini berfungsi dengan mesej teks dan e-mel, jemputan kalendar dan banyak lagi. Beri respons kepada isyarat apabila iPhone dikunci. Leret isyarat dari kanan ke kiri. Senyapkan isyarat anda. Pergi ke Seting > Jangan Ganggu. Setkan bunyi dan getaran. Pergi ke Seting > Bunyi. Pusat Pemberitahuan Pusat Pemberitahuan mengumpulkan pemberitahuan di satu tempat, agar anda boleh menyemaknya apabila anda bersedia. Lihat butiran mengenai hari anda—seperti ramalan cuaca, janji temu, hari lahir, harga saham dan ringkasan mengenai perkara yang akan menyusul esok. Ketik tab Pemberitahuan untuk menyemak kesemua isyarat anda. Buka Pusat Pemberitahuan. Leret ke bawah dari pinggir atas skrin. Setkan pilihan Hari Ini. Untuk memilih maklumat yang muncul, ketik kekunci Edit di hubung maklumat anda pada tab Hari ini. Ketik + atau — untuk menambah atau mengeluarkan maklumat. Untuj menyusun tertib maklumat anda, sentuh , kemudian seretnya ke kedudukan baru. Setkan pilihan pemberitahuan. Pergi ke Seting > Pemberitahuan. Ketik aplikasi untuk mengesetkan pilihan pemberitahuan. Contohnhya, pilih untuk melihat pemberitahuan dari Skrin kunci. Anda juga boleh mengedit Edit untuk menyusun semula aplikasi teratas. Sentuh , kemudian seretnya ke kedudukan baru. Nota: Untuk menyertakan keadaan trafik untuk ulang alik anda (iPhone 4s atau lebih baru) dalam tab Hari Ini, pastikan Lokasi Kerap diaktifkan dalam Seting > Privasi > Perkhidmatan Lokasi > Perkhidmatan Sistem > Lokasi Kerap. Dapatkan isyarat kerajaan. Di sesetengah kawalan, anda boleh mengaktifkan isyarat dalam senarai Isyarat Kerajaan. Pergi ke Seting > Pemberitahuan.
- 37. Bab 3 Asas 37 Contohnya, di Amerika Syarikat, iPhone 4s atau lebih baru boleh menerima isyarat presiden dan anda boleh mengaktifkan atau menyahaktifkan Isyarat AMBER dan Kecemasan (yang termasuk isyarat untuk Ancaman Hampir yang Teruk dan Ekstrem (ia aktif secara lalai). Di Jepun, iPhone baru boleh menerima Isyarat Kecemasan Gempa Bumi daripada Agensi Meteorologi Jepun. Isyarat kerajaan berbeza mengikut pembawa dan model iPhone dan mungkin tidak berfungsi di bawah semua keadaan. Pilih sama ada untuk menunjukkan Hari Ini atau Paparan Pemberitahuan pada skrin Kunci. Pergi ke Seting > Touch ID & Kod Laluan (Model iPhone dengan Touch ID) atau Seting > Kod Laluan (model lain), kemudian pilih sama ada untuk membebarkan akses semasa dikunci. Tutup Pusat Pemberitahuan. Leret ke atas atau tekan butang Utama. Bunyi dan kesenyapan Anda boleh menukar atau menyahaktifkan bunyi yang dimainkan iPhone apabila anda mendapat panggilan, teks, mel suara, e-mel, tweet, siaran Facebook, peringatan atau peristiwa lain. Setkan pilihan bunyi. Pergi ke Seting > Bunyi untuk pilihan seperti nada dering dan nada isyarat, seting dan corak getaran dan kelantangan pendering dan isyarat. Setkan corak getaran. Pergi ke Seting > Bunyi dan pilih item dari senarai Bunyi dan Corak Getaran. Ketik Getaran untuk memilih corak atau mencipta yang anda sendiri. Jika anda mahu menyenyapkan panggilan masuk, isyarat dan kesan bunyi buat sementara, lihat bahagian berikut dan Suis Dering/Senyap pada halaman 12. Jangan Ganggu Jangan Ganggu ialah cara yang mudah untuk menyenyapkan iPhone, sama ada anda keluar makan malam atau masuk tidur. Ia memastikan panggilan dan isyarat tidak mengeluarkan sebarang bunyi atau menghidupkan skrin. Aktifkan Jangan Ganggu. Leret ke atas dari pinggir bawah skrin untuk membuka Pusat Kawalan, kemudian ketik . Apabila Jangan Ganggu aktif, muncul dalam bar status. Nota: Penggera masih berbunyi, walaupun apabila Jangan Ganggu aktif. Untuk memastikan iPhone kekal senyap, matikannya. Konfigurasikan Jangan Ganggu. Pergi ke Seting > Jangan Ganggu. Anda boleh menjadualkan waktu senyap, membenarkan panggilan daripada Kegemaran anda atau kumpulan kenalan dan membenarkan panggilan berulang masuk untuk situasi kecemasan. Anda juga boleh mengesetkan sama ada Jangan Ganggu menyenyapkan iPhone hanya apabila ia dikunci atau walaupun apabila ia dibuka kunci. Perkongsian Kongsi dari aplikasi Dalam banyak aplikasi, anda boleh mengetik Kongsi atau untuk memilih cara anda berkongsi maklumat. Pilihan berbeza-beza bergantung pada aplikasi yang anda gunakan. Pilihan tambahan mungkin muncul jika anda memuat turun aplikasi dengan pilihan perkongsian. Untuk maklumat lanjut, lihat Pelanjutan aplikasi pada halaman 26.
- 38. Bab 3 Asas 38 Gunakan Twitter, Facebook, Flickr, Vimeo atau aplikasi pihak ketiga dengan pilihan perkongsian. Daftar masuk ke akaun anda dalam Seting. Butang perkongsian pihak ketiga membawa anda ke seting yang bersesuaian jika anda masih belum mendaftar masuk. Sesuaikan cara berlainan anda memilih untuk berkongsi maklumat anda. Ketik butang Lagi, kemudian sentuh dan seret untuk mengalihkan item ke kedudukan baru. AirDrop AirDrop membolehkananda berkongsi foto, video, tapak web, lokasi anda dan item lain secara wayarles dengan peranti berdekatan (iOS 7). Dengan iOS 8, anda boleh berkongsi dengan komputer Mac yang telah dipasang dengan OS X Yosemite. AirDrop memindahkan maklumat menggunakan Wi-Fi dan Bluetooth. Untuk menggunakan AirDrop, anda perlu mendaftar masuk ke iCloud menggunakan Apple ID anda dan mesti berada dalam rangkaian Wi-Fi sama atau dalam lingkungan lebih kurang 33 kaki (10 meter) peranti lagi satu. Pemindahan disulitkan untuk keselamatan. Ketik untuk berkongsi dengan rakan berdekatan menggunakan AirDrop. Ketik untuk berkongsi dengan rakan berdekatan menggunakan AirDrop. Kongsi item menggunakan AirDrop. Ketik Kongsi , ketik AirDrop, kemudian ketik nama pengguna AirDrop berdekatan. AirDrop juga tersedia dalam Pusat Kawalan—hanya leret ke atas dari pinggir bawah skrin untuk membuka Pusat Kawalan. Terima item AirDrop daripada orang lain. Leret ke atas dari pinggir bawah skrin untuk membuka Pusat Kawalan. Ketik AirDrop, kemudian pilih untuk menerima item daripada Kenalan sahaja atau daripada Semua Orang. Anda boleh menerima atau menolak setiap permintaan semasa ia tiba. Perkongsian Keluarga Dengan Perkongsian Keluarga, sehingga enam ahli keluarga boleh berkongsi pembelian iTunes Store, iBooks Store dan App Store mereka, kalendar keluarga dan foto keluarga mereka, semuanya tanpa berkongsi akaun. Seorang dewasa dalam isi rumah anda—penganjur keluarga—menjemput ahli keluarga untuk menyertai kumpulan keluarga dan bersetuju untuk membayar untuk sebarang pembelian iTunes Store, iBooks Store dan App Store yang dimulakan oleh ahli keluarga tersebut semasa menjadi sebahagian daripada kumpulan keluarga. Setelah disediakan, ahli keluarga mendapat akses segera kepada muzik, filem, rancangan TV, buku dan aplikasi yang layak milik semua ahli. Selain itu, ahli keluarga boleh berkongsi foto dengan mudah dalam album keluarga dikongsi, menambah peristiwa pada kalendar keluarga, berkongsi lokasi mereka dengan ahli keluarga yang lain dan membantu mencari peranti ahli keluarga lain yang hilang.
- 39. Bab 3 Asas 39 Kanak-kanak di bawah umur 13 juga boleh mengambil bahagian dalam Perkongsian Keluarga. Sebagai ibu bapa atau penjaga sah, penganjur keluarga boleh memberikan keizinan untuk anak memiliki Apple ID sendiri dan menciptanya bagi pihak anak. Setelah akaun dicipta, ia ditambah pada kumpulan keluarga secara automatik. Perkongsian Keluarga memerlukan anda mendaftar masuk ke iCloud dengan Apple ID anda. Anda juga akan diminta untuk mengesahkan Apple ID yang anda gunakan untuk iTunes Store, iBooks Store dan App Store. Ia tersedia pada peranti dengan iOS 8, komputer Mac dengan OS X Yosemite dan PC dengan iCloud untuk Windows 4.0. Anda hanya boleh menjadi sebahagian daripada satu kumpulan keluarga pada satu masa. Sediakan Perkongsian Keluarga. Pergi ke Seting > iCloud > Sediakan Perkongsian Keluarga. Ikuti arahan atas skrin untuk menyediakan Perkongsian Keluarga sebagai penganjur keluarga, kemudian jemput ahli keluarga untuk menyertai. Cipta Apple ID untuk anak. Ketik Seting > iCloud > Keluarga, skrol ke bahagian bawah skrin, kemudian ketik Cipta Apple ID untuk anda. Terima jemputan ke Perkongsian Keluarga. Pastikan anda mendaftar masuk ke iCloud dan bahawa anda boleh menerima jemputan Perkongsian Keluarga dari peranti iOS anda (iOS 8 diperlukan), Mac (OS X Yosemite diperlukan) atau PC (iCloud untuk Windows 4.0 diperlukan). Atau, jika penganjur berada berdekatan semasa proses persediaan, beliau boleh meminta anda untuk memasukkan Apple ID anda dan kata laluan yang anda gunakan untuk iCloud. Akses pembelian iTunes Store, iBooks Store dan App Store dikongsi. Buka iTunes Store, iBooks Store atau App Store, ketik Dibeli, kemudian pilih ahli keluarga dari menu yang muncul. Apabila ahli keluarga membuat pembelian, ia dibilkan terus kepada akaun penganjur keluarga. Setelah dibeli, item ditambah pada akaun ahli keluarga yang memulakan pembelian dan dikongsi dengan seluruh keluarga. Jika Perkongsian Keluarga dinyahdayakan, setiap orang akan menyimpan item yang mereka memilih untuk membeli—walaupun ia dibayar oleh penganjur keluarga. Aktifkan Minta untuk Beli. Penganjur keluarga boleh memerlukan ahli keluarga yang muda untuk meminta kelulusan bagi pembelian atau muat turun percuma. Pergi ke Seting > iCloud > Keluarga, kemudian ketik nama orang. Nota: Sekatan umur untuk Minta untuk Beli berbeza mengikut kawasan. Di Amerika Syarikat, penganjur keluarga boleh mendayakan Minta untuk Beli untuk mana-mana ahli keluarga yang berusia bawah 18 tahun; untuk kanak-kanak di bawah umur 13 tahun, ia didayakan secara lalai.
- 40. Bab 3 Asas 40 Sembunyikan pembelian iTunes Store, iBooks Store dan App Store anda. Buka iTunes pada komputer anda, kemudian klik iTunes Store. Di bawah Pautan Cepat, klik Dibeli, kemudian pilih jenis kandungan (contohnya, Muzik atau Filem). Apungkan atas item yang anda mahu sembunyikan, kemudian klik . Untuk menjadikan pembelian kelihatan sekali lagi, kembali ke Pautan Cepat, kemudian klik Akaun. Skrol ke bawah ke iTunes dalam Awan, kemudian klik Uruskan (ke kanan Pembelian Tersembunyi). Kongsi foto atau video dengan ahli keluarga. Apabila anda menyediakan Perkongsian Keluarga, album dikongsi yang dipanggil "Keluarga" dicipta secara automatik dalam aplikasi Foto pada peranti semua ahli keluarga. Untuk berkongsi foto atau video bersama ahli keluarga, buka aplikasi Foto, kemudian lihat foto atau video atau pilih berbilang foto atau video. Ketik , ketik Perkongsian Foto iCloud, tambah komen, kemudian kongsi album keluarga dikongsi anda. Lihat Perkongsian Foto iCloud pada halaman 90. Tambah peristiwa pada kalendar keluarga. Apabila anda menyediakan Perkongsian Keluarga, kalendar dikongsi yang dipanggil "Keluarga" dicipta secara automatik dalam aplikasi Kalendar pada peranti semua ahli keluarga. Untuk menambah peristiwa keluarga, buka aplikasi Kalendar, cipta peristiwa, kemudian pilih untuk menambah peristiwa pada kalendar keluarga. Lihat Kongsi kalendar iCloud pada halaman 86. Sediakan peringatan keluarga. Apabila anda menyediakan Perkongsian Keluarga, senarai dikongsi dicipta secara automatik dalam aplikasi Peringatan pada peranti semua ahli keluarga. Untuk menambah peringatan pada senarai keluarga, buka aplikasi Peringatan, ketik senarai keluarga, kemudian tambah peringatan pada senarai. Lihat Peringatan sekilas pandang pada halaman 111. Kongsi lokasi anda bersama ahli keluarga. Ahli keluarga boleh berkongsi lokasi mereka dengan mengetik > iCloud > Kongsi Lokasi Saya. Untuk mencari lokasi ahli keluarga, gunakan aplikasi Cari Rakan Saya (muat turunnya secara percuma dari App Store). Atau, gunakan aplikasi Mesej (iOS 8 diperlukan). Untuk mendapatkan maklumat lanjut mengenai menggunakan Mesej untuk dikongsi atau melihat lokasi, lihat Kongsi foto, video, lokasi anda dan banyak lagi pada halaman 82. Jejak peranti keluarga anda. Pergi ke Seting > iCloud > Keluarga, ketik nama anda, kemudian pilih untuk membolehkan ahli keluarga menjejak peranti anda. Untuk membantu ahli keluarga mencari peranti mereka, buka aplikasi Cari iPhone Saya. Untuk maklumat lanjut mengenai menjejak peranti, lihat Cari iPhone Saya pada halaman 47. Tinggalkan Perkongsian Keluarga Pergi ke Seting > iCloud > Keluarga, kemudian ketik Tinggalkan Perkongsian Keluarga. Jika anda penganjur, pergi ke Seting > iCloud > Keluarga, ketik nama anda, kemudian ketik Hentikan Perkongsian Keluarga. iCloud Drive Perihal iCloud Drive iCloud Drive menyimpan persembahan, hamparan, PDF, imej anda dan jenis dokumen lain dalam iCloud agar anda boleh mengakses dokumen ini dari sebarang peranti anda yang disediakan dengan iCloud. Ia membenarkan anda berkongsi dokumen agar anda boleh mengusahakan fail yang sama merentas berbilang aplikasi.
- 41. Bab 3 Asas 41 iCloud Drive berfungsi dengan peranti yang menggunakan iOS 8, komputer Mac menggunakan OS X Yosemite, PC dengan iCloud untuk Windows 4.0 atau menerusi iCloud.com. Untuk mengakses iCloud Drive, anda mesti mendaftar masuk ke iCloud dengan Apple ID anda. iCloud Drive berfungsi dengan aplikasi yang disokong termasuk Pages, Numbers, Keynote, GarageBand dan beberapa aplikasi pihak ketiga. Sediakan iCloud Drive Anda boleh menyediakan iCloud Drive menggunakan Pembantu Persediaan apabila anda memasang iOS 8 atau anda boleh menyediakannya kemudian dalam dalam Seting. iCloud Drive ialah naik taraf kepada Dokumen dan Data. Apabila anda menaik taraf kepada iCloud Drive, dokumen anda akan disalin ke iCloud Drive dan tersedia pada peranti anda yang menggunakan iCloud Drive. Anda tidak akan dapat mengakses dokumen yang disimpan dalam iCloud Drive pada peranti lain anda sehingga ia turut dinaik taraf kepada iOS 8 atau OS X Yosemite. Untuk mendapatkan maklumat lanjut mengenai menaik taraf kepada iCloud Drive, lihat support.apple.com/kb/HT6345. Sediakan iCloud Drive. Pergi ke Seting > iCloud > iCloud Drive, kemudian aktifkan iCloud Drive dan ikuti arahan atas skrin. Pindahkan fail Terdapat beberapa cara untuk memindahkan fail antara iPhone dan komputer anda atau peranti iOS lain. Pindahkan fail menggunakan iTunes. Sambungkan iPhone ke komputer anda menggunakan kabel yang disertakan. Dalam iTunes pada komputer anda, pilih iPhone, kemudian klik Aplikasi. Gunakan bahagian Perkongsian Fail untuk memindahkan dokumen antara iPhone dan komputer anda. Aplikasi yang menyokong perkongsian fail muncul dalam senarai App Perkongsian Fail dalam iTunes. Untuk memadamkan fail, pilihnya dalam senarai Dokumen, kemudian tekan kekunci Delete. Anda juga boleh melihat fail yang diterima sebagai lampiran e-mel pada iPhone. Dengan sesetengah aplikasi, anda boleh memindahkan fail menggunakan AirDrop. Lihat AirDrop pada halaman 38. Hotspot Peribadi Gunakan Hotspot Peribadi untuk berkongsi sambungan Internet iPhone anda. Komputer juga boleh berkongsi sambungan Internet anda menggunakan Wi-Fi, Bluetooth atau kabel USB. Peranti iOS lain boleh berkongsi sambungan menggunakan Wi-Fi. Hotspot Peribadi berfungsi hanya jika iPhone disambungkan kepada Internet melalui rangkaian data selular. Nota: Ciri ini mungkin tidak tersedia dengan semua pembawa. Bayaran tambahan mungkin dikenakan. Hubungi pembawa anda untuk mendapatkan maklumat lanjut. Kongsi sambungan Internet. Pergi ke Seting > Selular, kemudian ketik Sediakan Hotspot Peribadi—jika ia muncul—untuk menyediakan perkhidmatan dengan pembawa anda. Selepas anda mengaktifkan Hotspot Peribadi, peranti lain boleh bersambung dalam cara berikut: •• Wi-Fi: Pada peranti, pilih iPhone anda daripada senarai rangkaian Wi-Fi yang tersedia. •• USB: Sambungkan iPhone ke komputer anda menggunakan kabel yang datang bersamanya. Dalam keutamaan Rangkaian komputer anda, pilih iPhone dan konfigurasikan seting rangkaian.
- 42. Bab 3 Asas 42 •• Bluetooth: Pada iPhone, pergi ke Seting > Bluetooth, kemudian aktifkan Bluetooth. Untuk memasangkan dan menyambungkan iPhone ke peranti Bluetooth anda, rujuk pada dokumentasi yang datang dengan peranti anda. Nota: Apabila peranti disambungkan, jalur biru muncul pada bahagian atas skrin iPhone. Ikon Hotspot Peribadi muncul dalam bar status peranti iOS yang menggunakan Hotspot Peribadi. Tukar kata laluan Wi-Fi untuk iPhone: Pergi ke Seting > Hotspot Peribadi > Kata Laluan Wi-Fi, kemudian masukkan kata laluan dengan sekurang-kurangnya 8 aksara. Awasi penggunaan rangkaian data selular anda: Pergi ke Seting > Selular. Lihat Seting Selular pada halaman 190. AirPlay Gunakan AirPlay untuk menstrim muzik, foto dan video secara wayarles ke Apple TV dan peranti didayakan AirPlay yang lain. Jika anda tidak nampak peranti didayakan AirPlay anda apabila anda mengetik , anda mungkin perlu memastikan semua peranti berada pada rangkaian Wi-Fi yang sama. Paparkan kawalan AirPlay. Leret ke atas dari pinggir bawah skrin untuk membuka Pusat Kawalan, kemudian ketik . Strim kandungan. Ketik , kemudian pilih peranti yang anda mahu strimkan . Tukar kembali kepada iPhone. Ketik , kemudian pilih iPhone. Cerminkan skrin iPhone pada TV. Ketik , pilih Apple TV, kemudian ketik Pencerminan. Bar biru muncul di bahagian atas skrin iPhone semasa pencerminan AirPlay diaktifkan. Anda juga boleh menyambungkan iPhone ke TV, projektor atau paparan luaran lain menggunakan kabel atau penyesuai Apple yang bersesuaian. Lihat support.apple.com/kb/HT4108. AirPrint Gunakan AirPrint untuk mencetak secara wayarles ke pencetak yang didayakan AirPrint, dari aplikasi seperti Mail, Foto dan Safari. Banyak lain yang tersedia daripada App Store juga mungkin menyokong AirPrint. iPhone dan pencetak mesti berada pada rangkaian Wi-Fi yang sama. Untuk mendapatkan maklumat lanjut mengenai AirPrint, lihat support.apple.com/kb/HT4356. Cetak dokumen. Ketik atau (bergantung pada aplikasi yang anda gunakan). Lihat status kerja cetakan. Dwiklik butang Utama, kemudian ketik Pusat Cetakan. Lencana pada ikon aplikasi menunjukkan bilangan dokumen yang dibariskan untuk dicetak. Batalkan tugas. Pilihnya dalam Pusat Cetakan, kemudian ketik Batalkan Cetakan.
- 43. Bab 3 Asas 43 Gunakan headset Apple Apple EarPods dengan Kawalan Jauh dan Mikrofon (iPhone 5 atau lebih baru) dan Fon Telinga Apple dengan Kawalan Jauh dan Mikrofon (iPhone 4s) menampilkan mikrofon, butang kelantangan dan butang tengah, yang membolehkan anda menjawab dan menamatkan panggilan dan mengawal main balik audio dan video, walaupun iPhone dikunci. Butang TengahButang Tengah Gunakan butang tengah untuk mengawal main balik muzik. •• Jeda lagu atau video: Tekan butang tengah. Tekan sekali lagi untuk meneruskan main balik. •• Langkau ke lagu seterusnya: Tekan butang tengah dua kali dengan cepat. •• Kembali ke lagu sebelumnya: Tekan butang tengah tiga kali dengan cepat. •• Maju pantas: Tekan butang tengah dua kali dengan cepat dan tahan. •• Putar balik: Tekan butang tengah tiga kali dengan cepat dan tahan. Gunakan butang tengah untuk menjawab atau menamatkan panggilan. •• Jawab panggilan masuk: Tekan butang tengah. •• Tamatkan panggilan semasa: Tekan butang tengah. •• Tolak panggilan masuk: Tekan dan tahan butang tengah untuk lebih kurang dua saat, kemudian lepaskan. Dua bunyi bip rendah mengesahkan bahawa anda telah menolak panggilan. •• Beralih ke panggilan masuk atau menunggu dan tahan panggilan semasa: Tekan butang tengah. Tekan sekali lagi untuk beralih semula ke panggilan pertama. •• Beralih ke panggilan masuk atau panggilan menunggu dan tamatkan panggilan semasa: Tekan dan tahan butang tengah untuk lebih kurang dua saat, kemudian lepaskan. Dua bunyi bip rendah mengesahkan bahawa anda telah menamatkan panggilan pertama. Gunakan Siri atau Kawalan Suara. Tekan dan tahan butang tengah. Lihat Bab 4, Siri, pada halaman 50 atau Kawalan Suara pada halaman 33. Peranti Bluetooth Anda boleh menggunakan peranti Bluetooth dengan iPhone, termasuk headset, kit kereta, fon kepala stereo atau Papan Kekunci Wayarles Apple. Untuk profil Bluetooth yang disokong, lihat support.apple.com/kb/HT3647. AMARAN: Untuk maklumat penting mengenai mengelakkan kehilangan pendengaran dan mengelakkan gangguan perhatian yang boleh membawa kepada situasi berbahaya, lihat Maklumat keselamatan penting pada halaman 183.
- 44. Bab 3 Asas 44 Nota: Untuk menggunakan aksesori tertentu dengan iPhone mungkin menjejaskan prestasi wayarles. Bukan semua aksesori iPod dan iPad serasi sepenuhnya dengan iPhone. Mengaktifkan mod pesawat boleh mencegah gangguan audio antara iPhone dan aksesori. Mengubah orientasi atau menempatkan semula iPhone dan aksesori bersambung boleh meningkatkan prestasi wayarles. Hidupkan Bluetooth. Pergi ke Seting > Bluetooth. Sambung ke peranti Bluetooth. Ketik peranti dalam senarai Peranti, kemudian ikuti arahan atas skrin untuk bersambung kepadanya. Lihat dokumentasi yang datang bersama peranti untuk maklumat mengenai perpasangan Bluetooth. Untuk maklumat mengenai cara menggunakan Papan Kekunci Wayarles Apple, lihat Gunakan Papan Kekunci Wayarles Apple pada halaman 32. iPhone mesti berada dalam lingkungan 33 kaki (10 meter) dari peranti Bluetooth. Kembalikan output audio ke iPhone. Matikan atau batalkan perpasangan peranti, nyahaktifkan Bluetooth dalam Seting > Bluetooth atau gunakan AirPlay untuk menukarkan output audio ke iPhone. Lihat AirPlay pada halaman 42. Output audio kembali ke iPhone pada bila-bila masa peranti Bluetooth di luar liputan. Langkau peranti Bluetooth anda. Untuk menggunakan penerima iPhone atau speaker untuk panggilan telefon: •• Jawab panggilan dengan mengetik skrin iPhone. •• Semasa panggilan, ketik Audio dan pilih iPhone atau Telefon Speaker. •• Matikan peranti Bluetooth, batalkan perpasangan atau bergerak ke luar liputan. •• Nyahaktifkan Bluetooth dalam Seting > Bluetooth. Batal perpasangan peranti. Pergi ke Seting > Bluetooth, ketik bersebelahan peranti, kemudian ketik“Lupakan Peranti ini.”Jika anda tidak dapat melihat senarai Peranti, pastikan Bluetooth diaktifkan. Sekatan Anda boleh setkan sekatan untuk beberapa aplikasi dan untuk kandungan yang dibeli. Sebagai contoh, ibu bapa boleh menghalang muzik eksplisit daripada muncul dalam senarai main atau tidak membenarkan seting tertentu. Gunakan pengehadan untuk menghalang penggunaan aplikasi tertentu, pemasangan aplikasi baru atau menukar akaun atau had kelantangan. Aktifkan sekatan. Pergi ke Seting > Umum > Sekatan, kemudian ketik Dayakan Sekatan. Anda akan diminta untuk menentukan kod laluan penyekatan yang diperlukan untuk mengubah seting yang anda lakukan. Ini mungkin berbeza daripada kod laluan untuk membuka kunci iPhone. Penting: Jika anda terlupa kod laluan sekatan anda, anda mesti memulihkan perisian iPhone. Lihat Pulihkan iPhone pada halaman 190. Privasi Seting Privasi membolehkan anda melihat dan mengawal aplikasi dan perkhidmatan sistem yang mempunyai akses kepada Perkhidmatan Lokasi dan kepada kenalan, kalendar, peringatan dan foto.
- 45. Bab 3 Asas 45 Perkhidmatan Lokasi membenarkan aplikasi berdasarkan lokasi seperti Peringatan, Peta dan Kamera untuk mengumpul dan menggunakan data yang menunjukkan lokasi anda. Perkhidmatan Lokasi menggunakan maklumat yang tersedia daripada rangkaian data selular, rangkaian Wi-Fi tempatan (jika anda telah mengaktifkan Wi-Fi) dan GPS (mungkin tidak tersedia di semua kawasan). Data lokasi yang dikumpulkan oleh Apple tidak dikumpul dalam bentuk yang mengenal pasti anda secara peribadi. Apabila aplikasi menggunakan Perkhidmatan Lokasi, muncul dalam bar status. Aktifkan atau nyahaktifkan Perkhidmatan Lokasi. Pergi ke Seting > Privasi > Perkhidmatan Lokasi. Anda boleh menyahaktifkannya untuk beberapa atau semua aplikasi dan perkhidmatan. Jika anda menyahaktifkan Perkhidmatan Lokasi, anda akan digesa untuk mengaktifkannya semula pada kali seterusnya aplikasi atau perkhidmatan cuba menggunakannya. Nyahaktifkan Perkhidmatan Lokasi untuk perkhidmatan sistem. Beberapa perkhidmatan sistem, seperti penentukuran kompas dan iklan berasaskan lokasi, menggunakan Perkhidmatan Lokasi. Untuk melihat statusnya, aktifkan atau nyahaktifkannya, atau tunjukkan dalam menu status apabila perkhidmatan ini menggunakan lokasi anda, pergi ke Seting > Privasi > Perkhidmatan Lokasi > Perkhidmatan Sistem. Nyahaktifkan akses kepada maklumat peribadi. Pergi ke Seting > Privasi. Anda boleh melihat aplikasi dan ciri yang mana telah meminta dan diberikan akses kepada maklumat berikut: •• Kenalan •• Kalendar •• Peringatan •• Foto •• Perkongsian Bluetooth •• Mikrofon •• Kamera •• HomeKit •• Kesihatan •• Aktiviti Pergerakan •• Twitter •• Facebook Anda boleh menyahaktifkan akses setiap aplikasi kepada setiap kategori maklumat. Semak terma dan dasar privasi untuk setiap aplikasi pihak ketiga untuk memahami cara ia menggunakan data yang dimintanya. Untuk mendapatkan maklumat lanjut, lihat support.apple.com/kb/HT6338. Keselamatan Ciri-ciri keselamatan membantu melindungi maklumat pada iPhone daripada diakses oleh orang lain. Gunakan kod laluan dengan perlindungan data Untuk keselamatan lebih baik, anda boleh mengesetkan kod laluan yang mesti dimasukkan setiap kali anda menghidupkan atau bangunkan iPhone. Setkan kod laluan. Pergi ke Seting > Touch ID & Kod Laluan (Model iPhone dengan Touch ID) atau Seting > Kod Laluan (model lain), kemudian setkan kod laluan 4 digit.
- 46. Bab 3 Asas 46 Mengeset kod laluan mengaktifkan perlindungan data, menggunakan kod laluan anda sebagai kunci untuk menyulitkan mesej Mail dan lampiran yang disimpan pada iPhone, menggunakan penyulitan AES 256 bit. (Aplikasi lain juga mungkin menggunakan perlindungan data.) Tambah keselamatan. Nyahaktifkan Kod Laluan Ringkas dan gunakan kod laluan yang lebih panjang. Untuk memasukkan kod laluan yang merupakan gabungan nombor dan huruf, anda perlu menggunakan papan kekunci. Jika anda lebih suka membuka kunci iPhone menggunakan pad kekunci angka, cipta kod laluan yang menggunakan nombor sahaja. Tambah cap jari dan setkan pilihan untuk sensor Touch ID. (Model iPhone dengan Touch ID) Pergi ke Seting > Touch ID & Kod Laluan. Lihat Sensor Touch ID, di bawah. Benarkan akses ke ciri apabila iPhone dikunci. Pergi ke Seting > Touch ID & Kod Laluan (Model iPhone dengan Touch ID) atau Seting > Kod Laluan (model lain). Ciri-ciri pilihan termasuk: •• Hari Ini •• Paparan Pemberitahuan •• Siri (jika didayakan, lihat Seting Siri pada halaman 51) •• Passbook (lihat Bab 26, Passbook, pada halaman 133) •• Balas dengan Mesej (Lihat Apabila seseorang memanggil pada halaman 53) Benarkan akses ke Pusat Kawalan apabila iPhone dikunci. Pergi ke Seting > Pusat Kawalan. Lihat Pusat Kawalan pada halaman 35. Padam data selepas sepuluh percubaan kod laluan yang gagal. Pergi ke Seting > Touch ID & Kod Laluan (Model iPhone dengan Touch ID) atau Seting > Kod Laluan (model lain), kemudian ketik Padam Data. Selepas sepuluh percubaan kod laluan yang gagal, semua seting akan direset, dan semua maklumat dan media anda dipadam dengan mengeluarkan kunci penyulitan data tersebut. Jika anda terlupa kod laluan, anda mesti memulihkan perisian iPhone. Lihat Pulihkan iPhone pada halaman 190. Sensor Touch ID Pada model iPhone dengan Touch ID, gunakan cap jari sebagai ganti kepada kod laluan anda untuk membuka kunci iPhone atau membuat pembelian di iTunes Store, App Store dan iBooks Store. Sediakan sensor Touch ID. Pergi ke Seting > Touch ID & Kod Laluan. Setkan sama ada anda mahu menggunakan cap jari untuk membuka kunci iPhone dan membuat pembelian. Ketik Tambah Cap Jari, kemudian ikuti arahan atas skrin. Anda boleh menambah lebih daripada satu cap jari (contohnya ibu jari dan jari telunjuk anda atau cap jari pasangan anda). Padam cap jari. Ketik cap jari, kemudian ketik Padam Cap Jari. Jika anda mempunyai lebih daripada satu cap jari, sentuh butang Utama untuk mengetahui mengenai cap jari tersebut. Namakan cap jari. Ketik cap jari, kemudian masukkan nama seperti“Ibu jari.” Gunakan sensor Touch ID untuk membuka kunci iPhone. Sentuh butang Utama dengan jari yang anda tambah dalam Seting. Anda boleh membuka kunci iPhone sama ada dari skrin Kunci atau skrin Kod Laluan. Nota: Jika anda matikan iPhone, anda akan diminta untuk mengesahkan kod laluan anda apabila anda menghidupkan kembali iPhone dan membuka kuncinya buat kali pertama dan anda akan diminta untuk kata laluan Apple ID anda bagi pembelian pertama anda.
- 47. Bab 3 Asas 47 Rantai Kunci iCloud Rantai Kunci iCloud memastikan nama pengguna dan kata laluan Safari anda, maklumat kad kredit anda dan maklumat rangkaian Wi-Fi dikemas kini. Rantai Kunci iCloud berfungsi pada semua peranti (iOS 7 atau lebih baru) diluluskan anda dan komputer Mac (OS X Mavericks atau lebih baru). Rantai Kunci iCloud berfungsi dengan Penjana Kata Laluan Safari dan Isi Auto. Apabila anda menyediakan akaun baru, Penjana Kata Laluan Safari mencadangkan kata laluan unik yang sukar untuk diteka. Anda boleh menggunakan Isi Auto agar iPhone memasukkan info nama pengguna dan kata laluan anda, menjadikan log masuk mudah. Lihat Lengkapkan borang pada halaman 68. Nota: Sesetengah tapak web tidak menyokong Isi Auto. Rantai Kunci iCloud dilindungi dengan penyulitan AES 256 bit semasa storan dan penghantaran dan tidak boleh dibaca oleh Apple. Sediakan Rantai Kunci iCloud. Pergi ke Seting > iCloud > Rantai Kunci. Aktifkan Rantai Kunci iCloud, kemudian ikuti arahan atas skrin. Jika anda telah menyediakan Rantai Kunci iCloud pada peranti lain, anda perlu membenarkan penggunaan Rantai Kunci iCloud dari salah satu peranti tersebut atau menggunakan Kod Keselamatan iCloud anda. Penting: Jika anda terlupa Kod Keselamatan iCloud anda, anda perlu bermula semula dan menyediakan Rantai Kunci iCloud anda sekali lagi. Sediakan Isi Auto. Pergi ke Seting > Safari > Kata Laluan & Isi Auto. Pastikan Nama dan Kata Laluan dan Kad Kredit, diaktifkan (ia aktif secara lalai). Untuk menambah info kad kredit, ketik Kad Kredit Disimpan. Kod keselamatan untuk kad kredit anda tidak disimpan—anda perlu memasukkannya secara manual. Untuk mengisi nama, kata laluan atau info kad kredit secara automatik pada tapak yang menyokongnya, ketik medan teks, kemudian ketik Isi Auto. Untuk melindungi maklumat peribadi anda, setkan kod laluan jika anda mengaktifkan Rantai Kunci iCloud dan Isi Auto. Hadkan Penjejakan Iklan Hadkan atau reset Penjejakan Iklan. Pergi ke Seting > Privasi > Pengiklanan. Aktifkan Hadkan Penjejakan Iklan untuk menghalang aplikasi daripada mengakses pengecam pengiklanan iPhone anda. Untuk mendapatkan maklumat lanjut, ketik Perihal Pengiklanan & Privasi. Cari iPhone Saya Cari iPhone Saya membantu anda mencari dan melindungi iPhone anda menggunakan aplikasi percuma Cari iPhone Saya (tersedia di App Store) pada iPhone, iPad atau iPod touch atau menggunakan Mac atau pelayar web PC yang didaftar masuk ke www.icloud.com/find. Cari iPhone Saya termasuk Kunci Pengaktifan, yang direka bentuk untuk menghalang orang lain daripada menggunakan iPhone anda jika anda kehilangannya. Apple ID dan kata laluan anda diperlukan untuk menyahaktifkan Cari iPhone Saya atau untuk memadamkan dan mengaktifkan semula iPhone anda. Aktifkan Cari iPhone Saya. Pergi ke Seting > iCloud > Cari iPhone Saya. Penting: Untuk menggunakan ciri Cari iPhone Saya, Cari iPhone Saya mesti diaktifkan sebelum iPhone anda hilang. iPhone mesti berupaya bersambung ke Internet untuk anda mencari dan mendapatkan kembali peranti tersebut.
- 48. Bab 3 Asas 48 Gunakan Cari iPhone Saya. Buka aplikasi Cari iPhone Saya pada peranti iOS atau pergi ke www.icloud.com/find pada komputer anda. Daftar masuk dan pilih peranti anda. •• Mainkan Bunyi: Mainkan bunyi pada kelantangan penuh selama 2 minit, walaupun pendering disetkan kepada senyap. •• Mod Hilang: Kunci iPhone anda yang hilang dengan segera dengan kod laluan dan menghantarnya mesej yang memaparkan nombor kenalan. iPhone turut menjejak dan melaporkan lokasinya, agar anda boleh melihat di mana ia berada apabila anda menyemak aplikasi Cari iPhone Saya: •• Padam iPhone: Lindungi privasi anda dengan memadamkan semua maklumat dan media pada iPhone anda dan memulihkannya ke seting kilang asal. Nota: Sebelum menjual atau memberikan iPhone anda kepada orang lain, anda perlu memadamkannya sepenuhnya untuk mengeluarkan semua data peribadi anda dan menyahaktifkan Cari iPhone Saya bagi memastikan pengguna baru dapat mengaktifkan dan menggunakan peranti seperti biasa. Pergi ke Seting > Umum > Reset > Padam Semua Kandungan dan Seting. Lihat Jual atau beri iPhone kepada orang lain pada halaman 192. Cas dan pantau bateri iPhone mempunyai bateri litium ion dalaman yang boleh dicas semula . Untuk maklumat lanjut mengenai bateri—termasuk petua untuk memaksimumkan hayat bateri—lihat www.apple.com/my/batteries. AMARAN: Untuk maklumat keselamatan penting mengenai bateri dan mengecas iPhone, lihat Maklumat keselamatan penting pada halaman 183. Cas bateri. Sambungkan iPhone ke soket kuasa menggunakan kabel dan penyesuai kuasa USB yang disertakan. Nota: Menyambungkan iPhone ke soket kuasa boleh memulakan sandaran iCloud atau penyelarasan wayarles iTunes. Lihat Sandarkan iPhone pada halaman 189 dan Selaraskan dengan iTunes pada halaman 20. Anda juga boleh mengecas bateri dengan menyambungkan iPhone ke komputer anda, yang turut membenarkan anda menyelaras iPhone dengan iTunes. Lihat Selaraskan dengan iTunes pada halaman 20. Melainkan papan kekunci anda mempunyai port USB 2.0 atau 3.0 yang berkuasa tinggi, anda mesti sambungkan iPhone ke port USB 2.0 atau 3.0 pada komputer anda. Penting: Bateri iPhone mungkin kehilangan kuasa dan bukannya di cas jika iPhone disambungkan ke komputer yang dimatikan atau dalam mod tidur atau bersiap sedia. Lihat kadar bateri yang digunakan oleh setiap aplikasi. Ketik Seting > Umum > Penggunaan, kemudian ketik Penggunaan Bateri.
- 49. Bab 3 Asas 49 Ikon bateri di penjuru kanan atas menunjukkan paras bateri atau status pengecasan. Untuk memaparkan peratusan cas bateri yang tinggal, pergi ke Seting > Umum > Penggunaan. Apabila anda menyelaras atau menggunakan iPhone, masa yang lebih lama diperlukan untuk mengecas bateri. Penting: Jika iPhone mempunyai kuasa yang sangat rendah, ia mungkin memaparkan imej bateri yang hampir kosong yang menandakan bahawa iPhone perlu dicas sehingga sepuluh minit sebelum anda boleh menggunakannya. Jika iPhone amat rendah kuasanya, paparan mungkin menjadi kosong sehingga selama dua minit sebelum imej bateri rendah muncul. Bateri yang boleh dicas semula mempunyai bilangan kitar pengecasan yang terhad dan mungkin akhirnya perlu digantikan. Bateri iPhone tidak boleh digantikan oleh pengguna; ia boleh digantikan oleh Pembekal Khidmat Sah Apple. Lihat www.apple.com/my/batteries/. Perjalanan dengan iPhone Jika anda berada di luar kawasan rangkaian pembawa anda, anda boleh mengelakkan caj perayauan dengan menyahaktifkan perkhidmatan perayauan suara dan data dalam Seting > Selular. Lihat Seting Selular pada halaman 190. Sesetengah syarikat penerbangan membenarkan anda menyimpan iPhone hidup jika anda bertukar kepada Mod Pesawat. Anda tidak dapat membuat panggilan atau menggunakan Bluetooth, tetapi anda boleh mendengar muzik, bermain permainan, tonton video atau menggunakan aplikasi lain yang tidak memerlukan sambungan rangkaian atau telefon. Jika syarikat penerbangan membenarkannya, anda boleh mengaktifkan semula Wi-Fi atau Bluetooth untuk mendayakan perkhidmatan tersebut, walaupun semasa dalam Mod Pesawat. Aktifkan Mod Pesawat. Leret ke atas dari pinggir bawah skrin untuk membuka Pusat Kawalan, kemudian ketik . Anda juga boleh mengaktifkan atau menyahaktifkan Mod Pesawat dan dalam Seting. Apabila mod pesawat aktif, muncul dalam bar status pada bahagian atas skrin. Wi-Fi dan Bluetooth juga boleh diaktifkan atau dinyahaktifkan di Pusat Kawalan.
- 50. 4 50 Lakukan permintaan Siri membolehkan anda bercakap dengan iPhone untuk menghantar mesej, menjadualkan mesyuarat, membuat panggilan telefon dan banyak lagi. Siri memahami perkataan semula jadi, agar anda tidak perlu mempelajari arahan atau kata kunci khas. Tanya Siri apa-apa sahaja, dari“set the timer for 3 minutes”kepada“what movies are showing tonight?”Buka aplikasi dan kemudian aktifkan atau nyahaktifkan ciri, seperti Mod Pesawat, Bluetooth, Jangan Ganggu dan Kebolehcapaian. Siri amat berguna untuk memastikan anda mengikuti perkembangan terkini dengan info sukan terkini, membantu anda memutuskan restoran dan mencari di iTunes Store atau App Store untuk pembelian. Nota: Untuk mengambil Siri, iPhone mesti disambungkan ke Internet. Lihat Sambung kepada Internet pada halaman 17. Caj selular mungkin dikenakan. Panggil Siri. Tekan dan tahan butang Utama sehingga Siri berbunyi bip, kemudian buat permintaan anda. Kawal masa Siri mendengar. Daripada membiarkan Siri menyedari anda berhenti bercakap, anda boleh terus menahan butang Utama semasa anda bercakap dan melepaskannya apabila anda selesai. Siri Bebas Tangan. Dengan iPhone disambungkan ke sumber kuasa, anda boleh menggunakan Siri secara bebas tangan. Daripada menekan butang Utama, sebut "Hey Siri”untuk menarik perhatian Siri, kemudian buat permintaan anda. Untuk mengaktifkan atau menyahaktifkan Pengaktifan Suara, pergi ke Seting > Umum > Siri. Jika anda menggunakan alat dengar, anda boleh menggunakan butang pusat atau panggil sebagai ganti kepada butang Utama. Ketik untuk bercakap dengan Siri. Ketik untuk bercakap dengan Siri. Respons SiriRespons Siri Seringkali anda boleh mengetik skrin untuk mendapatkan info tambahan atau tindakan lanjutan. Seringkali anda boleh mengetik skrin untuk mendapatkan info tambahan atau tindakan lanjutan. Untuk petunjuk, tanya Siri,“what can you do?”atau ketik . Siri