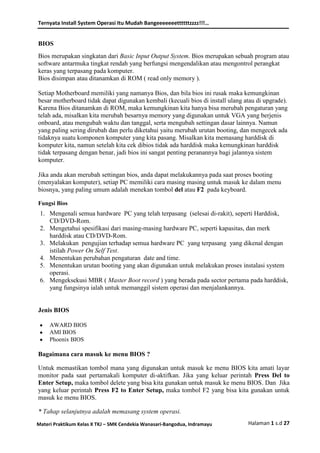
Bios, dan installasi windows xp, 7 materi praktikum kelas x tkj 1
- 1. Ternyata Install System Operasi Itu Mudah Bangeeeeeeettttttzzzz!!!… BIOS Bios merupakan singkatan dari Basic Input Output System. Bios merupakan sebuah program atau software antarmuka tingkat rendah yang berfungsi mengendalikan atau mengontrol perangkat keras yang terpasang pada komputer. Bios disimpan atau ditanamkan di ROM ( read only memory ). Setiap Motherboard memiliki yang namanya Bios, dan bila bios ini rusak maka kemungkinan besar motherboard tidak dapat digunakan kembali (kecuali bios di install ulang atau di upgrade). Karena Bios ditanamkan di ROM, maka kemungkinan kita hanya bisa merubah pengaturan yang telah ada, misalkan kita merubah besarnya memory yang digunakan untuk VGA yang berjenis onboard, atau mengubah waktu dan tanggal, serta mengubah settingan dasar lainnya. Namun yang paling sering dirubah dan perlu diketahui yaitu merubah urutan booting, dan mengecek ada tidaknya suatu komponen komputer yang kita pasang. Misalkan kita memasang harddisk di komputer kita, namun setelah kita cek dibios tidak ada harddisk maka kemungkinan harddisk tidak terpasang dengan benar, jadi bios ini sangat penting peranannya bagi jalannya sistem komputer. Jika anda akan merubah settingan bios, anda dapat melakukannya pada saat proses booting (menyalakan komputer), setiap PC memiliki cara masing masing untuk masuk ke dalam menu biosnya, yang paling umum adalah menekan tombol del atau F2 pada keyboard. Fungsi Bios 1. Mengenali semua hardware PC yang telah terpasang (selesai di-rakit), seperti Harddisk, CD/DVD-Rom. 2. Mengetahui spesifikasi dari masing-masing hardware PC, seperti kapasitas, dan merk harddisk atau CD/DVD-Rom. 3. Melakukan pengujian terhadap semua hardware PC yang terpasang yang dikenal dengan istilah Power On Self Test. 4. Menentukan perubahan pengaturan date and time. 5. Menentukan urutan booting yang akan digunakan untuk melakukan proses instalasi system operasi. 6. Mengeksekusi MBR ( Master Boot record ) yang berada pada sector pertama pada harddisk, yang fungsinya ialah untuk memanggil sistem operasi dan menjalankannya. Jenis BIOS AWARD BIOS AMI BIOS Phoenix BIOS Bagaimana cara masuk ke menu BIOS ? Untuk memastikan tombol mana yang digunakan untuk masuk ke menu BIOS kita amati layar monitor pada saat pertamakali komputer di-aktifkan. Jika yang keluar perintah Press Del to Enter Setup, maka tombol delete yang bisa kita gunakan untuk masuk ke menu BIOS. Dan Jika yang keluar perintah Press F2 to Enter Setup, maka tombol F2 yang bisa kita gunakan untuk masuk ke menu BIOS. * Tahap selanjutnya adalah memasang system operasi. Materi Praktikum Kelas X TKJ – SMK Cendekia Wanasari-Bangodua, Indramayu Halaman 1 s.d 27
- 2. Ternyata Install System Operasi Itu Mudah Bangeeeeeeettttttzzzz!!!… Sistem operasi Komputer adalah perangkat lunak komputer atau software yang bertugas untuk melakukan kontrol dan manajemen perangkat keras dan juga operasi-operasi dasar sistem, termasuk menjalankan software/ program aplikasi seperti program-program pengolah data yang bisa digunakan untuk mempermudah kegiatan manusia. Sistem Operasi dalam bahasa Inggrisnya disebut Operating System, atau biasa di singkat dengan OS. Sistem Operasi komputer merupakan software pada lapisan pertama yang diletakkan pada memori komputer (memori komputer dalam hal ini ada Hardisk, bukan memory ram) pada saat komputer dinyalakan. Sedangkan software-software lainnya dijalankan setelah Sistem Operasi Komputer berjalan, dan Sistem Operasi akan melakukan layanan inti umum untuk software- software itu. Layanan inti umum tersebut seperti akses ke disk, manajemen memori, skeduling task, dan antar-muka user. Sehingga masing-masing software tidak perlu lagi melakukan tugas- tugas inti umum tersebut, karena dapat dilayani dan dilakukan oleh Sistem Operasi. Bagian kode yang melakukan tugas-tugas inti dan umum tersebut dinamakan dengan Kernel Sistem Operasi. Sistem Operasi berfungsi sebagai penghubung antara lapisan hardware dan lapisan software. selain itu, Sistem Operasi komputer juga melakukan semua perintah perintah penting dalam komputer, serta menjamin aplikasi-aplikasi yang berbeda fungsinya dapat berjalan lancar secara bersamaan tanpa hambatan. Sistem Operasi Komputer menjamin aplikasi perangkat lunak lainnya bisa memakai memori, melakukan input serta output terhadap peralatan lain, dan mempunya akses kepada sistem file. Jika beberapa aplikasi berjalan secara bersamaan, maka Sistem Operasi Komputer akan mengatur jadwal yang tepat, sehingga sebisa mungkin semua proses pada komputer yang berjalan mendapatkan waktu yang cukup untuk menggunakan CPU dan tidak saling mengganggu dengan perangkat yang lain. Contoh-contoh dari Sistem operasi Komputer misalnya adalah Windows, Linux, MacOS, dan lain lain. Materi Praktikum Kelas X TKJ – SMK Cendekia Wanasari-Bangodua, Indramayu Halaman 2 s.d 27
- 3. Ternyata Install System Operasi Itu Mudah Bangeeeeeeettttttzzzz!!!… STEP BY STEP MEMASANG SYSTEM OPERASI WINDOWS XP 1. Siapkan CD Master WINDOWS XP dan serial numbernya. 2. Atur bios terlebih dahulu agar prioritas bootingnya dimulai dari CD(DVD)-ROM, kemudian simpan dengan menekan tombol F10, dan pilih YES atau Ok, kemudian tekan Enter. 3. Tunggu beberapa saat sampai muncul tulisan "press any key to boot from CD" seperti tampilan Seperti gambar di bawah ini : 4. Tekan ENTER atau sembarang tombol, lalu proses instalasi akan mengecek hardware komputer anda, kemudian akan muncul tulisan "windows setup" seperti gambar dibawah ini : Materi Praktikum Kelas X TKJ – SMK Cendekia Wanasari-Bangodua, Indramayu Halaman 3 s.d 27
- 4. Ternyata Install System Operasi Itu Mudah Bangeeeeeeettttttzzzz!!!… 5. lalu file-file di dalam cd akan di load ke dalam komputer, kemudian akan muncul tampilan "welcome to setup" seperti gambar dibawah ini : 6. Tekan "ENTER" untuk melanjutkan proses instalasi windows xp. Pilihan "R" digunakan untuk repair (memperbaiki) system windows dan pilihan "F3" untuk keluar dari proses instalasi. Lalu akan muncul (End User Licese Aggrement) seperti gambar di bawah ini : 7. Tekan "F8" kemudian proses instalasi akan mencari dan membaca partisi hardisk anda, kemudian akan muncul semua partisi hardisk anda, seperti gambar di bawah ini : Materi Praktikum Kelas X TKJ – SMK Cendekia Wanasari-Bangodua, Indramayu Halaman 4 s.d 27
- 5. Ternyata Install System Operasi Itu Mudah Bangeeeeeeettttttzzzz!!!… 8. Tekan "ENTER" untuk langsung menginstal windows, "C" untuk membuat partisi hardisk anda, kapasitas partisi sesuai dengan kebutuhan anda, dalam satuan MB, selanjutnya jika anda membuat partisi dengan menekan tombol "C", maka akan muncul gambar seperti di bawah ini : 9. Kemudian tuliskan kapasitas partisi yang ingin anda buat, seperti terlihat pada gambar diatas, sebagai contoh, misalkan kapasitas hardisk anda 40 GB, lalu anda ingin membagi dua, maka tuliskan 20000, jangan 20, karna partisi satuannya MB, tentunya anda sudah mengerti karena 1GB = 1000 MB 10. Kemudian tekan "ENTER" maka akan muncul gambar seperti dibawah ini : Materi Praktikum Kelas X TKJ – SMK Cendekia Wanasari-Bangodua, Indramayu Halaman 5 s.d 27
- 6. Ternyata Install System Operasi Itu Mudah Bangeeeeeeettttttzzzz!!!… 11. Kemudian pilih "format the partition using the NTFS file system (Quick)" atau "format the partition using the NTFS file system (Quick)" lalu tekan "ENTER" maka akan muncul layar sepert gambar di bawah ini 12. Kemudian arahkan pointer pada posisi "unpartitioned space", lalu tekan "C" maka akan muncul gambar seperti gambar sebelumnya, dalam hal ini layar yang akan muncul seperti gambar sebelumnya menunjukan sisa partisi yang telah anda bagi, jika anda cuma membagi 2 partisi saja maka langsung tekan "ENTER" tapi jika anda ingin mempartisi lagi sisa hardisknya maka tinggal di bagi lagi saja, seperti langkah-langkah sebelumnya.. 13. Setelah selesai partisi ketika anda menekan "ENTER" seperti yang di jelaskan di atas, maka akan muncul gambar sperti gambar diatas, setelah itu arahkan poiter di posisi C: partition1 [New Raw], tapi biasanya sudah berada di posisi tersebut, maka anda tinggal menekan "ENTER" saja untuk proses instalasi windows, kemudian akan muncul proses format seperti gambar di bawah ini : Materi Praktikum Kelas X TKJ – SMK Cendekia Wanasari-Bangodua, Indramayu Halaman 6 s.d 27
- 7. Ternyata Install System Operasi Itu Mudah Bangeeeeeeettttttzzzz!!!… 14. Setelah selesai format, kemudian windows akan menyalin file untuk proses instalasi, seperti gambar di bawah ini : 15. Setelah proses penyalinan selesai, secara otomatis komputer akan melakukan restart seperti gambar di bawah ini, dalam hal ini untuk mempercepat proses restart, anda bisa langsung menekan "ENTER" Materi Praktikum Kelas X TKJ – SMK Cendekia Wanasari-Bangodua, Indramayu Halaman 7 s.d 27
- 8. Ternyata Install System Operasi Itu Mudah Bangeeeeeeettttttzzzz!!!… 16. Setelah itu akan muncul loading windows seperti gambar di bawah ini : 17. Selanjutnya proses instalasi windows di mulai 1..2..3...GOoooo muncul layar seperti gambar di bawah ini : Materi Praktikum Kelas X TKJ – SMK Cendekia Wanasari-Bangodua, Indramayu Halaman 8 s.d 27
- 9. Ternyata Install System Operasi Itu Mudah Bangeeeeeeettttttzzzz!!!… 18. Selanjutnya tinggal menunggu, setelah loading selesai selanjutnya akan muncul layar seperti gambar di bawah ini : 19. Langsung klik "NEXT" saja lalu mucul lagi bos layar seperti gambar di bawah ini : Materi Praktikum Kelas X TKJ – SMK Cendekia Wanasari-Bangodua, Indramayu Halaman 9 s.d 27
- 10. Ternyata Install System Operasi Itu Mudah Bangeeeeeeettttttzzzz!!!… 20. Isi nama dan organisasinya, terserah anda... lalu tekan "NEXT" kemudian akan muncul layar seperti gambar di bawah ini : 21. Masukan serial numbernya, jangan sampai salah ya.. kemudian tekan "Next" selanjutnya akan muncul layar administrator, lalu diisi dengan nama terserah untuk komputer anda,.. Jika ingin memakai password tinggal diisi juga passwordnya,. lalu tekan "Next" maka muncul layar Date and Time Setting seperti gambar di bawah ini : Materi Praktikum Kelas X TKJ – SMK Cendekia Wanasari-Bangodua, Indramayu Halaman 10 s.d 27
- 11. Ternyata Install System Operasi Itu Mudah Bangeeeeeeettttttzzzz!!!… 22. Masukkan settingan jam dan tanggal, tentukan juga time zone anda, untuk jakarta : pilih GMT+7 Klik "Next" Setelah itu proses instalasi windows dilanjutkan, seperti gambar di bawah ini : 23. Silahkan Menunggu (diperlukan waktu lumayan lama),.... hingga muncul layar seperti gambar di bawah ini : Materi Praktikum Kelas X TKJ – SMK Cendekia Wanasari-Bangodua, Indramayu Halaman 11 s.d 27
- 12. Ternyata Install System Operasi Itu Mudah Bangeeeeeeettttttzzzz!!!… 24. Selanjutnya akan muncul layar work group or computer Domain,seperti gambar di bawah ini 25. Jika komputer anda terhubung dengan sebuah domain, maka isikan nama domainnya, tapi jika komputer anda stand alone, maka pilih radio button yang paling atas, lalu tekan "Next" Materi Praktikum Kelas X TKJ – SMK Cendekia Wanasari-Bangodua, Indramayu Halaman 12 s.d 27
- 13. Ternyata Install System Operasi Itu Mudah Bangeeeeeeettttttzzzz!!!… 26. Selanjutnya akan muncul display setting, seperti gambar di bawah ini, lalu klik "OK" 27. Kemudian windows akan mendeteksi tampilan optimal dari PC anda, seperti terlihat pada gambar di bawah ini, kemudian Klik "OK" lagi. 28. Proses instalasi hampir selesai..... selanjutnya akan muncul loading jendela windows seperti gambar di bawah ini : Materi Praktikum Kelas X TKJ – SMK Cendekia Wanasari-Bangodua, Indramayu Halaman 13 s.d 27
- 14. Ternyata Install System Operasi Itu Mudah Bangeeeeeeettttttzzzz!!!… 29. Selanjutnya anda akan dibawa masuk ke dalam windows untuk pertama kalinya seperti terlihat pada gambar di bawah ini, tekan "Next" untuk melanjutkan 30. Selanjutnya akan muncul layar "Help Protect Your PC", seperti gambar di bawah ini, kemudian pilih "Not Right Now" lalu tekan "Next" Materi Praktikum Kelas X TKJ – SMK Cendekia Wanasari-Bangodua, Indramayu Halaman 14 s.d 27
- 15. Ternyata Install System Operasi Itu Mudah Bangeeeeeeettttttzzzz!!!… 31. Kemudian komputer akan mengecek koneksi ke internet, seprti terlihat pada gambar di bawah ini, pilih "Yes" lalu tekan "Next" 32. Kemudian akan muncul pilihan aktivasi windows, seperti gambar di bawah ini, lalu tekan "Next" Materi Praktikum Kelas X TKJ – SMK Cendekia Wanasari-Bangodua, Indramayu Halaman 15 s.d 27
- 16. Ternyata Install System Operasi Itu Mudah Bangeeeeeeettttttzzzz!!!… 33. Setelah itu akan muncul tampilan seperti gambar di bawah ini yang menunjukan pilihan untuk menambah pengguna komputer, Anda bisa memasukkan beberapa pengguna yang akan mengakses komputer Anda, Namun satu akun pun sudah cukup, atau Anda menginstal komputer untuk dipakai bergantian, cukup masukkan satu user kemudian klik "Next" 34. Proses instalasi windows selesai, kemudian akan muncul layar seperti gambar di bawah ini, klik "finish", maka proses instalasi selesai..... 35. Selesailah sudah semua.... dan akan muncul tulisan "welcome" kemudian perlahan masuk ke windowsnya seperti telihat pada gambar di bawah ini : Materi Praktikum Kelas X TKJ – SMK Cendekia Wanasari-Bangodua, Indramayu Halaman 16 s.d 27
- 17. Ternyata Install System Operasi Itu Mudah Bangeeeeeeettttttzzzz!!!… 36. Kemudian tinggal menginstal CD Driver Motherboad, dan beberapa program aplikasi pendukung lainnya sesuai kebutuhan kita… Materi Praktikum Kelas X TKJ – SMK Cendekia Wanasari-Bangodua, Indramayu Halaman 17 s.d 27
- 18. Ternyata Install System Operasi Itu Mudah Bangeeeeeeettttttzzzz!!!… STEP BY STEP MEMASANG SYSTEM OPERASI WINDOWS 7 Langkah 1 Atur bios pada PC/laptop agar booting pertama menjadi ke DVD. Untuk melakukan pengaturan pada bios biasanya ketika PC menyala terdapat keterangan key/tombol mana yang harus ditekan untuk bisa masuk ke menu bios, misal tombol F2 atau tombol Del. Ketikan berada di dalam menu bios, cari pengaturan booting dan ubah booting pertamanya ke perangkat DVD. Kemudian masukan DVD Windows 7 dan restart. Ketika PC kembali menyala akan tampil perintah "Press any key to boot from CD or DVD... " segera klik pada sembarang tombol keyboard dan PC pun mulai mempersiapkan file yang dibutuhkan untuk melakukan installasi seperti gambar di bawah. Langkah 2 Setelah semua file siap, akan tampil "Starting Windows" dilanjutkan pengaturan bahasa, format waktu dan input keyboard. Atur seperti gambar di bawah kemudian klik tombol next. Materi Praktikum Kelas X TKJ – SMK Cendekia Wanasari-Bangodua, Indramayu Halaman 18 s.d 27
- 19. Ternyata Install System Operasi Itu Mudah Bangeeeeeeettttttzzzz!!!… Langkah 3 Kemudian tampilan akan terlihat seperti gambar di bawah ini, klik pada pilihan "Install now" maka pengaturan pun dimulai. Jangan lupa mencentang pilihan "I accept the license terms" ketika jendela lisensi ditampilkan, klik tombol next. Materi Praktikum Kelas X TKJ – SMK Cendekia Wanasari-Bangodua, Indramayu Halaman 19 s.d 27
- 20. Ternyata Install System Operasi Itu Mudah Bangeeeeeeettttttzzzz!!!… Langkah 4 Apabila langkah ke 3 selesai selanjutnya kita masuk ke tahap berikutnya, yaitu pilihan apakah kita akan mengupgrade sistem operasi atau melakukan install ulang pada PC kita. Pilih pilihan kedua "Custom (advanced)". Langkah 5 Langkah ke 5 adalah tahap pembagian partisi pada hardisk kita. Klik pada "Drive options (advanced)" untuk memulai melakukan partisi pada hardisk. Materi Praktikum Kelas X TKJ – SMK Cendekia Wanasari-Bangodua, Indramayu Halaman 20 s.d 27
- 21. Ternyata Install System Operasi Itu Mudah Bangeeeeeeettttttzzzz!!!… Pada drive option, klik "New". Masukkan besarnya kapasitas penyimpanan pada partisi yang akan kita buat. Pada tutorial ini saya akan membagi hardisk 80Gb menjadi 2 partisi dan mengisi angka 40000 yang artinya 40Gb untuk partisi pertama yang akan kita buat. Jangan lupa klik Apply. Materi Praktikum Kelas X TKJ – SMK Cendekia Wanasari-Bangodua, Indramayu Halaman 21 s.d 27
- 22. Ternyata Install System Operasi Itu Mudah Bangeeeeeeettttttzzzz!!!… Klik Ok jika terdapat peringatan seperti gambar di bawah. Lakukan hal yang sama (Langkah 5) pada sisa hardisk yang belum terpakai, sehingga akan terlihat seperti gambar di bawah ini. Materi Praktikum Kelas X TKJ – SMK Cendekia Wanasari-Bangodua, Indramayu Halaman 22 s.d 27
- 23. Ternyata Install System Operasi Itu Mudah Bangeeeeeeettttttzzzz!!!… Klik pada "Disk 0 Partition 2" yang nantinya akan menjadi drive C (system) kemudian klik Next. Langkah 6 Setelah tombol next di klik (Langkah 5) maka installasi pun dimulai, sistem akan mengcopy dan melakukan installasi pada file-file yang terdapat pada DVD WIndows 7. Jika telah selesai sistem akan secara otomatis melakukan restart. Materi Praktikum Kelas X TKJ – SMK Cendekia Wanasari-Bangodua, Indramayu Halaman 23 s.d 27
- 24. Ternyata Install System Operasi Itu Mudah Bangeeeeeeettttttzzzz!!!… Langkah 7 Setelah restart, biarkan windows kembali menyala dan melanjutkan proses installasi hingga selesai. Jika telah selesai, windows akan kembali melakukan restart secara otomatis. Langkah 8 Jika langkah sebelumnya telah beres, saatnya kita melakukan personalisasi pada Windows 7 yang akan kita gunakan nanti. Pertama,isikan nama pengguna (misalkna nama Anda) seperti gambar di bawah dan klik tombol next. Materi Praktikum Kelas X TKJ – SMK Cendekia Wanasari-Bangodua, Indramayu Halaman 24 s.d 27
- 25. Ternyata Install System Operasi Itu Mudah Bangeeeeeeettttttzzzz!!!… Jika diperlukan, isi password yang nantinya digunakan untuk masuk ke lingkungan windows yang telah diinstall dan next. Masukan product key windows Anda dan next atau skip jika Anda belum memiliki product key. Materi Praktikum Kelas X TKJ – SMK Cendekia Wanasari-Bangodua, Indramayu Halaman 25 s.d 27
- 26. Ternyata Install System Operasi Itu Mudah Bangeeeeeeettttttzzzz!!!… Setelah memasukan product key (langkah sebelumnya) tahap selajutnya adalah mengatur update pada windows kita kelak, apakah secara otomatis di update, hanya bagian pentingnya yang di update atau jangan pernah melakukan update otomatis ketika terhubung dengan internet. Berikutnya mengatur Time zone, Tanggal dan Jam. Silakan di sesuaikan dan klik next. Materi Praktikum Kelas X TKJ – SMK Cendekia Wanasari-Bangodua, Indramayu Halaman 26 s.d 27
- 27. Ternyata Install System Operasi Itu Mudah Bangeeeeeeettttttzzzz!!!… Tunggu sampai sistem selesai menyimpan semua pengaturan yang telah Anda buat dan berhasil. Sekarang PC Anda telah terinstall Windows 7. Langkah 9 Setelah windows selesai di install, tahap selanjutnya adalah melakukan installasi driver pendukung seperti driver video, audio, bluetooh, wifi, dll. Materi Praktikum Kelas X TKJ – SMK Cendekia Wanasari-Bangodua, Indramayu Halaman 27 s.d 27