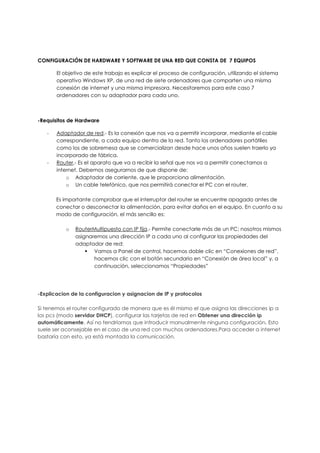
Configura..
- 1. CONFIGURACIÓN DE HARDWARE Y SOFTWARE DE UNA RED QUE CONSTA DE 7 EQUIPOS El objetivo de este trabajo es explicar el proceso de configuración, utilizando el sistema operativo Windows XP, de una red de siete ordenadores que comparten una misma conexión de internet y una misma impresora. Necesitaremos para este caso 7 ordenadores con su adaptador para cada uno. -Requisitos de Hardware - Adaptador de red.- Es la conexión que nos va a permitir incorporar, mediante el cable correspondiente, a cada equipo dentro de la red. Tanto los ordenadores portátiles como los de sobremesa que se comercializan desde hace unos años suelen traerlo ya incorporado de fábrica. - Router.- Es el aparato que va a recibir la señal que nos va a permitir conectarnos a internet. Debemos asegurarnos de que dispone de: o Adaptador de corriente, que le proporciona alimentación. o Un cable telefónico, que nos permitirá conectar el PC con el router. Es importante comprobar que el interruptor del router se encuentre apagado antes de conectar o desconectar la alimentación, para evitar daños en el equipo. En cuanto a su modo de configuración, el más sencillo es: o RouterMultipuesto con IP fija.- Permite conectarle más de un PC; nosotros mismos asignaremos una dirección IP a cada uno al configurar las propiedades del adaptador de red: Vamos a Panel de control, hacemos doble clic en “Conexiones de red”, hacemos clic con el botón secundario en “Conexión de área local” y, a continuación, seleccionamos “Propiedades” -Explicacion de la configuracion y asignacion de IP y protocolos Si tenemos el router configurado de manera que es él mismo el que asigna las direcciones ip a los pcs (modo servidor DHCP), configurar las tarjetas de red en Obtener una dirección ip automáticamente. Así no tendríamos que introducir manualmente ninguna configuración. Esto suele ser aconsejable en el caso de una red con muchos ordenadores.Para acceder a internet bastaría con esto, ya está montada la comunicación.
- 2. Explicacion de la configuacin y asignacion de IP y protocoloos Ejemplo de configuración manual del protocolo TCP/IP en función de la puerta de enlace: Router: Direccion IP: 172.26.0.41 Mascara: 255.255.255.0 Nombre: Pc1 Grupo de trabajo: Direcion IP: 172.26.0.42 Mascara: 255.255.255.0 P. de enlace:172.26.0.1 Nombre: Pc2 Grupo de trabajo: Direcion IP: 172.26.0.43 Mascara: 255.255.255.0 P. de enlace: 172.26.0.1 Nombre: Pc3 Grupo de trabajo: Direcion IP: 172.26.0.44 Mascara: 255.255.255.0 P. de enlace: 172.26.0.1 Nombre: Pc4 Grupo de trabajo: Direcion IP: 172.26.0.45 Mascara: 255.255.255.0 P. de enlace: 172.26.0.1 En nuestro caso se Nombre: Pc5 llamara Grupo de trabajo Direcion IP: 172.26.0.46 PC1, Pc2, Mascara: 255.255.255.0 pc3, etc P. de enlace: 172.26.0.1 Nombre: Pc6 Grupo de trabajo: Direcion IP: 172.26.0.47 Mascara: 255.255.255.0 P. de enlace: 172.26.0.1 Nombre: Pc7 Grupo de trabajo:CLASE Direcion IP: 172.26.0.48 Mascara: 255.255.255.0 P. de enlace: 172.26.0.1
- 3. -Esquema de conexión física de los equipos y dispositivos Unidos por cables USB COMANDOS MSDOS Una vez que tenemos: - El routermultipueso - Necesitamos conocer la Dirección IP privada y la máscara privada del router. La dirección IP del router será la puerta de enlace de nuestra red de área local (no confundir con la IP pública y máscara pública de nuestra red adsl). Si no conocemos estos datos, abrimos una ventana de Ms-dos (Inicio-Ejecutar-command o cmd) y ejecutamos el comando IPCONFIG. Esto nos proporcionará todos los datos de nuestra red local, que utilizaremos para configurar el resto de ordenadores. Nos aparecería una ventana como la siguiente:
- 4. A continuación se muestran una tabla con indicadores y explicaciones de notación para formatos, nombres o sustitución de caracteres, epecificaciones o explicaciones del funcionamiento de los comandos del sistema operativo MSDOS. Algunos comandos del Sistema Operativo MSDOS Tipo de Nombre Utilidad Formato Ejemplos comando* E ATTRIB Cambia los ATTRIB nombre.ext (+-) HR Attrib hola.txt +h atributos de los +r Cambia los archivos. + atributos del activa - archivo hola.txt desactiva H- y les agrega oculto, R- solo oculto y de solo lectura lectura. I CD, CHDIR Cambiar de Cd.. cd.. Cambia a directorio la rama anterior Cd . Directorio cd Cambia a actual Cd nomdir la raíz .. Rama anterior cd dos Cambia a dos raiz I CLS Borra la Cls Cls pantalla I COPY Copia archivos Copy ruta_orig ruta_dest[/v] Copy a:*.* b: desde una Copia todos los unidad de archivos de a a discos a otra. b /V verifica la copia. Copy a:casa.txt c: Copia el archivo casa.txt almacenado en a a c. I DATE Muestra la Date Date fecha y permite cambiarla I DEL, ERASE Borrar un Del *.* Erase hola.bas archivo Borra hola.bas Erase nombre.ext Erase *.* Borra todos los archivos. E DELTREE Borra toda la Deltree nomdir Deltree dos
- 5. rama de un Borra la rama directorio, dos. también borra todos los programas. I DIR Muestra los Dir Dir Muestra el programas que [nombre.ext][/w/s/p/o:n/o:d] directorio. contiene el disco duro. Dir/s Muestra el directorio y los /W a lo ancho subdirectorios. /P por páginas, Dir/w Muestra el directorio con /S con solo nombres y subdirectorios, a lo ancho. /O:N . ordenados por nombre, /O:D ordenados por fecha . E EDIT Se utiliza para Edit Edit casa.txt editar Entra al programas en Edit nombre.ext programa edit y código ASCII. llama al archivo casa.txt I EXIT Sale del MSDOS Exit y regresa a WINDOWS E FORMAT Prepara discos Format unidad:[/s/u/f:720] Format a: para ser Prepara discos utilizados para de alta MSDOS o densidad. WINDOWS. E GRAPHICS Activa el modo Graphics tipo_de_impresora Graphics gráfico para diferentes impresoras.
- 6. PROBLEMAS DE SEGURIDAD Al encender mi PC siempre me sale una estrella azul y un aviso de Microsoft “ventajas de Windows Original” para que compre el Windows Original ya que el mío como la mayoría de los usuarios no lo es o por lo menos no recuerdo haberlo comprado. Quisiera saber cómo puedo borrar dicho aviso y como puedo evitar que me vuelva a ocurrir. Usted ha sido víctima de piratería de software. Para quitar el aviso de Microsoft Windows XP realice 10 pasos simples para quitar el aviso y para que no vuelva a sucederte. 1. Abra el Explorador de Windows (a mí particularmente me gusta hacerlo de forma rápida con la tecla Windows + E). En el menú vaya a Herramientas > Opciones de carpeta. 2. Aparecerá una nueva ventana. Vaya a la pestaña Ver y en Configuración avanzada quite la opción Utilizar uso compartido simple de archivos (recomendado). Haga clic en Aceptar. 3. En la barra de direcciones del mismo Explorador de Windows, escriba: %WinDir%system32 y presione Enter. 4. Se abrirá la carpeta system32 y dentro de ella aparecerán una cantidad enorme de archivos. Busque el archivo wgalogon.dll (si no lo encuentra, es posible que esté oculto; para hacerlo visible, vaya a Herramientas > Opciones de carpeta, haga clic en la pestaña Ver y en la opción Archivos y carpetas ocultos, seleccione la opción Mostrar todos los archivos y carpetas ocultos. 5. Una vez ubicado el archivo, haga clic en el botón derecho y seleccione Propiedades. 6. Aparecerá una nueva ventana. Haga clic en la pestaña Seguridad y luego haga clic en el botón Opciones avanzadas. 7. Aparecerá una nueva ventana. Elimine la opción llamada Heredar del objeto principal las entradas de permisos relativas a los objetos secundarios. 8. Cuando haga clic en Aceptar, aparecerá un aviso de seguridad. Haga clic en el botón Copiar. Luego haga clic en Aceptar. 9. Regresamos a la ventana de Propiedades del archivo wgalogon.dll. Escoja cada usuario y quite el permiso de Lectura y Ejecución. 10. Haga clic en Aceptar y reinicie. Notará que el aviso desaparece. Cuando haya reiniciado, por favor active nuevamente la opción Utilizar uso compartido simple de archivos (recomendado), que habíamos desactivado en el paso 1 y 2.
- 7. Mi problema es que mi ordenador va lentísimo. Tiene cinco años y tengo instalado el Windows XP. Tarda muchísimo en cualquier tarea e incluso en arrancar. ¿Qué puedo hacer? El ordenador va lento porque ha aumentado la memoria RAM y para solucionarlo se puede hacer overclocking al PC para solucionarlo. El overclocking aumenta el rendimiento de nuestro PC y acelera su sistema. En el siguiente enlace puedes ver los pasos a seguir para realizarlo: http://www.taringa.net/posts/taringa/4657271/El-Mejor-Overclocking.html Tambien en el siguiente enlace te pone varios trucos simples para que tu equipo aumente su velocidad: http://internet-y-ordenadores.practicopedia.lainformacion.com/programas/como-hacer- que-tu-ordenador-vaya-mas-rapido-231?page=0%252C0
- 8. HERRAMIENTAS DEL SISTEMA OPERATIVO DE WINDOWS XP AMPLIADOR Ubicación: Haga clic en Inicio, seleccione Todos los programas, Accesorios, elija Accesibilidad y, a continuación, haga clic en Ampliador. Utilidad: Esta utilidad nos permite ampliar una porción del escritorio (incluida cualquier aplicación que haya en él), siendo de especial utilidad para aquellas personas que tengan alguna deficiencia en la vista. Demostración del funcionamiento Usar la herramienta Ampliador para aumentar la presentación de la pantalla Configuración del Ampliador Se ha ampliado la .Nivel de imagen que ampliación esta señalando el Cambio de puntero. tamaño de la ventana Ampliador . Seguimiento Configuración de .Presentación las opciones de seguimiento del Inversión de los Ampliador colores de la ventana Ampliador
- 9. GRABADODR DE SONIDOS Ubicación: Haga clic en Inicio, seleccione Todos los programas, Accesorios, elija Entretenimiento y, a continuación, haga clic en Grabadora de sonidos. Utilidad: Mediante este programa podrá iniciarse en pequeñas grabaciones y grabar lo que usted quiera a través del micrófono. Demostración de funcionamiento: La grabadora de sonido de Windows está preparada para grabar hasta un minuto continuado de sonido, si desea grabar más tiempo deberá pulsar de nuevo en el botón de grabación a cada minuto o consultar por un programa de grabación avanzado que contenga mejores características. comenzar la grabación Revobinar o adelantar la grabación. detener la grabación y reproducirla Una vez finalizado cuando desee guardar los cambios acuda al menú Archivo -> Guardar, asignándole el nombre al archivo que ustéd quiera. El archivo se guardará con extensión WAV o archivo de audio. Podrá reproducirlo con cualquier reproductor de sonido.
- 10. LIBRETA DE DIRECIONES Ubicación: Haga clic en Inicio, seleccione Todos los programas, Accesorios y, a continuación, haga clic en Libreta de direcciones. Utilidad: La Libreta de direcciones de Windows XP es un lugar cómodo donde almacenar información de contacto que pueden recuperar fácilmente programas como Microsoft Outlook, Microsoft Outlook Express, Microsoft Internet Explorer, Microsoft NetMeeting y Microsoft Phone System. En este artículo se explica cómo crear y utilizar grupos de nombres en la Libreta de direcciones. Demostración de funcionamiento: Nuevo -> Grupo nuevo. Aparecerá el cuadro de diálogo Propiedad es. En el cuadro Nombre de grupo, escriba el nombre del grupo. En la barra de herramientas, haga clic en Nuevo y, después, haga clic en Grupo nuevo. Aparecerá el cuadro de diálogo Propiedades. En el cuadro Nombre de grupo, escriba el nombre del grupo. Se crean los contactos. Y se seleccion para incluirlo en el grupo deseado.
- 11. Javier Javi***@hotmail.com TAREAS PROGRAMADAS Ubicación: Haga clic en el menú Inicio, elija Todos los programas, Accesorios, elija Herramientas del sistema y, a continuación, haga clic en Tareas programadas. Utilidad: Con Tareas programadas puede programar cualquier secuencia de comandos, programa o documento para que se ejecute en una fecha y horas determinadas, según le convenga. Demostración del funcionamiento: Para programar una tarea nueva: Haga doble clic en Agregar tarea programada, haga clic en Siguiente en el primer cuadro de diálogo.
- 12. TECLADO EN PANTALLA Ubicación: Haga clic en el menú Inicio, elija Todos los programas, Accesorios, elija Accesibilidad y, a continuación, haga clic en Teclado en pantalla. Utilidad: El teclado de pantalla muestra un teclado virtual en la pantalla del equipo que permite escribir datos mediante un dispositivo señalador o joystick. Demostración del funcionamiento: Abra el teclado en pantalla y cambie algunas de las opciones siguientes: Para cambiar la fuente: Haga clic en el menú Configuración y, a continuación, en Fuente. En el cuadro de diálogo Fuente, haga clic en una fuente, estilo de fuente y tamaño en el menú. Cuando termine, haga clic en Aceptar.
- 13. Solo te queda escribir dirigiendo el ratón(haciendo click en las letras) lo que quieras escribir.