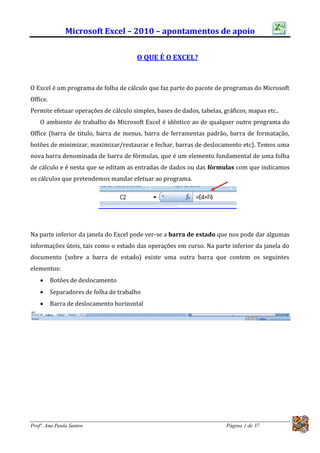
Excel 2010 - Notas e exercícios- parte 1
- 1. Microsoft Excel – 2010 – apontamentos de apoio O QUE É O EXCEL? O Excel é um programa de folha de cálculo que faz parte do pacote de programas do Microsoft Office. Permite efetuar operações de cálculo simples, bases de dados, tabelas, gráficos, mapas etc.. O ambiente de trabalho do Microsoft Excel é idêntico ao de qualquer outro programa do Office (barra de titulo, barra de menus, barra de ferramentas padrão, barra de formatação, botões de minimizar, maximizar/restaurar e fechar, barras de deslocamento etc). Temos uma nova barra denominada de barra de fórmulas, que é um elemento fundamental de uma folha de cálculo e é nesta que se editam as entradas de dados ou das fórmulas com que indicamos os cálculos que pretendemos mandar efetuar ao programa. Na parte inferior da janela do Excel pode ver-se a barra de estado que nos pode dar algumas informações úteis, tais como o estado das operações em curso. Na parte inferior da janela do documento (sobre a barra de estado) existe uma outra barra que contem os seguintes elementos: Botões de deslocamento Separadores de folha de trabalho Barra de deslocamento horizontal Profª. Ana Paula Santos Página 1 de 37
- 2. Microsoft Excel – 2010 – apontamentos de apoio AMBIENTE DE TRABALHO Uma folha de cálculo é constituída por um ficheiro chamado LIVRO, cada LIVRO é constituído por várias FOLHAS. Cada FOLHA é constituída por uma TABELA. Cada TABELA é constituída por LINHAS numeradas de 1 até pelo menos 65 536 e por COLUNAS dispostas na vertical e representadas por letras de A a Z, de AA a AZ, de BA a BZ e assim sucessivamente. À intersecção das linhas com as colunas chamamos CÉLULAS. Estas células são identificadas por uma letra e um número de acordo com a linha e a coluna correspondente. Exemplo: A1, B15, Z7, etc. É nas células que são introduzidos os diferentes tipos de dados com que se trabalha. A célula que se encontra em destaque chama-se CÉLULA ACTIVA. Profª. Ana Paula Santos Página 2 de 37
- 3. Microsoft Excel – 2010 – apontamentos de apoio FORMATAÇÃO DE CÉLULAS Dimensão das células Limites e Padrões Profª. Ana Paula Santos Página 3 de 37
- 4. Microsoft Excel – 2010 – apontamentos de apoio Manipulação da informação na folha de trabalho 1. Pode–se Selecionar blocos de informação com: O ponteiro do rato, clicando e arrastando ou então com a tecla Shift e teclas de direção 2. É possível selecionar uma linha ou coluna inteira 3. É possível selecionar células não adjacentes com a tecla CTRL. 4. É possível Eliminar blocos de informação 5. É possível Inserir ou Excluir linhas ou colunas 6. É possível alterar a Largura das colunas e altura das linhas OPERAÇÕES COM OS LIVROS DE TRABALHO Criar um novo livro Abrir um livro existente Trabalhar com vários livros abertos Guardar um livro Fechar um livro Inserir e eliminar folhas de cálculo Copiar e mover folhas de cálculo OPERAÇÕES DE EDIÇÃO SELECIONAR CÉLULAS Copiar células Limpar e eliminar células Mover células Inserir e eliminar linhas e colunas Anular e repetir ações Profª. Ana Paula Santos Página 4 de 37
- 5. Microsoft Excel – 2010 – apontamentos de apoio TIPOS DE DADOS Valores numéricos Podem ser de vários tipos ou formatos: números positivos, negativos, com ou sem casas decimais, em formato percentagem ou de valores monetários e ainda datas e horas. 2 3 4 5 1 1- Aplica o estilo de moeda internacional 2- Formata o valor das células em percentagem 3- Aplica o estilo de separador de milhares. 4- Aumenta o número de casas decimais 5- Diminui o número de casas decimais. “Strings” ou cadeias de caracteres Exemplos: títulos, indicações relativas aos dados, etc.. Fórmulas São os elementos fundamentais no aproveitamento das potencialidades de uma folha de cálculo; são equivalentes a expressões matemáticas ou lógico-matemáticas, em que se efetuam cálculos entre valores introduzidos diretamente ou contidos noutras células. Para formatar os valores numéricos existentes nas células pode-se recorrer ao Geral. Existe uma lista de categorias na qual se escolhe o que se pretende. Para inserir uma fórmula numa célula temos dois processos: Através da barra de fórmulas, basta clicar no botão e digitar a fórmula; Profª. Ana Paula Santos Página 5 de 37
- 6. Microsoft Excel – 2010 – apontamentos de apoio Através de um duplo clique sobre a célula ou pressionando a tecla F2, de seguida digita-se o sinal de igual seguido da fórmula. Exemplo: =A3 * (B5 –B4) Sinal decimal: Por norma o sinal decimal é a vírgula (,) e o ponto (.) o separador dos milhares. Em relação à data um formato típico é: dd-mm-aaaa 31/03/2013 Nas fórmulas podem entrar diversos elementos tais como: Valores numéricos diretos 100; 0,15; 5% Referências a fórmulas A3; B15; Z150 Intervalos ou faixas de células A3:A9; B5:C10; Nomes atribuídos a faixas “Despesas”; “Receitas” Operadores +, -, *; / Funções: soma; média; máximo; mínimo; se; etc… Profª. Ana Paula Santos Página 6 de 37
- 7. Microsoft Excel – 2010 – apontamentos de apoio Operadores Aritméticos + Adição - Subtração * Multiplicação / Divisão ^ Potenciação % Percentagem Operadores comparativos ou relacionais = Igual a < Menor que > Maior que <= Menor ou igual a >= Maior ou igual a <> Diferente de Exemplo: =B3> B4 dá como resultado Verdadeiro ou Falso Regras de Prioridade 1. Os operadores de percentagem e de potenciação têm prioridade sobre os outros operadores 2. Os operadores de (*) e (/) têm prioridade sobre os de (+) e (-) e sobre os operadores relacionais. 3. Os operadores relacionais ou comparativos têm prioridade mais baixa relativamente aos outros operadores. Profª. Ana Paula Santos Página 7 de 37
- 8. Microsoft Excel – 2010 – apontamentos de apoio 4. Quando a prioridade é semelhante, as operações efetuam-se pela ordem da esquerda para a direita. 5. A utilização do parêntesis altera a ordem das prioridades, transferindo a prioridade para as operações indicadas dentro destes sinais. Exemplos: = B3+ B5*1,5 = E3*5% / B2^2 = (B3+ B5) *1,5 = B3+ B4> C3*100 Profª. Ana Paula Santos Página 8 de 37
- 9. Microsoft Excel – 2010 – apontamentos de apoio EXERCÍCIO Nº1 Objetivos: Manipulação da informação na folha de trabalho: Selecionar, inserir, mover e copiar informação, formatação de linhas e colunas; tipos de dados 2. Cria um novo ficheiro no Microsoft Excel, dá-lhe o nome de Trabalho1_Excel e guarda-o na tua pasta. (Não esquecer: Vai gravando o teu trabalho) 3. Introduz na célula A2 o valor “Lisboa”. 4. Introduz nas seguintes células B2, C2, D2 e E2 os seguintes valores, respetivamente: “Porto”, “Coimbra”, “Faro” e “Leiria”. 5. Insere na célula A3 a seguinte data: 30-04-2013. 6. Insere na célula D1 a seguinte hora: 14:00. 7. Insere na célula B3 o valor “Portimão”. 8. Insere na célula B4 o valor “Portalegre”. 9. Insere na célula B5 o valor “Portimão”, mas sem digitar nenhuma letra. 10. Altera o valor da célula D2 para “Lagos”. 11. Insere uma linha entre as linhas 2 e 3. 12. Insere uma coluna entre as colunas B e C. 13. Apaga o conteúdo da célula B6. 14. Apaga a linha número 5. 15. Apaga a coluna E. 16. Altera a largura da coluna D para 10,5 cm. 17. Copia para A5, A6, A7 e A8 o valor da célula A4. 18. Move o conteúdo da célula A2 para F6. Profª. Ana Paula Santos Página 9 de 37
- 10. Microsoft Excel – 2010 – apontamentos de apoio RESULTADO Profª. Ana Paula Santos Página 10 de 37
- 11. Microsoft Excel – 2010 – apontamentos de apoio EXERCÍCIO Nº2 Objetivos: Fórmulas básicas 1. Insere na célula A1 o valor 10. 2. Insere na célula A2 o valor 20. 3. Insere na célula C4 o valor 30. 4. Insere na célula D1 o valor da diferença entre A1 e C4. 5. Insere na célula A4 o valor da multiplicação entre A1 e A2. 6. Insere na célula B2 o valor de 15% de C4. 7. Insere na célula B1 o valor do dobro de A2 levantado à potência de 4. 8. Insere na célula C3 o valor de um quinto de A1. 9. Altera o conteúdo de A1 para 40. 10.Apaga o conteúdo de A1. 11.Insere na célula D3 o triplo do valor inserido pelo utilizador na célula D1. 12.Insere uma nova linha antes da primeira linha. 13.Na nova primeira linha insere o teu nome e a data. 14.Faz uma comparação entre os valores de duas células de modo a que o valor em D6 seja “false”. 15.Apaga a coluna C. 16.Altera o valor da largura da coluna A para 10cm. 17.Insere uma coluna entre A e B. 18.Copia o conteúdo da coluna D para a coluna B. 19.Copia o valor da célula A3 para A4, C4 e D3. 20.Grava o teu trabalho na tua pasta com o nome de Trabalho2_Excel. Profª. Ana Paula Santos Página 11 de 37
- 12. Microsoft Excel – 2010 – apontamentos de apoio 5. RESULTADOS 4. 7. 6. 9. 8. 11. 10. 13. 14 . Profª. Ana Paula Santos Página 12 de 37
- 13. Microsoft Excel – 2010 – apontamentos de apoio FUNÇÕES As funções são fórmulas predefinidas que executam cálculos utilizando valores específicos, denominados argumentos, numa ordem específica ou estrutura. Os argumentos podem ser números, texto, valores lógicos do tipo VERDADEIRO ou FALSO ou referências de célula. Os argumentos podem também ser constantes (um valor numérico ou de texto que se pode escrever diretamente numa célula ou fórmula), fórmulas ou outras funções. Estrutura de uma função: A estrutura de uma função começa com um sinal de igual (=), seguido do nome da função, seguida de um parêntese inicial, dos argumentos para a função separados por pontos e vírgula e de um parêntese final. Para ver quais são as funções disponíveis ou obter ajuda sobre a sua correta utilização, podemos fazer: Profª. Ana Paula Santos Página 13 de 37
- 14. Microsoft Excel – 2010 – apontamentos de apoio As funções podem classificar-se nos seguintes grupos: Funções aritméticas Funções trigonométricas Funções estatísticas Funções financeiras Funções lógicas Funções com datas e horas Funções com texto, etc.. Função SOMA É a função mais utilizada nas folhas de cálculo. É considerada uma função estatística mas também pode ser considerada uma função aritmética. Exemplos: =SOMA(B3:B8) =SOMA(B3:B8;C10;25;Custo) Funções Aritméticas 1 . =ABS(valor) Devolve o valor absoluto de um Número 2. =TRUNCAR(valor) Devolve a parte inteira de um valor numérico =TRUNCAR(5,75) 3. = INT(valor) Devolve o inteiro mais próximo seguindo as regras do arredondamento INT(5,75) 4. =ARRED(valor;n_posições) Profª. Ana Paula Santos Página 14 de 37
- 15. Microsoft Excel – 2010 – apontamentos de apoio Devolve um valor arredondado de acordo com as regras do arredondamento e com o número de casas decimais definidas no n_posições) =ARRED(17,56; 0) Funções Trignométricas 1 . =PI() 2. =SEN(valor) 3. COS(valor) 4. TAN(valor) Funções ESTATISTICAS 1 . =MÉDIA(VALOR1;VALOR2;…) 2. =MÁXIMO(VALOR1;VALOR2…) 2. =MÍNIMO(VALOR1;VALOR2…) FUNÇÃO LÓGICA “SE” Devolve o primeiro ou o segundo de dois valores especificados, consoante o resultado de uma dada condição for respetivamente VERDADEIRO ou FALSO. Utiliza-se a função SE para efetuar testes condicionais sobre valores e fórmulas. Sintaxe =SE(teste_lógico; valor_se_verdadeiro; valor_se_falso) Teste_lógico é qualquer valor ou expressão que possa ser avaliado como sendo VERDADEIRO ou FALSO. Por exemplo, A10 = 100 é uma expressão lógica. Se o valor da célula A10 for igual a 100 o resultado será VERDADEIRO, caso contrário o resultado será FALSO. Exemplo de utilização da função SE Profª. Ana Paula Santos Página 15 de 37
- 16. Microsoft Excel – 2010 – apontamentos de apoio Numa folha de orçamento, a célula A10 contém uma fórmula para calcular o orçamento atual. Se o resultado dessa fórmula for inferior ou igual a 100, a função devolve "Dentro do orçamento". Caso contrário, devolve "Orçamento excedido". =SE(A10<=100; "Dentro do orçamento"; "Orçamento excedido") Profª. Ana Paula Santos Página 16 de 37
- 17. Microsoft Excel – 2010 – apontamentos de apoio EXERCICIO Nº3 Objetivos: Função soma; fórmulas básicas; unir e centrar; limites e sombreados Abra uma nova folha de cálculo e insira os seguintes dados: 1. Insere duas novas linhas acima da linha 1. 2. Escreva como título na célula A1 “PASTELARIA”. 3. Une as células e centra o título. 4. Calcula o Total de Despesas, o montante e o total. Calcula os resultados. 5. Aplique o formato moeda (EURO) nas células dos montantes, nas despesas, totais e resultados. 6. Aplique limites e sombreados como no exemplo apresentado a seguir. Profª. Ana Paula Santos Página 17 de 37
- 18. Microsoft Excel – 2010 – apontamentos de apoio RESULTADOS 7. Grava o teu trabalho na tua pasta com o nome de Trabalho3_Excel. Profª. Ana Paula Santos Página 18 de 37
- 19. Microsoft Excel – 2010 – apontamentos de apoio EXERCICIO Nº4 Objetivos: Função soma, média, máximo e mínimo; configuração de página; limites e sombreados; copiar dados entre folhas; formatação automática. 1. Crie uma nova folha de cálculo e tendo em atenção a formatação de células (limites; alinhamento; sombreados…), crie a seguinte tabela: 2. Aplica a seguinte configuração de página: Orientação tipo vertical; Margem esquerda – 3cm Margem direita – 1,5 cm; Centrada na página horizontalmente e verticalmente; No cabeçalho surja o texto Frutaria Garrett, centralizado, Arial Black; 14. No rodapé surja à esquerda a data, ao centro o nome da folha e à direita a página. 3. Muda o nome da folha 1 para Frutaria Garrett. 4. Insere a coluna do ano 2009, com valores ao teu critério. 5. Insere as funções para calcular as colunas Total. 6. Insere as funções para calcular as linhas – média, máximo, mínimo. 7. Formatar a largura das colunas para tamanho 10. Profª. Ana Paula Santos Página 19 de 37
- 20. Microsoft Excel – 2010 – apontamentos de apoio 8. Copie a tabela para a folha 2 e mude o nome da folha 2 para Frutaria Garrett (2) 9. Formate a tabela da Frutaria Garrett (2) com um formato automático à tua escolha. 10. Grava o teu trabalho na tua pasta com o nome de Trabalho4_Excel. Profª. Ana Paula Santos Página 20 de 37
- 21. Microsoft Excel – 2010 – apontamentos de apoio Os mecanismos das referências Uma referência a uma célula numa fórmula é uma indicação de que o programa deve ir buscar o valor contido na célula em questão e utilizá-lo nas operações indicadas na fórmula. As referências podem ser: relativas absolutas mistas Referências Relativas A B C D E 1 Artigos Preço IVA Preço+IVA Taxa de IVA 2 X1 550 =B2*23% =C2+B2 23% 3 X2 600 4 X3 650 =B4*23% 5 Y1 480 6 Y2 700 Ao copiar o conteúdo da célula para a outra célula os endereços das células são atualizados e contêm os valores correspondentes. Referências Absolutas A B C D E 1 Artigos Preço IVA Preço+IVA Taxa de IVA 2 X1 550 =B2+D2 =C2*$E$2 23% 3 X2 600 4 X3 650 5 Y1 480 6 Y2 700 Profª. Ana Paula Santos Página 21 de 37
- 22. Microsoft Excel – 2010 – apontamentos de apoio Referências mistas Podem existir situações em que se pretende fixar ou só a linha ou só a coluna. Exemplo: $E2 Fixa a coluna E e permite a adaptação relativa da linha 2. E$2 Mantém a coluna relativa e fixa a linha 2. Referências por nomes Podemos fazer referências a células ou faixas de células, atribuindo inicialmente nomes a essas células. Ligação de folhas de trabalho por referências externas Uma referência externa é uma referência em que se indica uma célula numa folha de trabalho diferente daquela em que estamos a trabalhar. Supondo que temos uma folha de trabalho gravada com o nome de Vendas.XLS e pretendemos usar estes valores numa outra folha, então a referência seria: =Vendas.xls!D5 Criação de novos formatos numéricos Mais formatos numéricos personalizado O posicionamento dos algarismos é feito através do # e do 0; os valores negativos aparecem a vermelho pela aplicação da expressão [vermelho]; podemos acrescentar qualquer carácter ou texto desde que entre aspas, como “00”. Exemplo: # ### ##0$”00”;[vermelho] (# ### ##0$”00”) Profª. Ana Paula Santos Página 22 de 37
- 23. Microsoft Excel – 2010 – apontamentos de apoio EXERCICIO Nº5 Objetivos: Referências relativas e absolutas; criação de novos formatos numéricos Considera os dados da Tabela 1, como uma relação dos produtos em stock de um supermercado e os dados da Tabela 2 como as compras efetuadas pelos clientes do supermercado. 1. Insere os dados como estes se apresentam numa folha de cálculo. 2. Depois de ter introduzido as duas tabelas, insere uma coluna entre Chocolate e o Café para introduzir os dados relativos ao produto Arroz: Produtos Arroz Preço Unitário 0,42 Quantidade em stock 180 Clientes Arroz Antonieta 10 Mariana 12 Joaquim 20 Óscar 15 Profª. Ana Paula Santos Página 23 de 37
- 24. Microsoft Excel – 2010 – apontamentos de apoio 3. Ajusta a largura das colunas aos dados introduzidos. 4. Insere uma nova linha, antes da linha relativa ao cliente Joaquim, para introduzir um novo cliente. Este efetuou as seguintes compras: Clientes Chocolate Arroz Café Antunes 15 25 30 5. Guarda a folha de cálculo com o nome Trabalho5_Excel. 6. Escreve na célula A6 Valor em Stock e calcula este valor para os vários produtos considerando que: Valor em Stock = Preço Unitário x Quantidade 7. Coloca na célula A16 Total/Produto e calcula este valor para cada produto considerando que é a soma das parcelas de cada produto. 8. Na célula E10 coloque Total/Cliente e calcula para cada cliente o Valor total das suas Compras considerando que: Total/cliente = Preço unitário do chocolate x encomenda do chocolate + Preço unitário do arroz x encomenda do arroz + Preço unitário do café x encomenda do café Nota: Para colocar as referências absolutas no preço unitário carregue na tecla F4 para alternar entre os vários mecanismos. 9. Muda o nome da folha de trabalho para Compras Mensais 10. Insere duas novas linhas por cima da Tabela 1. 11. Coloque como título Compras Mensais Profª. Ana Paula Santos Página 24 de 37
- 25. Microsoft Excel – 2010 – apontamentos de apoio 12. Centra o título na Tabela coloca-o com tamanho 14, negrito, cor azul. 13. Grava as alterações. 14. Aplica o formato € com 2 casas decimais às células (B6:D6;B8:D8) 15. Cria um novo formato de forma que a apresentação do número 34,50 apareça 34,50 Euros. E quando houver valores negativos estes apareçam a vermelho e entre parêntesis. 16. Aplica este novo formato às células E13:E17. 17. Coloca limites nas tabelas. 18. Guarda as alterações e fecha o livro. Profª. Ana Paula Santos Página 25 de 37
- 26. Microsoft Excel – 2010 – apontamentos de apoio EXERCICIO Nº6 Objetivos: Referências externas Os donos da empresa Gato Prateado, Lda. têm duas lojas: uma no Algarve e a outra no Porto. A faturação é apurada por trimestres e tem o seguinte cenário: Loja A Loja do Porto Vendas Vendas (em contos) (em euros) 1º trimestre 500 2º trimestre 1200 3º trimestre 740 4º trimestre 2000 Loja B Loja do Algarve Vendas Vendas (em contos) (em euros) 1º trimestre 2500 2º trimestre 2300 3º trimestre 800 4º trimestre 1750 Insira as tabelas num ficheiro do Excel. A Loja A numa folha e a Loja B noutra folha. Atribua a cada folha o nome Loja A e Loja B. Para cada loja calcule os valores em Euros de cada trimestre. Profª. Ana Paula Santos Página 26 de 37
- 27. Microsoft Excel – 2010 – apontamentos de apoio Calcule os totais das vendas das duas lojas. Calcule em percentagem o peso de cada trimestre no total da faturação de cada loja (percentagem = vendas cada trimestre/total vendas). Atribua a outra folha o nome de Gato e calcule nesta folha a diferença das vendas em Euros entre a loja do Porto e de Lisboa. Guarde o ficheiro com o nome de Trabalho6_Excel. Profª. Ana Paula Santos Página 27 de 37
- 28. Microsoft Excel – 2010 – apontamentos de apoio EXERCICIO Nº7 Objetivos: Referências Mistas De acordo com o orçamento anual apresentado na folha de cálculo seguinte, calcule as diferenças ocorridas nos meses apresentados em relação ao previsto. A fórmula a utilizar no cálculo consiste em: =Gasto mensal – Previsão Anual/12 Exemplo: C9-$B9/12 Guarde o ficheiro com o nome de Trabalho7_Excel. Profª. Ana Paula Santos Página 28 de 37
- 29. Microsoft Excel – 2010 – apontamentos de apoio Funções com Datas e Horas 1 – Agora() Apresenta um valor numérico correspondente ao dia e à hora 2- Hoje() Apresenta um valor numérico correspondente à data corrente 3 – DATA(ano;mês;dia) Devolve o número interno correspondente à data indicada no formato do argumento. Exemplo: (1993;10;01) que dá como resultado 34243 que corresponde ao nº de dias passados desde 1/1/1900 até 1/10/1993. Profª. Ana Paula Santos Página 29 de 37
- 30. Microsoft Excel – 2010 – apontamentos de apoio EXERCICIO Nº8 Objetivos: Funções com datas Considere os dados apresentados na folha de cálculo seguinte: 1. Calcule as idades em anos com uma casa decimal. Guarde o ficheiro com o nome de Trabalho8_Excel. Profª. Ana Paula Santos Página 30 de 37
- 31. Microsoft Excel – 2010 – apontamentos de apoio EXERCICIO Nº9 Objetivos: Funções com datas Pretende-se criar uma folha de cálculo para contabilizar o nº de horas de trabalho de um funcionário, durante o mês de Abril, numa determinada empresa. Assim o quadro final deverá ser o seguinte: Nome: Manuel Mês: Maio Dia Entrada Saída Entrada Saída Total 05-03-05 9:30 13:35 4:05 06-03-05 9:31 13:20 15:05 18:10 ??????? 09-03-05 16:15 19:00 ??????? 10-03-05 9:30 11:30 14:00 16:00 ??????? 15-03-05 10:00 13:30 ??????? 19-03-05 14:00 15:00 ??????? Total ??????? Guarde o ficheiro com o nome de Trabalho9_Excel. Profª. Ana Paula Santos Página 31 de 37
- 32. Microsoft Excel – 2010 – apontamentos de apoio EXERCICIO Nº10 Abra um livro novo no Excel e na folha 1 introduza a informação de acordo com o seguinte quadro: 1. Grave o ficheiro na disquete com o nome de Trabalho11_Excel. 2. Dê o nome de Material de Desporto à folha 1. 3. Utilizando o mecanismo das referências calcule: a) O valor do IVA sabendo que a fórmula é: IVA= Preço Unit. X Quantidade X Taxa IVA b) O valor do Total c/IVA sabendo que a fórmula é: Total c/IVA= (Preço Unit. X Quantidade) + IVA c) O valor dos Totais do IVA e Totais c/IVA. d) Coloque todas as células com preços em formato moeda (Euro com 2 casas decimais) 4. Formate a Tabela com as seguintes características: a) Limites tipo grelha nas células (A4:A9;A11:E11;A15:B15) b) Coloque as células A4:E4 com os caracteres a letra Arial, tamanho 12, negrito e com um padrão amarelo-torrado. Profª. Ana Paula Santos Página 32 de 37
- 33. Microsoft Excel – 2010 – apontamentos de apoio c) Coloque as células A5:A9 com os caracteres a letra Arial, tamanho 10, cor azul. d) As células (A11;A15) devem ser formatadas com um padrão cinzento claro e os caracteres em amarelo-torrado, negrito. e) Coloque o título na tabela com tamanho 14 Arial Black. f) Coloque os caracteres das células A4:E4 com uma inclinação de 45º. g) Guarde as alterações efetuadas. 5. Na célula A18 escreva DATA COMPRA, na célula A20, escreva DATA HOJE e na célula A22 Nº DIAS. a) Formate estas células com os formatos da célula A11. b) Escreva na célula B18 a data 21/04/2005. c) Escreva na célula B20 a função que retorne a data de Hoje. d) Escreva na célula B22 a fórmula que calcule o número de dias que decorre entre a data de Hoje e a data em que foi comprado o material considerando que Nº de dias = Data de Hoje - Data Compra e) Guarde as alterações do ficheiro. 6. Atribua a seguinte configuração de página à sua folha de trabalho: a) Página A4 e Orientação Vertical b) Margem esquerda: 2,5 cm; margem direita: 2 cm; margem superior: 5 cm e margem inferior: 2 cm. Margem do cabeçalho: 2 cm e margem do rodapé: 1,5 cm. c) Coloque a tabela centrada horizontalmente. d) Coloque em cabeçalho o seguinte: ao centro "Ficha 10 de Excel", com letra Times New Roman, tamanho 16, negrito. e) Coloque em rodapé o seguinte: à esquerda a data, ao centro: Trabalho elaborado por: Nomes e à direita coloque nº página/ de X páginas. Formate todo o rodapé em Times New Roman, tamanho 8 a negrito. f) Coloque a folha de forma a ser impressa numa só página. Guarde as alterações e feche o livro. Profª. Ana Paula Santos Página 33 de 37
- 34. Microsoft Excel – 2010 – apontamentos de apoio Elaboração de Gráficos Elementos a ter em conta: Dados a atribuir ao eixo X Dados a atribuir ao eixo Y Elementos de um gráfico Eixo X – valores numéricos Eixo Y – Deve corresponder a uma ou várias séries de valores numéricos que o gráfico irá representar (barras, colunas, linhas, etc..) Título Geral Título para o eixo X Título para o eixo Y Legenda Linhas de grelha Como Fazer? Começa-se por selecionar os dados que se pretende inserir no gráfico. Nota: A construção correta do gráfico depende da forma como os dados são selecionados. Vamos considerar o seguinte exercício: Atividade de uma empresa 1. Pretendemos construir um gráfico que represente as vendas na zona NORTE ao longo dos 3 meses. Profª. Ana Paula Santos Página 34 de 37
- 35. Microsoft Excel – 2010 – apontamentos de apoio Neste caso a faixa de células a selecionar seria B1:D2. 2. Vendas das 4 zonas do mês de Janeiro Neste caso selecionamos a faixa de células de A2:B5. 3. Vendas das 4 áreas do mês de Março Neste caso temos 2 faixas contíguas: A2:A5 para indicar as 4 zonas (eixo X) D2:D5 para os valores das vendas de Março (eixo Y) 4. Vendas do trimestre nas 4 áreas de atividade Neste caso teremos de selecionar toda a faixa que vai de A1 a A5. Profª. Ana Paula Santos Página 35 de 37
- 36. Microsoft Excel – 2010 – apontamentos de apoio EXERCICIO Nº11 Objetivos: Gráficos 1. Considere os dados apresentados na folha de cálculo seguinte: 2. Determine os totais e as médias. 3. Crie um gráfico com as seguintes características: Gráfico em colunas 3 - D Séries de dados em colunas Legenda Título do gráfico – Vinhos de mesa, Times New Roman 14; Título do Eixo X – Vinhos, tamanho 8; Rótulos de dados – Valor, tamanho 10 negrito, com cores que sobressaiam; Linhas de grelha – principais; Atribua às séries as cores respetivas (Verde, Vermelho escuro, Branco); 4. Insira uma figura ao lado do título 5. Insira o título para os valores de (Z) – Quantidades tamanho 8. Orientação ao alto de baixo para cima. Profª. Ana Paula Santos Página 36 de 37
- 37. Microsoft Excel – 2010 – apontamentos de apoio 6. Insira uma nova linha na tabela e no gráfico: Zona Verde Tinto Branco Total Ilhas 233 134 234 7. Dê os seguintes atributos ao gráfico: Padrão na área envolvente do gráfico Cor nas paredes do gráfico Sombra na legenda Guarde o ficheiro na sua pasta com o nome de Trabalho11_Excel. Profª. Ana Paula Santos Página 37 de 37
