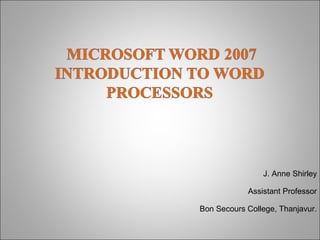
Word07presentation
- 1. J. Anne Shirley Assistant Professor Bon Secours College, Thanjavur.
- 3. You can open Microsoft Word by clicking on the desktop icon… … or by clicking the START button.
- 4. When you see the cursor blinking, you are ready to type. Otherwise, use your mouse to click anywhere on the white part of the page.
- 5. Use your mouse to click anywhere that you have typed text. You can use the arrow keys on your keyboard to move the cursor vertically or horizontally. The HOME key moves the cursor to the beginning of the line. The END key will take it to the end of the line.
- 6. To save the document, click the Save button on the Quick Access Toolbar or click on the Office Button to choose how to save the file. Office Button Quick Access Toolbar
- 7. On the Standard toolbar, click the Open button. In the Open dialog box, double-click the name of the document you want to open.
- 8. To print out your document click on the Office Button, and then click Print. This prints one copy of your file using the default settings. When you need to, you can modify the settings of your print job in the Print dialog box.
- 9. Advanced word processors include special tools that help you easily edit and format documents. Word processors can: cut, copy, and paste text undo and redo actions justify or re-align text change font parameters change paragraph spacing various other editing and formatting functions.
- 10. 1.Select Hold down the left mouse button and drag the cursor OR Hold down SHIFT and use the arrow keys on the keyboard. 1.Copy You can find the Copy and Paste commands under the Home Tab. 1.Paste You can also copy and paste by clicking with the right mouse button on a word you have selected to pull up a shortcut menu.
- 11. Using Cut + Paste is like moving text from one location to a new one. The cut command is located : in the Home Tab or in a shortcut menu when you right-click on a selected word
- 12. In the Font dialog box, you can make changes to the type, style, size, and color of font used in the document.
- 13. Many of these text options can also be found on your Home Ribbon in the Font Group. Font Size Color
- 14. You can specify the arrangement of objects, text, and graphics, in predetermined positions using the alignment settings. You can align the selected text to the left, right, or center by using the left, right, and center alignment buttons.
- 15. You can use the bullet or numbering options to organize information into lists. Bullets Numbering • Aardvark • Butterfly • Cactus • Daffodil 1. Aardvark 2. Butterfly 3. Cactus 4. Daffodil
- 16. Use indentation to offset text away from the margin or bring it closer again.
- 17. Sometimes, you want to reverse the last action you performed. For this, you can use the Undo button: Similarly, you can use the Redo button to repeat the last action:
- 23. Advanced word processors, such as Word, can automatically detect the language of the typed text and then use the spelling dictionary, grammar checker, and punctuation rules for that language. Language tools are a convenient way to perform certain tasks automatically as you type, such as checking spelling and grammar.
- 24. • Wavy red lines=spelling errors • Wavy green lines=grammatical mistakes • You can check the spelling and grammar of the entire document by clicking the Spelling and Grammar Button on the Review Tab.
- 25. Spelling suggestions Change All AutoCorrect Grammar suggestions Custom dictionary Ignoring instances
Editor's Notes
- To open Word, double click with the left mouse button on the Microsoft Word icon. OR click Start, point to All Programs, point to Microsoft Office, and then click Microsoft Office Word 2003.
- You can use different methods to navigate within a document. Use your mouse to click anywhere that you have typed text. Remember that you can use the scroll bar on the right side of the window to view more sections of your document. You can use the arrow keys on your keyboard to move the cursor vertically or horizontally. To move the insertion point to the beginning of the document, hold down the CTRL key, press the HOME key, and then release the CTRL key. To move the insertion point to the beginning of the line, press the HOME key. To move the insertion point to the end of the line, press the END key. To move the insertion point to the end of the document, hold down the CTRL key, press the END key, and then release the CTRL key.
- After creating the document, you want to save it so that you can find it again, and so you don’t lose any of the changes you make. To save the document, on the Standard toolbar, click the Save button, as indicated. The icon on it looks like a little hard disk. To select the folder in which the document should be stored, in the Save As dialog box, double-click the folder labeled School of Fine Art. To change the file name to Announcement Guidelines from the default file name, in the File name box, select School of Fine Art, and then type in the new title. To finish saving the file, in the Save As dialog box, click Save.
- To open an existing document, on the Standard toolbar, click the Open button– the icon looks like an opening folder. Then, in the Open dialog box, double-click the Sales Report document. Note: You can have multiple documents open at the same time. However, only one document window remains active at one time. To view a list of the files open in Word, click the Window menu. You can switch between files by clicking on the title of the file you want to work on. You can also close the active document without closing Word. At the right corner of the menu bar, click the Close Window button. Notice that this appears underneath the buttons that will minimize, resize, and close the Program window.
- You want to print copies of the Announcement Guidelines document and distribute it to your colleagues. To print one copy of the Announcement Guidelines document by using the default settings of your printer, click the File menu, and then click Print. The Print dialog box includes details about the name of the printer, range of pages, and the number of copies to be printed. You can modify these details to suit your requirements. To print four copies of this document, under Copies in the Print dialog box, double-click in the Number of copies box, and then press SPACEBAR to have the text typed for you. Then, to print the current document with the custom settings, in the Print dialog box, click OK.
- To start making changes to your document, you must first select the text before making any formatting or editing changes. Selecting text is easy. You can use the mouse or the keyboard to select a word, a sentence, a paragraph, or even the entire document. To select text using the mouse, move the insertion point to the space right before the text you want to select. Hold down the left mouse button—don’t let go!– while you drag the cursor over the text you want to select. You can use the copy and paste features provided in Word. This feature helps you duplicate information and reuse it in another part of the same document, in a different document, or in a different program. Copying text does not change the actual location of the original text. You can copy by clicking the Copy button on the standard toolbar. After copying the text, you can use the paste feature to insert text or a graphic that has been cut or copied from one document into a different location in the same or a different document. You can use the Paste button on the standard toolbar to paste text or graphics.
- You now want to move a portion of the document from one location and place it in a different location. For this, you can use the cut and paste feature. Unlike the Copy function, the Cut function removes the original text from the source. The computer can ‘remember’ the text that you have cut, even though it is deleted from the screen. You then paste the cut text into its new location using the Paste button.
- The Format menu includes options to change Font, Paragraph, and other style options. In the Font dialog box, you can make changes to the type, style, size, and color of font used in the document. Make sure you have selected the text you want to change before you try to format it. The Preview area allows you to view the text when making these changes.
- The Format menu includes options to change Font, Paragraph, and other style options. In the Font dialog box, you can make changes to the type, style, size, and color of font used in the document. Make sure you have selected the text you want to change before you try to format it. The Preview area allows you to view the text when making these changes.
- You can specify the arrangement of objects, text, and graphics, in predetermined positions using the alignment settings. You can align the selected text to the left, right, or center by using the left, right, and center alignment buttons, respectively. You now want to change the alignment of text in the document. You can use the Justify button to fit the text of a paragraph evenly between the left and right margins of a page. Note that when applying paragraph formatting, you can simply place the insertion point anywhere in the paragraph instead of selecting the entire paragraph. You can adjust the paragraph spacing in the Paragraph dialog box to make the text easily readable. You can also increase or decrease the line spacing within the paragraph. This also helps make the text easily readable.
- In this example, we will insert a 4x7 table into a Sales Report document. To begin inserting a table in this document, click the Table menu, point to Insert, and then click Table. The Insert Table dialog box appears. To set the number of columns for the table to 4, in the Number of columns box, click the Number of columns down arrow once. To set the number of rows for the table to 7, click the Number of rows up arrow five times, and then click OK. A table with 4 columns and 7 rows appears. To select the first row of the table, point to the selection area to the left of the row, and click when the shape of the mouse pointer changes to an arrow pointing to the right.
- A table with 4 columns and 7 rows appears. To select the first row of the table, point to the selection area to the left of the row, and click when the shape of the mouse pointer changes to an arrow pointing to the right. You can also merge cells in a table. To combine the cells in the first row into a single cell, click the Table menu, and then click Merge Cells. To insert a title for the table in the first row, press SPACEBAR to have the title typed for you. To enter text in the first cell of the second row and move the insertion point to the next cell, click in the cell, press SPACEBAR, and wait for text to be typed for you, and then press the TAB key. To insert the remaining entries in the table, press SPACEBAR to have the entries typed for you. To add two rows, drag down the selection area to the left of the sixth and seventh rows to select the rows, click the Table menu, point to Insert, and then click Rows Below. To delete the second last row, point to the selection area to the left of the row and click when the shape of the mouse pointer changes to an arrow pointing to the right. Next, click the Table menu, point to Delete, and then click Rows.
- After inserting a table, you can also add borders and shading to it. To start customizing the table borders, on the Format menu, click Borders and Shading, then in the Borders tab, under Setting, click the All icon. To change the line style of the border, in the Style box, click the Down scroll arrow, and then click the double-line style. To change the color of the border, click the Color box, click the indicated blue in the color palette, and then click OK. To start shading the cells of the table, on the Format menu, click Borders and Shading, and then in the Borders and Shading dialog box, click the Shading tab. To select a color for the shading, in the Fill area of the Borders and Shading dialog box, click the indicated yellow in the color palette, and then click OK.
- You can also insert a picture, such as the logo of a company, in a document. To start inserting a logo, place the insertion point below the heading, School of Fine Art, then click the Insert menu, point to Picture, and then click From File. To insert the logo, on the Places bar of the Insert Picture dialog box, double-click School of Fine Art, and then double-click logo. You can also insert pictures from clip art that is available with Word. To start inserting a clip art image, click the Down scroll arrow once, then click the Insert menu, point to Picture, and then click Clip Art. To search for an image corresponding to reports, in the Clip Art task pane, click in the Search for box, then press SPACEBAR to have the keyword typed for you, and then click GO. To select and insert a clip art image, in the Clip Art task pane, click the indicated drawing, and then click the Close button on the title bar of the task pane.
- After inserting a chart in the document, you now want to print it. Before printing, you want to view the orientation of the page and make changes to ensure that the text fits in one page. To start changing the page orientation, click the File menu, and then click Page Setup. To orient the page widthwise rather than the usual lengthwise, under Orientation in the Page Setup dialog box, click Landscape, and then click OK. To change the paper size to fit the text, click the File menu, click Page Setup, and then click the Paper tab. Click the Paper size arrow, click Legal, and then click OK.
- Advanced word processors, such as Word, can automatically detect the language of the typed text and then use the spelling dictionary, grammar checker, and punctuation rules for that language. This is a convenient way to perform certain tasks automatically as you type, such as checking spelling and grammar. Advanced word processors can support many languages, such as Chinese, English, French, and Spanish. Advanced word processors also help you to search for synonyms and variations of words by using the thesaurus. The thesaurus is a reference library for different words and their synonyms. Word also includes a built-in dictionary and a grammar and spelling checker feature that indicates a grammatical error or a misspelled word. In addition, you can configure the AutoCorrect function in Word to automatically correct misspellings and grammatical errors as soon as you start typing the text. For example, AutoCorrect can be set up to automatically correct misspellings, such as teh for the.
- You can check the spelling and grammar of your document by using the tools that Word provides. In this demonstration, the document has been opened for you. Note that wavy red and green lines appear under some words and phrases. The red underlines indicate spelling mistakes and the green underlines indicate grammatical errors. Word-processors provide features that help you correct spelling mistakes and also suggest alternative words. You can check the spelling and grammar of the entire document by moving the insertion point to the top of the document and clicking the Spelling and Grammar button.
- In the Spelling and Grammar dialog box, you can select the correct word from a list of proposed alternative spellings to correct the word and remove the wavy red underline that indicates a misspelled word. By using the Change All option in the Spelling and Grammar dialog box, you can correct all instances of the misspelled word in a document. This saves the time required to correct individual incorrect entries. You can add certain words to the AutoCorrect list. The next time you type the word incorrectly, Word automatically corrects it for you by referring to the AutoCorrect list entries. You can use this feature to automatically correct the words that you most commonly misspell. The Spelling and Grammar feature also helps you check and correct grammatical mistakes in your document. You can view the recommended text in the Suggestion box, make the changes, and save it in your document. You can add text from different languages in a built-in custom dictionary to avoid Word identifying them as misspellings. In this demonstration, you can include the Spanish word Sardana by using the Add to Dictionary button in the Spelling and Grammar dialog box. Some words, such as the names of people, companies, trees, medicines, and acronyms, are not included in the built-in dictionary against which Word checks the spellings. For such words, you can choose to either ignore the suggestions or add such words to the custom dictionary to ensure that these words do not appear as misspelled words. In this demonstration, you want to ignore all instances of the word Pilar because it is the name of a hall.