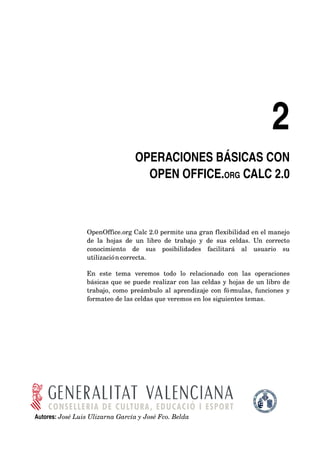
Curso calc tema_2
- 1. 2 OPERACIONES BÁSICAS CON OPEN OFFICE.ORG CALC 2.0 OpenOffice.org Calc 2.0 permite una gran flexibilidad en el manejo de la hojas de un libro de trabajo y de sus celdas. Un correcto conocimiento de sus posibilidades facilitará al usuario su utilización correcta. En este tema veremos todo lo relacionado con las operaciones básicas que se puede realizar con las celdas y hojas de un libro de trabajo, como preámbulo al aprendizaje con fórmulas, funciones y formateo de las celdas que veremos en los siguientes temas. Autores: José Luis Ulizarna García y José Fco. Belda
- 3. O P E R A C I O N E S B Á S I C A S C O N CALC 2.0 3 de 35 ÍNDICE DE CONTENIDO 1 TRABAJAR CON LIBROS DE OPENOFFICE.ORG CALC 2.0 .....................................................................5 ABRIR NUESTRO LIBRO DE TRABAJO ..............................................................................................5 ABRIR UN NUEVO LIBRO DE TRABAJO ..........................................................................................6 OTRA FORMA DE ABRIR UN LIBRO DE TRABAJO...................................................................................7 ABRIR UN LIBRO DE TRABAJO DE SOLO LECTURA................................................................................9 2 OPERANDO CON CELDAS .............................................................................................................10 3 TIPOS DE DATOS..........................................................................................................................13 3.1 VALORES CONSTANTES.........................................................................................................13 TEXTO ...............................................................................................................................13 NÚMEROS...........................................................................................................................14 FECHA Y HORA ....................................................................................................................15 3.2 FÓRMULAS........................................................................................................................16 3.3 FUNCIONES .......................................................................................................................16 4 SELECCIÓN DE CELDAS ...............................................................................................................17 5 OTRAS OPERACIONES CON CELDAS: COPIA, MOVER Y AUTORRELLENADO...................................................20 COPIAR CELDAS ......................................................................................................................20 AUTORRELLENADO.....................................................................................................................23 ELIMINAR CELDAS ....................................................................................................................26 6 DESPLAZAMIENTOS EN LA HOJA DE CALCULO Y COMO DARLE NOMBRE......................................................27 MOVIMIENTOS RÁPIDOS EN UNA HOJA DE CALCULO. ..........................................................................28 MOVIMIENTO RÁPIDO EN EL LIBRO ...............................................................................................28 DAR NOMBRE A LAS HOJAS DE CALCULO........................................................................................29
- 5. O P E R A C I O N E S B Á S I C A S C O N CALC 2.0 5 de 35 1 TRABAJAR CON LIBROS DE OPENOFFICE.ORG CALC 2.0 Vamos a comenzar este tema explicando y practicando distintas formas de abrir y cerrar un libro de trabajo en OpenOffice.org Calc 2.0 ABRIR NUESTRO LIBRO DE TRABAJO Para recuperar el libro de trabajo guardado en el tema anterior hay que abrirlo con una de las tres opciones siguientes: a) Seleccionar el menú Archivo y posteriormente la opción Abrir b) Pulsar sobre el botón Abrir de la Barra de Herramientas. c) Pulsar sobre el juego de teclas <Ctrl>+<A> En los tres casos se mostrará el cuadro de diálogo de la Figura 1. Figura 1: Cuadro de diálogo pata abrir un libro de OpenOffice.org Calc 2.0 Como se puede observar, por defecto se abrirá la carpeta del usuario /home/usuario. A continuación con el cursor se hace clic sobre el libro a abrir, en este caso cursocalc1 y a continuación se pulsa sobre el botón Abrir. Hay que tener en cuenta que se puede acortar el procesos haciendo doble clic sobre el archivo a abrir. De cualquier forma, ambos procedimientos abren el libro seleccionado en la ventana principal de OpenOffice.org Calc 2.0 (Figura 2).
- 6. 6 de 35 Operaciones básicas con CALC 2.0 Figura 2: Libro cerrado en el tema anterior con su contenido EJERCICIO 1 1. Abrir el libro cursocalc1 con cualquiera de las opciones explicadas ABRIR UN NUEVO LIBRO DE TRABAJO Cuando se activa OpenOffice.org Calc 2.0 automáticamente se abre un libro de trabajo vacío con el nombre Sin nombre1, pero el usuario ya tiene el libro cursocalc1 abierto y desea crear otro libro nuevo. Para ello se puede seguir una de las tres opciones siguientes : a) Seleccionar el menú Archivo y elegir la opción Nuevo (Figura 3). A continuación seleccionar Hoja de cálculo. b) Pulsar la combinación de teclas <Crtl> +< U>. c) Hacer clic sobre el botón Nuevo de la Barra de Herramientas.
- 7. O P E R A C I O N E S B Á S I C A S C O N CALC 2.0 7 de 35
- 8. 8 de 35 Operaciones básicas con CALC 2.0 Figura 3: Como abrir un libro nuevo en la primera opción En las dos últimas opciones, aparecerá automáticamente un nuevo libro de trabajo con el nombre por defecto Sin nombreX. EJERCICIO 2 1. Abrir un nuevo libro con cualquiera de las opciones explicadas 2. Guardarlo con el nombre cursocalc2. 3. Cerrar el libro. OTRA FORMA DE ABRIR UN LIBRO DE TRABAJO Si se quiere abrir un libro que se ha utilizado recientemente, OpenOffice.org Calc 2.0 facilita su búsqueda. Para ello se procede de la siguiente forma:
- 9. O P E R A C I O N E S B Á S I C A S C O N CALC 2.0 9 de 35 a) Seleccionar el menú Archivo y dentro de este elegir la opción Documentos recientes. (Figura 4). b) Se despliega una lista de los archivos de OpenOffice.org abiertos recientemente, no solo de OpenOffice.org Calc 2.0. El máximo de archivos que muestra es de diez. c) Figura 4: Seleccionar para abrir un archivo de OpenOffice d) Hacer clic sobre el libro que se quiere abrir y este se muestra en una nueva ventana OpenOffice.org Calc 2.0 EJERCICIO GUIADO 1 1. Abrir de nuevo el libro cursocalc2 de la forma que se acaba de explicar. 2. Escribir el texto: Practica sobre apertura y cierre de libros en la celda B2. 3. Guardar la hoja pulsando sobre el botón de Barra de herramientas.
- 10. 10 de 35 Operaciones básicas con CALC 2.0 4. Cerrar el libro. ABRIR UN LIBRO DE TRABAJO DE SOLO LECTURA. Cuando se desea abrir un libro para conocer su contenido, pero que no se pueda mo dificar se puede abrir como archivo de sólo lectura. El procedimiento para hacerlo es el que sigue: a) Abrir el libro de una de las tres formas que ya se conoce b) Seleccionar el menú Archivo y posteriormente la opción Abrir c) Pulsar sobre el botón Abrir de la Barra de Herramientas. d) Pulsar sobre el juego de teclas <Ctrl+<A> A continuación, una vez seleccionado el método de apertura del libro, en el cuadro de diálogo Abrir (Figura 5) seleccionar el archivo deseado. En la esquina inferior izquierda del cuadro de diálogo Abrir se encuentra la casilla de verificación Sólo lectura (Figura 5), si se marca y se abre el libro, se puede leer pero no modificar. Para poder introducir modificaciones se debe guardar previamente con otro nombre mediante la opción Guardar como y hacerlo con un nombre distinto con el que se abrió. Figura 5: Abrir el archivo cursocalc1 como solo lectura
- 11. O P E R A C I O N E S B Á S I C A S C O N C A L C 2 . 0 11 d e 3 5 EJERCICIO GUIADO 2 Abrir un libro en modo lectura 1. Abrir, si no lo está y de la forma que se acaba de explicar, el libro cursocalc1 en formato solo lectura. 2. Intentar escribir Practica en la columna A4.. 3. Aparece el rótulo de la Figura 6 que impide escribir. Figura 6: Aviso de libro de solo lectura 4. Pulsar sobre el botón Aceptar. 5. Guardar el libro abriendo el menú Archivo y seleccionando la opción Guardar como... 4. En el cuadro de diálogo escribir cursocalsl. 5. Probar a escribir de nuevo Practica en la columna A4. (ahora no hay problemas) 6. Cerrar el libro. 2 OPERANDO CON CELDAS Ha llegado el momento de aprender y practicar como se introducen datos en las celdas de una hoja de cálculo y así convertirla en una herramienta totalmente operativa. A partir de este momento se debe tener abierto el libro cursocalc1, pues todo lo que se explique se debe ir aplicándolo directamente sobre este libro. También hay que recordar que en las celdas de las hojas de un libro, es posible introducir textos, números o fórmulas. EJERCICIO GUIADO 3 Como crear nuestra primera hoja de cálculo 1. Abrir, sino lo está, el libro cursocalc1 de la forma que ya se ha practicado.
- 12. 12 de 35 Operaciones básicas con CALC 2.0 2. Borrar el contenido de las celdas A1 y A2, haciendo clic en cada celda y pulsando a continuación la tecla <Supr>. 3. Situar el cursor sobre la celda A1 y escribir : NOMBRE DEL ALUMNO. 4. Una vez escrito el contenido, se debe validar el texto de la celda mediante el segundo de los tres métodos que explicamos a continuación: • Pulsando la tecla <INTRO>. De esta forma se valida el texto introducido en la celda y además la celda activa pasa a ser la que se encuentra justo por debajo,es decir, la A2. • Teclas de movimiento: De esta forma se valida el valor introducido en la celda y además la celda activa cambiará dependiendo de la flecha pulsada. En nuestra práctica pulsamos flecha derecha para activar la celda B1. • Botón de Aplica de la Barra de fórmulas. Al hacer clic sobre él se valida el valor introducido en la celda y la celda activa seguirá siendo la misma. Aprender más Si antes de validar la información introducida en una celda se comprueba que se ha cometido un error o se desea restaurar el valor inicial de la celda, se puede proceder de la siguiente forma: a) Pulsando la tecla <Esc> b) Haciendo clic sobre el botón de la Barra de fórmulas. Pulsando la tecla de <Retroceso> se puede borrar el carácter situado a la izquierda del cursor. Si se desea borrar el último carácter escrito, se debe retroceder el cursor con esta tecla una posición y se borrará el carácter erróneo. 5. Una vez validado el texto este no cabe en el ancho estándar de la columna A. Por consiguiente se hace necesario ensancharla. Para ello, se colocará el cursor en la línea vertical que separa la columna A y B (Figura 7), con lo que el puntero del ratón se convertirá en una doble flecha horizontal. A continuación, manteniendo pulsado en botón izquierdo del ratón, se arrastra la línea hacia la derecha hasta que se vea todo su contenido (Figura 8). 6. Si lo que se desea es hacer más alta la fila 1, el cursor, que toma la imagen de doble flecha vertical, se coloca entre la fila 1 y 2, arrastrándolo, a continuación, hacia abajo (Figura 7). Figura 7: Lugar donde hacer clic para modificar el largo de la columna de la A o el ancho de la fila 1
- 13. O P E R A C I O N E S B Á S I C A S C O N CALC 2.0 13 de 35 Figura 8: Contenido a introducir en esta práctica guiada Aprender más Obsérvese que los identificadores de la columna y fila que contiene la celda activa D5 aparecen iluminados en color gris y la celda enmarcada. Su contenido aparecerá en la Barra de fórmulas dentro del cuadro de la fórmula, y la referencia de la celda en el cuadro de texto reservado a la celda activa tal y como se observa en la Figura 8 7. Una vez practicado como moverse por las celdas de una hoja, introducir todo el contenido que recoge de la Figura 8. Más adelante se aprenderá a cambiar el color del contenido de las celdas. Aprender más Si se desea modificar datos de una celda y ya se ha validado la entrada de los mismos, se seleccionará la celda en cuestión, se escribirá la nueva información y a continuación, o bien se pulsar la tecla <INTRO> o se hace clic sobre el botón Aplicarr Si después de haber modificado la información y antes de validar, se cambia de opinión y se desea restaurar el contenido de la celda a su valor inicial, sólo hay que pulsar la tecla <Esc> o hacer clic sobre el botón Rechazar de la Barra de fórmulas. Si lo que se desea es modificar el contenido y no cambiarlo por otro, hay que pulsar la tecla F2, con ello se activa el botón Aplicar de la Barra de fórmula. 8. Modificar la cantidad de la celda D5 haciendo clic en ella y colocando la nueva nota 7. 9. Validar pulsando la tecla <INTRO> o haciendo clic sobre el botón Acplicar de la Barra de fórmula (Figura 9).
- 14. 14 de 35 Operaciones básicas con CALC 2.0 Figura 9: Modificación primera de la nota de la celda D5 10. Modificar de nuevo el contenido de la celda D5 pulsando F2 y colocando la nueva nota 7,5. 11. Validar haciendo clic sobre el botón Aplicar de la Barra de Fórmulas (Figura 10). Figura 10: Modificación de la nota de la celda D5 11. Guardar los cambios pulsando sobre el botón Guardar de la Barra de herramientas. 3 TIPOS DE DATOS Varios son los tipos de datos que se puede introducir en las celdas de una hoja de cál culo. 3.1 VALORES CONSTANTES Son valores fijos que se introduce directamente en una celda, como: texto, números, hora o fecha.
- 15. O P E R A C I O N E S B Á S I C A S C O N CALC 2.0 15 de 35 Texto Este se escribe directamente en la celdas seleccionada tal como se ha practicado en el ejercicio anterior. Ya se ha visto que este se coloca, por defecto, alineado a la izquierda. El texto puede contener letras, dígitos y caracteres especiales que se puedan reprodu cir en la impresora. Una celda puede contener hasta 16.000 caracteres de texto. Hay que tener en cuenta que, si un texto no cabe en la celda, OpenOffice Calc2.0 uti liza las adyacentes que están en blanco a su derecha para visualizarlo, sinembargo el texto se almacena únicamente en la primera celda que se ha empleado. Números Los números incluyen los dígitos 0,1,2,3,4,5,6,7,8,9 y los signos especiales + ( ) / %, E, e. Por defecto aparecen alineados a la derecha. El signo + delante de los números se ignora, para escribir un número negativo éste tie ne que ir precedido por el signo . Al escribir un número entre paréntesis ( ), OpenOffice Calc2.0 lo interpreta como un número negativo, lo cual es típico en contabilidad. El carácter E o e es interpretado como notación científica. Por ejemplo, 8E5 equivale a 800000 (8 por 10 elevado a 5). Si introducimos el símbolo % al final de un número OpenOffice Calc2.0 lo considera como símbolo de porcentaje. En relación con la puntuación de las cantidades que introducimos en las celdas, ten dremos en cuenta que: • Se pueden incluir los puntos de miles en los números introducidos como valores constantes. • Cuando un número tiene una coma se trata como una coma decimal. • Si al finalizar un número se escribe €, OpenOffice Calc2.0 asigna formato de moneda al número y así se verá en la celda, aunque en la Barra de fórmulas no aparece este símbolo. Si un número es más largo que la celda que ocupa, OpenOffice Calc2.0 lo convierte automáticamente en notación científica. Al introducir fracciones tales como 1/5 , 3/8 , es muy importante recordar que antes de escribir el quebrado hay que introducir un cero separado por un espacio de la fracción, para que OpenOffice Calc2.0 no los trate como fecha.
- 16. 16 de 35 Operaciones básicas con CALC 2.0 EJERCICIO GUIADO 4 Como introducir fracciones 1. Activar la Hoja2 del libro cursocalc1 que tenemos abierto, haciendo clic sobre la pestaña de esta hoja en la Barra de etiquetas.
- 17. O P E R A C I O N E S B Á S I C A S C O N CALC 2.0 17 de 35 Figura 11: La hoja a activar está dentro de un circulo rojo 2. Escribir, a partir de la celda B1, las cantidades que aparecen a continuación, no olvidando de pulsar la tecla <INTRO> después de escribir la cantidad en la celda correspondiente. Una vez pulsada la tecla se activará la celda de abajo: • 0 1/9 <INTRO> (dejar espacio entre el 0 y el 1) • 1/86 <INTRO> • 7/90 <INTRO> • 0 1/5 <INTRO> (dejar espacio entre el 0 y el 1) • 0 3/8 <INTRO> (dejar espacio entre el 0 y el 3 Figura 12: Resultado de la introducción de las fracciones 3. Guardar los cambios pulsando sobre el botón de la Barra de Herra mientas una vez comprobado que el resultado es el que aparece en la Figura 12. Fecha y hora Para introducir una hora o fecha en una celda solo se tiene que escribir la forma en que se desea que aparezcan. Ambas se muestran en la celda alineados a la derecha. EJERCICIO GUIADO 5 Como introducir horas y fechas 1. Mantener activa la Hoja2 del libro cursocalc1 y hacer clic sobre la celda D1. 2. Escribir, a partir de la celda D1, las siguientes horas y fechas, osbervando si el contenido de las celdas es el que aparece en la Figura 13. • 2:45 y pulsar a continuación la tecla <INTRO>
- 18. 18 de 35 Operaciones básicas con CALC 2.0 • 2:45 PM y pulsar a continuación la tecla <INTRO> • 18/7/06 y pulsar a continuación la tecla <INTRO> • 18/7/2040 y pulsar a continuación la tecla <INTRO> Figura 12: Resultado de la práctica 3. Guardar los cambios pulsando sobre el botón 3.2 FÓRMULAS Las fórmulas, junto a las funciones, son las que otorgan verdadera potencialidad de cálculo a OpenOffice.org Calc 2.0. Una fórmula es una secuencia alfanumérica formada por operadores, valores constantes, referencias a otras celdas, nombres de celdas y funciones. La fórmula se escribe en la Barra de fórmulas y debe empezar siempre por el signo =. Se estudiarán con detenimiento en el siguiente tema. Pero, a modo de ejemplo, la fórmula =(B2+C2+D2)/3 calcula la media aritmética de los valores introducidos en las tres celdas que se encuentran entre paréntesis 3.3 FUNCIONES Una función es una fórmula específica incluida en OpenOffice.org Calc 2.0. Para su funcionamiento necesita que el usuario le aporte un valor o valores que se denominan argumentos y así poder realizar con ellos cálculos prefijados y, a continuación, devolver un resultado. Todas las funciones tienen una sintaxis muy precisa que debe seguirse para que se produzca el resultado correcto. Si no es así, OpenOffice.org Calc 2.0 devuelve un mensaje de error. Por ello, tendremos en cuenta que los argumentos: • Pueden ser valores constantes (número o texto), fórmulas u otras funciones. • Los valores de entrada van siempre entre paréntesis. No hay que dejar espacios antes o después de cada paréntesis. • Deben separarse por un punto y coma ;.
- 19. O P E R A C I O N E S B Á S I C A S C O N CALC 2.0 19 de 35 Las funciones, al igual que las fórmulas, se estudiarán con detenimiento en el siguiente tema. A título de ejemplo, la fórmula que se ha visto: =(B2+C2+D2)/3 puede sustituirse por la función =SUMA(B2:D2)/3 o mejor por la de =PROMEDIO (B2:D2). 4 SELECCIÓN DE CELDAS Previamente a realizar cualquier modificación a una celda o rango de celdas se tendrán que seleccionar. Aunque la selección de una celda ya se ha practicado, conoceremos otros métodos de forma práctica. EJERCICIO GUIADO 6 Como seleccionar celdas o rango de celdas 1. Activar la Hoja1 del libro cursocalc1 de la forma que ya se ha practicado. 2. Seleccionar la celda D5 haciendo clic sobre la celda con el botón izquierdo del ratón (Figura 14). Figura 14: Selección de una celda D5. 3. Para seleccionar un rango de celdas adyacentes, pulsar el botón izquierdo del ratón en la primera celda a seleccionar y mantener pulsado el botón del ratón mientras se arrastra hasta la última celda a seleccionar, después soltar. Seleccionar el rango A1:D2 que aparece en fondo negro en la Figura 15). Figura 15: Selección del rango A1:D5
- 20. 20 de 35 Operaciones básicas con CALC 2.0 4. Trasladar el rango seleccionado en el apartado anterior A1:D5 al nuevo rango A10:D14. Para ello se debe poner el puntero del ratón dentro del rango marcado y a continuación arrastrarlo manteniendo pulsado el botón izquierdo de ratón al nuevo rango . Una vez en él soltar el botón izquierdo del ratón (Figura 16).
- 21. O P E R A C I O N E S B Á S I C A S C O N CALC 2.0 21 de 35 Figura 16: Traslado del contenido del rango A1:D5 a A10:D14 5. Para seleccionar varias celdas no contiguas a) Seleccionar el primer rango a seleccionar (A4:A5) b) Pulsar las teclas <MAYUS> + F8. En la Barra de estado se muestra el identificador AGR (Figura 17), que indica que se va a añadir o agregar celdas no contiguas a la selección inicial. c) Hacer clic sobre el segundo rango de celdas (D4:D5) a añadir a la selección. (Figura 18). Figura 17: Modo agregar en la Barra de estado 6. Pulsar las teclas <MAYUS> + <F8> para desactivar el modo Agregar. Figura 18: Resultado de la selección de celdas no contiguas 7. Guardar los cambios pulsando sobre el botón Guardar de la Barra de herramientas Aprender más Para seleccionar una columna, por ejemplo la columna D, hay que situar el puntero del ratón sobre el identificador de la columna a seleccionar y hacer clic sobre éste. Una vez seleccionada se puede borrar su contenido pulsando la tecla <Supr>, o trasladar su contenido. Si se ha cometido algún error en estas acciones y se desea volver al estado original, hay que pulsar sobre el botón Deshacer en la Barra de herramientas.
- 22. 22 de 35 Operaciones básicas con CALC 2.0 Otro método para seleccionar una columna entera es el de situarse en cualquier celda de la columna a seleccionar y a continuación pulsar la tecla <Ctrl> más la <Barra espaciadora>. Para seleccionar una fila, por ejemplo la fila 16, hay que situar el puntero de ratón sobre el identificador de la fila a seleccionar y hacer clic sobre éste (Figura 19). Figura 19: Selección de toda la fila 16 Otro método para seleccionar una fila entera es el de situarse en cualquier celda de la fila a seleccionar y a continuación pulsar la tecla <Mayus> más la <Barra espaciadora>. Para seleccionar la hoja entera, hay que situar el puntero de ratón en el selector de hoja que se encuentra entre el identificador de la columna A y el de la fila 1. Al hacer clic sobre éste se selecciona toda la hoja. Posteriormente se puede copiar todo su contenido en otra hoja o eliminar su contenido (Figura 20). Obsérvese el rango de la hoja en la casilla de celda que recoge desde la primera a la última (A1:IV65536). Figura 20: Selección de toda la hoja Otro método para seleccionar la hoja entera es el de situarse en cualquier celda de la hoja y a continuación pulsar la tecla <Mayus> mas la <Barra espaciadora>, posteriormente se debe pulsar la tecla <CTRL> mas la <Barra espaciadora>. Para seleccionar columnas no contiguas, por ejemplo, las columnas A y D de la hoja de cálculo, hay que seleccionar la primera columna, a continuación pulsar la tecla <Ctrl> y manteniéndola pulsada, hacer clic sobre el identificador de la columna D. El resultado lo encontramos en la Figura 21. Este tipo de selección se puede aplicar a celdas, columnas o filas. Figura 21: Selección de columnas no contiguas Para ampliar o reducir una selección de celdas contiguas hacer clic sobre la primera celda a reducir o añadir, a continuación pulsar sobre la tecla <Mayúsculas> y, manteniendo esta pulsada, arrastrar el puntero del ratón hasta la celda a añadir o quitar. Observar que, si se trata de reducir las celdas, estas se deseleccionan y
- 23. O P E R A C I O N E S B Á S I C A S C O N CALC 2.0 23 de 35 vuelven a su fondo original. Por el contrario, si se añaden celdas, estas aparecen en fondo negro. Practique sobre la hoja activa. También se puede realizar esta operación pulsando en la tecla <F8>, en la Barra de estado aparece el identificador EXT (Figura 22), que indica que se va a extender la selección. A continuación desplazarse con las flechas de dirección para ampliar la selección. Una vez terminada laoperación hay que pulsar de nuevo la tecla <F8> para desactivar el modo Extender. Figura 22 Modo extender activado en la Barra de estado 5 OTRAS OPERACIONES CON CELDAS: COPIA, MOVER Y AUTORRELLENADO Hasta ahora se ha visto distintos métodos para seleccionar celdas. Ahora nos vamos a centrar en diferentes formas de duplicar celdas dentro de una hoja de cálculo. COPIAR CELDAS La operación de copiar una celda o rango de celdas a otra posición supone encadenar dos operaciones: la operación Copiar, que duplicará las celdas seleccionadas en la memoria intermedia de Lliurex y Pegar, que copiará esta información a la nueva posición de la hoja de cálculo. EJERCICIO GUIADO 7 Como copiar celdas en otra hoja del libro 1. Activar la Hoja1 del libro cursocalc1 de la forma que ya se ha practicado. 2. Seleccionar el rango de celdas A1:A5 para copiarlo posteriormente siguiendo uno de los tres métodos siguientes: a) Pulsando las teclas <Ctrl> + C b) Seleccionando el menú Editar y pulsando sobre la opción Copiar c) Pulsando sobre el botón de la Barra de Herramientas La selección aparecerá en fondo negro 3. Activar otra hoja. Para ello hacer clic sobre la pestaña de la Hoja3.
- 24. 24 de 35 Operaciones básicas con CALC 2.0 4. Pegar el rango seleccionado. Una vez activa la Hoja3, seleccionar la celda A1 haciendo clic sobre ella, como celda de la esquina superior izquierda donde comienza el rango, y pegar el contenido mediante una de las tres formas siguientes: a) Pulsando las teclas <Ctrl> + <V> b) Seleccionando el menú Editar y pulsando sobre la opción Pegar c) Pulsando sobre el botón de la Barra de herramientas 5. A continuación amplíe el largo de la columna A para que se visualice todo el contenido pegado. Aprender más Tener en cuenta que, al pegar unas celdas sobre otras no vacías se borrará el contenido de éstas últimas. Como se ha visto en este apartado, no es necesario seleccionar el rango completo sobre el que se va a pegar, seleccionando la celda superior izquierda es sufiente, puesto que las celdas a copiar lo hacen en todo su rango a partir de esta. 6. Cuando se trata de copiar celdas adyacentes a otra posición, podemos hacerlo mediante la opción de autorrellenado. Este procedimiento se realiza en los siguientes pasos: a) Seleccionar las celdas a copiar. En nuestro caso A1:A5 de la Hoja3 b) Situarse sobre la esquina inferior derecha de la última celda seleccionada (A5), que contiene el controlador de relleno. c) Al situarse sobre el controlador de relleno, el puntero del ratón se convierte en una cruz negra . d) Pulsar entonces el botón izquierdo del ratón y, manteniéndolo pulsado, arrastrarlo hasta la columna siguiente. e) Aparece un recuadro rojo que indica dónde se situará el rango, así como el contenido de la primera celda (Figura 23). f) Soltar el botón del ratón y la copia se efectúa de forma directa (Figura 24). No olvidar ajustar el ancho de la columna B. 7. La operación mover desplaza una celda o rango de celdas a otra posición. Su funcionamiento es similar al de CopiarPegar, solamente que en este caso utilizaremos el conjunto de operaciones CortarPegar. a) Activar, sino lo está, la Hoja3
- 25. O P E R A C I O N E S B Á S I C A S C O N CALC 2.0 25 de 35 b) Seleccionar el rango de celdas A1:A5 y siguiendo uno de los tres métodos siguientes cortar el rango: • Pulsando las teclas <Ctrl> + <X> • Seleccionando el menú Editar y pulsando sobre la opción Cortar • Pulsando sobre el botón de la Barra de Herramientas La selección aparece en fondo negro 8. Pegar el rango seleccionado a partir de la celda A10 según se ha explicado en el punto 4. Recordemos que no hace falta seleccionar el rango completo sobre el que se va a pegar, ya que si se selecciona una única celda (la de la esquina superior izquierda del área donde pegar) OpenOffice.org Calc 2.0 extiende el área de pegado para ajustarlo al tamaño y la forma del área cortada. 9. Guardar los cambios de la forma habitual. Figura 23: Selección de celdas para copia adyacente Figura 24: Pegado de celdas adyacentes
- 26. 26 de 35 Operaciones básicas con CALC 2.0 AUTORRELLENADO Una de las herramientas más útiles de OpenOffice.org Calc 2.0 es el autorellenado de celdas. Por ejemplo, si se inserta en las celdas A1 y A2 los valores 100, 200 respectivamente y a continuación se selecciona estas dos celdas y se arrastra el puntero de celda hasta la A6, se rellenarán las celdas con los valores de incremento tomando como referencia las dos primera celdas, es decir, los valores 300, 400, 500 y 600 aparecerán en A3, A4, A5 y A6. El autorrellenado que se ha visto en ejercicio anterior, también sirve para completar series de cualquier tipo: meses, años, fechas, horas, etc. Es decir, si en las celdas a copiar hay series, OpenOffice.org Calc 2.0 rellenará las nuevas celdas continuando la serie. Si se arrastra una celda cuyo contenido es marzo a la celdas adyacentes, las celdas mostrarán los meses siguiente, es decir, abril, mayo, junio etc. Sin embargo, en ocasiones el programa no puede inferir la lógica de la primera secuencia para rellenar el resto por lo cual sólo repetirá la secuencia sin incrementar los valores. Para hacer que OpenOffice.org Calc 2.0 reconozca secuencias se pueden crear listas de clasificación personales seleccionando en el menú Herramientas la opción Opciones y en el cuadro de diálogo que se abre desplegar, en la columna de la izquierda, la referencia OpenOffice.org Calc 2.0 haciendo clic sobre el cuadro con una cruz, de las opciones que aparecen seleccionar Ordenar listas (Figura 25). Figura 25: Cuadro de diálogo para ver, editar y crear listas
- 27. O P E R A C I O N E S B Á S I C A S C O N CALC 2.0 27 de 35 Si se quiere introducir la lista enmarcada con fondo azul que aparece en la columna Listas de la Figura 25 el procedimiento a seguir será el siguiente: a) Pulsar sobre el botón Nuevo. b) Escribir la lista en el cuadro de texto Entradas c) Una vez terminada la lista pulsar sobre el botón Añadir para añadir la nueva lista a la relación ya existente. d) Pulsar sobre el botón Aceptar para cerrar el cuadro de diálogo. e) Seleccionar la celda en la hoja de cálculo activa done se desea que comience la lista y escribir 1ª evaluación. f) Arrastrar la celda hacia la derecha haciendo clic en su selector. g) La lista se completa en las celdas adyacentes a la inicial. EJERCICIO GUIADO 8 Como autorrellenar diversos valores constantes 1. Activar la Hoja2 del libro cursocalc1 de la forma que ya se ha practicado. 2. Escribir a partir de la celda A7 el contenido de la Figura 26 Figura 26: Datos iniciales de esta práctica
- 28. 28 de 35 Operaciones básicas con CALC 2.0 Figura 26: Datos iniciales de esta práctica 3. Generar una lista de meses. Para ello pulsar sobre el controlador de relleno (ver explicación anterior) de la celda A7 y manteniendo el botón izquierdo del ratón pulsado, arrastrar seis celdas hacia la derecha. Se crea una serie de meses hasta julio. (Figura 27) Figura 27: Serie con meses del año 4. Generar los días de la semana. Para ello pulsar sobre el controlador de relleno de la celda B9 y manteniendo el botón izquierdo del ratón pulsado, arrastrar seis celdas hacia la derecha. Vemos que se crean los días de la semana hasta el sábado. (Figura 28) Figura 28: Serie con días de la semana 5. Generar una serie con los días del mes. Para ello pulsar sobre el controlador de relleno de la celda A10 y manteniendo el botón izquierdo del ratón pulsado, arrastrar hacia abajo hasta la celda A20. Vemos que se crean los días del mes hasta el día 20/04/06. (Figura 29) Figura 29: Serie con días del mes de abril de 2006 6. Generar una serie numérica consecutiva. Para ello seleccionar las celdas B1 y B2. A continuación pulsar sobre el controlador de relleno de la celda B2 y manteniendo el botón izquierdo del ratón pulsado, arrastrar hacia abajo hasta la celda B20. Vemos como se crea una serie numérica hasta el número 11. (Figura 30)
- 29. O P E R A C I O N E S B Á S I C A S C O N CALC 2.0 29 de 35 Figura 30: Serie de números consecutivos 7. Generar una serie de números pares. Para ello seleccionar las celdas D1 y D2. A continuación pulsar sobre el controlador de relleno de la celda D2 y manteniendo el botón izquierdo del ratón pulsado, arrastrar hacia abajo hasta la celda D20. Vemos como se crea una serie numérica hasta el número 22. (Figura 31) Figura 31: Serie de números pares 8. Guardar los cambios de la forma habitual. ELIMINAR CELDAS OpenOffice.org Calc 2.0, como no podría ser de otra forma, permite borrar una celda o un conjunto de celdas y su contenido. Para ello, una vez seleccionada o seleccionadas las celdas, se despliega el menú Editar y a continuación se hace clic sobre la opción Eliminar celdas... Con ello se abrirá el cuadro de diálogo que muestra la Figura 32). Figura 32: Cuadro de diálogo para seleccionar el modo de borrar celdas
- 30. 30 de 35 Operaciones básicas con CALC 2.0 En este cuadro de diálogo se puede seleccionar una de las opciones siguiente: • Desplazar celdas hacia arriba. Que elimina la/s celda/s seleccionada/s y desplaza la inferior/es a la posición que ocupaba la celda o celdas borradas. • Desplazar celdas a la izquierda. Elimina la/s celda/s seleccionada/s y desplaza la/s de la izquierda a la posición que ocupaba la celda o celdas borradas. • Eliminar filas completas. Que elimina toda/s la/s fila/s donde se encuentra/n la celda o celdas seleccionadas. • Eliminar columnas completas. Que elimina toda/s la/s columna/s donde se en cuentra/n la celda o celdas seleccionadas. Para borrar solamente el contenido de una celda o celdas en primer lugar hay que seleccionar la/s celda/s. A continuación se puede seguir dos caminos distintos: a) Pulsar la tecla <SUPR> b) Desplegar el menú Editar y a continuación seleccionar la opción Eliminar contenido Cualquiera de las dos opciones abre el siguiente cuadro de diálogo (Figura 33).
- 31. O P E R A C I O N E S B Á S I C A S C O N CALC 2.0 31 de 35 Figura 30: Cuadro de diálogo para seleccionar el modo de borrar el contenido de celdas En este cuadro de diálogo las opciones disponibles son las siguientes: • Eliminar todo. Que elimina todo el contenido de la/s celda/s seleccionada/s. Al activar esta opción se desactivan todas las demás puesto que las sustituye. • Cadena de caracteres. Que elimina el texto de la/s celda/s seleccionada/s. • Números. Que elimina los números de la/s celda/s seleccionada/s. • Fecha y Hora. Que elimina la fecha u hora de la/s celda/s seleccionada/s. • Fórmulas. Que elimina solo la fórmula de la/s celda/s seleccionada/s. • Notas. Que elimina las notas que pueden contener la/s celda/s seleccionada/s. • Formatos. Que elimina el formato (color, letras, etc) de la/s celda/s seleccionada/s. • Objetos. Que elimina los objetos (imágenes, sonido, etc.) que puede contener la/s celda/s seleccionada/s. 6 DESPLAZAMIENTOS EN LA HOJA DE CALCULO Y COMO DARLE NOMBRE Una vez aprendido el manejo de celdas y como introducir datos en ellas, veamos como movernos en las hojas de un libro de trabajo.
- 32. 32 de 35 Operaciones básicas con CALC 2.0 MOVIMIENTOS RÁPIDOS EN UNA HOJA DE CALCULO. Dadas las dimensiones de la pantalla de un ordenador tan solo una pequeña parte de la hoja es visible al usuario. Una hoja normalmente ocupa mayor número de celdas que las visibles en el monitor, por lo que será necesario conocer los juegos de teclas necesarios para desplazarnos rápidamente por las hoja activa. Primeramente es necesario que el usuario tenga en cuenta tres cosas: a) Que los movimientos rápidos se realizan a lo largo de toda la hoja tengan las celdas información o no. b) Que estos movimientos solo son posibles cuando no está abierto ningún menú. c) Que mediante las barras de desplazamiento vertical y horizontal se puede efectuar rápidos movimientos en la hoja de cálculo activa. Las teclas para poder desplazarse a través de la hoja se muestran en la siguiente tabla: IR A .. TECLAS Ir a la celda de abajo de la activa flecha abajo Ir a la celda de arriba de la activa flecha arriba Ir a la celda de la derecha de la activa flecha derecha Ir a la celda de la izquierda de la activa flecha izquierda Ir a la celda A1 <Ctrl>+<Inicio> Ir a la anterior fila con contenido o a la primera fila <Ctrl>+flecha arriba Ir a la siguiente fila con contenido o a la última fila <Ctrl>+flecha abajo Ir a la columna mas a la izquierda con contenido o la primera columna <Ctrl>+flecha izquierda Ir a la columna mas a la derecha con contenido o la última columna <Ctrl>+flecha derecha Pantalla Abajo <Avpag> Pantalla Arriba <Repag> MOVIMIENTO RÁPIDO EN EL LIBRO Dentro de un libro de trabajo existen por defecto 3 hojas de cálculo, aunque el número podría aumentarse o disminuirse. En esta sección conoceremos los distintos métodos para movernos por las distintas hojas de un libro de trabajo. La Barra de etiquetas muestra las pestañas de las hojas que componen el libro de trabajo y los botones para desplazarse por ellas. Estos botones se encuentran inactivos cuando todas las hojas son visibles. Solo se activarán cuando el número de hojas sea tal que no se puedan visualizar en el espacio de la barra (Figura 31 derecha).
- 33. O P E R A C I O N E S B Á S I C A S C O N CALC 2.0 33 de 35 Figura 31: Barra de etiqueta La hoja activa, es decir, sobre la que estamos trabajando, es la que tiene su pestaña activada y, consecuentemente, su nombre en negrita (en la Figura 31 la Hoja1 y la Hoja4). Haciendo clic sobre cualquier pestaña cambiará la hoja activa. Por ejemplo, si se hace clic sobre la pestaña Hoja3 pasará a ser esta la hoja activa. Los botones de desplazamiento de hojas efectúan las siguientes funciones:: Pulsar este botón para mostrar la Hoja1. Pulsar este botón para mostrar la hoja anterior a las que está activa Pulsar este botón para mostrar la hoja siguiente con la que se está trabajando Pulsar este botón para mostrar la última hoja del libro. Una vez visualizada la hoja a la que se desea acceder, bastará con hacer clic sobre la etiqueta de ésta para activarla. DAR NOMBRE A LAS HOJAS DE CALCULO Como se ha visto, OpenOffice.org Calc 2.0 incorpora en cada libro tres hojas de cálculo que reciben, por defecto, el nombre de Hoja1, Hoja2 y Hoja3. Estos nombres se pueden cambiar, incluso añadir más hojas como se ve en la Figura 31 (izquierda). El procedimiento para dar o cambiar el nombre a una hoja es el siguiente: a) Seleccionar la pestaña del nombre de la hoja en la Barra de etiquetas con el botón derecho del ratón. a) En el panel de opciones que se despliega elegir Cambiar nombre a la hoja... b) Con esta opción se abre un cuadro de diálogo en el que se escribe el nombre en la casilla de texto que contiene. c) Pulsar el botón Aceptar del mencionado cuadro de diálogo para guardar los cambios. d) En la pestaña de la hoja aparece el nuevo nombres. EJERCICIO GUIADO 9
- 34. 34 de 35 Operaciones básicas con CALC 2.0 Como manejar la Barra de Etiquetas 1. Activar la Hoja1 del libro cursocalc1 de la forma que ya se ha practicado. 2. Dar nombre a esta hoja. Para ello hacer clic con el botón derecho del ratón sobre la pestaña de la Hoja1. Se abrirá el panel de opciones que se muestra en la Figura 32. 3. De este cuadro seleccionamos Cambiar nombre a la hoja... 4. En el cuadro de diálogo que se abre, escribir el nombre Listado (Figura 33) y pulsar sobre el botón Aceptar. • Insertar hoja... Inserta una hoja. acontinuación de la etiqueta activa. • Eliminar hoja... Elimina la hoja activa. • Cambiar nombre a la hoja... Da nombre a la hoja activa. • Mover/copiar hoja... Mueve el orden de las hojas o las copia en el mismo libro. • Seleccionar todas. Selecciona todas las hojas del libro Figura 32: Opciones de las pestañas de la hojas Figura 33: Cuadro de diálogo para cambiar el nombre a una hoja de cálculo 5. Añadir una nueva hoja al libro. Para ello: a) En el cuadro de opciones (Figura 32) seleccionar la opción Insertar hoja... b) En el cuadro de diálogo que se abre (Figura 34), marcar la opción Detrás de la hoja actual. c) Colocar a continuación en Núm. de hojas el valor 1 d) Pulsar, por último, el botón Aceptar Figura 34: Cuadro de diálogo para insertar hojas
- 35. O P E R A C I O N E S B Á S I C A S C O N CALC 2.0 35 de 35 6. Guardar el libro pulsando sobre el botón 7. Cerrar el libro cursocalc1 pulsando las teclas <Ctrl>+Q o seleccionando la opción Terminar en el menú Archivo.
