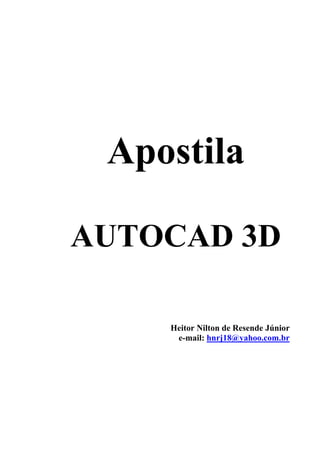
Apostila autocad 3_d
- 1. Apostila AUTOCAD 3D Heitor Nilton de Resende Júnior e-mail: hnrj18@yahoo.com.br
- 2. AutoCAD 3D Autocad 3D – Heitor Nilton de Resende Júnior (hnrj18@yahoo.com.br) 2 Sumário 1- Introdução ............................................................................................... 03 2- Coordenadas............................................................................................ 03 2.1- Elevation .......................................................................................... 03 2.2- WCS ................................................................................................. 03 2.3- UCS.................................................................................................. 03 3- Visualização ............................................................................................ 04 3.1- Viewports ......................................................................................... 04 3.2- Ferramentas de zoom ....................................................................... 04 3.3- Vpoint e DDVpoint.......................................................................... 04 3.2- DView .............................................................................................. 05 3.3- Shade................................................................................................ 05 4- Superfície ................................................................................................ 06 4.1- 3D Face ............................................................................................ 06 4.2- 3D Objects........................................................................................ 07 4.3- EDGESurf ........................................................................................ 07 4.4- REVSurf........................................................................................... 08 4.5- RULESurf ........................................................................................ 08 4.6- TABSurf........................................................................................... 08 5- Sólidos..................................................................................................... 09 5.1- Extrude ............................................................................................. 09 5.2- Interference....................................................................................... 09 5.3- Revolve ............................................................................................ 10 5.4- Section / Slice................................................................................... 10 5.5- Union / Subtract / Intersect .............................................................. 11 6- Edição...................................................................................................... 12 6.1- 3D Array........................................................................................... 12 6.2- 3D Poly............................................................................................. 12 6.3- Align................................................................................................. 12 6.4- Chamfer............................................................................................ 13 6.5- Fillet ................................................................................................. 13 6.6- Extend e Trim................................................................................... 13 6.7- Mirror 3D ......................................................................................... 14 6.8- Rotate 3D ......................................................................................... 14 7- Fotorrealismo .......................................................................................... 15 7.1- Landscape......................................................................................... 15 7.2- Lights................................................................................................ 15 7.3- Mapping ........................................................................................... 16 7.4- Render .............................................................................................. 16 7.5- Rmat ................................................................................................. 16 7.6- Saveimg replay................................................................................. 16 7.7- Scenes............................................................................................... 17 7.8- Stats.................................................................................................. 17 8- Exercícios................................................................................................ 18
- 3. AutoCAD 3D Autocad 3D – Heitor Nilton de Resende Júnior (hnrj18@yahoo.com.br) 3 1- Introdução O AutoCAD nos possibilita fazer desenhos em três dimensões, mas não podemos nos esquecer que os comandos vistos no AutoCAD 2D são em sua maioria imprescindíveis para a execução desses desenhos, já que a maioria dos projetos em 3 dimensões nada mais é do que uma evolução dos desenhos em duas dimensões. Obs.: As barras de atalho (toolbars) mais utilizadas para se trabalhar em 3D são: 3D orbit, Shade, Solids, Solids editing, Sufaces, Modify II (editar polilinha). ). É muito importante saber transformar o contorno do desenho em duas dimensões em polilinha, pois a maioria dos comandos para transformação desse desenho em três dimensões precisa do objeto como uma entidade (polilinha). 2- Coordenadas Para a representação de objetos tridimensionais no AutoCAD, são usados os eixos X,Y (utilizados nos desenhos bidimensionais) e o eixo Z, ficando assim, um ponto defino em três dimensões com as coordenadas (X,Y,Z). As coordenadas cilíndricas são definidas por uma distância, um ângulo XY e uma altura Z. Ex. 4<60,3.5 – indica que o ponto está a 4 unidades, um ângulo de 60º em XY e uma altura em Z de 3,5 unidades. As coordenadas esféricas são definidas por uma distância, um ângulo no plano XY e um ângulo medido em relação ao plano XY. Ex. 4<45<30 – Indica que o ponto está a 4 unidades, um ângulo de 45º em XY e um ângulo de 30º a partir de XY. 2.1- Elevation Esse comando fixa o cursor numa determinada posição no eixo Z. O comando é acionado digitando-se elevation na linha de comando, depois digita-se a altura desejada. 2.2- O sistema World de coordenadas (WCS) Ao se fazer um desenho, todos os pontos tem como referência o sistema de coordenadas padrão do AutoCAD (WCS – World Coordinate System). Esse sistema é excelente para desenhos lineares simples. 2.3- Sistema de coordenadas do usuário (UCS – User Coordinate System) Muitas vezes, ao se desenhar em 3 dimensões é necessário fazer mudanças no desenho em outra face, que não seja a x,y da WCS. O UCS nos permite especificarmos as direções dos eixos, fazendo com que sempre estejamos desenhando em uma vista plana. Os UCS criados para um desenho podem ser descartados, quando não forem mais necessários, ou podem ser salvos para uma utilização posterior (Desing Center). Esse comando é acessado através do menu tools – new ucs, ou digitando ucs na linha de comando. Opções de comando: - World – Ativa o sistema de coordenadas padrão (WCS). - Object – Cria um novo UCS passando pelo objeto selecionado, e com o eixo x voltado para o ponto de seleção. - View - Cria um novo UCS paralelo a vista atual (tela). - Origin – Muda a origem do sistema de coordenadas. - 3Point – Cria um UCS solicitando um ponto de origem e as direções dos eixos X e Y. - X/Y/Z - Cria um novo UCS, pela rotação do UCS atual em torno de um dos eixos.
- 4. AutoCAD 3D Autocad 3D – Heitor Nilton de Resende Júnior (hnrj18@yahoo.com.br) 4 3- Visualização 3.1- Viewports É o comando onde você seleciona com quantas divisões na janela de desenho você deseja trabalhar, sendo que cada uma pode representar uma vista diferente do desenho. Esse comando é acionado através do menu view, viewports. 3.2- Ferramentas de zoom - 3D pan – transforma o cursor em uma mão que possibilita mover a janela de desenho do AutoCAD. - 3D zoom – transforma o cursor em uma lupa que possibilita aumentar ou diminuir a vizualização do desenho. - 3D Orbit – possibilita girar a tela de desenho manualmente. - 3D Continuous – possibilita girar a tela de desenho de forma contínua, a tela ficará girando até que se cancele o comando. 3.3- Vpoint e DDVpoint - Vpoint, esse comando muda a posição do observador em relação ao sistema de coordenadas. Opções de comando: rotate (muda a posição do observador através da rotação em torno da origem do sistema de coordenadas) e view point (espera por uma coordenada onde o observador será posicionado). - DDVpoint é uma forma aprimorada do comando VPOINT. A diferença está na interface, pois o comando ddvpoint abre uma caixa de diálogos onde são indicados os parâmetros necessários. Os dois comandos são acionados digitando-se vpoint ou ddvpoint na linha de comando. A imagem abaixo, mostra a janela aberta pelo comando ddvpoint.
- 5. AutoCAD 3D Autocad 3D – Heitor Nilton de Resende Júnior (hnrj18@yahoo.com.br) 5 3.4- Dview Esse comando é baseado na idéia de existência de um observador e um alvo, onde o desenho é observado de forma dinâmica. O comando é acionado digitando-se dview na linha de comando. Opções de comando: - Câmera – Gira a câmera (observador) em torno do objeto (alvo) - Target – Gira o alvo em torno do observador - Distance – Aproxima / Afasta o observador - Points – Define a posição do alvo e do observador - Pan – Arrasta o desenho lateralmente - Zoom – Amplia / reduz a visualização do objeto, - Twist – Gira o objeto em torno da linha câmera-alvo - Clip – Produz um corte no objeto. - Hide – Oculta as linhas não visíveis 3.5- Shade - 2D wireframe Permite visualizar o desenho em forma aramada e transparente - 3D wireframe Também permite visualizar o desenho em forma aramada e transparente, só que com os eixos wcs-ucs coloridos. - Hidden Essa visualização é similar a 3d wireframe só que ela “esconde” as linhas atrás do sólido. (linhas não visíveis daquele ponto) - Flat shaded Coloca uma cobertura na superfície ou preenche todo o sólido, com um acabamento razoável. - Gouraud Shaded Faz a mesma coisa do Flat Shaded, porém com um acabamento melhor. - Flat Shaded, edges on Combina o flat shade com wireframe. - Gouraud shaded, edges on Combina o Gouraud shaded com wireframe.
- 6. AutoCAD 3D Autocad 3D – Heitor Nilton de Resende Júnior (hnrj18@yahoo.com.br) 6 4- Superfícies As variáveis a seguir são de grande utilidade quando se trabalha com superfícies, pois fazem com que elas tenham um acabamento melhor. Os comandos são: SURFTAB1 e SURFTAB2, e são acionados digitando-os na linha de comando. 4.1- 3D Face Esse comando serve para facear os desenhos, pois, quando se faz um desenho em três dimensões ele não possui preenchimento, apenas linhas. Ele é acessado através do menu draw – surfaces – 3D Face. A imagem abaixo mostra um exemplo da utilização do comando 3D Face, onde temos um retângulo feito por 4 linhas, preenchido depois através do comando.
- 7. AutoCAD 3D Autocad 3D – Heitor Nilton de Resende Júnior (hnrj18@yahoo.com.br) 7 4.2- 3D Objects Esse comando aciona rotinas para criação de algumas formas geométricas simples, tornando-as mais simples de serem feitas. Ele é acessado através do menu draw – surfaces – 3D Surfaces. Linha de comando para cada objeto: - Box: ponto inicial, dimensão em x, dimensão em y, dimensão em z, ângulo de rotação e z com relação ao primeiro ponto. - Wedge: ponto inicial, dimensão em x, dimensão em y, dimensão em z, ângulo de rotação e z com relação ao primeiro ponto. - Pyramid: ponto inicial, três outros pontos, ponto que define a altura. - Cone: especificar o centro da base, raio da base, raio do topo (para tronco de cone), altura, especificar número de segmentos. - Sphere: especificar o centro, raio, segmentos longitudinais, segmentos latidudinais. - Dome: especificar o centro, raio, segmentos longitudinais, segmentos latidudinais. - Dish: especificar o centro, raio, segmentos longitudinais, segmentos latidudinais. - Torus: especificar o centro, raio do torus, raio do tubo, especificar os segmentos. 4.3- EDGSurf Esse comando cria uma superfície pela combinação de quatro curvas adjacentes. Ele é acionado através do menu Draw – Surfaces – Edge Surface. Sua linha de comando é: selecionar as 4 linhas para gerar a superfície.
- 8. AutoCAD 3D Autocad 3D – Heitor Nilton de Resende Júnior (hnrj18@yahoo.com.br) 8 4.4- REVSurf Com esse comando cria-se superfícies de revolução a partir de perfis bidimensionais. Esse comando é acionado através do menu Draw – Surfaces – Revolved Surface. Sua linha de comando é: selecionar objeto, selecionar eixo, ângulo de inicio da revolução, ângulo de giração. 4.5- RULESurf Com esse comando cria-se superfícies pela combinação de dois perfis abertos ou fechados. Se o primeiro perfil for aberto, o segundo também deverá ser, se for fechado o segundo tem que ser fechado. Esse comando é acionado através do menu Draw – Surfaces – Ruled Surface. Sua linha de comando é: seleciona o primeiro perfil, seleciona o segundo perfil. 4.6- TABSurf Com esse comando cria-se uma superfície extrudada a partir de uma curva (perfil) e uma reta que define o sentido e ângulo da extrução. Esse comando é acionado através do menu Draw – Surfaces – Tabulated Surface. Sua linha de comando é: selecionar o perfil a ser extrudado, selecionar a reta de definição.
- 9. AutoCAD 3D Autocad 3D – Heitor Nilton de Resende Júnior (hnrj18@yahoo.com.br) 9 5- Sólidos As variáveis mostradas a seguir são de grande utilidade quando se trabalha com sólidos. - ISOLINES – Define o número de linhas (wireframes) de definição de peças sólidas. É atualizada via comando REGEN. - FACETRES – Controla o número de faces com que o AutoCAD mostra superfícies arredondadas após o uso dos comandos HIDE, SHADE e RENDER. Aceita valores entre 0,1 a 10. Quanto maior o valor, melhor será a qualidade da apresentação e, conseqüentemente, mais demorada a operação. 5.1- Extrude O comando EXTRUDE cria objetos sólidos tridimensionais a partir de perfis bidimensionais, conferindo-lhes profundidade e ângulo de extrusão. Também pode criar objetos definidos pelo volume gerado por um perfil ao percorrer um caminho definido por uma entidade como linha, arco, etc. Esse comando é acionado através do menu Draw – Solids – Extrude ou através da toolbar solids. Sua linha de comando é: selecionar objeto, altura de extrusão ou caminho da extrusão (Path: Caminho. Solicita a seleção de um caminho, criando um sólido a partir do volume gerado pelo perfil ao percorrer o caminho indicado. O caminho pode ser uma linha, polilinha, arco). 5.2- Interference Com esse comando se consegue gerar um objeto na interferência de um ou mais sólidos. Esse comando é acionado através do menu Draw – Solids – Interference ou através da toolbar solids. Sua linha de comando é: selecionar o primeiro objeto, selecionar o segundo objeto, gerar um objeto da interferência (Yes/No).
- 10. AutoCAD 3D Autocad 3D – Heitor Nilton de Resende Júnior (hnrj18@yahoo.com.br) 10 5.3- Revolve O comando REVOLVE cria peças sólidas pela revolução de um perfil em torno de um eixo real ou imaginário. O objeto gerado é uma entidade do tipo Solid, a qual possui propriedades físicas tais como: massa, volume, centro de gravidade, etc... Sendo um sólido, pode ser editado através de operações booleanas (união, subtração, etc.). Esse comando é acionado através do menu Draw – Solids – Interference ou através da toolbar solids. Sua linha de comando é: selecionar objeto a ser revolucionado, selecionar o eixo de rotação (Object: permite a seleção de uma linha como eixo de rotação; X/Y: utiliza o eixo x ou y como eixo de rotação; Start point of axis: define o eixo através de 2 pontos indicados pelo usuário), ângulo de revolução. 5.4- Section e Slice O comando SECTION extrai secções de peças sólidas que passam por planos indicados pelo usuário. O objeto gerado é uma entidade do tipo REGION, que pode ser explodida e editada. Esse comando é acionado através do menu Draw – Solids – Section ou através da toolbar solids. Opções de comando: - Object: o plano de corte é definido por um objeto - Zaxis: O plano de corte é definido por um ponto por onde passa o mesmo e pela direção positiva do eixo Z - View: O plano de corte é paralelo à tela - XY: O plano de corte é paralelo ao plano XY - YZ: O plano de corte é paralelo ao plano YZ - ZX: O plano de corte é paralelo ao plano ZX - 3 points: O usuário indica três pontos que definirão o plano de corte.
- 11. AutoCAD 3D Autocad 3D – Heitor Nilton de Resende Júnior (hnrj18@yahoo.com.br) 11 O comando SLICE divide um objeto sólido em duas partes utilizando como divisor um plano indicado pelo usuário. Esse comando é acionado através do menu Draw – Solids – Slice ou através da toolbar solids. Opções de comando - Object: O plano de corte é definido por um objeto - Zaxis: O plano de corte é definido por um ponto onde passa o mesmo e pela direção positiva do eixo Z - View: O plano de corte é paralelo à tela - XY: O plano de corte é paralelo ao plano XY - YZ: O plano de corte é paralelo ao plano YZ - ZX: O plano de corte é paralelo ao plano ZX - 3points: O usuário indica três pontos que definirão o plano de corte 5.5- Union / Subtract / Intersect Subtract O comando SUBTRACT remove de um primeiro objeto, as partes comuns entre esse objeto e os demais objetos selecionados. O objeto gerado é um novo sólido. Esse comando é acionado através do menu Modify – Solids Editing – Subtract ou através da toolbar solids editing. Opção de comando: selecionar objeto que se vai retirar uma parte, selecionar o objeto que se deseja retirar. Union O comando UNION transforma dois ou mais objetos em uma única peça. Esse comando é acionado através do menu Modify – Solids Editing – Union ou através da toolbar solids editing. Opção de comando: selecionar objetos a serem somados. Intersect O comando INTERSECT gera um sólido a partir do volume comum a dois ou mais objetos. Esse comando é acionado através do menu Modify – Solids Editing – Intersect ou através da toolbar solids editing. Opção de comando: selecionar objetos.
- 12. AutoCAD 3D Autocad 3D – Heitor Nilton de Resende Júnior (hnrj18@yahoo.com.br) 12 6- Edição 6.1- 3D Array O comando 3DARRAY copia um elemento n vezes, distribuindo-o em linhas, colunas e níveis (array retangular) ou em torno de um eixo (array polar). Esse comando é acionado através do menu Modify – 3D Operation – 3D Array. Opção de comando: selecionar objetos, selecionar o tipo de array (r-retangular, p- polar), número de linhas (y), número de colunas (x), número de níveis (z), distância entre as linhas, distância entre as colunas, distância entre os níveis. 6.2- 3D Poly Cria polilinhas no espaço tridimensional. Esse comando gera uma entidade formada por várias linhas cujos vértices podem pertencer a planos diferentes. A entidade 3D Poly não permite a criação de segmentos curvos ou com espessura. Esse comando é acionado através do menu Draw – 3D Poly. Opção de comando: Especificar ponto inicial, próximo ponto (endpoint of line), desfaz o último segmento de 3Dpoly (undo), fecha a 3D poly do primeiro até o último segmento (close). 6.3- Align Esse comando move e rotaciona simultaneamente o objeto selecionado de tal forma a posicioná-lo alinhado a um segundo objeto ou a pontos pré-determinados. Esse comando é acionado através do menu Modify – 3D Operation – Align. Opção de comando: selecionar objeto, enter, selecionar primeiro ponto (no objeto e onde esse ponto vai parar), selecionar segundo ponto (no objeto e onde esse ponto vai parar), selecionar terceiro ponto (no objeto e onde esse ponto vai parar). Caso o alinhamento seja feito por menos pontos é só dar enter após ter selecionado um ou dois pontos de alinhamento.
- 13. AutoCAD 3D Autocad 3D – Heitor Nilton de Resende Júnior (hnrj18@yahoo.com.br) 13 6.4- Chamfer Cria chanfros nas arestas de peças sólidas. Esse comando é acionado através do mesmo atalho usado para o chanfro em 2D. Opções de comando: seleciona um das superfícies do desenho (select surface), solicita o valor para o chanfro, semelhante ao 2D (distance), solicita a seleção de uma aresta (select edge) ou faz o chanfro em toda a superfície (loop). 6.5- Fillet Cria arredondamentos em cantos vivos de peças sólidas. Esse comando é acionado através do mesmo atalho usado para o chanfro em 2D. Opções de comando: seleciona um perfil formando por várias entidades num único click do mouse (chain), solicita o valor para o raio (radius), solicita a seleção de uma aresta (select edge). 6.6- Extend e Trim O comando extend prolonga objetos até encontrar outro objeto definido como delimitador. Em desenhos tridimensionais, o delimitador e o objeto a ser extendido podem estar em planos diferentes. O comando trim também pode ser aplicado em projetos tridimensionais e, como no extend, a entidade cortante não precisa estar no mesmo plano da entidade a ser cortada. São acionados como no 2D. Opções de comando (para os dois): - Project: Permite escolher o tipo de projeção para o corte das entidades. - None: Não há projeção. As entidades precisam ter um ponto de intersecção real. - Ucs: A entidade cortante é projetada na UCS corrente. - View: A entidade cortante é projetada na vista corrente. - Edge: Considera ou não, o prolongamento do objeto cortante para que possa haver um ponto de interseção imaginário. - Undo: Desfaz o último corte.
- 14. AutoCAD 3D Autocad 3D – Heitor Nilton de Resende Júnior (hnrj18@yahoo.com.br) 14 6.7- Mirror 3D Esse comando duplica o objeto selecionado executando um espelhamento do mesmo utilizando eixos ou planos de simetria situados em qualquer posição no espaço, independente da UCS ativa. Esse comando é acionado através do menu Modify – 3D Operation – Mirro 3D. Opções de comando - Plane by object: Produz espelhamento do objeto selecionado utilizando como planos de simetria os planos definidos por um objeto. - Last: Utiliza o plano de simetria mais recentemente usado. - Zaxis: O plano de simetria é definido em função de um eixo Z indicado através de pontos pelo usuário. - View: Utiliza o plano de visualização paralelo à tela como plano de simetria. - XY/YZ/XZ: Utiliza os planos XY, YZ e ZX respectivamente, como planos de espelhamento. - 3points: O usuário poderá indicar três pontos, por coordenadas ou via mouse, que definirão o plano de simetria. 6.8- Rotate 3D O comando ROTATE3D rotaciona objetos no espaço em torno de eixos definidos pelo usuário. Trata-se de um comando de grande aplicabilidade, porém não imprescindível, já que pode ser substituído pelo uso combinado dos comandos Rotate (2D) e UCS. A diferença entre os comandos Rotate e Rotate 3D é que o primeiro tem o eixo de rotação limitado ao plano UCS corrente enquanto o segundo não possui essa limitação. Esse comando é acionado através do menu Modify – 3D Operation –Rotate 3D. Opções de comando: - Axis by Object: Rotaciona o objeto em torno de entidades do tipo Line, Pline ou em torno de uma reta imaginária que passa pelo centro de uma circunferência ou arco. - Last: Utiliza o mesmo eixo em torno do qual foi executada a mais recente operação de rotação. - View: Rotaciona o objeto em torno de um ponto escolhido na tela, como numa rotação bidimensional. - Xaxis: Rotaciona o objeto em torno de um eixo paralelo ao eixo X. - Yaxis: Rotaciona o objeto em torno de um eixo paralelo ao eixo Y. - Zaxis: Rotaciona o objeto em torno de um eixo paralelo ao eixo Z. - 2points: Rotaciona o objeto selecionado em torno de um eixo definido por dois pontos indicados pelo usuário.
- 15. AutoCAD 3D Autocad 3D – Heitor Nilton de Resende Júnior (hnrj18@yahoo.com.br) 15 7- Fotorrealismo O AutoCAD possibilita a criação de trabalhos com excelente nível de acabamento devido ao seu conjunto de ferramentas. Esses recursos são aplicados na apresentação de projetos sofisticados, na criação de maquetes eletrônicas e protótipos virtuais, na criação de material publicitário além de outras atividades. Além do conhecimento técnico requerido, faz-se necessário um certo feeling, pois a maioria dos recursos (luz, reflexo, sombra, ângulo) é definida através de critérios puramente visuais, o que faz do bom gosto e da experiência os principais ingredientes para a obtenção de bons resultados. Os comandos a seguir, para serem visualizados, tem que usar o comando render, mostrado adiante. 7.1- Landscape A idéia do comando LANDSCAPE é a inclusão de objetos para paisagismo em cenas que serão renderizadas. Com isso, esses objetos não precisam ser criados no AutoCAD, o que geraria desenhos extremamente complexos. Os objetos LANDSCAPE possuem um reduzido número de faces e são ótimos para a representação de plantas, árvores, pessoas, etc, tendo como resultado final uma excelente qualidade. Para a criação de um objeto LANDSCAPE são necessárias duas imagens: Mapa de Opacidade e Foto do Objeto. O mapa de opacidade controla a transparência da foto, ou seja, tudo o que é preto no mapa é transparente na foto. Esse comando é acionado através do menu View – Render – 3 opções de landscape, que são: - Landscape New – Insere os objetos da biblioteca corrente. A altura e posição do objeto podem ser modificadas. - Landscape Edit – Permite a alteração da altura do objeto inserido. - Landscape Library – Gerencia a biblioteca landscape bem como a definição de novos objetos e bibliotecas. O objeto landscape criado é composto por um nome e se referencia a dois arquivos de imagem, conforme visto no conceito. Estes objetos podem ser salvos na biblioteca padrão do AutoCAD ou em qualquer outra biblioteca criada pelo usuário. Não esquecer que as imagens devem permanecer no diretório no qual foram localizadas. 7.2- Lights O comando LIGHTS é usado para criar pontos de luz, direcionados ao objeto ou não, que proporcionam efeitos de sombreamento, brilho, contraste, etc... A luz é um ponto fundamental para a obtenção de cenas realistas. Não se pode esquecer que, enquanto não for criado nenhum ponto de luz adicional, o AutoCAD utiliza a luz padrão. Outros parâmetros que podem ser controlados são a intensidade e a cor da luz ambiente, que influenciam de forma significativa na imagem final. Esse comando é acionado através do menu View – Render – Light
- 16. AutoCAD 3D Autocad 3D – Heitor Nilton de Resende Júnior (hnrj18@yahoo.com.br) 16 7.3- Mapping O comando MAPPING possibilita a adaptação de uma imagem às formas de um objeto tridimensional. O AutoCAD possui 4 tipos de mapas: para entidades planas, esféricas, cilíndricas e sólidas. Esse comando é acionado através do menu View – Render – Mapping 7.4- Render Renderização é um processo de simulação de realidade que agrega recursos de cor, sombra, textura (aparência do material), reflexo, entre outros. O objetivo é a simulação do projeto executado servindo como argumento técnico e/ou comercial para a tomada de decisões. A qualidade da renderização depende de uma série de fatores como o tipo de renderizador, os materiais atribuídos aos objetos, as luzes da cena, etc. Esse comando é acionado através do menu View – Render – Render. 7.5- Rmat O comando RMAT possibilita a associação das superfícies de um desenho a texturas de material. Podemos, no entanto, dar aparências aos objetos, como concreto, grama, vidro, madeira, etc. As texturas são criadas a partir de imagens, fotos ou desenvolvidas através de artifícios de programação. Pode se definir também brilho, rugosidade, percentual de reflexão, refração, etc. O AutoCAD possui uma biblioteca de materiais, porém, novos materiais podem ser criados pelo usuário, de acordo com suas necessidades. Você não é obrigado a atribuir texturas aos objetos do desenho. Dessa forma, ao aplicar o RENDER, serão consideradas as cores dos objetos combinadas com as luzes criadas. Não havendo nenhuma luz, o AutoCAD utiliza uma configuração de luzes padrão. O comando MATLIB acessa a biblioteca de texturas e é exatamente igual ao botão “Materials Library” na caixa de diálogo do RMAT. Esse comando é acionado através do menu View – Render – Materials 7.6- Saveimg / replay O comando SAVEIMG gera arquivos raster (bmp, tif, tga...) gravando neles a parte da área gráfica apresentada na tela no momento da execução do comando ou uma área da mesma, definida pelo usuário. O comando REPLAY visualiza arquivos de imagens (tif, pcx, bmp, etc). O que aparece na tela é apenas uma representação do desenho referenciado. O mesmo desaparece da tela após a execução do comando REGEN. Ele também pode ser utilizado para apresentação de projetos, demonstrativos para eventos e até como biblioteca para consulta visual. Esse comando é acionado através do menu View – Tools – Display image.
- 17. AutoCAD 3D Autocad 3D – Heitor Nilton de Resende Júnior (hnrj18@yahoo.com.br) 17 7.7- Scenes Imagine um estúdio fotográfico. A cada foto, são acesas determinadas luzes, apagadas outras e reposicionada a câmara visando obter uma melhor imagem. No AutoCAD acontece o mesmo. Criam-se as luzes (Lights) e definem-se os ângulos de visualização da peça ou ambiente (DVIEW). Para criar uma cena no AutoCAD, deve-se escolher determinadas luzes (criadas via comando LIGHTS) e uma vista (criada via comando VIEW ou DDVIEW). Ao executar o comando RENDER, o AutoCAD permitirá a seleção de uma cena, e a renderização acontecerá com as características a ela atribuídas. Passos para a criação de cenas: 1 – Criar vistas. 2 – Criar luzes. 3 – Criar as cenas. 4 – Atribuir textura (material) aos objetos. 5 – Aplicar o comando RENDER. Utilize o comando DVIEW para posicionar o observador (câmara). Utilize o comando DDVIEW ou VIEW para salvar as vistas definidas pelo comando DVIEW. Esse comando é acionado através do menu View – Render – Scene. 7.8- Stats Esse comando mostra alguns dados estatísticos de execução da redenrização, como por exemplo: o tempo gasto na operação, as dimensões da imagem gerada, o número de faces redenrizadas, etc... Essas informações podem ser gravadas em um arquivo. Esse comando é acionado através do menu View – Render – Statistics.
- 18. AutoCAD 3D Autocad 3D – Heitor Nilton de Resende Júnior (hnrj18@yahoo.com.br) 18 8- Exercícios Para fazer o desenho acima faça as seguintes partes em separado:
- 19. AutoCAD 3D Autocad 3D – Heitor Nilton de Resende Júnior (hnrj18@yahoo.com.br) 19 Depois dessas partes prontas e todas transformadas em polilinhas, coloque as peças na seguinte ordem: Agora é só fazer a extrusão de cada parte e depois utilizar os comandos union e subtract (dê preferência para utilizar o comando union nas peças que serão unidas primeiro). A peça ficará como mostrado abaixo: Nos exercícios a seguir são mostrados as vistas geradoras do o desenho em 3D e como ele deve ficar.
- 20. AutoCAD 3D Autocad 3D – Heitor Nilton de Resende Júnior (hnrj18@yahoo.com.br) 20 ____________________________________________ ____________________________________________ ____________________________________________
