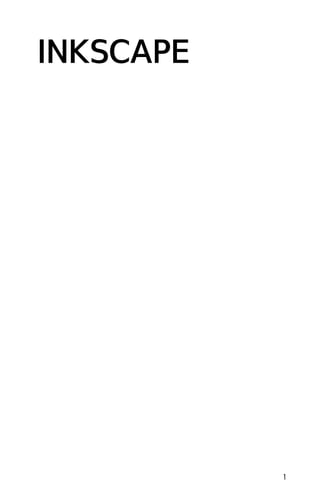
Inkscape
- 1. INKSCAPE 1
- 2. Published : 2012-06-15 License : GPLv2 2
- 3. INKSCAPEN KÄYTTÖOHJE 1. MIKÄ ON INKSCAPE? 2. MITÄ ON SVG-VEKTORIGRAFIIKKA? 3
- 4. 1. MIKÄ ON INKSCAPE? Inkscape on SVG-grafiikan luomiseen ja muokkaamiseen tarkoitettu ilmainen avoimen lähdekoodin piirtotyökalu. Se on vaihtoehto esimerkiksi maksulliselle suljetun lähdekoodin Adobe Illustratorohjelmalle. Inkscape tarjoaa WYSIWYG-käyttöliittymän vektorigrafiikan käsittelyyn antaen taiteilijalle vapauden itseilmaisuun. Muitakin samankaltaisilla ominaisuuksilla varustettuja ohjelmistoja on, mutta Inkscapen käyttöliittymällä voi suoraan hallita taustalla olevaa avoimen standardin mukaista SVG-koodia, mikä takaa, että koodi on W3C-standardien mukainen. Kehityksensä alusta alkaen Inkscapeprojekti on ollut hyvin aktiivinen, mikä takaa nykyisen ohjelmiston vakauden sekä kehityksen tulevaisuutta ajatellen. Kuten muutkin piirto-ohjelmat, Inkscape mahdollistaa peruskuvioiden luomisen (ellipsit, suorakulmiot, tähdet, polygonit ja spiraalit) sekä tarjoaa mahdollisuuden muuntaa ja käsitellä näitä peruskuvioita pyörittämällä, venyttämällä ja taivuttamalla. Inkscapen käyttäjä voi lisäksi hallita objekteja tarkasti asettamalla solmupisteitä ja kaaria. Edistyneemmille taiteilijojille nämä ominaisuudet ovat piirto-ohjelmistossa korvaamattomia, sillä ne antavat vapauden luoda tahdottu lopputulos. Käyttäjä voi joko muokata objektien ominaisuuksia yksittäin ja tarkasti XML-editorilla tai - yleisemmällä ja intuitiivisemmalla tavalla - hiirellä, piirtopöydällä tai jopa kosketusnäytöllä. Lisäksi Inkscapessä voi lisätä tekstiä tai bittikarttoja (kuten PNG, joka myös on suositeltu W3C-kuvaformaatti) ja tehdä niistä kuvia, joita myöskin voi muokata joillakin perustoiminnoilla. Jos taiteilija kaipaa enemmän bittikarttojen käsittelyä, hän voi käyttää kuviin muita työkaluja (kuten GIMP) ennen tai jälkeen Inkscapeen tuontia. Jos käsiteltävä bittikartta on linkitetty toiseen ohjelmaan, muutokset näkyvät Inkscapessa, kun SVG-tiedosto ladataan uudelleen. Kaikkien näiden piirteiden johdosta Inkscape on mallikas piirtotyöväline eritoten joustavuutensa ja monien muiden ominaisuuksien vuoksi. Sen yhteensopivuus W3C:n SVG standardien kanssa tarjoaa kuville erinomaisen siirrettävyyden ohjelmien ja alustojen välillä. T ämä suomenkielinen kirja tarjoaa ohjeet ilmaisen Inkscape-ohjelman käyttöön. Lataa Inkscape sen verkkosivuilta: http://www.inkscape.org/. 4
- 5. 2. MITÄ ON SVGVEKTORIGRAFIIKKA? Kuvien verkkojulkaisun ongelmat ovat tuttuja niille, jotka työskentelevät internet-grafiikan parissa. Alunperin ainoat mahdolliset kuvaformaatit olivat bittikarttakuvia (kuten JPG tai GIF), joilla on se haitta, että kuvatiedostot ovat joko liian suurikokoisia latautuakseen nopeasti tai liian huonolaatuisia tehokkaan pakkauksen seurauksena. Vaihtoehto bittikartoille on vektorigrafiikka. Ratkaisuksi tähän ongelmaan Macromedia loi Flash-kuvaformaatin. Vaikka Flash oli ratkaisu bittikarttakuvien ongelmaan, moni käyttäjä ei hyväksynyt sitä, että vektorigrafiikan internet-standardi perustuisi yksinomaan Macromedian kehittämän tiedostomuotoon ja ohjelmistoon. Vastauksena tähän tyytymättömyyteen ja tarjotakseen vektorigrafiikalle avoimen vaihtoehdon W3C loi SVG-tiedostomuodon, joka tuo vapaasti käytettävän vektoriformaatin kaikkien ulottuville. Useimpia kuvatiedostoja voi näyttää vain sillä ohjelmistolla, jolla kuva on tuotettu. SVG kuitenkin käyttää XML ja CSS -kuvauskieliä, jolloin tiedostoja voi avata ja muokata missä tahansa ASCII-tekstieditorissa. Näin voisi periaatteessa myös luoda SVG-kuvia, mutta se ei ole helppo ja tuottava tapa. SVG:n muokkaus- ja katseluohjelmat pystyvät helposti avaamaan ja muokkaamaan tiedostoja ilman erillistä tulkkia. SVG-FORMAATIN TAVOITTEET SVG:llä on samat edut kuin kaikilla vektorikuvamuodoilla. Ne tarjoavat terävän ja korkealaatuisen kuvan, jonka mittakaavaa voi muuttaa ilman, että kuvanlaatu kärsii; kaikki tämä oli mahdotonta bittikarttakuvilla. SVG-standardi kuvailee myös animaatioita ja vähäisellä Javascriptin käytöllä siitä saa vuorovaikutteisen. Koska SVG on kirjoitettu XMLkielellä, suunnittelija voi luoda grafiikkaa myös muihin XML-pohjaisiin formaatteihin. On mahdollisuus luoda esimerkiksi graafeja, kaavioita ja karttoja. Hienoista ominaisuuksistaan huolimatta SVG:lle ei ole tarjolla suurta valikoimaa ohjelmistoja, jotka hyödyntäisivät täysipainoisesti sen mahdollisuuksia. T ästä syystä SVG ei myöskään sovellu Flash-käyttöön. NYKYISET SVG-OHJELMISTOT SVG-tiedostoja voi tällä hetkellä luoda useilla vapailla tai kaupallisilla ohjelmistoilla, kuten Inkscape, Sketch/Skencil, sK1, Karbon14, xfig, Adobe Illustrator, Corel Draw, Xara, sekä kaikki ASCII-tekstieditorit. Vaikka useimmat nettiselaimet eivät tue SVG-standardia, Mozilla (Firefox, Netscape) ja muutamat muut selaimet, kuten Safari ja Konqueror, tukevat SVG:n perustavaa osajoukkoa. Internet Exploreriin löytyy laajennus (Renesis), joka tukee SVG-standardia. Amayalla on hyvä SVG-näytön ja animaatioiden tuki ja sillä voi myös toteuttaa perusmuokkaustehtäviä. 5
- 6. Batik-työkalut ovat hyödyksi SVG:n renderöinnissä ja niitä käytetään myös SVG-toteutusten tarkistamisen referenssiohjelmistona. 6
- 8. 3. INKSCAPEN ASENTAMINEN WINDOWSISSA Inkscapen asentaminen on helppoa. T arvitset vain internet-yhteyden ja selaimen. Mene Inkscapen lataussivulle: http://www.inkscape.org/download/ Vieritä nyt kohtaan "Official Releases" ja linkkiin kohdassa "Windows": T arvitsemme 'installer' -tiedoston, joten napsauta sitä. Sinut ohjataan SourceForge-sivulle, josta asennustiedostot ladataan: Latauksesi alkaa automaattisesti. Näet tällaisen ikkunan, joka voi näyttää erilaiselta riippuen käyttämästäsi selaimesta: 8
- 9. Paina "T allenna". Asennustiedostosi lataus alkaa. Sinun täytyy tietää mihin olet lataamassa tiedostoa. Jos tiedät missä tiedosto on, voit etsiä sen tietokoneeltasi. Näet tällaisen kuvakkeen: Kaksoisnapsauta tätä kuvaketta ja asennusprosessi alkaa. Seuraavassa ruudussa voit valita suomen Inkscapen käyttämäksi kieleksi. Napsauta OK valittuasi suomen ja asennusprosessi alkaa. 9
- 10. Napsauta Seuraava > ja pääset eteenpäin. Seuraavaksi näet lisenssisopimuksen. Jos et suostu sen ehtoihin voit painaa Peruuta, mutta silloin et voi asentaa Inkscapea. Jos tahdot asentaa ohjelman, paina Seuraava >: 10
- 11. Ohjelman vaatima tila on tässä tapauksessa 230.1Mt. Jos tämä on liikaa, voit poistaa joistain laatikoista vihreät merkit. Nämä ovat vaillinnaisia Inkscapen osia, kaikkein eniten tilaa säästäisi Inkscapen käännöksien poistaminen, mutta sen jälkeen Inkscapen käyttöliittymä on tarjolla pelkästään englanniksi. Kun olet valinnut vaihtoehdot, paina: Seuraava >: 11
- 12. T ämä ikkuna kertoo sinulle mihin Inkscape asennetaan. Jos sinulla ei ole hyvää syytä muuttaa edellistä asetusta, on paras antaa sen olla ja painaa Asenna. T ämän jälkeen asennusikkuna näyttää asennuksen etenemisen: 12
- 13. Asennuksen valmistuttua näet seuraavan ikkunan: Käynnistääksesi Inkscapen jätä rasti kohtaan Käynnistä Inkscape ja paina Valmis. Inkscape avautuu: 13
- 14. 14
- 15. PERUSTEET 4. INKSCAPEN KÄYTTÖLIITTYMÄ 5. TIEDOSTOJEN KÄYTTÖ 15
- 16. 4. INKSCAPEN KÄYTTÖLIITTYMÄ Inkscapen käyttöliittymä koostuu osioista, jotka on suunniteltu niin että toiminnallisuuksien käyttö olisi mahdollisimman yksinkertaista, selkeää ja eri käyttötavat huomioivaa. T ärkein osio on ikkuna, jossa piirroksia luodaan ja muokataan. T ämä luku käy läpi ikkunan sisältä löytyvät käyttöliittymäelementit, joiden avulla ohjelmistossa voi helposti liikkua. Ikkunasta löytyy yhdeksän päävyöhykettä: 1. 2. 3. 4. 5. 6. 7. 8. 9. 16 Valikko (ikkunan yläreunassa) Komentopalkki Tarttumisen hallinnan työkalurivi Viivaimet, apuviivat ja ruudukot Ominaisuusrivi Työkalurivi Piirtoalue Paletti Tilarivi
- 17. Inkscapen eri työkalupalkit voivat viedä paljon tilaa näytölläsi. T yökalupalkin voi pienentää valitsemalla Tiedosto > Inkscape Asetukset... ja Käyttöliittymä. T äällä voit erikseen säätää kuvakekoon Komentopalkkiin, Ominaisuusriviin ja T yökaluriviin. VALIKKO Kuten monissa GTK-sovelluksissa, myös Inkscapessa valikko sisältää ohjelman olennaiset perustoiminnot: Uusi, Avaa, Tallenna, Vie, Lopeta jne. Valikkoon sisältyy myös piirrostoimintoja. KOMENTOPALKKI Komentopalkki sijaitsee työtilan yläosassa heti valikon alla. Sen kuvakkeilla käynnistetään toimintoja, jotka löytyvät muista valikoista tai jotka voi suorittaa myös näppäinkomennoilla. Palkissa on myös kuvakkeet tiedostojen muokkaukseen ja kohteiden piirtämiseen. Komentopalkista voi esimerkiksi luoda uuden tai avata jo luodun tiedoston, tulostaa, tuoda kuvan, perua aiemman komennon, zoomata, avata valintaikkunan dokumentin ominaisuuksien määrittelyyn. Osoittimen vieminen kuvakkeen päälle näyttää toiminnon työkaluvihjeen. Komentopalkin oikealla puolella voi olla alas osoittava nuoli. T ämän napsauttaminen näyttää pikakomennot, jotka eivät näy palkissa näyttökoon tai resoluution asetusten johdosta. TYÖKALURIVI JA OMINAISUUSRIVI 17
- 18. Työkalurivi koostuu pystysuoraan asetelluista kuvakkeista ikkunan vasemmalla reunalla ja se on Inkscapen tärkein muokkausvalikko. T yökaluriviltä löytyvät piirtämisen perusvälineet, erityisesti kuvioiden luomiseen ja muokkaukseen tarkoitetut toiminnot. T yökalu geometrisille ja vapaamuotoisille kuvioille ja viivoille sekä tekstille ja täytöille (värit ja liukuvärit). Komentopalkin alta löytyy Ominaisuusrivi. Kun työkalurivistä valitsee työkalun, näyttää ominaisuusrivi sen mahdollistamat toiminnot. Käyttötapauksesta riippuen jotkut toiminnot vaikuttavat valittuun kohteeseen, toiset taas astuvat voimaan vasta uutta kohdetta piirrettäessä; eräät vaikuttavat joko olemassaoleviin tai uusiin kohteisiin. PIIRTOALUE Piirtoalue on Inkscapen tärkein työtila. Se on käyttöliittymän keskeinen osa, jossa käyttäjä luo ja katselee piirroksia. Ikkunan keskellä sijaitseva alue näkyy tyhjän tilan ympäröimänä "sivuna". Pikseleitä (SVG:n standardiyksikkö) mittaavat viivaimet löytyvät oletusarvoisesti piirtoalueen ylä- ja vasemmasta laidasta, mutta oletusarvoja (viivaimen näkyvyys ja yksikkö) voi säätää dokumentin Ominaisuuksista. "Sivu" määrittää rajat tietyille mediatyypeille (tulostus, vienti jne.), mutta sen reunat eivät rajoita itse SVG-kuvan rajoja. Itse asiassa käyttäjä voi säätää sivun rajan ja varjostuksen näkymättömäksi dokumentin ominaisuuksista. Jotkut tekijät haluavat käyttää sivurajauksen luomaa valkoista tilaa "luonnosvihkon" tapaan; toisille mieluisampaa on työskennellä ilman sivun luomia rajoja. 18
- 19. VIIVAIMET Viivaimet ovat pykälöityjä viivoja, jotka löytyvät piirtoalueen ylä- ja vasemmasta reunasta. Ensimmäistä kutsutaan "vaakasuoraksi" ja toista "pystysuoraksi". Pykälät esittävät mittoja, joiden yksikön voi säätää Yksiköt-valinnasta Sivu-välilehdeltä, joka löytyy Tiedosto > Dokumentin ominaisuudet -valikosta. Kun hiiren asettaa piirtoalueelle, viivaimiin ilmestyy kaksi kolmiota, jotka näyttävät hiiren X- ja Y-koordinaatit laskettuna sivun vasemmasta alareunasta. Koordinaatit näytetään myös tilarivissä oikealla, Zoomauskontrollin vieressä. Huom! SVG-grafiikassa koordinaatit alkavat kartesiolaisen geometrian mukaisesti sivun vasemmasta alakulmasta. Ctrl + R on nopea tapa näyttää tai piilottaa viivaimet. Saman voi tehdä myös valikosta valitsemalla Näytä > Näytä tai Piilota > Viivaimet. APUVIIVAT Apuviivat ovat käyttäjän itse määrittämiä "magneettisia" linjoja. Niiden avulla kohteiden sijoittelu on helppoa myös hiiren avulla. Kun haluat luoda apuviivan, napsauta ja vedä hiirtä viivaimista pisteeseen, johon toivot apuviivan, ja päästä sitten irti. Vaakasuorasta viivaimesta napsauttamalla ja vetämällä syntyy vaakasuora ja pystysuorasta vastaavasti pystysuora apuviiva. KÄYTTÖOHJEITA Apuviivojen siirtäminen 19
- 20. Kun valintatyökalu F1 on päällä ja liikutat hiirtä apuviivan yli, sen väri vaihtuu punaiseksi. Silloin voit napsauttaa ja vetää apuviivan haluamaasi kohtaan. Apuviivojen poistaminen Jos haluat poistaa apuviivan, vedä se oikeaan viivaimeen valintatyökalulla F1. Apuviivojen näkyvyys Jos tahdot apuviivat näkymättömäksi ilman että poistat niitä, valitse Valikosta Näytä > Apuviivat. Näppäimistön pikakomento apuviivojen näkymisen vaihtoon on Shift | (paina Shift alas ja napsauta | -näppäintä, joka yleensä löytyy kauttaviivanäppäimen takaa.) Tiedosto > Dokumentin ominaisuudet -valinnalla voit määrittää apuviivojen näkymisen oletusarvot, lisäksi myös apuviivan värin sekä tehostevärin, kun osoitin ylittää apuviivan. Apuviivoja käytetään usein tarttumisessa, mikä tekee kohteiden sijoittelusta piirtoalueella helpompaa varsinkin piirrettäessä tarkkuutta vaativia tai teknisiä piirroksia. T ämän toiminnon voit valita ruksaamalla Kiinnitä apuviivat raahattaessa -ruudun. RUUDUKOT Usean apuviivan sijaan voi olla hyödyllistä käyttää Ruudukoita. T ämän voit tehdä Näytä > Ruudukko -valinnalla tai painamalla # (Shift + 3). Ruudukoita on kahdenlaisia: suorakulmaisia ja aksonometrisiä. Ne voi määrittää Tiedosto > Dokumentin ominaisuudet -valikosta. Yleisimmin käytetään suorakulmaista ruudukkoa, jossa on pysty- ja vaakasuora viivasto. Aksonometriset Ruudukot antavat käyttäjälle mahdollisuuden määrittää ruudukolle erilaisia kulmia, joita tarvitaan esimerkiksi teknisissä tai arkkitehtuuripiirroksissa. 20
- 21. T ässä on esimerkki tyypillisestä aksonometrisestä ruudukosta ja suorakulmaisesta ruudukosta. KÄYTTÖOHJEITA 21
- 22. Valitse Dokumentin ominaisuudet -pudotusvalikosta minkälaista ruudukkoa haluat käyttää ja napsauta Uusi-painiketta. Määritellyt ruudukot -otsikon alle syntyy uusi välilehti (samalle tiedostolle voi luoda useita ruudukoita). Määritä sitten haluamasi mittayksiköt sekä alkupisteet ja etäisyys (välistys) ruudukon kahden viivan välillä. Aksonometristen ruudukkojen kohdalla voit myös määrittää ruudukon viivojen väliset kulmat. Käytössä Rastita ruutu, jos haluat käyttää ruudukkoa tiedostossa. T ällä voit jättää näkymättömät ruudukot auttamaan tarttumista ruudukon linjoihin. Näkyvissä Rastita, kun haluat näyttää ruudukon piirtoalueella ja poista, kun haluat ruudukon näkymättömäksi. T ämä valinta toimii oletuksena eri ruudukoille niin, että jos Näkyvissä on rastittu, voit edelleen vaihtaa näkyvyyttä valikosta tai # näppäimestä. Jos Näytä > Ruudukko -valintaa ei ole rastittu, Ruudukko ei näy piirtoalueella, vaikka näkyvissä olisi rastittu tässä. Ruudukon yksikkö T arjolla on useita yleisesti käytettyjä mittayksiköitä, kuten jalka ja pikseli. Valitse näistä se, joka sopii parhaiten tarpeisiisi. Jos erityistarpeita ei ole, pysy oletusarvon pikseleissä. Alkupiste X ja Y Määrittää ruudukon alkukohdan. T avallisesti asetuksena on "0" (nolla), mutta asetuksen muuttaminen voi olla tarpeen erityisesti halutessasi määrittää marginaaleja piirtoalueen reunasta. Välistys X ja Y Määrittää etäisyyden ruudukon kahden viivan välillä. Vaakaja pystysuorien viivojen välistys voi olla eri kokoinen, jolloin ruudukon kuviota voi muokata mihin tahansa suorakulmaiseen muotoon. X-kulma ja Z-kulma T ämä valinta tarjotaan vain aksonometrisille ruudukoille. Se määrittää ruudukon kulmat X- ja Z-akseleilla. Ruudukon väri 22
- 23. Ruudukon oletusväri on sininen, mutta se voidaan vaihtaa tästä. Viivoja on myös kahdenlaisia. Yleisimmin käytetään vain ruudukon viivoitusta, mutta jos välistys on pieni ja viivoja on paljon, voi ruudukon pääviivoitus auttaa etäisyyksien arvioinnissa. T ällöin viivatyypeille voi asettaa eri värit ja myös pääviivoituksen tiheyden voi säätää (useimmin 5 tai 10). Näytä pisteitä viivojen sijaan T ämä tarjotaan vain suorakulmaiselle ruudukolle. Koska viivat helposti tukkivat näytön, voi piirtotyökaluilla työskentelystä tulla hankalaa, kun ruudukko on näkyvissä. T ällä valinnalla voi vaihtaa viivat ja pisteiksi, jotta näytöllä on enemmän väljyyttä. APUVIIVOJEN KIINNITYSTYÖKALUT Apuviivojen kiinnitys-työkaluilla voi helpottaa kohteisiin tarttumista vaihtamalla toiminnon päälle tai pois tarpeen mukaan. T äältä voit myös säätää tarttumistoimintoa valitsemalla minkälaisiin kohteisiin voi tarttua ja mihin ne voi kiinnittää. VÄRIPALETTI Väripaletilla voi nopeasti lisätä värejä muotoihin. Se löytyy piirtoalueen alalaidasta ja avautuu ikkunaan valitsemalla Näytä > Väripaletti (Shift + Ctrl + W) Käyttöohjeita Vieritä väripaletin väritilkkuviivaa ja valitse haluamasi sävy. Voit vaihtaa väripaletin toiseen napsauttamalla rivin yläreunasta löytyvää kolmiota ja valitsemalla uuden paletin. Kun käytät väriä muodon "T äyttöväriksi", napsauta väriä, kun olet valinnut yhden tai useamman muodon. Kun tahdot värin "Viivan väriksi", paina Shift napsauttaessasi. TILARIVI T ilarivi löytyy Inkscape-käyttöliittymän alapuolelta. Siihen sisältyvät (vasemmalta oikealle): 23
- 24. Kohteen värin näyttö Nopea tason valinta Apuviestien alue Hiiren koordinaattinäyttö ja lopuksi suurennoskerroin, johon voit kirjoittaa haluamasi prosenttiarvon. 24
- 25. 5. TIEDOSTOJEN KÄYTTÖ UUDEN VEKTORIGRAFIIKKATIEDOSTON LUOMINEN Uuden vektorigrafiikkaa sisältävän dokumentin luominen on yleensä ensimmäinen askel taiteen luomiseksi Inkscapella. Voit aina aloittaa olemassa olevalla dokumentilla, mutta on todennäköistä, että tyhjä dokumentti on parempi uudelle piirrokselle. Uudet dokumentit on itsessään luotu olemassa olevasta dokumentista (joka tunnetaan mallinteena, englanniksi "template"), joka on olemassa käyttäjän profiilissa. Standardimalli tulee uuden asennuksen mukana, mutta käyttäjä voi muokata sitä haluamallaan tavalla, kuten mitä tahansa Inkscapen tiedostoa. Standardimallin lisäksi on olemassa valikoima muita malleja, jotka edustavat erilaisia mediatyyppejä; tätä listaa voi laajentaa käyttäjän luomilla lisämalleilla. Kun Inkscape käynnistyy, uusi dokumentti avataan automaattisesti standardimallista. Jos uusi dokumentti luodaan olemassa olevasta Inkscapen instanssista, uusi Inkscapen ikkuna avataan. KUINKA KÄYTETÄÄN Uusi tiedosto voidaan luoda useammalla tavalla: Valitse Tiedosto> Uusi valikkopalkista (avaa listan kaikista saatavilla olevista malleista, ylimpänä Oletus) Paina Ctrl + N (luo uuden dokumentin oletusmallista) Napsauta Luo uusi dokumentti oletusmallista komentopalkissa (luo uuden dokumentin oletusmallista) Muokataksesi dokumentin ominaisuuksia (kuten sivun koko, oletusarvoiset yksiköt, jne.), valitse Tiedosto > Asiakirjan ominaisuudet valikosta tai paina Ctrl + Shift + D. ASIAKIRJAN AVAAMINEN Uuden tiedoston luomisen sijasta voi olla tarpeen avata olemassa oleva SVG -vektorigrafiikkatiedosto. T ämä prosessi voi olla hyödyllinen: vanhan dokumentin muokkaaminen; jonkin dokumentin osan käyttäminen uudestaan jossain toisessa dokumentissa; analysoidaan menetelmä kuvan luomiseen, varsinkin koodin katsominen Inkscapen XML-lähdekoodieditorissa; dokumentin tallennus uudessa tiedostomuodossa. 25
- 26. Kuinka käytetään T iedostojen avaamiseen on pari menetelmää: Avaa... - Avaa tiedoston uudessa ikkunassa muokkausta varten. T ekee kaikesta työstä täysin riippumatonta muista samaan aikaan avoimista asiakirjoista. Valitse valikosta Tiedosto >Avaa Paina Ctrl + O Napsauta Avaa-kuvaketta komentopalkissa Tuo...- T uo tiedoston tällä hetkellä aktiiviseen asiakirjaan, jonka parissa työskentelet. T uodusta tiedostosta tulee kohde valmiiksi avoinna olevaan dokumenttiin. Valitse Tiedosto > Tuo... Paina Ctrl + I Napsauta Tuo -kuvaketta komentopalkissa Kohteita on mahdollista siirtää asiakirjasta toiseen käyttämällä kopioi/liitä -toimintoja, mutta vain jos avattu asiakirja oli avattu alkuperäiseen toimivaan sovellukseen. Vaikka Inkscape voi tuoda useita tiedostotyyppejä, sillä voi muokata vain SVG-tiedostoja; niinpä jokainen tuotu tiedosto muutetaan SVGmuotoon. T ämä merkitsee, että tietoja voidaan menettää tai ne voivat muuttua tuotaessa. ASIAKIRJAN TALLENTAMINEN On monta tapaa tallentaa tiedostoja: Tallenna- tallentaa dokumentin sen nykyisellä tiedostonimellä. Jos dokumentti on uusi eikä sitä vielä ole tallennettu, tiedostontallennusikkuna avautuu. Käyttäjä voi valita tiedoston sijainnin ja nimen. Valitse valikosta Tiedosto > Tallenna Paina Ctrl + S Napsauta Tallenna asiakirja -kuvaketta komentopalkissa Tallenna nimellä... - tallentaa uuden kopion tiedostosta toisella tiedostonimellä. T ämä uusi tallennettu tiedosto on automaattisesti se, jonka parissa työskennellään, joten tulevat muutokset tallennetaan uuteen tiedostoon. T ästä voi olla apua tallennettaessa tiedostosta eri versioita työn edistyessä. Valitse Tiedosto > Tallenna nimellä... valikosta Paina Ctrl + Shift + S 26
- 27. Tallenna kopio... - tallentaa nykyisen SVG-tiedoston tarkan kopion toisella nimellä mihin tahansa käyttäjän määrittämään paikkaan. T ämä kopio on erillinen nykyisestä työtiedostosta, jopa tallennuksen jälkeen. Sen päälle voi tallentaa valitsemalla Tallenna kopio...uudestaan valikosta. T ästä voi olla apua tallennettaessa tiedostoa työn edistyessä. Valitse valikosta Tiedosto > Tallenna kopio... Paina Ctrl + Shift + Alt + S Tallenna bittikartta... - tallentaa bittikarttarenderöinnin SVGtiedostosta tai sivulla olevista kohteista. Nykyisin renderöi vain PNG-muodossa. Valitse valikosta Tiedosto > Tallenna bittikartta... Paina Ctrl + Shift + E Napsauta Tallenna asiakirja tai valinta bittikartaksi kuvaketta komentopalkista TALLENNA TIEDOSTO -IKKUNA Nimi Määrittelee uuden tiedostonimen. Jos Lisää tiedostopääte automaattisesti ikkunan alaosassa on valittuna, tiedostopäätteitä ei tarvitse kirjoittaa käsin. Hakemisto- ja tiedostopaneelit 27
- 28. Ikkunan keskiosan vasemmalla puolella oleva paneeli mahdollistaa nopean pääsyn standardihakemistoihin ja kirjanmerkittyihin hakemistoihin; oikealla oleva paneeli listaa hakemistojen sisällön. Tyyppi T arkentaa tiedostomuodon tiedoston tallentamiseen. Inkscape SVG (oletusarvoinen tiedostotyyppi) on SVGspesifikaation laajennus, jota Inkscape käyttää luonnollisena tiedostomuotonaan. Inkscape SVG sisältää merkintäkieltä, jolla määritellään polkutehosteiden kaltaiset erikoistehosteet, joita ei määritellä SVG-spesifikaatiossa, mutta jotka on silti tärkeää tallentaa tiedostoon. Vaikka monet SVG-sovellukset avaavat Inkscapen SVG-tiedostot, eivät tiedostot välttämättä renderöidy odotetusti noissa ohjelmissa, jos SVG-standardiin sisältymättömiä ominaisuuksia käytettiin tiedostossa. Perus-SVG on standardi-SVG:tä ilman Inkscapen omia merkintöjä. Käytä perus-SVG:tä parhaaseen toimivuuteen muissa sovelluksissa, joilla tiedosto ehkä avataan. Alla on lisätietoa muista Inkscapen tukemista tiedostomuodoista. Usein käytetyt tiedostomuodot .svg On olemassa muutamia SVG-tiedostomuodon versioita, joita Inkscape voi käyttää: Inkscape svg on Inkscapen oletusarvoinen formaatti, joka pitää jokaisen muodon mahdollisimman helposti muokattavana. Perus-svg on suositeltu SVG-formaatti käytettäväksi Inkscapen ulkopuolella. Se on täysin yhteensopiva W3C-spesifikaation kanssa. T ässä tiedostomuodossa monet muodot (varsinkin primitiivit) muutetaan poluiksi. Adobe Illustrator -svg (Adobe Illustrator 9+) on svg-formaatti, joka on tuotu Adobe Illustrator-ohjelmasta, ja käyttää sen spesifikaatiota. Huomaa: nämä tiedostot on nimetty loppupäätteellä .ai.svg ja Inkscape voi vain avata/tuoda niitä. .svgz (pakattu) 28
- 29. Pakatut SVG-tiedostot käyttävät gzippakkausta. Pienempi tiedostokoko nopeampaa verkkoon lataamista varten. Inkscape voi tallentaa .svgz -tiedostot sekä Pakattu Inkscape-svg että Pakattu perus-svg muodossa. .pdf T iedostomuoto, jonka Adobe on kehittänyt. PDF-tiedostot voivat sisältää minkä tahansa sekoituksen tekstiä, kirjasintyyppejä, kuvia ja vektorigrafiikkaa. PDF-tiedostot toimivat monissa eri ohjelmissa, käyttöjärjestelmissä ja laitteistoissa, mutta säilyttävät silti samat formaatit, taiton ja ominaisuudet, joita dokumentin luoja tahtoi käyttää. .xaml EXtensible Application Markup Language. Microsoft kehitti sen määrittelemään Windows Vista -käyttöjärjestelmän graafisen käyttöliittymän. .png PNG (Portable Network Graphics) on rasterikuvaformaatti, jota W3C suosittelee, ja jonka tulisi lopulta korvata GIF -kuvaformaatti. Se käyttää tappiotonta pakkausta ja tukee alphaa kuvien läpinäkyvyyttä varten. .bmp Yksinkertainen rasterikuvaformaatti. BMPtiedostot ovat pakkaamattomia, joten ne ovat isompia kuin muiden rasteriformaattien tiedostot, kuten PNG ja JPG. Huomaa: Inkscape voi vain avata/tuoda BMP-tiedostoja. .jpg, .jpeg Rasteritiedostoformaatti, jota käytetään yleisesti valokuvia varten internetissä, sillä JPEG -kuvat voidaan pakata ja niistä tulee hyvin pieniä tiedostoja. Pakkausmenetelmä aiheuttaa jonkin verran yksityiskohtien menetystä, joten pakkauskerroin voidaan asettaa tiedoston koon ja laadun väliseen tasapainoon. monet digitaalikamerat tallentavat myös kuvat JPEGformaatissa. Huomaa: Inkscape voi vain avata/tuoda JPEG-tiedostoja. .tiff 29
- 30. T iff (Tagged Image File Format) on taipuisa rasterikuvaformaatti, joka on kehitetty ammattimaista painoprosessia varten. T ifftiedostot ovat hyvin taipuisia ja tukevat monia väriluokkia, myös alpha-kanavia. Monet pakkausmuodot ovat mahdollisia tifftiedostojen kanssa, kuitenkin niiden suurempi koko tekee niistä sopimattomia verkkokäyttöön. Huomaa: Inkscape voi vain avata/tuoda TIFF-tiedostoja. .ps, .eps, .epsi PS (PostScript) on sivunkuvauskieli, jonka loi Adobe 1980-luvun alussa. Ensimmäinen ohjelmisto/laitteisto-riippumaton formaatti, joka voi sisältää tekstiä, rasterikuvia ja vektoripiirroksia. Siitä tuli nopeasti kaupallisten tulostimien tärkein kieli. Nyt se alkaa ikääntyä ja pdf korvaa sen. EPS (Encapsulated PostScript) on pstiedostoformaatin osa, joka siirtää graafisia kuvia eri ohjelmien välillä. EPS-tiedostot sisältävät PostScript-koodia ja mahdollisen esikatselukuvan TIFF, WMF, PICT tai EPSI formaatissa. EPSI (Encapsulated PostScript Interchange) on rasterikuvaformaatti, jota käytetään esikatselukuvana EPS-tiedostoista. Sisältää vain 7 -bittistä ASCII-dataa, jota voidaan käyttää alueilla, jotka eivät tue TIFF, WMF tai PICT formaatteja. .dxf Kaksiulotteinen ja kolmiulotteinen grafiikkatiedostoformaatti, jonka Autodesk kehitti AutoCAD -järjestelmää varten. Nyt käytännössä kaikki PC:llä toimivat CADjärjestelmät tukevat sitä. DXF on standardi tiedostoformaatti teknisten piirrosten tekemiseen koneenrakennus- ja rakennusteollisuudessa. Huomaa: Inksape voi vain tallentaa DXF-tiedostoja. .xcf 30
- 31. Luonnollinen formaatti GIMP kuvankäsittelyohjelmalle. Hyvin taipuisat XCFtiedostot voivat sisältää alpha-kanavia, läpinäkyvyyttä, polkuja, nykyisen valinnan ja tasoja (jotka pidetään tallennettaessa Inkscapesta). Huomaa: Inksape voi vain tallentaa XCF-tiedostoja. .gif Rasterikuvaformaatti, joka on rajoitettu 256:een väriin. GIF-tiedostot ohittavat tämän rajoituksen kustomoimalla omat palettinsa sopimaan kuvan vaatimiin väreihin. GIF-formaattia käytetään usein internetissä logoja ja animoituja logoja varten, sillä se on pienikokoinen ja siihen voi lisätä läpinäkyvyyttä (GIF-tiedostot voivat sisältää monta kuvaa, mikä mahdollistaa perusanimoinnin katsottaessa verkkoselaimen kautta). Huomaa: Inksape voi vain avata/tuoda GIF-tiedostoja. .zip (Compressed Inkscape SVG with Media). T ämä vaihtoehto tallentaa piirroksen Inkscape SVG tiedostona ja pakkaa sen sitten kaikkien linkitetyiden grafiikkatiedostojen kanssa ZIPtiedostona. T uloksena olevaa pakattua tiedostoa Inkscape ei voi lukea, mutta kun se on purettu Inkscape voi avata SVG-tiedoston. Huomaa: Inkscape voi vain tallentaa ZIPtiedostoja. 31
- 32. PIKAOPAS 6. LUO YKSINKERTAINEN KUVAKE 32
- 33. 6. LUO YKSINKERTAINEN KUVAKE Inkscape on loistava työkalu kuvakkeiden luomiseen. Yleisesti ottaen kuvakkeita tarvitaan erilaisissa formaateissa, joten SVG on loistava formaatti, sillä se on skaalattava grafiikkaformaatti. T ämän vuoksi voit kutistaa tai laajentaa kuvakkeen sopivaan kokoon sen menettämättä laatuaan. LUO UUSI KUVAKETIEDOSTO Luodaan kuvake! Avaa ensin Inkscape ja luo uusi tiedosto. Napsauta Tiedosto-valikkoa, valitse Uusi ja sitten icon_32x32. T ämän jälkeen avautuu uusi tyhjä tiedosto. Painamalla näppäintä # ilmestyy myös myös ruudukko: 33
- 34. Ruudukko on 32x32 kuutioristikko, samaa kokoa kuin monet koneeltasi löytyvät kuvakkeet. Viivat tässä ruudukossa eivät tule olemaan näkyvillä, kun lopullinen kuva siirretään toiseen muotoon, kuten JPEG tai GIF. Ruudukko on olemassa vain auttaakseen sinua luomaan neliömäisen kuvakkeen tavanomaisilla 32x32 pikselin ulottuvuuksilla. On mahdollista lisätä tai poistaa ruudukko käyttäen Näytä > Ruudukko valikkoa. TALLENNA TIEDOSTO Ennen kuin aloitat työn on hyvä idea tallentaa tiedosto. Vaikka tiedoston sisältö on tyhjä, on hyvä tapa tallentaa tiedosto ennen kuin aloitat työskentelyn, jotta voit tallentaa muutokset helposti työskennellessäsi. T ekemällä näin suojaat itsesi työn menettämiseltä, mikäli tietokoneesi kaatuu tai sammuu vahingossa. T allenna tiedosto napsauttamalla Tiedosto > Tallenna nimellä... T ämä avaa ikkunan, jonka ulkoasu riippuu käyttöjärjestelmästä: 34
- 35. Voit muuttaa tiedoston nimen miksi tahansa, joka auttaa sinua löytämään sen (esimerkissä se on "piirros"). Varmista, että tallentaessasi sen tiedoston nimen lopussa on loppupääte .svg. Voit napsautella tietokoneesi kansioiden läpi käyttäen tätä ikkunaa, kunnes löydät kansion, johon tahdot tallentaa tiedoston. Kun olet löytänyt oikean sijainnin, napsauta Tallenna. KUVAKKEEN ESIKATSELUIKKUNAN KÄYTTÖ Jos siirrät kuvan bittikarttaversioon ja käytät sitä useampiin eri tarkoituksiin, voi olla tärkeää tietää luomisprosessin aikana, millainen kuvake siitä tulee. Niinpä Inkscapeen on lisätty bittikartan esikatselutila. T ämä ikkuna näyttää kuvakkeen ulkoasun yleisissä 16x16, 24x24, 32x32, 48x48 ja 128x128 kokotiloissa. Valikosta voit valita: Näytä > Kuvakkeiden esikatselu... ALOITA TYÖSKENTELY Nyt piirrämme kuvakkeen. Voit valita minkä tahansa työkaluista luodaksesi muotoja ja värejä. Nykyisin kolmiulotteisen näköiset kuvakkeet ovat hyvin suosittuja, mutta tässä opettelemme vain hyvin kaksiulotteisen kuvakkeen tekemistä. Se tulee näyttämään suunnilleen tältä: 35
- 36. T ehdäänpä ensin taustan ympyrä. Valitse ympyrätyökalu Inkscapen vasemmalla puolella olevasta työkalupalkista: Valittuasi tämän työkalun, voit napsauttaa yhtä ruudukon reunoista ja vetää vastapäiseen kulmaan poikittaissuunnassa. Joudut ehkä harjoittelemaan hetken saadaksesi tämän tehtyä oikein. Lopputulos näyttää suunnilleen tältä: Ympyrän ulkopuolella voi olla musta viiva. Katsomme kohta miten tämä poistetaan. Nyt muutamme ympyrän värin halutuksi. Valitsen HT MLvärikoodin "# ff7 f00". Voit valita toisen värin. Muuttaaksesi ympyrän värin, voit naksauttaa ympyrää hiiren oikealla napilla ja valita Täyttö ja reunaviiva: 36
- 37. Seuraavan ikkunan pitäisi ilmestyä: T iedän että HT ML-värikoodi vastaa RGB-koodia, jonka loppuun lisätään "ff". Niinpä kirjoitan "ff7 f00ff" RGBA-laatikkoon pohjan lähellä: 37
- 38. Jos tiedät HT ML-värikoodisi, voit lisätä sen tähän. Muuten voit käyttää RGB-liukusäädintä valitaksesi värin. Kun muutat arvoja, näet ympyrän värin muuttuvan samalla. Jos ympyrän ulkopuolella oli viiva, voit nyt poistaa sen valitsemalla Viivan tyyli -välilehden ja asettamalla Leveys laatikon (välilehden yläosassa) arvoon 0 (nolla) pikseliä. Kun olet tyytyväinen ympyrän väriin, siirrä vain Täyttö ja reuna -ikkuna sivulle (jos ikkunassa on tarpeeksi tilaa) tai sulje se. Käytämme sitä uudestaan hieman myöhemmin. Värillinen ympyräni näyttää nyt tältä: Nyt lisäämme radion ympyrämme keskelle Lisäämme ensin ympyrämme keskelle mustan laatikon, jossa on pyöristetyt kulmat. Napsauta Luo suorakulmioita ja neliöitä -työkalua vasemmalla: Naksauta nyt jostain kohdasta ympyrää ja vedä hiiri sivusuunnassa sivun alaosaa kohti. Luot nyt neliön, mutta et näe mitään ruudulla, joten joudut arvaamaan vetämäsi etäisyyden suunnilleen ennen kuin päästät hiiren. Näet jotain tällaista: 38
- 39. Palaa nyt Täyttö ja reuna -ikkunaan ja muuta RGBA-laatikon arvo (Täyttö-välilehdessä) arvoon "000000ff": Nyt neliön pitäisi näyttää mustalle: Olisit voinut valita värin myös vierityspalkin avulla. Nyt tahdomme tehdä mustalle laatikolle kauniit pyöreät reunat. T ee tämä vie hiiri mustan laatikon oikeassa ylänurkassa olevan pienen ympyrän päälle. Sen pitäisi muuttua punaiseksi: 39
- 40. Napsauta ympyrää sen ollessa punainen ja vedä sitä korkeussuunnassa alaspäin, kunnes näet kaikkien mustan laatikon kulmien muuttuvan pyöristetyiksi. Kun olet tyytyväinen pyöristyksen määrään, vapauta hiiren nappi: Nyt tarvitaan kolme valkoista ympyrää "taajuussäädintä" ja muita radion "nappeja" varten. T ee tämä käyttäen samaa menetelmää, jolla teit ensimmäisen suuren ympyrän, mutta yritä tehdä ne oikeaan paikkaan mustan laatikon sisälle. 40
- 41. Nyt tahdomme oikeaan yläosaan antennin. Käytämme Piirrä viivoja käsivaraisesti -työkalua, jonka löydät vasemmasta työkalupalkista: Piirtääksesi suoran viivan, napsauta tahtomastasi viivan alkamiskohdasta ja napsauta uudestaan sen päättymiskohdasta: Nyt tahdomme laittaa kuvakkeen antennille kauniin pyöreän kärjen, joten palaamme Täyttö ja reuna -ikkunaan ja katsomme Viivan tyyli -välilehteä. Havaitset, että tässä on Pääty-osa: 41
- 42. Napsauta Pääty-osan keskimmäistä laatikkoa ja antennisi pyöristetään heti: VIEMINEN PNG-MUODOSSA Nyt tallennamme tämän PNG-muotoon. T ahdot ehkä käyttää toista grafiikkatiedostomuotoa, mutta Inkscape tukee kuvakkeen viemistä vain PNG-muodossa. Muuttaaksesi kuvan toiseen muotoon tahdot ehkä käyttää GIMPiä tai vastaavaa ohjelmaa. Valitse Tiedosto ja Tallenna bittikartta... 42
- 43. Näet tällaisen ikkunan ilmestyvän: Jos painat nyt Vie, tallennat 32x32 -kokoisen PNG-tiedoston käyttöjärjestelmäsi kotihakemistoon. Voit muuttaa mitä tahansa näistä asetuksista. Muuttaaksesi kuvakkeen ulottuvuuksia, napsauta nuolia Leveyden ja Korkeuden vieressä. Muuttaaksesi tiedostonimeä ja tallennuspaikkaa, voit napsauttaa Selaa-nappia. 43
- 44. TYÖKALULAATIKKO 7. VALINTATYÖKALU 8. SOLMUTYÖKALU 9. MUOKKAA KOHTEITA 10. ZOOMAUSTYÖKALU 11. SUORAKULMIOTYÖKALU 12. KOLMIULOTTEINEN LAATIKKO TYÖKALU 13. ELLIPSI 14. TÄHTI 15. SPIRAALI 16. LYIJYKYNÄ 17. BÉZIER-KÄYRÄ 18. KALLIGRAFIA 19. POISTA POLUT -TYÖKALU 20. TÄYTÄ SULJETTUJA ALUEITA 21. TEKSTITYÖKALU 22. LIITINTYÖKALU 23. LIUKUVÄRI 24. VÄRIVALITSIN 44
- 45. 7. VALINTATYÖKALU Valintatyökalua käytetään valitsemaan, sijoittamaan ja muuttamaan kohteita kankaalla hiiren tai jonkin muun laitteen avulla. KUINKA VALINTATYÖKALUA KÄYTETÄÄN Napsauta kerran kohdetta, jonka päällä valintatyökalu on valitaksesi sen. Kohteita kehystetään rajausalueella (musta, ajatusviivoista koostuva linja) ja mittakaavakahva. Napsauta kerran samaa kohdetta ja mittakaavakahvat muuntavat ryhmän. Kaksoisnapsauta kohdetta valintatyökalulla ja työkalu muuttuu oikeaksi työkaluksi objektin muokkaamiseen (jos kaksoisnapsautat ellipsiä, ellipsityökalu aktivoidaan, jne.). Kohteiden valinta Napsauta mitä tahansa kohdetta kerran valitaksesi sen. Kohteen lisääminen ja kohteiden poistaminen valinnasta Paina vaihtonäppäin ja napsauta kohdetta lisätäksesi ne nykyiseen valintaan tai poista ne valinnasta. Kuminauhavalinta Kuminauhavalinta tehdään napsauttamalla tyhjää aluetta kankaalla (tai sellaisten lukittujen kohteiden yli, joita ei voi valita) ja vetämällä suorakulmion muotoista "kuminauhaa" useampien kohteiden yli (klikkaa yhdestä paikasta ja pidä hiiren nappia alhaalla, kun siirrät hiirtä). Paina vaihtonäppäintä ja napsauta aloittaaksesi kuminauhavalinnan kohteiden yli. 45
- 46. Kosketusvalinta Kosketusvalinnan avulla voit valita kohteita vetämällä vapaalla kädellä polun niiden yli. T ämä tila on hyvin käytännöllinen tilanteissa, joissa täytyy valita kohteita, jotka ovat niin sekoittuneita, että niiden valitseminen muilla tavoilla on liian vaikeaa tai hidasta. Jos piirrät kuminauhasuorakulmiota, paina Alt siirtyäksesi kosketustilaan. Suorakulmio katoaa ja punainen kosketuspolku näytetään sen sijasta. Kun vedät tyhjästä tilasta, voit painaa ensin Alt ja sen jälkeen vetää päästäksesi kosketustilaan (huomaa, että valintasi täytyy olla tyhjä, muuten Alt-vetäminen siirtää valittuja kohteita sen sijasta). Aloittaaksesi kosketusvalinnan pisteestä kohteen yllä, tai lisätäksesi olemassa olevaan valintaan koskettamalla, paina vaihtonäppäin ja Alt ja ala vetää. 46
- 47. Kohdevalinnan kääntäminen Paina näppäintä ! kääntääksesi valinnan kaikkiin valitsemattomiin kohteisiin nykyisen tason sisällä; paina Alt+! kääntääksesi valinnan kaikkiin valitsemattomiin kohteisiin kaikkien lukitsemattomien tasojen sisällä. Kohteiden siirtäminen Siirtääksesi kohdetta tai kohderyhmää hiirellä, klikkaa kohdetta ja pidä hiiren nappia alhaalla kiskoessasi uuteen sijaintiin. Kohteen tai useampien kohteiden vetäminen pitäen Ctrlnäppäintä pohjassa mahdollistaa niiden pitämisen akselilla käyttäen napsahdusvaihtoehtoja. Jos tahdot siirtää kohteita tarkasti valintatyökalulla, voit käyttää jompaa kumpaa kahdesta menetelmästä: 1) Näppäimistön osoitinnuolien painaminen siirtää kohteita kaksi pikseliä nuolen suuntaan. T ämän askeleen oletuspituutta voidaan muuttaa Inkscapen asetuksista. 2) Koordinaattien kirjoittaminen Työkalujen hallinta palkkiin ja X ja Y -koordinaattien hallinta sijoittaa valinnan rajauslaatikon vasemman alanurkan tarkalleen asetettuihin koordinaatteihin. Kohteiden muuntaminen Valintatyökalussa on kaksi tilaa, joita käytetään kohteiden muuntamiseen: mittakaava ja leikkaa/pyöritä -tilat. Voit vaihtaa mittakaava ja leikkaa/pyöritä -tilojen välillä hiirellä tai näppäimistöllä: Aktivoi skaala -tila valitsemalla kohde vain yhdellä napsautuksella (jos se on valitsematta) tai napsauttamalla sitä kerran (jos se on jo leikkaa/pyöritä -tilassa). Aktivoi 47
- 48. leikkaa/pyöritä -tila valitsemalla kohde kaksoisnapsautuksella (jos se on valitsematta) tai napsauttamalla sitä kerran (jos se on pyöritä -tilassa). Siirry tilojen välillä painamalla shift+S käyttäessäsi valintatyökalua. Mittakaavan muuttaminen Mittakaavan muuttaminen muuttaa kohteen pysty- tai leveyssuunnassa tai molemmissa. Muuttaaksesi kohteen mittakaavaa aktivoi mittakaavatila. Muutaaksesi valinnan kokoa mittakaava-tilassa, vedä kahvoja reunoilta tai paina < tai > (mittakaavan muuttamisen kerrointa voidaan vaihtaa Inscapen asetuksissa). Voit myös muuttaa valinnan mittakaavaa muuttamalla leveys ja korkeus -muuttujia työkalujen hallintapalkissa. Lukitse leveys- ja korkeussuhde lukkokytkimellä työkalujen hallintapalkissa. Pidä Ctrl pohjassa vetäessäsi, mikäli suhteiden rajoitusta tarvitaan. 48
- 49. Pidä Shift pohjassa käyttääksesi kohteen keskipistettä muuntautumisen keskipisteenä. Mittakaavakahvojen vetäminen Alt pohjassa muuttaa valinnan mittakaavaa kokonaislukukertoimella: esimerkiksi 2, 3, tai 4 kertaa alkuperäisen kokoiseksi tai 1/2, 1/3 tai 1/4 kertaa alkuperäisen kokoiseksi joko korkeus- tai leveyssuunnassa (tai molemmissa). * Joissain Linuxin versioissa sinun täytyy ehkä muuttaa metanäppäinasetuksiasi saadaksesi tämän toimimaan. Kiertoliike Valinnan kierittäminen tehdään pyöritä/leikkaa -tilassa, sen avulla valinta pyörii akselinsa keskipisteen tai kierimiskeskuksen ympäri. Pyörittääksesi kohdetta valintatyökalun avulla vedä nuolikahvoja, jotka ovat kulmissa, tai paina [ tai ]. Pidä Ctrl pohjassa pyörittäessäsi rajoittaaksesi pyörimisen 15 asteen pykäliin. Kiertoliikkeen keskipiste 49
- 50. Valitun kohteen kiertoliikkeen keskipiste määrittelee pisteen, jonka ympärillä kohde pyörii. Se näyttää tähtäimeltä ja sen voi sijoittaa minne tahansa kankaalla, ei pelkästään kohteen rajauslaatikon sisälle. Kun muutamia kohteita on valittu, ne käyttävät ensimmäisen valitun kohteen pyörimisliikkeen keskipistettä. Jos ensimmäisellä kohteella ei ole asetettua keskipistettä (jos se on oletusarvoisessa keskiasemassa), silloin monta kohdetta pyörii yhteisen rajauslaatikonsa geometrisen keskipisteen ympäri. Siirtääksesi kohteen pyörimisliikkeen keskipistettä, napsauta sitä ja vedä se tahdottuun kohtaan. Se napsahtaa kohteen rajauslaatikkoon tai muihin napsahduspisteisiin, jotka on asetettu asetuksissa. Vertaile pyörimisliikettä oletussijainnissaan olevan keskipisteen ympärillä. Kieriminen muodon oikeaan yläkulmaan siirretyn keskipisteen ympärillä: Shift ja napsautus kierityskeskuksen ympärillä palauttaa sen takaisin kohteen laatikon keskipisteeseen. Vinouttaminen tai leikkaaminen Kohteiden vinouttaminen tai leikkaaminen voidaan myös tehdä kieritä/leikkaa -tilassa. T ämä muunnos siirtää valinnan rinnakkaisia rajareunoja vastakkaisiin suuntiin, jolloin valinta vääntyy vinottain. 50
- 51. Vinouttaaksesi kohdetta valintatyökalulla voit vetää jokaiselle sivulle sijoitettuja nuolikahvoja. Leveyssuuntaiset kahvat vinouttavat leveyssuunnassa, jolloin leveyssuuntainen viiva säilyy ja vain pituussuuntaiset viivat muutetaan. Peilaaminen Peilaaminen kääntää valinnan joko pysty- tai leveyssuunnassa. Valinnan kääntäminen mittakaava -tilassa saa sen kääntymään rajauslaatikkonsa sisällä, jolloin rajauslaatikko pysyy aloillaan. Kieritys/leikkaus -tilassa peilaaminen tapahtuu (kuvitteellisen) pituus/leveyssuuntaisen akselin kautta kierityskeskipisteen läpi: 51
- 52. Kohteen peilaamiseen pystytasossa voit valita Kohde -> Käännä pystytasossa tai painaa V. Kohteen peilaamiseksi vaakatasossa valitse Kohde -> Käännä vaakatasossa tai paina H. T oimintopalkissa on kaksi nappia, jotka tekevät saman asian. Vaikutus-napit Neljä nappia työkalujen hallintapalkissa edustaa vaihtoehtoja: kohteen koon muuttuessa muuta reunaviiva samassa suhteessa, suorakulmion koon muuttuessa muuta reunaviiva samassa suhteessa, muunna liukuvärejä kohteiden mukana, muunna täytön tai viivan kuviointeja kohteiden mukana. VINKKEJÄ 52
- 53. 1. Muunna -ikkunassa(Kohde->Muunna tai Shift+Ctrl+M) voidaan tehdä tarkkoja muunnoksia. 2. Paina Esc kumotaksesi valinnan, peruuttaaksesi valinnan, tai peruuttaaksesi vetämisen tai muunnoksen. 3. Ctrl ja napsautus tai vaihtonäppäin+Ctrl+Click valitsee kohteita ryhmien sisällä ryhmän ulkopuolelta. 4. Valitse alla: valitsimessa Alt ja napsautus valitsevat kohteen kohdistimen alla, joka on nyt valitun kohteen alla (zjärjestyksessä); jos alimmaisin kohde saavutetaan, Alt+napsautus valitsee taas päällimmäisen kohteen. Niinpä muutama Alt+napsautus kierittää valintaa z-järjestyksessä naksautuspisteessä. Alt-näppäin yhdistettynä Ctrl-näppäimeen ("valitse ryhmissä") ja valintanäppäimeen ("lisää valintaan") toimii myös. Huomaa, että Linuxissa monet ikkunanhallintaohjelmat varastavat Alt+napsautuksen oletusarvoisesti; säädä ikkunanhallinta-ohjelmasi asetuksia, jotta voit käyttää Alt+napsautusta Inkscapessa. 5. Vedä valittuja: valitsimessa Alt+veto siirtää nyt valittuja kohteita riippumatta siitä mistä aloitat vedon, riippumatta tavallisesta vedosta, joka valitsee ensin kohteen kohdistimen alta. T ämä on sopiva toiminto sellaisten kohteiden vetämiseen, jotka ovat muiden kohteiden takana z-järjestyksessä. Linuxissa voit joutua ottamaan ikkunanhallinta-ohjelmassa ikkunan vetämisen Alt-näppäimellä pois päältä, mikäli tahdot käyttää vedä valittuja -tilaa. 53
- 54. 8. SOLMUTYÖKALU Solmutyökalua käytetään valitsemaan ja muokkaamaan solmuja, jolloin on mahdollista muokata käyrien tai polkujen muotoa tarkasti. Lisäksi solmukahvat ulkonevat solmusta kun se on valittu, jolloin on mahdollista määritellä solmusta lähtevien polun osien suunta. KUINKA KÄYTETÄÄN Lisää solmuja Luo uuden solmun kahden valitun solmun välille. Voit myös kaksoisnapsauttaa polulla siitä paikasta, johon tahdot solmun luotavan. Poista solmuja Poistaa valitut solmut ja liittää vierekkäiset solmut. Voit myös painaa Ctrl+Del. Säilyttääksesi paremmin polun muodon, valitse solmu ja paina Del, tai painaCtrl+Alt+Click solmun kohdalla. Yhdistä valitut päätysolmut Yhdistää kaksi päätysolmua yhdeksi solmuksi jatkuvalla polulla, siirtää molemmat solmut keskimääräiseen keskipisteeseen: voidaan käyttää myös näppäimiä Shift+J (kursorin leijuttaminen yhden solmun yllä säilyttää sen sijainnin, jolloin ainostaan toista solmua siirretään). Yhdistä solmut uudella lohkolla Lisää polun lohkon kahden avoimen solmun välille. Poista polku kahden solmun väliltä 54
- 55. Poistaa polun osan kahden valitun solmun väliltä, jättää solmut auki (tai liittämättä). Katkaise polku valituista solmuista Jakaa yhden solmun kahdeksi solmuksi samassa kohdassa. Solmut voidaan sitten siirtää erilleen. Tee valituista solmuista kulma Muuttaa yhden tai useamman valitun solmun kulmasolmuiksi. Kulmasolmuilla olevat polut saavat kulman pikemminkin kuin kaaren ja kulmakahvoja voidaan siirtää riippumatta toisistaan. Pehmennä valittuja solmuja Muuttaa yhden tai useampia valittuja solmuja pehmeiksi solmuiksi. Saadaan myös näppäimillä Shift+S. Pehmeiden solmujen läpi kulkevilla poluilla on jatkuva käyrä solmupisteen läpi, mutta jokaisella solmun kahvalla voi olla erilainen pituus. Tee valituista solmuista symmetrisiä Muuttaa yhden tai useampia valittuja solmuja symmetrisiksi solmuiksi. Saatavilla myös näppäimillä Shift+Y. Symmetristen solmujen läpi kulkevilla poluilla on jatkuva kaari solmupisteen läpi ja kahvoilla on sama pituus. Tee valituista lohkoista viivoja Muuttaa yhden tai useampia valittuja lohkoja (kaksi vierekkäistä solmua) suoraksi poluksi. Tee valituista lohkoista kaaria Muuttaa yhden tai useampia valittuja lohkoja (kaksi vierekkäistä solmua) kaarevaksi poluksi. Saatavilla myös näppäimillä Shift+U. Muuta valittu kohde poluiksi Muuttaa poluksi kohteen, joka ei ole vielä polku, kuten Live Shape tai tekstikohde. (T ämä komento luo käytännössä tekstin ääriviivan, poistaen riippuvaisuuden asennetuista kirjasintyypeistä.) Muuta valittujen kohteiden reunaviiva poluiksi 55
- 56. Luo polun ääriviivan, luoden rinnakkaiset yhdistetyt polut, joita pensselinvedon leveys erottaa. Näytä valittujen polkujen hallintapisteet T ästä valitaan ovatko solmujen kahvat näkyvillä muokattaessa. NÄPPÄIMET Monivalinta Shift+napsautus valitsee monta solmua peräkkäin. Lähivalinta Valitun polun napsauttaminen valitsee kaksi napsautuspistettä lähimpänä olevaa solmua (kummalla tahansa puolella). Shift+napsautus lisää tai poistaa nämä kaksi solmua solmuvalinnasta (kun vain yksi solmu on valittu; muuten Shift+napsautus toimii kuten valintatyökalussa). Solmujen lisäys Kaksoisnapsauta tai Shift+Alt+napsautus missä tahansa valitulla polulla (vaikka se olisi muiden kohteiden alla) luo uuden solmun napsautuskohdassa, muuttamatta polun muotoa. Tabulaattori valitsee seuraavan solmun Shift+tabulaattorivalitsee edellisen solmun Muuta Kieritä (kahvojen suuntaa) painamalla [ tai ] -näppäintä ja muuta kokoa (kahvojen pituutta) painamalla < tai > näppäimiä. Ctrl+ mikä tahansa näistä näppäimistä vaikuttaa vain vasemman tai oikean solmun kahvaan (riippuen siitä onko vasenta tai oikeaa Ctrl näppäintä painettu). Kohteiden tai solmujen hallintakahvojen kierittäminen Ctrlnäppäintä painaen rajoittaa kierityksen 15 asteen lisäyksiin. Solmujen hallintakappaleen vetäminen näppäin Alt pohjassa lukitsee kahvan pituuden, Shift-näppäin kierittää toista kahvaa samalla kulmalla. Kun monta solmua on valittu, näppäimen < tai > painaminen tai [ tai ] kierittää valittuja solmuja kohteen keskuksen ympäri aivan kuin ne olisivat kohde. 56
- 57. Esimerkiksi yhden polun siluettipotretissa voit valita nenän solmut ja kierittää/skaalata nenää kokonaisuutena rikkomatta polkua osiin. Näppäimen Alt painaminen siirtää pikelin kerrallaan riippuen kohdistuksesta, aivan kuin valintatyökalussa. Lisäksi voit painaa h tai v kääntääksesi valitut solmut horisontaalisesti tai vertikaalisesti. Ctrl+napsautus vaihtaa välillä kärki/siisti/symmetrinen, Ctrl+Alt+napsautus poistaa solmun. VINKKEJÄ 1. Kun kohde on valittuna, kahvat ilmestyvät ja on mahdollista käsitellä kohteen muotoa vaistonvaraisella ja tarkalla tavalla. 2. Voit muuttaa polun vielä viimeistelemättömän (punaisen) osan käyrästä viivaan (Shift L) tai takaisin käyrään (Shift U). 3. Esc poistaa valinnan ja peruuttaa minkä tahansa vedon tai muutoksen (toistaiseksi vain valintatyökalussa ja solmutyökalussa). Nuolet Ctrl+a ja Tab / Shift+Tab toimivat solmutyökalussa aivan kuin ne toimivat valintatyökalussa. Ensimmäinen Esc -näppäimen painallus poistaa kaikkien valittujen kohteiden valinnan, toinen poistaa valitun kohteen valinnan poistaen solmunäytön. 4. Solmutyökalu valitsee kohteita riippumatta ryhmittelystä. T ämän vuoksi ei ole tarvetta siirtyä valintatyökaluun näppäinkomennon Ctrl+napsautus käyttöä varten, mikäli tahdot muokata ryhmitettyä polkua. 5. Voit kääntää valittujen polkujen suunnan valitsemalla valikosta Polku > Käännä tai painamalla näppäintä R solmutyökalussa (käyttökelpoinen merkeille tai polkujen yhdistämiseen). 6. Ctrl+napsauta solmun päällä vetää kahvan takaisin solmuun. 57
- 58. 9. MUOKKAA KOHTEITA Muokkaa kohteita -työkalu on jännittävä tapa muokata piirroksia. Se sekoittaa paljolti jaon vektori- ja rasterieditoinnin välillä. Sen sijaan että valitsisit kohteita ja tekisit valinnalle toiminnon, voit valita kaikki kohteet (tai kaikki kohteet joista olet kiinnostunut) ja käyttää muokkaa kohteita -työkalun harjaa tasaisesti ja luonnollisesti muuttamaan vain harjan koskettamien kohteiden (tai niiden osien) tyyliä tai muotoa. T yökalun toiminta-alue - sen harja - on merkitty oranssin värisellä pyöreällä kehyksellä, joka liikkuu hiiresi kursorin mukana. Kuitenkaan alueella ei itse asiassa ole teräviä reunoja; työkalun toiminnan voima heikkenee vähitellen, seuraten tasaista kellon muotoista profiilia. T ämä saa työkalun toimimaan pehmeästi ja tasaisesti. T ämä työkalu toimii mihin tahansa määrään valittuja kohteita; esimerkiksi, jos valitset Ctrl + A ja "tuhrit" koko piirrustuksesi Työnnä-tilassa tai maalaat sen Maalaus-tilassa. Voit käyttää sitä kohteiden ryhmiin; se voi mennä ryhmien sisälle ja toimia yksittäisiin kohteisiin ryhmien sisällä. Jos yrität käyttää sitä valitsematta mitään, se muistuttaa sinua vieläkin tilarivin viestillä valitsemaan joitain kohteita. KUINKA KÄYTETÄÄN Leveys T yökalun harjan leveys, arvot voivat olla väliltä 1-100. Harjan leveyttä voidaan muuttaa Leveys-säätimellä työkalupalkista kankaan yläpuolella. Voit myös muuttaa leveyttä vasemmalle ja oikealle osoittavilla nuolilla (kuten kalligrafiatyökalussa) koska tahansa (myös toiminnan aikana) sekä Home ja End -näppäimillä. Lisäksi, aivan kuin kalligrafiatyökalussa, harjan näkyvä leveys on riippumaton tarkennuksesta; yksinkertainen zoomaus sisään tai ulos on usein helpompaa kuin leveyden säätäminen, jos tahdot peittää pienemmän tai suuremman alueen piirroksesta. Voima 58
- 59. Seuraava säädin on Voima, joka säätää toiminnan tehoa, myöskin asteikolla 1-100. Voit myös muuttaa leveyttä ylös ja alas osoittavilla nuolilla koska tahansa (myös toiminnan aikana). Jos sinulla on painetta aistiva piirtopöytä ja nappi "Käytä syöttölaitteen painetta" hallintapalkin oikealla puolella on päällä, silloin voima riippuu myös siitä miten kovaa painat kynääsi piirrospöytääsi, muuttuen arvosta nolla Voimasäätimessä asentamaasi suurimpaan arvoon. Jos sinulla on hiiri, voima on jatkuva, mutta edelleenkin asetettavissa Voima-säätimestä. Polunmuokkaustilat Muokkaustyökalussa on monta erilaista tilaa, valittavissa valintanapeista työkalun hallintapalkissa ja näppäinkomennoilla. Jotkin näistä tiloista muuttavat polkujen muotoja, muut vaikuttavat kohteiden väreihin. Kaikki nämä tilat käyttävät samoja Leveys ja Voima säätimiä, mutta ovat muuten hyvin erilaisia. Katsotaanpa polunmuokkaustyökaluja ensin. Polunmuokkaustyökalu toimii toisin kuin solmutyökalu. Muokataksesi polkuja polumuokkaustyökalulla et joudu pohtimaan polun solmujen sijaintia ja niiden manipuloimista. Käytät vain työkalun harjaa missä tahansa pisteessä, ja valitut polut pisteessä uudelleenmuotoillaan tasaisesti ja luonnollisesti - aivan kuin ne olisi tehty pehmeästä hyytelöstä - riippumatta solmujen sijainnista. Jos työkalua sovelletaan muotoon tai tekstikohteeseen, se muuttaa ne automaattisesti poluiksi. Vaikka polkujen muokkaus ei ole kovin hyödyllistä teknisiä piirroksia laadittaessa, polkujen muokkaus on välttämätöntä Inkscapen taiteelliseen käyttöön - sarjakuviin, piirroksiin, luonnoksiin, animeihin ja niin edelleen. Nykyisin polunmuokkaustyökalussa on kuusi polunmuokkaustilaa: Työnnä, Kutista, Kasvata, Houkuttelu, Karkoittaminen ja Karkeistaminen. Työnnä T ämän työkalun oletusarvoinen tila. Shift + P yksinkertaisesti siirtää kursorin alla olevan osan polusta vedon suuntaan. Polku toimii kuin se olisi pehmeää hyytelöä, vääntyen ja pullistuen tasaisesti ja luonnollisesti. Se on helppo tapa tuottaa erilaisia epäsäännöllisiä, realistisia, käsin tehdyn näköisiä muotoja alkaen jostain niin yksinkertaisesta kuin ellipsi tai kalligrafinen viiva. Kalligrafiatyökalulla tehdyn samansuuntaisten viivojen kaiveruksen lisäksi työntäminen on helppo tapa taivuttaa, nipistää tai käyristää koko viivoitus samalla tavalla. 59
- 60. Kutista ja kasvata Kutista (Shift + S) ja Kasvata (Shift + G) ovat kaksi vastakkaista tilaa, jotka siirtävät jokaista pistettä polulla suuntaan, joka on kohtisuora polun pintaa kohden siinä kohdassa. Kutista siirtää pisteitä sisäänpäin ja kasvata siirtää pisteitä ulospäin. T ämä on samanlainen kuin sisennä ja ulonna -komennot, mutta polunmuokkaustyökalu voi toimia polun osaan koko polun sijasta. Esimerkiksi kaiverretun viivoituksen näkyvä valoisuus/pimeys ei välttämättä sovi täsmälleen taiteellisiin pyrkimyksiisi. Lisäksi kalligrafiatyökalun kynän piirrokset ovat usein kaukana ihanteesta - ne voivat olla liian tylsiä tai niissä voi olla epämiellyttävän näköisiä käänteitä tai kuplia. T ässä vaiheessa polunmuokkaustyökalusta voi olla apua. Valitse kaikki viivat viivoituskuviossa ja käytä kevyttä kutista -toimintoa niissä kohdissa, joissa tahdot ohentaa viivoja (ja muuttaa viivoitusta kevyemmäksi), kunnes ne katoavat täysin. Jos painat kovempaa, kutistaminen toimii pyyhekumina, joten voit helposti siistiä viivojen päät saadaksesi ne näyttämään ohuilta, teräviltä ja samanlaisilta. Vastaavasti toiminnon kasvata käyttö tekee viivoista leveämpiä (eli viivoitus muuttuu tummemmaksi). T ietenkin kutistaminen ja kasvattaminen ovat käyttökelpoisia muihinkin kuin kalligrafisiin viivoihin. Kutistus- ja kasvatustyökaluilla voit veistää mitä tahansa polkua, luoden tasaisia siirappimaisia lisäkkeitä kasvatatilassa ja kaivertaen koloja kutista-tilassa. T oisin kuin solmujen kaiverrutilassa solmutyökalussa tämä ei vaadi uusien solmujen lisäämistä muotoon. Houkuttele ja karkoita Houkuttele ( Shift+ A ) ja Karkoita ( Shift + E ) -tilat toimivat siirtämällä jokaista vaikutuksenalaista pistettä polulla kohti kursoripistettä (houkuttele) tai poispäin (karkoita) kursoripisteestä. Joissain tapauksissa tämä voi näyttää samalle kuin kutista ja kasvata, mutta erona on että kutistaminen/kasvattaminen siirtää polkuja kohtisuoraan polkua vastaan joka pisteessä, kun taas houkuttelu ja karkoittaminen siirtää niitä kursoria kohti tai siitä poispäin riippumatta polun muodosta. Karkeista 60
- 61. Karkeista (Shift + R) -tila on nimensä mukainen: se karkeistaa polun reunan muuttamatta sen kokonaismuotoa. Kevyt karkeistaminen tekee reunasta vääntyneen ja epätasaisen; voimakas karkeistaminen repii ja räjäyttää reunan satunnaisiksi möykyiksi ja läiskiksi. Huomaa, että tämä operaatio, varsinkin korkealla tarkkuudella, lisää paljon solmuja, jotka suurentavat SVG-dokumenttisi kokoa ja voivat hidastaa Inscapea huomattavasti. Erityisesti työntäminen, kutistaminen tai laajentaminen karkeistetulla polulla voi hidastua huomattavasti ja olla paljon vaikeampaa, joten on suositeltavaa viimeistellä polun koko muoto ensin ja karkeistaa sitä vasta lopuksi. Tarkkuus Mikä tahansa polun muokkaaminen vääristää hieman koko polkua, jopa niitä osia joihin et koskettanut. Vääristys on samanlaista kuin yksinkertaistus-komennon tuottama. T arkkuusarvo (väliltä 1-100, oletusarvo on 50) mahdollistaa tämän vääristymän määrän hallinnan. Suuremmalla tarkkuudella nämä vääristymät eivät ole niin havaittavissa, mutta polkuun voi tulla paljon solmuja, mikä kasvattaa SVG-tiedoston kokoa ja hidastaa Inscapea. Paras arvo tarkkuudelle riippuu teoksesi luonteesta. Jos kaiverrat muodotonta möykkyä, voit tehdä sen alhaisella tarkkuuden arvolla, joka on noin 20. Jos kuitenkin työnnät tai laajennat kirjainjonoa (yhtenä polkuna) ja tahdot vääristetyn alueen ulkopuolella olevien kirjainten pysyvän siisteinä, joudut nostamaan tarkkuuden arvoon 80 tai enemmän. Värinmuokkaustilat Väritys (Shift + C) ja Värivapina (Shift + J) -tilat, toisin kuin polunmuokkaustilat, muuttavat kohteiden värejä niiden muotojen sijasta. Kuitenkin niillä on tarpeeksi yhtäläisyyksiä polumuokkaustilojen kanssa, jotta ne kuuluvat samaan työkaluun: nämä tilat käyttävät myös pyöreää pehmeäreunaista pensseliä, jota hallinnoivat leveys ja voima -parametrit hallintapalkissa. Pensseliin vaikuttaa myös kynän paine (jos sinulla on painetta aistiva piirrospöytä). Väritys soveltaa työkalun tyyliä valittuihin kohteisiin pensselin alla. T yökalun tyyli on näkyvillä tyylitilkussa työkalun hallintapalkin oikeanpuoleisessa päässä; sitä voidaan muuttaa napsauttamalla väripalettia tai mitä tahansa tyylinvaihtokomentoa, kuten täyttö- ja viivakomentoa. (Huomaa: toisin kuin kaikki muut työkalut, polunmuokkauskomento väritystilassa ei voi soveltaa tyyliä suoraan valittuihin kohteisiin, mikä tahansa tyylinvaihtokomento muuttaa sen sijaan työkalun tyyliä.) T yökalun tyylin täyttö vaikuttaa maalattujen 61
- 62. kohteiden täyttöön, ja viiva vaikuttaa viivoihin. Jos työkalun tyylissä ei ole täyttöä tai viivaa, se ei vaikuta täyttöihin tai viivoihin. Jos esimerkiksi tahdot värittää kohteen täytöt sinisiksi, mutta jättää niiden viivat koskematta, käytä sinistä täyttöä työkalun tyyliin (naksauta vain sinistä paletilla), mutta aseta sen viiva tyhjäksi (naksauta keskimmäisellä napilla viivatilkkua tilapalkissa). Samaten työkalun tyylin läpinäkymättömyys vaikuttaa kosketettujen kohteiden läpinäkymättömyyteen (jos O-kanava on päällä, katso alta). T ämän tilan avulla voit kirjaimellisesti maalata kohteiden päälle, siirtäen niiden värejä kohti työkalun kohdetyyliä. Jos esimerkiksi maalaat keltaisen täytteen sinisellä täytetyn kohteen päälle, kohteesta tulee vihreän sininen, sitten vihreä, sitten keltaisen vihreä, ja se päätyy täsmälleen maalaamasi vihreän väriseksi. T ämän asteittaisen siirtymän nopeus riippuu sekä voima-parametristä että kynän paineesta; myöskin pensselin reunan koskettamat kohteet ovat vähäisemmän vaikutuksen alaisia kuin ne, joihin pensselin keskusta koskee. Värivapina -tila ei sovella mitään väriä, mutta sen sijaan vapisuttaa (satunnaistaa) koskettamiensa kohteiden värit. T oiminnon voima vaikuttaa siihen kuinka voimakasta satunnaistaminen on, eli kuinka suuresti värit poikkeavat alkuperäisistä arvoista. T ämä tila ei käytä työkalun tyyliä. Kanavat Väritys ja värivapina kunnioittavat Kanavahallintaa. T ämä hallinta sisältää neljä näppäintä: H, S, L, ja O, mikä antaa sinun kääntää työkalun toiminnan päälle ja pois. Se vaikuttaa kohteen väriin, värikylläisyyteen, valoisuuteen ja läpinäkyvyyteen. Jos esimerkiksi tahdot lisätä jonkun piirroksesi osan värikylläisyyttä muuttamatta väriä, valitse jokin maksimivärikylläisyyden väri (esimerkiksi puhdas punainen), ja käännä pois kaikki kanavanappulat, paitsi S. Vastaavasti voit korvata värit vaikuttamatta värikylläisyyteen tai valoisuuteen (vain H on painettuna), voit valaista tai synkentää kaikkia värejä muuttamatta niiden värejä tai värikylläisyyttä (vain L on painettu). Onäppäimen painaminen antaa sinun soveltaa pääläpinäkymättömyyttä työkalun tyylistä kohteiden pääläpinäkymättömyyteen (muttei täytön tai viivan läpinäkymättömyyteen). Huomautukset käytöstä 62
- 63. Väritys polunmuokkaustyökalulla on melkein muttei täsmälleen samanlaista kuin bittikarttojen maalaaminen. Vaikkakin työkalu itsessään toimii pehmeänä pensselinä, se edelleenkin soveltaa väriään vektorikohteisiin, jotka käyttäytyvät kuten vektorikohteet yleensäkin. Jos esimerkiksi tahdot muuttaa piirrustuksessasi olevan naaman väriä, ja jos käsi on piirroksessa saman kohteen osa kuin naama, käsi muuttaa myös väriään vaikka se olisi kaukana pisteestä, jota maalaat. T älläkin rajoituksella värimaalaus on hyvä tapa toimia vektoripiirrosten kanssa, joka antaa sinun tehdä nopeasti ja intuitiivisesti muutoksia, jotka olisivat vaikeita ja hitaita perinteisellä toimintatavalla. Pienten itsenäisten kohteiden muodostelmia tai ryhmiä sisältävät piirrokset on paras maalata polunmuokkaustyökalulla. Esimerkkejä: Kalligrafia-kynällä tehdyt vapaan käden piirrokset, joissa on monia erillisiä viivoja; Liukuvärien verkot jotka on tuotu Adobe Illustrator tiedostoista (Inkscape renderöi nämä verkot pienten polygonien ristikkoina; vaikka liukuväriverkoille ei ole Inkscapessa vielä suoraa tukea, värimaalaus tuollaisten ristikkojen päälle on miltei yhtä hyvä tapa); T ekstit muutetaan poluiksi ja irroittamiskomentoa sovelletaan, joten jokainen kirjain on erillinen polku; Ruutujen kloonauskomennolla tehdyt kuviot; huomaa, että joudut ottamaan alkuperäisen täytön ja/tai viivan pois alkuperäisestä kohteesta ja käyttämään värivälilehteä lisätäksesi jonkin uuden värin klooneihin tämä tekee niistä maalattavia muokkaustyökalulla ilman linkkien poistamista. Lisäksi värien muokkaus voi olla hyödyllistä tehtäessä yhden tai muutaman kohteen piirroksia. T oisin kuin kaikki muut värinvalintatilat, muokkaustyökalu mahdollistaa värien sekoittamisen metaforan, joka on paljon tutumpi perinteisille taiteilijoille kuin RGB-liukusäätimet tai edes väripyörä. Aloita esimerkiksi puhtaan sinisellä neliöllä, valitse värimaalauksella eri värejä ja tee pieniä lisäyksiä minimivoimalla ja minimikynänpaineella: lisää vähän sinistä, vähän keltaista jne., kunnes saat juuri sen värin, jonka tahdot. Vastaavasti voit vaalentaa tai tummentaa mitä tahansa väriä lisäämällä valkoista tai mustaa. Voit myös lisätä värisävyä värin muokkauksella, tummentaa/vaalentaa, syventää/heikentää tai laittaa vaappuvat värit koko piirrokseen. Valitse vain kaikki tasot, loitonna, valitse suuri pensselin leveys, jotta se peittää koko piirroksen, ja lisää vähän värimuokkausta (minimivoimalla), jotta se vaikuttaa kaikkiin näkyviin kohteisiin. NÄPPÄIMET 63
- 64. W, Shift + F2: siirtyy muokkaustyökaluun Shift +P: siirtyy työntötilaan Shift+S: siirtyy kutistustilaan Shift+G: siirtyy kasvatustilaan Shift+A: siirtyy houkuttelutilaan Shift+E: siirtyy karkotustilaan Shift+R: siirtyy karkeistustilaan Shift+C: siirtyy värimaalaustilaan Shift+J: siirtyy värivapinatilaan Vasen, oikea, Home, End: muuttaa leveyttä Alas, ylös: muuttaa voimaa Veto hiirellä: lisää valittuun polkuun nykyisessä tilassa Ctrl+veto hiirellä: siirry tilapäisesti kutistustilaan (kun Ctrl on pohjassa) Shift+Ctrl+veto hiirellä: siirtyy tilapäisesti kasvatustilaan (kun Shift+Ctrl on pohjassa) 64
- 65. 10. ZOOMAUSTYÖKALU Zoomaustyökalu on hyvä tapa suunnistaa kankaalla. Sillä voidaan lähentää ja loitontaa kuvaa kankaasta. Sitä voi käyttää useammalla tavalla, jotka ovat hyvin mukavia. Jokainen lähennys- tai loitonnustoimenpide tallennetaan erikoishistoriaan, joten on helppo lähentää ja loitontaa vailla vaikeuksia. Kaikki zoomausoperaatiot hiirellä säilyttävät pisteen kursorin alla (ei keskitystä). KUINKA KÄYTETÄÄN Käytä tätä työkalua: naksauttamalla työkalulaatikossa: painamalla: F3 tai: Ctrl Alt hiiren pyörä tai: Shift keskimmäinen hiiren nappi Lähennys Lähennys asettaa lähennyskertoimen korkeammalle tasolle, jotta tarkempi työskentely on mahdollista. Näppäimen + painaminen tekee saman asian. Loitonnus Loitonnusta voidaan käyttää laajemman kuvan saamiseen piirrustuksesta tai alueesta. Myös näppäimen - painaminen loitontaa. Näytä 1:1 Näyttää piirroksen todellisessa pikselikoossa. T ällä tavalla esimerkiksi verkkoon menevä piirros, joka on 468 pikseliä leveä, on ruudulla 468 pikseliä leveä. Jos Inkscapen ikkuna on pienempi, osa piirroksesta voi olla näkymättömissä. Näytä 1:2 Näyttää piirroksen puolitettuna oikeasta pikselikoostaan. tällä tavalla 468 pikseliä leveä piirros on ruudulla 234 pikseliä leveä. Jos Inkscapen ikkuna on pienempi, jotkin piirroksen osat ovat näkymättömiä. Näytä 2:1 65
- 66. Näyttää piirroksen kaksinkertaisena verrattuna oikeaan pikselikokoonsa. jos piirros on 468 pikseliä leveä, se on ruudulla 936 pikseliä leveä. Jos Inkscapen ikkuna on pienempi, jotkin piirroksen osat ovat näkymättömissä. Sovita valinta ikkunaan Valittu alue täyttää Inkscapen ikkunan kokonaan. Sovita piirros ikkunaan Nykyinen piirros sovitetaan ikkunan kokoon. Sovita sivu ikkunaan T ämä on paras tapa saada kokonaiskuva sivusta ja työskennellä taiton parissa. Sivu sovitetaan kokonaisuudessaan ikkunan kokoon riippumatta sivun suunnasta. Näppäin 5 tekee saman toiminnon. Sovita sivun leveys ikkunaan Koko sivu ei välttämättä ole näkyvillä, varsinkaan jos sivu on asetettu ylhäältä alas -suuntaan. Antaa paremman tuloksen kuin edellinen maisemakuvassa. Paina 6 tehdäksesi tämän näppäimistöltä. Edellinen tarkennus tarkennushistoriasta Palaa edelliseen tarkennuskertoimeen, joka on tallennettu tarkennushistoriaan. Inkscape säilyttää nyt tarkennushistorian jokaiselle dokumentille. Näppäin ` palauttaa edellisen tarkennuksen; paina ` useampia kertoja päästäksesi taaksepäin kaikkien tässä istunnossa käyttämiesi tarkennusasetusten läpi. Shift + ` siirtyy eteenpäin tarkennushistoriassa. Seuraava tarkennus tarkennushistoriasta Menee taaksepäin edelliseen tarkennuskertoimeen, kuten tallennettu tarkennushistoriaan, varsinkin jos edellistä tarkennusta on käytetty juuri äsken. NÄPPÄIMET Shift on vähenevä tarkennuskerroin. Keskimmäisen hiiren napin napsautus lähentää, Shift + keskimmäisen hiiren napin napsautus loitontaa (lisäksi keskimmäinen hiiren nappi + vedä panoroi kangasta). 66
- 67. VINKKEJÄ 1. Oletusarvoisesti hiiren pyörän pyörittäminen vierittää kangasta vertikaalisesti ja Ctrl + hiiren pyörä lähentää ja loitontaa. Jos rastit Hiiren rulla muuttaa näkymän kokoa -valintalaatikon Inkscapen asetusten Vieritys-välilehdessä tämä toiminto käännetään toisin päin: hiiren pyörä tarkentaa ilman Ctrlnäppäintä ja vierittää Ctrl-näppäimellä. T ämä uusi tila lienee tuttu AutoCADin ja CorelDrawin käyttäjille. 2. Nyt voit käyttää Shift+keskimmäisen napin veto, missä tahansa työkalussa, tarkentaaksesi alueelle. T ämä toimii samoin kuin yksinkertainen veto zoomaustyökalussa, mutta nopeammin, koska se ei vaadi siirtymistä pois nykyisestä työkalustasi. yhdessä keskimmäisen napin vedon (panorointi), keskimmäisen napin napsautuksen (lähennys) ja Shift+keskimmäisen napin napsautus (loitonnus), tässä on täydellinen valikoima kankaan navigointityökaluja mille tahansa työkalulle tai tilanteelle. 3. Zoomaustyökalussa oikea hiiren nappi loitontaa aina sen sijaan, että kutsuisi kontekstin valikon. 67
- 68. 11. SUORAKULMIOTYÖKALU Suorakulmiotyökalulla voi piirtää säännöllisiä Live Shapes -muotoja. KUINKA KÄYTETÄÄN Uusi suorakulmio piirretään painamalla vasenta hiiren nappia ja vetämällä hiirtä työkalun ollessa aktiivinen. Suorakulmioilla on kaksi koon muuttamiseen tarkoitettua kahvaa vastakkaisissa kulmissa. Koon muuttamiskahvojen vetäminen muuttaa suorakulmion leveyttä ja korkeutta samaan aikaan. Suorakulmioilla on myös kulman säde -kahvat, joilla voi asettaa kulmien muodon. On kaksi sädesuuntaa, jotka voidaan asettaa joko yhdessä tai erikseen. PIKANÄPPÄIMET Ctrl+vedä kahvan päällä rajoittaa suorakulmion korkeutta ja leveyttä koota muutettaessa, jolloin ne pitävät nykyiset suhteensa kokoa muutettaessa; kun piirretään uutta suorakulmiota, tämä menetelmä luo täydellisen neliön. Shift+vedä kahvojen päällä muuttaa suorakulmion kokoa sen keskipisteestä eikä käytetyn kahvan vastakkaisesta kulmasta; kun piirretään uutta suorakulmiota, suorakulmio piirretään keskipiste aloituspisteenä pikemminkin kuin yksi sen kulmista aloituspisteenä. 68
- 69. SHIFT+naksautus pyöristyskahvalla poistaa pyöristyksen. CTRL+naksautus pyöristyskahvalla tekee pyöristyssäteistä toisiaan vastaavat. 69
- 70. 12. KOLMIULOTTEINEN LAATIKKO -TYÖKALU Inkscape on kaksiulotteinen piirrustustyökalu. Kuitenkin sitä usein käytetään kolmiulotteisen näköisten piirrosten tai kohteiden tekemiseen. Kolmiulotteinen laatikko - työkalu mahdollistaa sellaisten piirrosten tekemisen automatisoimalla kaikkein yleisimmän toiminnon: laatikon tekemisen annetulla kolmiulotteisella perspektiivillä. T ämä työkalu varmistaa automaattisesti, että kaikki laatikon tahkot ovat vastaavilla perspektiiviviivoilla. PERUSKÄYTTÖ Esittääksesi kohteen kolmiulotteisena (se on emuloitua kolmiulotteisuutta, eli oikeastaan 2,5 -ulotteisuutta), kolmiulotteinen laatikko -työkalu käsittelee akseleita (XYZ), tasoja (XY, XZ, YZ), samansuuntaisia viivoja (parallel lines, PL), lähentyviä viivoja ja katoamispisteitä (vanishing point, VP). Jokainen ulottuvuus voi olla samansuuntaisilla tai lähentyvillä viivoilla. Nämä viivat piirretään eri väreillä, joten käyttäjät voivat erottaa yhden viivan toisesta: punaiset viivat merkitsevät X-ulottuvuutta (leveys); siniset viivat merkitsevät Y-ulottuvuutta (korkeus); keltaiset viivat merkitsevät Z-ulottuvuutta (syvyys). Jos viivat ovat yhteneviä, niillä on katoamispiste eli piste, jossa ne leikkaavat. T ässä on esimerkki, joka osoittaa miten katoamispiste toimii: 70
- 71. X on katoamispiste X-tasolle Z on katoamispiste Z-tasolle Y on samansuuntaiset viivat Y-tasolle Näin tapahtuu, kun pidät X- ja Z- tasojen liikkuvat rajat lähellä katoamispisteitä: X- ja Z- tasot lähes yhdistyneinä, mutta Y on enemmän tai vähemmän sama. Oletusarvoisesti Inkscape tekee X- ja Z- tasoista yhdistyvät, koska se esittää tavanomaista perspektiiviä. Huomaa: Samansuuntaisten viivojen ei välttämättä tarvitse olla 90 astetta X-akseliin - kulman muuttaminen vinouttaa jonkin verran kohdetta. Kolmiulotteisen laatikon piirtäminen Paina X tai Shift+F4 siirtyäksesi kolmiulotteinen laatikko työkaluun. Vedä kursoria kankaalla. Voit käyttää Shift+vedä päästämättä hiirennappia vetääksesi laatikkoa ulos Z-suunnassa. 71
- 72. Jos sinun täytyy piirtää uusi kolmiulotteinen laatikko samalla katoamispisteellä, pidä vain edellinen laatikko valittuna ja ala piirtää uuta laatikkoa. Kolmiulotteisen laatikon muokkaaminen Muokkaa mitä tahansa sen kolmesta ulottuvuudesta kahvojen avulla. Neljä kahvaa X/Y -etupuolella muuttaa sen kokoa, neljä kahvaa X/Y -takapuolella laajentaa tai supistaa laatikkoa Z-suunnassa. Shift -näppäimellä kahvojen toiminnot etu- ja takapuolella käännetään ympäri. Ctrlnäppäimellä tahkojen koon muuttamiskahvat napsahtavat koordinaattien akseleille tai lävistäjiin. Kolmiulotteisen laatikon siirtäminen Voit siirtää kolmiulotteista laatikkoa perspektiivissä siirtämällä sen keskusta, joka on merkitty X-kirjaimella; ilman muuttujia siirtyminen tapahtuu XY-tasoa pitkin (paina Ctrl rajoittaaksesi liikettä akselien tai lävistäjien suuntaan), Shift-näppäimellä laatikko siirtyy Z-akselin mukaisesti. Katoamispisteiden käsittely Säädä perspektiivin katoamispisteitä vetämällä niitä kankaalla (katso alta) tai vaihtamalla niiden tiloja; kaikki tämän perspektiivin jakavat laatikot ovat katoamispisteen siirtämisen vaikutuksen alaisia. 72
- 73. Kun useampia laatikoita valitaan, kaikki niihin liittyvien perspektiivien katoamispisteet näytetään kankaalla. Jos eri perspektiivien katoamispisteet sattuvat yhteen, ne yhdistetään yhteen "vetopisteeseen". T ämän vetopisteen siirtäminen siirtää kaikkia katoamispisteitä samaan aikaan ja muuttaa siihen liittyvät laatikot vastaavasti. Huomaa, että jotkin vaitsemattomat laatikot voivat myös muuttua, mikäli niiden perspektiiveillä on sama katoamispiste. Shiftnäppäimen painaminen vetopistettä vedettäessä muuttaa vain valitut laatikot, erottaen niiden perspektiivit valitsemattomista laatikoista. T oisaalta katoamispisteen vetäminen lähelle toista johtaa niiden yhdistymiseen yhdeksi vetopisteeksi. Perspektiiviviivojen kierittäminen Erilaisia sulkumerkkejä, kuten [ ], ( ), { } , voidaan käyttää kierittämään loputtomia (eli rinnakkaisia) perspektiiviviivoja X-, Y-, ja Z-suunnassa, vastaavasti. Sulkevat sulkumerkit kierittävät kellon suuntaan ja avaavat sulkumerkit kierittävät kellon vastaiseen suuntaan. Näppäimen Alt painaminen vähentää kierityksen määrän yhteen pikseliin ruudulla. Perspektiiviviivojen tilan vaihtaminen Kun kolmiulotteinen työkalulaatikko on aktiivinen, Shift+X, Shift+Y, ja Shift+Z vaihtavat perspektiiviviivoja vastaavassa suunnassa "yhdistyvän" ja "samansuuntaisen" välillä. VINKIT Kolmiulotteisen työkalulaatikon sisällä 73
- 74. SVG-kuvaformaatissa, kolmiulotteista laatikkoa edustaa ryhmä (group, svg:g), jolla on erityinen laajuusominaisuus (Inkscapen nimiavaruudessa); tämä ryhmä sisältää kuusi neljään suuntaan samansuuntaista polkua, jotka edustavat laatikon tahkoja. Vain kolmiulotteinen laatikkotyökalu käsittelee tätä kohdetta laatikkona, kaikille muille työkaluille se on vain ryhmä, joten voit valita minkä tahansa poluista Ctrl+napsahduksen avulla, soveltaa siihen mitä tahansa tyyliä, poistaa sen jne. Voit tietenkin muuntaa koko laatikon tai minkä tahansa sen tahkon käyttäen valinta- tai solmutyökaluja. 74
- 75. 13. ELLIPSI Ellipsityökalulla Inkscape -taiteilija voi piirtää ellipsin, ympyrän tai puoliympyrän. Ellipsityökalulla luotu Live Shape -kohde voidaan muuntaa ellipsistä puoliympyräksi, ja voidaan muuntaa miksi tahansa ellipsimäiseksi muodoksi. KUINKA KÄYTTÄÄ Kun ellipsi piirretään ellipsityökalulla, on näkyvillä kolme muokkauskahvaa: ylhäällä, vasemmalla ja oikealla. Oikealla ja vasemmalla olevat neliön muotoiset kahvat vaikuttavat muodon korkeus- ja leveyssuuntaiseen kokoon. Oikealla oleva pyöreä kahva muuttaa muodon kaarta. Oikean kahvan vetäminen ellipsityökalulla kumpaan tahansa suuntaan, korkeus- tai leveyssuuntaiseen, luo kaaren. Kun työkalua vedetään muodon (koko ellipsi) rajojen sisällä, kaari avautuu. Kun työkalu vetää kaarta ja se siirretään muodon rajojen ulkopuolelle, kaari suljetaan ja se luo piirakkamuodon. VINKIT 1. Pidä Ctrl pohjassa vetäessäsi kaaren hallintanappia saadaksesi kulmat napsahtamaan kohdalleen, kuten Inkscapen asetukset ikkunassa määritellään. 2. Pidä Shift pohjassa piirtäessäsi muotoa niin, että sen keskus pysyy kursorin alkuperäpisteessä pitääksesi sijainnin paikallaan piirtämisen aikana. 3. Pidä Ctrl pohjassa piirtäessäsi, jotta ellipsin rajat koskettavat aina kursoria - muuten kursori näyttää X- ja Y- koordinaattien leikkauskohtaa. 75
- 76. 14. TÄHTI T ähdet ja polygonit ovat erikoismuotoja, joita on vaikea piirtää käsin säilyttäen säännöllisen muodon. Tähtityökalu mahdollistaa tähtien ja säännöllisten polygonien piirtämisen helposti dokumenttiin. T ämä työkalu on hyvin käytännöllinen, vaikka sitä käytetään harvemmin kuin suorakulmiotyökalua ja ellipsityökalua. Inkscapen tähdet ovat Live Shapeja, joten niitä voi muokata loputtomasti luomisen jälkeen, niissä on kahvat tai työkalun hallintaparametrit. Muokkaamalla joitain seuraavista parametreistä tätä työkalua voidaan käyttää piirtämään kolmioita ja muita säännöllisiä polygoneja, joissa on mikä tahansa määrä tahkoja. T yökaluun liitetyt muodonrikkomismenetelmät mahdollistavat monia ällistyttäviä muotoja, mutta SVG-primitiivin helpon muokattavuuden mahtavat ominaisuudet ovat silti tallella. KUINKA KÄYTETÄÄN Siirtyäksesi tähtityökaluun voit joko: naksauttaa työkalulaatikon kuvaketta tai painaa * Vaihtoehdot T yökalun vaihtoehtoihin pääsee käsiksi työkalun hallintapalkissa: Säännöllisen polygonin tai tähden piirtäminen Vasemmalla olevat kuvakkeet sallivat säännöllisen polygonin tai tähden piirtämisen. Seuraava polygoni/tähti luodaan valitussa tilassa. Kohteen tila ja muoto muuttuvat, jos se on valittuna, kun yhtä näistä kuvakkeista napsautetaan. Säännöllinen polygoni -tilassa muodolla ei ole sakaroita. Vain yksi kahva on saatavilla, se mahdollistaa polygonin suunnan ja koon muuttamisen. 76
- 77. T ähtitilassa sakarat lähtevät polygonin kulmista. On kaksi kahvaa - punainen kahva toimii kuin polygonin kahva, se mahdollistaa kohteen koon ja suunnan muuttamisen; valkoinen kahva sakaran sisemmässä kulmassa mahdollistaa sakaroiden muotojen ja koon samanaikaisen muuttamisen. Kulmat Voit määritellä kulmien ja sakaroiden määrän säätämällä kulmat-parametriä. Se voidaan määritellä ennen polygonin piirtämistä tai sitä voidaan muokata dynaamisesti, kun olemassaoleva polygoni on valittu. Kulmien määrä on rajoitettu välille 3-1024. Sakaran suhdeluku Saatavilla vain tähtitilassa. Sakaran suhdeluku antaa määritellä sakaran pituuden suhdeluvun tähden keskipisteen ja sen sakaroiden kärkien välillä. T ämä parametri voi olla välillä 0,0 - 1,0. Pyöristetty T ämä asetus mahdollistaa muodon kulmien pyöristämisen sekä työkalun polygonitilassa että tähtitilassa. Arvot ovat väliltä -10,0 - 10,0. Paina Shift ja vedä jompaa kumpaa kahvaa muuttaaksesi muodon pyöristystä kankaalla. Huomaa, että jokaisen kahvan vetäminen antaa erilaisia tuloksia, koska pyöristyksen aste on suhteessa kulman etäisyyteen muodon keskeltä - niinpä vetäminen keskikahvasta luo suuremman määrän pyöristystä kuin yhtä pitkä veto ulkokahvasta. Seuraava kuva näyttää joitain esimerkkejä pyöristyksestä, säännölliset polygonit ovat ensimmäisellä rivillä ja tähdet toisella. On loputtomasti enemmän mahdollisuuksia kuin tässä näytetään. 77
- 78. Sekoitettu Sekoitettu-vaihtoehto tähtitylkalussa siirtää sakaroiden kärjet satunnaisiin koordinaatteihin tähden keskustan ympärillä. Arvo voi olla väliltä -10.0 - 10.0. Lähellä arvoa 0.0 satunnaisuuskerroin on vähäinen, se lisääntyy kun parametri lähestyy arvoa -10.0 tai 10.0. Voit myös muuttaa satunnaistamistehosteen voimakkuutta ruudulla painamalla Alt ja vetämällä kahvasta. Oletusarvot Palauttaa muodon parametrit oletusarvoihin. Lisätietoa Polygonille piirretään aina geometrinen keskusta kursorin aloituspisteestä - tätä ei voi muuttaa. Ctrl - rajoittaa tähden muodon seuraamaan joitain kulmia. Kursorin siirto mahdollistaa kulman muuton säännöllisillä askelilla. Askeleen arvo voidaan määritellä asetusikkunasa: Tiedosto > Inkscapen asetukset... > Askeleet. 78
- 79. 15. SPIRAALI Spiraalityökalu kuuluu työkalujen erikoisluokkaan, joka luo Live Shape -muotoja. Spiraalityökalulla voidaan piirtää spiraalikaarien muotoja. KUINKA KÄYTETÄÄN Kutsu spiraalityökalua sen kuvakkeella työkalulaatikossa, tai paina F9 tai I. T yökalulla piirretyllä spiraalilla on kaksi kahvaa, yksi kummallakin puolella muodon polkua. Naksauttamalla ja vetämällä sisempää kahvaa spiraalityökalu muuttaa kaaren sädettä, ja kahva polun kaukaisimmassa päässä muuttaa spiraalin käännösten määrää. T yökalujen hallintapalkissa on neljä vaihtoehtoa, joita voidaan käyttää spiraalin muokkaamiseen: Kierroksia muuttaa spiraalin keskustan ympäri menevien kierrosten määrää. Kierrosten määrän lisääminen vähentää leveyttä toisiaan seuraavien spiraalipolkujen välillä, sillä tämä vaihtoehto ei laajenna spiraalin ulottuvuuksia. 79
- 80. Ero tiukentaa spiraalia joko kohti sen keskustaa (kuin se olisi vedetty tiukemmalle rullalle) tai ulospäin. Kun ero lisätään yli arvon 1, se tekee spiraalin ulko-osasta löysemmän, tai laajentaa väliä sen uloimpien polkujen välillä. Vastakkainen toteutuu alle 1 arvoilla. Sisin säde tekee saman kuin sisemmän kahvan vetäminen. Sisempi säde -parametri on suhdeluku tai murto-osa, joka edustaa matkaa spiraalin tarkasta keskipisteestä sisemmän spiraalipolun alkuun suhteessa spiraalin koko säteeseen. Kun sisempi kahva siirretään sijainnistaan spiraalin keskipisteessä, säteestä tulee enemmän kuin 0. Kun tämä on totta, spiraalin polun kasvattaminen vetämällä ulompaa kahvaa pienentää sisempää sädettä, näyttäen sen suhteellisen luonteen. Luutakuvake palauttaa kaikki parametrit oletusarvoihin, jotka asetettiin spiraalia luotaessa. NÄPPÄINKOMENNOT Ctrl ja veto rajoittaa kiertymiskulman 15 asteen lisäyksiin. Ulompi kahva: Shift ja veto skaalaa spiraalia ja kierittää sitä. Alt ja veto pitää säteen staattisena, samalla kun lisää tai vähentää käännöksiä keskustan ympäri. Sisempi kahva: Alt ja veto muuttaa eroa korkeussuunnassa Alt ja napsautus asettaa eron takaisin alkuperäiseen arvoonsa Shift ja napsautus siirtää sisemmän kahvan keskipisteeseen 80
- 81. 81
- 82. 16. LYIJYKYNÄ Kynätyökalulla (P tai F6) Inkscape -taiteilija voi piirtää käsivaraisesti viivoja piirtämällä suoraan kankaalle haluamiaan kurveja. Inkscape arvioi käyttäjän piirretyn viivan tai muodon ja tuottaa solmuja luodakseen polun. Kun polku on piirretty, polun solmuja voi muokata solmutyökalulla, kuten muitakin polkuja. KUINKA KÄYTETÄÄN Valitse kynätyökalu, napsauta ja vedä hiirellä piirtääksesi viivan. Sillä ei oletusarvoisesti ole täytettä, mutta tämä voidaan asettaa millä tahansa tavalla (väripaletilla tai Täyttö ja reuna -komennolla). T ämä viiva voidaan myös asettaa reuna-asetuksilla. On mahdollista sulkea vedetty viiva palattaessa kohti alkupistettä. Kun hiiri on lähellä pistettä, piste muuttaa värin punaiseksi osoittaakseen, että hiiren nappulan vapauttaminen tällä hetkellä sulkee muodon. VINKKEJÄ Nämä työkalut voivat luoda yksittäisiä pisteitä, kun painat Ctrl ja naksautat kankaalla. T ämä luo pienen ympyrän, joka on täytetty nykyisellä reunavälillä. T ämän ympyrän säde voidaan asentaa kyseisten työkalujen asetuksista (se on määritelty nykyisen reunanleveyden kertoimena). Rivinvaihto + Ctrl + napsautus luo kaksi kertaa määritellyn kokoisen pisteen, Alt + Ctrl + napsautus muuttaa luotujen pisteiden kokoa satunnaisesti. 82
- 83. 17. BÉZIER-KÄYRÄ Bézier-käyrät ovat saatavilla kynätyökalussa ja ne mahdollistavat tarkkojen ja siistien käyrien piirtämisen. KUINKA BÉZIERIÄ KÄYTETÄÄN Luodaksesi bézier-käyrän Inkscapessa, napsauta työkalulaatikossa, tai paina b tai Shift + F6. -nappia Napsauta vasemmalla napilla luodaksesi ensimmäisen solmun. Piirtääksesi viivan osan, napsauta taas sinne minne tahdot viivan osan päättyvän. Inkscape piirtää heti suoran viivan näiden kahden pisteen välille. Viivan osan poistaminen Poistaaksesi viivan viimeisen osan/solmun, paina Del. Piirrä käyrä Jos tahdot piirtää käyrän, pidä nappulaa pohjassa napsautuksen jälkeen ja vedä saadaksesi käyrän hallintapisteet näkyville. Ne on sijoitettu symmetrisesti luomaan täysin suora käyrä, joten joudut siirtämään vain yhtä solmua. Lopettaaksesi varsinaisen käyrän piirtämisen voit joko napsauttaa koko käyrän ensimmäistä solmua (jos tahdot sen olevan suljettu muoto) tai painaa rivinvaihtoa tai kaksoisnapsauttaa. 83
- 84. Polun jatkaminen Jatkaaksesi aiemmin piirrettyä polkua, voit painaa b aktivoidaksesi kynän ja napsauttaa joko alusta tai lopusta. Kynällä tehtyä polkua voi tarvittaessa jatkaa lyijykynällä F6. VINKIT Napsautus oikealla hiiren nappulalla sulkee muodon, mutta ei lisää uusia pisteitä. Silloin siitä tulee polku, jota voit muokata millä tahansa muulla työkalulla, varsinkin solmutyökalulla F2. Minkä tahansa käyrän lisämuokkaus voidaan tehdä solmutyökalulla. 84
- 85. 18. KALLIGRAFIA Kalligrafiatyökalu käyttää dynaamisia piirrostekniikoita, jotka soveltavat yksinkertaisia suodattimia kursorin sijaintiin ja liikkeeseen. SVG-piirrin muuntaa sen kuin se olisi fyysinen piirrin tai pensseli, riippuen massasta, nopeudesta, suunnasta ja kitkasta. (Joihinkin näistä muuttujista vaikuttaa vain käyttäjän syöttötyökalu, kuten piirustuslauta). Näiden muuttujien säätäminen mahdollistaa erilaisten "pensselinvetojen" luomisen. T ämä tekee kalligrafiatyökalusta loistavan luonnollisten, sujuvien ja yhtenäisten pensselinvetojen luomiseen, varsinkin käytettäessä piirrustuslautaa tai vastaavaa syöttölaitetta. Kalligrafiatyökalu ei piirrä yhtä polkuviivaa, kuten käsivarainen työkalu, vaan kokonaisen täytetyn muodon. T ämä ei ole elävä muoto, kuten suorakulmiot tai tähdet, vaan satunnainen muoto, joka koostuu solmupoluista. Useammasta solmusta koostuvana kalligrafian pensselinvedot voivat olla muiden polun työkalujen muokkaamia, esimerkiksi solmu- tai muokkaustyökalun. Lisäksi, kuten kaikki sattumanvaraiset SVG-muodot, kalligrafiapoluilla on viivat reunoillaan, joten niitä voidaan muokata tavallisilla täyttö- ja viiva-asetuksilla. KUINKA KÄYTETÄÄN Kalligrafiatyökalua voidaan kutsua napsauttamalla sen kuvaketta työkalulaatikossa tai painamalla C tai Ctrl+F6. Kalligrafiamuotoja piirretään samoin kuin mitä tahansa muita muotoja: napsauta kankaalla ja vedä. Valinnat Kalligrafiatyökalulle on monta valintaa työkalujen hallintapalkissa. Niiden avulla taiteilija voi luoda tietynlaisia pensselinvetoja. Leveys Käytetään asettamaan viivan perusleveys. Perusleveyttä muutetaan automaattisesti riippuen muista arvoista (kuten piirustuslaudan kynän paineen) ja asetusten (kuten sisääntulolaitteen paineen kytkimen asetus). Varoitus: Kalligrafiasiveltimen vedon leveys on suhteessa nykyiseen näkymään ja tarkennukseen (zoomiin). Syöttölaitteen paine 85
- 86. Kun syöttölaitteen paine on päällä, Kalligrafia käyttää piirtolaudan kynän painetta vaikuttamaan pensselinvedon leveyden kaltaisiin arvoihin. Jäljitä taustan valoisuutta kynän leveydellä Jäljitä taustan valoisuutta kynän leveydellä säätää pensselinvedon leveyden sen taustalla olevien kohteiden valoisuuteen. T austakohteissa valkoinen kääntyy minimaaliseksi pensselinvedon leveydeksi (jonka asettaa leveys -parametri). T ämä toimii sekä bittikartta- että vektorikuvissa ja sallii taiteilijan varjostaa tuodun bittikarttakuvan tai minkä tahansa piirroksen päälle, mutta uudelleentuottaa tarvittaessa myös automaattisesti taustan valoisat ja varjoisat kohdat. Pensselinvedoistasi tulee kevyempiä ja raskaampia tarpeen mukaan. T ämä voi toimia yksinään tai yhdessä paineherkkyyden kanssa, riippuen siitä onko "käytä syöttölaitteen painetta" -nappi päällä. Kapeneminen Kapeneminen on tapa muokata kalligrafiapensselin leveyttä dynaamisesti riippuen nopeudesta, jolla pensselinvedos tehdään. T ämän arvon avulla kalligrafiatyökalu emuloi todellista musteen virtaa kynästä tai pensselistä. Pensselinvedon vetäminen tasanopeudella luo paljolti tasaisen pensselin leveyden, kun taas nopeutuva veto vähentää leveyttä, ja nopeutuva veto lisää leveyttä (tiettyyn määrään asti). Mitä suurempi kapenemisen arvo on, sitä enemmän pensselinveto kapenee. Joitain esimerkkejä näytetään alla. Huomaa, että negatiivinen kapeneminen johtaa levenemiseen. Kun kapeneminen on asetettu arvoon 0,0, viiva pitää leveytensä tasaisena. 86
- 87. Kulma Kulma-asetuksella emuloidaan piirtimen tapaista kirjoitusvälinettä. Kulma vaikuttaa suuntaan, johon pensselinveto luo ohuimman osansa, aivan kuin kalligrafiakynä. Arvot pitää asettaa väliltä -90° arvoon 90°. Kun se on asetettu arvoon 0, viiva on vaakasuora, arvolla 90 se on pystysuora. Käytä syöttölaitteen kallistusta Kun tämä on aktivoitu, kallistusta muutetaan suhteessa piirtopöydän kynän suhteeliseen kallistukseen. Jäykkyys Jäykkyys muuttaa tapaa, jolla kulman leveys seuraa kalligrafista polkua. Kun se on asetettu arvoon 0,0, kulma on aina kohtisuorassa polkuun nähden, jolloin leveys näyttää miltei samalta koko polun pituudelta (aivan kuin piirrosvälinettä olisi pyöritetty jatkuvasti pensselinvedon suuntaan). Kun se on asetettu arvoon 1,0, kulma on asetettu mukautumaan pensselinvedon suuntaan kaikkein tiukimmin (aivan kuin piirrosväline olisi pidetty täsmälleen samaan suuntaan jatkuvasti, kuten kone voisi tehdä). Hieman alle 1,0 arvolla (kuten 0,9) se seuraa kaikkein tarkimmin luonnollista käden liikettä, kuten oikeaa piirrosvälinettä käytettäessä. 87
- 88. Päät Päät määrittelee miten viiva loppuu. Arvolla 0 päät piirretään litteiksi. Arvon nostaminen luo ellipsin muotoiset loppupäät: mitä korkeampi arvo sitä pidempiä ellipsit ovat. Maksimiarvo on 5,00. Tärinä Tärinä vaikuttaa pensselinvedon vapinaan. Se voidaan asettaa arvosta 0,0 arvoon 1,0. Kun arvo on 0, viiva on kaikkein säännönmukaisin. Kiemurtelu Kiemurtelu on eräänlaista piirrettyjen kaarien satunnaisuutta, se tekee "pomppivan" pensselinvedon. Se luo nämä kaaret tai "pomput" säännöllisesti, ja sen avulla voi piirtää kivoja typografisia muotoja, vaikka tulos ei ole kovinkaan ennustettava. 88
- 89. Massa Massa vaikuttaa siihen, kuinka nopeasti pensseli seuraa kursoria. Suurempi massa tekee pensselistä hitaamman ja lisää myös pensselinvedon tasaisuutta tai säännöllisyyttä. Arvot voivat olla väliltä 0,0 ja 1,0. Kun se on asetettu arvoon 0,0, polku vain seuraa hiirtä normaalisti. Kun se on asetettu arvoon 1,0, on pensselinvedon piirtäminen hyvin hidasta. Piirtäminen Uuden viivan lisääminen kalligrafiakohteeseen Paina Shift lisätäksesi uuden kalligrafiaviivan niihin, jotka ovat valittuna, pitäen kaikki viivat yhdessä yhtenä kohteena. 89
- 90. 19. POISTA POLUT -TYÖKALU Inkscapen Poista polut -työkalu on samanlainen kuin pyyhekumityökalut bittikarttaeditoreissa. Se pyyhkii piirroksesta osia, joihin kursori koskee. Se on myös hyvin erilainen, koska se toimii vektorikohteisiin eikä pikseleihin. T ämän vuoksi normaali idea pyyhekumeista "epätarkoilla" reunoilla ei toimi Inkscapessa. Lisäksi Inkscapen työkalussa on Tuhoa kohde -ominaisuus, joka ei ole mahdollinen perinteisissä bittikarttaeditoreissa. KUINKA KÄYTETÄÄN Aloittaaksesi pyyhekumin käytön, napsauta sen kuvaketta tai paina Shift+E. On kaksi tilaa: Tuhoa kohde ja Leikkaa. Molemmat tilat ovat yksinkertaisia ja niitä käytetään pitämällä pohjassa hiiren vasen nappi ja vetämällä vektorikohteiden ylitse. Poista kohde Poista kohde -tilaa käytetään poistamaan kokonaisia kohteita. Kun tämä tila on aktiivinen mikä tahansa kursorin koskettama kohde poistetaan. Napsauta vasemmalla hiiren napilla aloittaaksesi ja vedä kursoria jokaisen kohteen yli, jotka tahdot poistaa. Leikkaus Leikkaus-tila on samanlainen kuin bittikartan pyyhekumityökalu, mutta sen sijaan että poistaisi pikseleitä, työkalu leikkaa polun mihin tahansa kohteeseen tai vektoriin: Leikkaustilassa on vain yksi vaihtoehto, leveys, jota voidaan muokata työkalun vaihtoehdot -palkista. Naksauta ja vedä käyttääksesi. NÄPPÄINKOMENNOT Ainoa oikopolku on Shift+E, jolla siirryt työkaluun. VINKIT 90
- 91. 1. Kuten näet yläpuolelta, älä odota minkä tahansa leikkaustilassa tehdyn leikkauksen olevan suora; jotta saisit tehtyä suoran leikkauksen tarvitset polkujen muokkaus -työkalua, jolla voit muuttaa leikkauspolkua. T oinen ja tarkempi tapa leikata kohteita on vetää muoto leikkaukselle ja käyttää Polku > Erotus molemmat kohteet valittuina. 2. Huomaa, että leikkaustilassa pyyhekumityökalu luo viivan tasaisella harjalla, joka on noin 30 asteen kulmassa (kuten kalligrafiatyökalu). Niinpä polkujen leikkausviivoilla on kalligrafian ote, ne ovat paksumpia tai ohuempia riippuen kulmasta, jota käytät luodaksesi viivasi. 91
- 92. 20. TÄYTÄ SULJETTUJA ALUEITA Täytä suljettuja alueita -työkalu on yksinkertainen - se täyttää täyttämättömät alueet värillä. Vektorityökaluna Inkscapen maalisanko luo kuitenkin uuden polun, joka "täyttää" alueen, jota napsautit. On tärkeää huomata, että työkalun toiminta on aistittavaa, ei geometristä.T ämä merkitsee, että kun se etsii napsauttamasi pisteen ympärillä olevia rajoja, se ottaa rajoiksi mitkä tahansa näkyvät värimuutokset. T ämä merkitsee, että täyttö pysähtyy liukuväreihin, sumennukseen, tai jopa bittikartoista tuotuihin värien rajoihin, mutta se ei ota huomioon polkuja tai muita kohteita, jotka ovat täysin (tai melkein täysin) läpinäkyviä tai eivät erotu taustasta jostain muusta syystä. Lyhyesti sanottuna se toimii täsmälleen kuin täyttäisit kuvasi rasteroitua versiota bittikarttaeditorissa, kuten Photoshopissa tai Gimpissä - mutta työskentelet vektorikohteen kanssa. Sisäisesti työkalu toimii tekemällä bittikarttaan perustuvan tulvatäytön näkyvän kankaan renderöidyllä versiolla, jonka jälkeen se jäljittää tuloksena olevan täytön käyttäen potracea ja sijoittamalla jäljitetyn polun dokumenttiin. Se sijoittaa renderöidyn polun nykyiseen tasoon, jotta sinulla voi olla taso sen päällä (esimerkiksi "Musteet"), ja voit valita alla olevan tason (esimerkiksi "Värit"), ja tehdä täytön niin, että ne näkyvät aina Musteettason alla. Koska työkalu toimii näin, voit esimerkiksi skannata lyijykynällä tehdyn piirrustuksen, tuoda bittikartan Inkscapeen, ja täyttää nopeasti kaikki sen solut väreillä jäljittämättä ensin bittikarttaa. T ämä on hyvin käytännöllinen ja interaktiivinen tapa digitoida paperipiirroksiasi, tehden usein perinteisestä bittikartan jäljityksestä hyödytöntä. Bittikarttakuvan resoluutio riippuu nykyisestä tarkennustasosta mitä enemmän olet "zoomannut" alueelle jossa olet, sitä korkeampi bittikarttaan perustuvan tulvatäytön resoluutio on. Joten jos sinulla on täyttö, joka on liian epätarkka, jossa on epätasaisia kulmia, tai joka ei mene sinne minne sen pitäisi mennä, tee se (CTRL + z), "zoomaa" lähemmäs ja tee täyttö uudestaan samasta pisteestä. Vastaavasti, jos täyte vuotaa ulos pienestä aukosta, zoomaa ulos tehdäksesi aukosta vähemmän näkyvän ja täytä uudestaan (tai käytä automaattista sulje välit-toimintoa - katso alla). 92
- 93. KUINKA KÄYTETÄÄN Täytä suljettuja alueita -työkalu toimii melko intuitiivisesti: napsauta mitä tahansa aluetta, jolla on rajat kaikilla puolilla, ja täytä se värillä tai todellisuudessa, polulla, joka voidaan täyttää ja säätää kuin mitä tahansa satunnaista polkua. Tyyli Kuten kaikki kohteita luovat työkalut, täytä suljettuja alueita voi käyttää viimeksi asetettua tyyliä niille kohteille, hoita se luo (tämä on oletusarvo), tai se voi käyttää omaa pysyvää tyyliään. Voit vaihtaa näiden tilojen välillä työkalun sivulla (Ctrl+Shift+P). Kuten kaikki muutkin työkalut, Inkscapen asetuksissa tyylinvaihto hallintapalkin oikealla puolella näyttää tyylin, jota käytetään seuraavaa luomaasi täyttökohdetta varten. Hallinta Työkalun halintapalkki: T äytä suljettuja alueita -työkalun havaittava täyttö voi käyttää kaikkia näkyviä värejä tai tiettyjä värikanavia. Käyttäen Täyttö -pudotusvalikkoa, voit rajoittaa algoritmin yhteen seuraavista kanavista: Punainen Vihreä Sininen Sävy Kylläisyys Kirkkaus Alfa Raja-arvo (prosenttiyksiköinä) määrittelee kuinka suuri värien eron täytyy olla tietyssä pisteessä (verrattuna alkuperäiseen napsautuspisteeseen) lopettaakseen täytön. "Nollatoleranssi" merkitsee, että ainoastaan tarkalleen samaa väriä oleva alue täytetään; mitä korkeampi toleranssi, sitä helpompaa täytevärin on vuotaa lähellä oleviin erivärisiin alueisiin. Oletusarvo on 10%. 93
