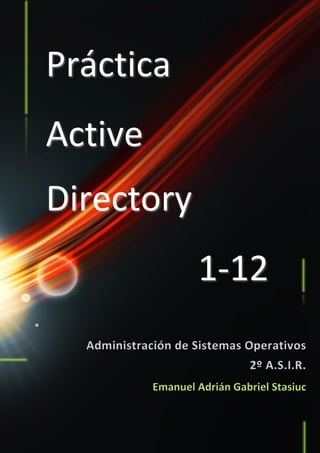
Práctica Active Directory 1-12
- 1. Práctica Active Directory 1-12 Emanuel Adrián Gabriel Stasiuc aaaaa
- 2. Active Directory 2º A.S.I.R. Emanuel Adrián Gabriel Stasiuc Práctica Active Directory 1-12 Perteneces al departamento de sistemas de la empresa Asir2 S.A. A fecha de 28 de Octubre de este año, se plantea una migración del entorno corporativo a la versión de Windows Server 2008. Esto es debido al gran auge experimentado por la empresa, gracias al buen hacer de sus trabajadores (tus compañeros de clase, que son unos fenómenos, como tú). Como consecuencia se va a proceder al traslado de toda la empresa a un nuevo edificio situado en la C/Arcos de la Frontera s/n. Nuestra labor como analistas y técnicos de sistemas es la de determinar los procedimientos necesarios para dicha migración y llevarlos a cabo para tal fecha. Suponemos que tenemos que controlar en el nuevo entorno los mismos elementos que están actualmente en producción: • Administración de usuarios y grupos. • Administración de ficheros. • Administración de discos. • Copias de seguridad. El trabajo consiste en realizar un informe detallado de los pasos seguidos para la nueva implantación con el máximo nivel de detalle (incluyendo capturas de pantalla) de los pasos seguidos para la gestión de los servicios anteriormente citados y otros nuevos que añadiremos. La información necesaria para esta labor en relación al entorno actual es la siguiente: 2 2
- 3. Active Directory 2º A.S.I.R. Emanuel Adrian Gabriel Stasiuc 1. La empresa consta de 20 empleados. 2. Tres de ellos pertenecen al departamento de sistemas. Donde uno de ellos es el administrador y los otros dos son los encargados de la gestión de incidencias. Esta se almacenará en una carpeta a la que solo tendrá acceso el departamento de sistemas. Los datos estarán en una partición o disco duro diferente a la del sistema operativo. 3. 15 empleados son desarrolladores de software que tienen acceso limitado a los repositorios de código y de documentación, donde únicamente tendrán acceso a aquellos directorios asociados al proyecto en el que estén trabajando. 4. Existen dos usuarios especiales correspondientes al gerente y al director de la empresa. El gerente tendrá acceso a toda la documentación y código ejecutable de los proyectos. El director tendrá acceso ilimitado a todos los recursos disponibles. 5. La empresa tiene una serie de servicios que quiere seguir manteniendo (incluidos sus nombres): a. Controlador de Dominio => tunombre.gcap.net b. Servicio DNS c. Servicio DHCP =>192.168.100.0/24 i. Ámbito: 192.168.100.2 – 192.168.100.254 ii. Servidor: 192.168.100.1 6. Todos los equipos (máquinas virtuales) deben estar conectados a un switch virtual que trabaje es la subred 192.168.100.0/24. Configura una interfaz de red para simular lo anterior y que no tengan salida a Internet. Como si estuvieran todos conectados físicamente a un switch. 3
- 4. Active Directory 2º A.S.I.R. Emanuel Adrian Gabriel Stasiuc Comienzo de la práctica Primero vamos a configurar las interfaces de red en nuestro Windows 2008 Server. Creamos una Red NAT para tener acceso a Internet y una Red Interna para comunicarse con los Clientes: Establecemos la IP requerida a nuestro Servidor: 4
- 5. Active Directory 2º A.S.I.R. Emanuel Adrian Gabriel Stasiuc Ahora vamos al Administrador del Servidor y seleccionamos la opción “Agregar funciones”: A continuación, instalamos y configuramos el servicio DHCP: Indicamos como nombre del dominio principal “emanuel.gcap.net” e indicamos la IP de nuestro Servidor: 5
- 6. Active Directory 2º A.S.I.R. Emanuel Adrian Gabriel Stasiuc Agregamos un ámbito llamado “ASIR2” indicando la IP inicial, la IP final, la máscara de subred y la puerta de enlace predeterminada: 6
- 7. Active Directory 2º A.S.I.R. Emanuel Adrian Gabriel Stasiuc Deshabilitamos el modo sin estado DHCPv6: Confirmamos la instalación de DHCP y comprobamos que el servicio se ha instalado correctamente: 7
- 8. Active Directory 2º A.S.I.R. Emanuel Adrian Gabriel Stasiuc Ahora pasamos a instalar los servicios de dominio de Active Directory y DNS: 8
- 9. Active Directory 2º A.S.I.R. Emanuel Adrian Gabriel Stasiuc Seleccionamos “Crear un dominio nuevo”: El nombre del dominio raíz será “emanuel.gcap.net”: 9
- 10. Active Directory 2º A.S.I.R. Emanuel Adrian Gabriel Stasiuc Establecemos como nivel funcional “Windows Server 2008” ya que no agregaremos al bosque controladores de dominio inferiores a Windows Server 2008: Seleccionamos “Servidor DNS” para instalar el servicio DNS: A continuación nos pide introducir la contraseña del “Administrador”: 10
- 11. Active Directory 2º A.S.I.R. Emanuel Adrian Gabriel Stasiuc Observamos el resumen de la instalación: Observamos el progreso de la instalación de los Servicios DNS y Active Directory: 11
- 12. Active Directory 2º A.S.I.R. Emanuel Adrian Gabriel Stasiuc Una vez terminada la instalación, nos pide reiniciar el equipo y podemos observar que tenemos los servicios DHCP, DNS y Active Directory instalados: Ahora cuando iniciamos sesión nos aparece el nombre NetBios del dominio que hemos creado: 12
- 13. Active Directory 2º A.S.I.R. Emanuel Adrian Gabriel Stasiuc 1. La empresa consta de 20 empleados. Vamos a nuestro dominio creado dentro de “Administrador del Servidor” y vamos a crear diferentes unidades organizativas según la estructura de nuestra empresa “ASIR2”. 13
- 14. Active Directory 2º A.S.I.R. Emanuel Adrian Gabriel Stasiuc Dentro de nuestra empresa “ASIR2” creamos las diferentes unidades organizativas según la estructura de la empresa: De la misma forma creamos las diferentes unidades organizativas restantes: 2. Tres de ellos pertenecen al departamento de sistemas. Donde uno de ellos es el administrador y los otros dos son los encargados de la gestión de incidencias. Esta se almacenará en una carpeta a la que solo tendrá acceso el departamento de sistemas. Los datos estarán en una partición o disco duro diferente a la del sistema operativo. 14
- 15. Active Directory 2º A.S.I.R. Emanuel Adrian Gabriel Stasiuc Dentro de la Unidad Organizativa “SISTEMAS” creada anteriormente creamos el primer usuario “ADMIN-SIS”: Establecemos una contraseña segura al usuario “ADMIN-SIS”: Finalizamos la creación del usuario: 15
- 16. Active Directory 2º A.S.I.R. Emanuel Adrian Gabriel Stasiuc Ahora creamos dos usuarios encargados de la gestión de incidencias llamados “ENCARG-1” y “ENCARG-2”: 16
- 17. Active Directory 2º A.S.I.R. Emanuel Adrian Gabriel Stasiuc Una vez creados los usuarios, creamos un grupo para poder asignarle permisos llamado “sistemas” de ámbito global: Introducimos dentro del grupo a los tres usuarios creados anteriormente “ADMIN-SIS”, “ENCARG-1” y “ENCARG-2”: 17
- 18. Active Directory 2º A.S.I.R. Emanuel Adrian Gabriel Stasiuc Creamos una partición nueva diferente del sistema operativo en la que vamos a crear una carpeta a la que tienen acceso solamente los 3 empleados del Grupo “SISTEMAS”: Ahora creamos una carpeta en el Disco “ASIR2” y dentro creamos una carpeta llamada “SISTEMAS” y le damos permisos al grupo “sistemas” sobre su carpeta: 18
- 19. Active Directory 2º A.S.I.R. Emanuel Adrian Gabriel Stasiuc 3. 15 empleados son desarrolladores de software que tienen acceso limitado a los repositorios de código y de documentación, donde únicamente tendrán acceso a aquellos directorios asociados al proyecto en el que estén trabajando. Ahora creamos los 15 empleados dentro de la unidad organizativa “DESARROLLO”: Vamos a crear 3 grupos diferentes de ámbito local con 5 empleados cada uno que trabajarán en 3 proyectos distintos: 19
- 20. Active Directory 2º A.S.I.R. Emanuel Adrian Gabriel Stasiuc Dentro del grupo local “PROYECTO-1” introducimos los primeros 5 empleados: Creamos el grupo “PROYECTO-2” de ámbito local: Introducimos los siguientes 5 empleados: 20
- 21. Active Directory 2º A.S.I.R. Emanuel Adrian Gabriel Stasiuc Creamos el grupo “PROYECTO-3” de ámbito local: Introducimos los últimos 5 empleados: Ahora nos vamos a crear los directorios de cada proyecto en una carpeta llamada “DESARROLLADORES”: 21
- 22. Active Directory 2º A.S.I.R. Emanuel Adrian Gabriel Stasiuc A la carpeta “DESARROLLADORES” le asignamos los permisos de acceso a la carpeta a los tres grupos de proyecto. Asignamos a la carpeta “PROYECTO-1” todos los permisos para el grupo “PROYECTO-1” que hemos creado antes: Asignamos a la carpeta “PROYECTO-2” todos los permisos para el grupo “PROYECTO-2” que hemos creado antes: 22
- 23. Active Directory 2º A.S.I.R. Emanuel Adrian Gabriel Stasiuc Asignamos a la carpeta “PROYECTO-3” todos los permisos para el grupo “PROYECTO-3” que hemos creado antes: 23
- 24. Active Directory 2º A.S.I.R. Emanuel Adrian Gabriel Stasiuc 4. Existen dos usuarios especiales correspondientes al gerente y al director de la empresa. El gerente tendrá acceso a toda la documentación y código ejecutable de los proyectos. El director tendrá acceso ilimitado a todos los recursos disponibles. Creamos el usuario “gerente2013”: Creamos también un grupo llamado “GERENTES” para introducir a los diferentes gerentes que pueden pasar por la empresa y darlos de alta o de baja del grupo sin hacerlo carpeta por carpeta. 24
- 25. Active Directory 2º A.S.I.R. Emanuel Adrian Gabriel Stasiuc Agregamos el gerente actual en el grupo “GERENTES”: Al grupo “GERENTES” le damos permisos de lectura y ejecución sobre la carpeta “DESARROLLADORES” que contiene los directorios de los proyectos: Ahora vamos a crear al usuario “director2013”: 25
- 26. Active Directory 2º A.S.I.R. Emanuel Adrian Gabriel Stasiuc Creamos también un grupo llamado “DIRECTORES” para introducir a los diferentes directores que pueden pasar por la empresa y darlos de alta o de baja del grupo sin hacerlo carpeta por carpeta. Agregamos el director actual en el grupo “DIRECTORES”: Al grupo “DIRECTORES” le damos permisos de acceso a todos los recursos disponibles de la empresa “ASIR2”: 26
- 27. Active Directory 2º A.S.I.R. Emanuel Adrian Gabriel Stasiuc Una vez que cada carpeta tiene los permisos asignados para cada grupo, ahora vamos a compartir la partición de datos para todos los grupos por NTFS: 27
- 28. Active Directory 2º A.S.I.R. Emanuel Adrian Gabriel Stasiuc Hacemos una prueba para ver que todo funciona correctamente. Nos conectamos con el usuario “emple-1” del “PROYECTO-1” a su correspondiente carpeta y vemos que podemos acceder: 28
- 29. Active Directory 2º A.S.I.R. Emanuel Adrian Gabriel Stasiuc Si intentamos conectarnos con el mismo usuario a la carpeta del “PROYECTO-2” y vemos que no tenemos permiso: Por último, vamos a crear una carpeta para los perfiles móviles de todos los usuarios: Vamos a Propiedades de la carpeta y la compartimos ya que dentro estarán todos los directorios de los diferentes usuarios que se conectan en el dominio “emanuel.gcap.net”: 29
- 30. Active Directory 2º A.S.I.R. Emanuel Adrian Gabriel Stasiuc En “compartir” indicamos permiso de “Copropietario” para que los grupos tengan acceso a la carpeta al iniciar sesión: Indicamos al usuario “director2013” que la ruta de su perfil se encuentra en la carpeta que hemos creado anteriormente: 30
- 31. Active Directory 2º A.S.I.R. Emanuel Adrian Gabriel Stasiuc Usamos la variable “%username%” para que cuando el usuario inicie sesión en el dominio “emanuel.gcap.net” se pueda crear un directorio en la carpeta “PERFILES” con el mismo nombre que tiene como usuario. De esta forma repetimos el proceso con todos los usuarios. 5. La empresa tiene una serie de servicios que quiere seguir manteniendo (incluidos sus nombres): a. Controlador de Dominio => tunombre.gcap.net Comprobamos que el nombre del dominio es “emanuel.gcap.net”: 31
- 32. Active Directory 2º A.S.I.R. Emanuel Adrian Gabriel Stasiuc b. Servicio DNS Comprobamos que se han creado las zonas correctamente: c. Servicio DHCP =>192.168.100.0/24 Observamos que el Servicio DHCP está activo: i. Ámbito: 192.168.100.2 – 192.168.100.254 Comprobamos que el ámbito se corresponde con lo requerido: 32
- 33. Active Directory 2º A.S.I.R. Emanuel Adrian Gabriel Stasiuc ii. Servidor: 192.168.100.1 Observamos que el Servidor tiene asignada la IP fija requerida: 6. Todos los equipos (máquinas virtuales) deben estar conectados a un switch virtual que trabaje es la subred 192.168.100.0/24. Configura una interfaz de red para simular lo anterior y que no tengan salida a Internet. Como si estuvieran todos conectados físicamente a un switch. Cogemos un cliente Windows XP y le asignamos solamente una Red Interna para que no tenga salida a Internet: 33
- 34. Active Directory 2º A.S.I.R. Emanuel Adrian Gabriel Stasiuc Indicamos a nuestro Cliente que la dirección del Servidor DNS es “192.168.100.1” ya que por defecto intenta conectarse a la dirección 192.168.1.1: Nos vamos a propiedades del sistema y en la opción “cambiar el nombre del equipo” podemos cambiar el nombre del equipo que queremos mostrar. Aquí introducimos el nombre de nuestro dominio “emanuel.gcap.net” para pertenecer al mismo. Inmediatamente nos pide un usuario y una contraseña con permisos para unirse al dominio “emanuel.gcap.net”: 34
- 35. Active Directory 2º A.S.I.R. Emanuel Adrian Gabriel Stasiuc Introducimos los datos del usuario “director2013” y nos da la bienvenida al unirnos al dominio: Ahora nos pide reiniciar el equipo y lo reiniciamos: 35
- 36. Active Directory 2º A.S.I.R. Emanuel Adrian Gabriel Stasiuc Reiniciamos el equipo: Al reiniciar nos aparece lo siguiente: 36
- 37. Active Directory 2º A.S.I.R. Emanuel Adrian Gabriel Stasiuc Seleccionamos el nombre de equipo “ASIR2” e introducimos el usuario “director2013” para ver si podemos iniciar sesión: Comprobamos que podemos iniciar sesión con el usuario “director2013” en nuestro Cliente Windows XP y creamos una carpeta de prueba en el escritorio: 37
- 38. Active Directory 2º A.S.I.R. Emanuel Adrian Gabriel Stasiuc Al iniciar sesión comprobamos que en el Servidor Windows Server 2008 en la carpeta “PERFILES” se ha creado el directorio del usuario que ha iniciado sesión en el dominio: Exploramos las carpetas que se han creado al iniciar sesión: Y observamos que la carpeta “prueba” que hemos creado con el perfil móvil “director2013” se ha guardado una vez que hemos cerrado sesión con el usuario: 38
- 39. Active Directory 2º A.S.I.R. Emanuel Adrian Gabriel Stasiuc Aunque ya podemos iniciar sesión en el dominio “emanuel.gcap.net” con cualquier usuario que pertenece al dominio, seguimos sin tener internet en el Cliente ya que solamente tenemos una Red Interna asignada que se comunica con el Controlador de Dominio y no tenemos salida al exterior: Para ofrecer Internet a toda la red virtual que hemos creado, tenemos que agregar una función en nuestro Servidor llamada “Servicios de acceso y directivas de redes”: 39
- 40. Active Directory 2º A.S.I.R. Emanuel Adrian Gabriel Stasiuc Seleccionamos los siguiente Servicios de Función: Ya tenemos instalado el “servicio de acceso remoto” y el “enrutamiento”: Pasamos a configurar el servicio instalado: 40
- 41. Active Directory 2º A.S.I.R. Emanuel Adrian Gabriel Stasiuc Seleccionamos Traducir direcciones NAT para que los Clientes internos puedan conectarse a Internet: Seleccionamos la Interfaz con la que nos comunicamos al exterior: Una vez finalizada la configuración del enrutamiento observamos lo siguiente: 41
- 42. Active Directory 2º A.S.I.R. Emanuel Adrian Gabriel Stasiuc Ahora comprobamos que en nuestro cliente tenemos Internet: 8. Se creará también un perfil obligatorio, llamado “invitado”, por si alguien ajeno a la empresa quiere usar algún equipo. Este perfil no tendrá acceso a ningún otro perfil, proyecto, documentación, etc de la empresa. Los datos de los perfiles estarán en una partición o disco duro diferente a la del sistema operativo. 42
- 43. Active Directory 2º A.S.I.R. Emanuel Adrian Gabriel Stasiuc Para crear el perfil obligatorio, primero habilitamos la cuenta Invitado en el Servidor: Creamos la carpeta “OBLIGATORIO” y la compartimos para Todos los usuarios: Nos vamos al cliente XP e iniciamos sesión con el usuario Administrador del Servidor y nos dirigimos a propiedades del sistema, opciones avanzadas y configuración de perfiles de usuario: 43
- 44. Active Directory 2º A.S.I.R. Emanuel Adrian Gabriel Stasiuc Seleccionamos el usuario “emple1” y seleccionamos “copiar a” y a continuación introducimos la ruta de nuestro Servidor hasta la carpeta “OBLIGATORIO” y la carpeta del usuario se llamará “INVITADO.MAN”: Seleccionamos en “Cambiar” para permitir usar la carpeta por el grupo “Todos”: 44
- 45. Active Directory 2º A.S.I.R. Emanuel Adrian Gabriel Stasiuc Ahora comprobamos que la carpeta “INVITADO.MAN” se ha copiado y creado en nuestro Servidor y en opciones de carpeta, permitimos ver archivos ocultos del sistema: 45
- 46. Active Directory 2º A.S.I.R. Emanuel Adrian Gabriel Stasiuc Nos aparece un fichero llamado “ntuser.dat” y le modificamos la extensión del fichero oculto a “NTUSER.MAN”: Por último vamos a nuestro usuario “Invitado” previamente habilitado y en ruta de acceso al perfil ponemos la siguiente: Iniciamos sesión en nuestro cliente Windows XP con el usuario “Invitado” del Servidor y creamos una carpeta de prueba: 46
- 47. Active Directory 2º A.S.I.R. Emanuel Adrian Gabriel Stasiuc Cerramos sesión y nos volvemos a meter con el usuario “Invitado” y observamos que la carpeta no se ha guardado: 47
- 48. Active Directory 2º A.S.I.R. Emanuel Adrian Gabriel Stasiuc 10. El administrador, para optimizar el funcionamiento de la empresa, decide incluir alguna directiva de grupo en el sistema. Son las siguientes: a. Para el dominio pretendes que los usuarios puedan solicitar la asistencia remota de alguien del departamento de sistema por alguna incidencia (cuidado con el firewall de windows), deshabilitar Windows Messenger, deshabilitar el uso de pendrives y poner un fondo de escritorio corporativo para evitar “posibles distracciones”: i. Habilitar Asistencia Remota Solicitada. Para habilitar la asistencia remota para los usuarios primero tenemos que instalar la característica de asistencia remota: Ya tenemos instalada la Asistencia Remota: 48
- 49. Active Directory 2º A.S.I.R. Emanuel Adrian Gabriel Stasiuc Ahora vamos a la “Administración de Directivas de Grupo” y creamos una nueva política de grupo que afecta a todos los departamentos del dominio ASIR2: Editamos la GPO-ASIR2 creada y buscamos la opción Asistencia Remota: Y habilitamos la “Asistencia Remota Solicitada”: 49
- 50. Active Directory 2º A.S.I.R. Emanuel Adrian Gabriel Stasiuc ii. Habilitar no permitir que se ejecute windows messenger. Buscamos en los “Componentes de Windows” y habilitamos que no se permita la ejecución de Windows Messenger: iii. Poner un fondo de pantalla corporativo que no pueda cambiarse. 50
- 51. Active Directory 2º A.S.I.R. Emanuel Adrian Gabriel Stasiuc Buscamos las directivas que afectan al usuario y editamos la opción “Tapiz del Escritorio”: Indicamos la ruta de un fondo previamente descargado y habilitamos el fondo para todos los usuarios: 51
- 52. Active Directory 2º A.S.I.R. Emanuel Adrian Gabriel Stasiuc iv. Ejecutar un programa que indique la IP del equipo y un usuario en el escritorio. Descargamos la utilidad “Bginfo” para mostrar la IP y el usuario del Equipo: Le indicamos que nos muestre solamente el usuario y la IP, en este caso de nuestro Servidor: Con la herramienta “Bginfo” guardamos la configuración en un archivo llamado “iniciar.bgi”: 52
- 53. Active Directory 2º A.S.I.R. Emanuel Adrian Gabriel Stasiuc Luego creamos un script llamado “script.cmd” con la siguiente línea de configuración: Una vez guardado el script, nos vamos a la directiva de grupo de asir2 y seleccionamos ejecutar el script al iniciar sesión: 53
- 54. Active Directory 2º A.S.I.R. Emanuel Adrian Gabriel Stasiuc Comprobamos que el script se ejecuta al iniciar sesión: Para que en el Cliente nos aparezca el fondo de pantalla junto con la información de Bginfo tenemos que indicar la ruta del fondo dentro del archivo de configuración “iniciar.bgi”: v. Deshabilitar el uso de pendrives. Buscamos las restricciones de instalación de dispositivos extraíbles: 54
- 55. Active Directory 2º A.S.I.R. Emanuel Adrian Gabriel Stasiuc Deshabilitamos la “instalación de dispositivos extraíbles”: b. Para el Departamento de Sistemas. Que puedan ofrecer asistencia remota a los usuarios sin necesidad de que estos la soliciten antes (como alternativa al escritorio remoto). El usuario puede aceptar o rechazar ese ofrecimiento (cuidado con el firewall de windows). 55
- 56. Active Directory i. 2º A.S.I.R. Emanuel Adrian Gabriel Stasiuc Habilitar ofrecer asistencia remota. Primero creamos una nueva GPO para el departamento de Sistemas: Habilitamos la opción de “Ofrecer Asistencia remota”: 56
- 57. Active Directory 2º A.S.I.R. Emanuel Adrian Gabriel Stasiuc c. Para el Departamento de Software. Con idea de que los perfiles de usuarios no se vuelvan muy pesados, la carpeta “Mis Documentos” se ubicará en una unidad de red. Se almacenará en el servidor (en una partición diferente a la del sistema operativo) llamada “personales”. El recurso debe ser oculto para el resto. Como consecuencia de esto, se le habilitará una cuota de disco de 100 Mb, ya que estos ficheros personales no estarán asociados al perfil. i. Redireccionamiento de “Mis Documentos” Primero creamos otra GPO para el departamento de Software: 57
- 58. Active Directory 2º A.S.I.R. Emanuel Adrian Gabriel Stasiuc Creamos la carpeta “personales”: Buscamos en la “Configuración de Windows” la opción “Redirección de Carpetas” y seleccionamos la carpeta “Documentos” para redireccionarla: Redirigimos la carpeta “Documentos” a otra carpeta previamente creada llamada “personales” ubicada en una partición diferente a la del sistema operativo: 58
- 59. Active Directory 2º A.S.I.R. Emanuel Adrian Gabriel Stasiuc 59
- 60. Active Directory 2º A.S.I.R. Emanuel Adrian Gabriel Stasiuc ii. Limitar el tamaño del perfil. Buscamos en “Perfiles de Usuario” la opción de “limitar el tamaño del perfil” a 100 mb: d. Para el director. Como es el jefe, dice que el puedo usar pendrives cuando le dé la gana y que quiere el windows messenger que le niega al resto de sus empleados (no hay nada como ser el jefe). Recuerda la jerarquía de aplicación de las directivas de grupo. i. Deshabilitar no permitir que se ejecute windows messenger. 60
- 61. Active Directory 2º A.S.I.R. Emanuel Adrian Gabriel Stasiuc Primero creamos otra GPO para el departamento de dirección: Habilitamos la ejecución de Windows Messenger: ii. Habilitar el uso de pendrives. 61
- 62. Active Directory 2º A.S.I.R. Emanuel Adrian Gabriel Stasiuc Habilitamos la instalación y uso de dispositivos extraíbles: 11. Instala un servicio de distribución de software desde tu equipo servidor a las estaciones de trabajo del dominio mediante paquetes MSI: OpenOffice y Firefox. Primero instalamos la utilidad Veritas Discover en nuestro servidor Windows 2008 Server: 62
- 63. Active Directory 2º A.S.I.R. Emanuel Adrian Gabriel Stasiuc Una vez instalada la aplicación, asignamos permisos de acceso remoto y compartimos la carpeta Wininstall ubicada en C:Archivos de ProgramaVeritas Software para el grupo Administradores con permiso de lectura: Ahora creamos una carpeta llamada SOFTADM en E: y dentro vamos a crear una carpeta para cada paquete MSI que vamos a generar: 63
- 64. Active Directory 2º A.S.I.R. Emanuel Adrian Gabriel Stasiuc Compartimos la carpeta SOFTADM; dejamos por defecto el grupo Todos que ya dispone del permiso Leer y agregamos el grupo Administradores con todos los permisos: Ahora nos conectamos con un cliente del dominio y nos autenticamos con el usuario Administrador y copiamos los ficheros previamente descargados del Servidor Windows 2008 Servidor en nuestro Escritorio: 64
- 65. Active Directory 2º A.S.I.R. Emanuel Adrian Gabriel Stasiuc Ejecutamos la aplicación WinInstall Discover de modo remoto, pasando a ser mostrada como resultado de dicha acción la ventana del asistente de creación de paquetes MSI en la que pulsamos Next: Indicamos un nombre que vamos a asociar al paquete MSI generado y la ruta donde se generará el paquete que vamos a crear: Dejamos como unidad para guardar los ficheros temporales la que viene por defecto: C: 65
- 66. Active Directory 2º A.S.I.R. Emanuel Adrian Gabriel Stasiuc A continuación seleccionamos las unidades que se analizarán para la foto inicial del equipo; en nuestro caso instalaremos la aplicación Mozilla Firefox en C: Ahora aceptamos las propuestas de ficheros a excluir en el análisis por defecto del disco C: y continuamos: 66
- 67. Active Directory 2º A.S.I.R. Emanuel Adrian Gabriel Stasiuc Dejamos que la aplicación genere la foto inicial del sistema: Ya tenemos finalizada la foto inicial: Ahora seleccionamos el fichero de instalación de la aplicación Firefox que vamos a generar el paquete MSI: Acto seguido seguimos con la instalación típica de forma manual del navegador Firefox: 67
- 68. Active Directory 2º A.S.I.R. Emanuel Adrian Gabriel Stasiuc Finalizamos la instalación de Mozilla Firefox: Una vez instalado lo configuramos para todos los usuarios: 68
- 69. Active Directory 2º A.S.I.R. Emanuel Adrian Gabriel Stasiuc Volvemos a ejecutar la aplicación y ahora hacemos la foto final: Una vez completado el proceso de la foto final nos avisa que el paquete MSI se ha generado en la ruta que le hemos indicado: Realizamos los mismos pasos con Open Office y comprobamos que los paquetes MSI se han generado: 69
- 70. Active Directory 2º A.S.I.R. Emanuel Adrian Gabriel Stasiuc Ahora nos falta dirigirnos en nuestro Servidor Windows 2008 Server a la directiva del dominio y agregamos los paquetes MSI: Si iniciamos sesión con “gerente2013” por ejemplo, observamos que los programas ya están instalados: 12. Instala DFS y haz una prueba de su funcionamiento. Seleccionamos solamente el “Sistema de archivos distribuido (DFS)”: 70
- 71. Active Directory 2º A.S.I.R. Emanuel Adrian Gabriel Stasiuc Indicamos que vamos a crear un espacio de nombres más adelante: Ya tenemos el servicio DFS instalado: Una vez instalado el Servicio, lo abrimos desde Inicio -> Herramientas Administrativas -> Administración de DFS 71
- 72. Active Directory 2º A.S.I.R. Emanuel Adrian Gabriel Stasiuc Ahora vamos a crear un nuevo espacio de Nombres: Indicamos el nombre de nuestro Servidor: 72
- 73. Active Directory 2º A.S.I.R. Emanuel Adrian Gabriel Stasiuc Asignamos un nombre para el espacio de nombres: Seguimos la configuración con la siguiente opción: Una vez configurado el espacio de nombres, creamos una nueva carpeta compartida: 73
- 74. Active Directory 2º A.S.I.R. Emanuel Adrian Gabriel Stasiuc Le asignamos el nombre “compartida”: Nos vamos a la carpeta “compartida” y le asignamos al usuario “director2013” permisos de lectura sobre la carpeta: 74
- 75. Active Directory 2º A.S.I.R. Emanuel Adrian Gabriel Stasiuc Creamos un fichero de texto de prueba, para ver si aparece en nuestro Cliente: Nos vamos a nuestro Cliente Windows XP y accedemos a la Ruta de la carpeta “compartida”: Comprobamos que con el usuario “director2013” accedemos perfectamente al fichero creado anteriormente: 75
- 76. Active Directory 2º A.S.I.R. Emanuel Adrian Gabriel Stasiuc Y como al usuario “director2013” le hemos asignado solamente permisos de lectura comprobamos que no podemos ni crear una nueva carpeta: 76
