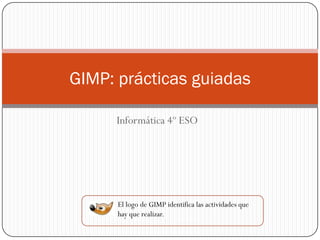
Gimp practicas guiadas tandas
- 1. GIMP: prácticas guiadas Informática 4º ESO El logo de GIMP identifica las actividades que hay que realizar.
- 2. TIPOS DE IMÁGENES Imágenes vectoriales. las imágenes vectoriales son representaciones de entidades geométricas tales como círculos, rectángulos o segmentos. Podrán ser sometidas a transformaciones sin sufrir una pérdida de información llamada distorsión. Imágenes de mapas de bits (también denominadas imágenes raster): son imágenes pixeladas, es decir que están formadas por un conjunto de puntos (píxeles) contenidos en una tabla. Cada uno de estos puntos tiene un valor o más que describe su color. No podrá ser sometida a transformaciones sin sufrir una pérdida de información.
- 3. GIMP ¿Qué es? Aplicación para el tratamiento de imágenes de mapas de bits. Se compone de Menús, Caja de herramientas y una ventana donde tratamos la imagen.
- 4. GIMP Caja de herramientas
- 5. 1.- Escalar, recortar y pegar Escalar: Imagen -> Escalar imagen -> porcentaje. Recortar: Seleccionar (por ejemplo con la herramienta Rectángulo) -> Ctrl + C (copiar) o Ctrl + X (cortar). Pegar: Ctrl + V.
- 6. 2.- Seleccionar Objetivo: Aprender a seleccionar una zona de una imagen para poder trabajar con dicha zona sin modificar el resto de la imagen
- 7. HERRAMIENTAS DE SELECCIÓN Una selección es un contorno cerrado con el que podemos realizar operaciones en determinadas áreas de la imagen (mover, copiar), sin afectar a otras zonas. Se pueden seleccionar zonas con diversas formas (rectangulares, ovaladas, libres...). Cuando se crea una selección, se visualiza una línea de guiones (“hormigas”) que encierra una porción de la imagen, separando las partes de la imagen seleccionadas (interior) y las partes no seleccionadas (exterior). Las selecciones son el primer paso de la mayoría de trabajos que realicemos. Es uno de los procesos más importantes en el tratamiento de imágenes digitales.
- 10. Selección difusa (varita mágica) Tenemos una imagen de una hoja sobre fondo blanco y queremos quitarle el fondo blanco, dejarlo transparente, para luego poder pegar la hoja en otro sitio. Pasos: - Cogemos la varita mágica y con la opción de ir añadiendo zonas (tecla Mayus), vamos pinchando en el blanco. - Seleccionar → Invertir - Y ahora copiamos la selección (Ctrol+C). Creamos un nuevo documento con fondo transparente. Para hacer esto último - Seleccionamos en la ventana de la caja de herramientas Archivo → Nuevo y en la nueva ventana seleccionamos opciones avanzadas. En la lista de opciones que dice Rellenar con, selecciona la opción Transparencia. - Una vez abierta la nueva ventana, pegamos lo seleccionado (Ctrol +V)
- 11. Selección múltiple Añadir a la selección actual (Shift o mayúsculas): Si ya tenemos algo seleccionado, la nueva selección se suma a la anterior, teniendo una selección mayor (Unión). Selecciona simultáneamente las tres torres con los nidos.
- 12. Quitar parte de la selección Extraer de la selección actual (Ctrl): Selecciono con la selección rectangular la parte superior de la iglesia, donde se muestren las tres torres. Ahora de esta selección queremos quitar el cielo. Para ello pulsa la tecla Control (me restará de la selección actual lo que seleccione ahora) y pulso el botón de la varita y hago clic sobre el cielo. Lo que hace esto es quitar de mi selección la parte de cielo. Después Control+C y me lo llevo a un nuevo documento.
- 13. Selección por color (no contiguo) Herramienta equivalente a la selección difusa. La diferencia entre ambas es que ésta permite seleccionar las zonas de colores similares aunque no sean adyacentes. Selecciona la zona azul del cielo de toda la imagen
- 14. Tijeras para seleccionar Mediante clics voy definiendo puntos a lo largo del trazado que quiero seleccionar. Va automáticamente haciendo un trazado que se va adaptando a la figura. Para cerrar la silueta se vuelve a hacer clic sobre el primer punto de control. Cuando hemos concluido hacemos clic dentro del contorno. Seleccionarla la silueta de la estatua con las tijeras
- 15. 3.- EJERCICIOS DE SELECCIONAR A ENTREGAR Vamos a trabajar con varias fotos. Haz un power point donde trabajes con las selecciones explicadas. Guarda las imágenes en –jpg. Tienen que aparecer todas las selecciones que hemos visto (5 imágenes): • Hoja de un árbol recortada gracias a la varita mágica (selección difusa) • Foto en la que aparezcan solo los tres nidos de las torres • Foto en la que aparezca solo la parte superior del edificio sin el fondo azul de la ventana de la torre central • Quitar el cielo de todo el edificio con la selección por color • Recortar la cabeza de la escultura
- 16. 4.- EJERCICIO DEGRADADO Vamos a trabajar de nuevo con la foto de la escultura. Pulsar el botón de máscara rápida para activarla. Es un cuadrado de líneas discontinuas que se encuentra en la parte inferior izquierda. Al pulsarlo, aparecerá una capa roja sobre nuestra fotografía, y el botón de máscara rápida tendrá el borde rojo. Después seleccionamos de la caja de herramientas el botón de Herramienta de mezcla (degradado). Pinchamos cerca del borde izquierdo de la imagen y arrastramos el ratón hasta cerca del borde derecho de la misma (observamos que se ha borrado parte de la zona rojiza ya que lo blanco significaba borrar máscara rápida). Pulsamos de nuevo el botón de máscara rápida. Por último, Editar – Limpiar.
- 18. 5.- Ejercicios con la herramienta de perspectiva Objetivo: aprender a utilizar la herramienta de perspectiva de la caja de herramientas. Utiliza la foto del castillo. Duplica la capa, de tal forma que tengamos dos capas con la misma imagen. Selecciona una de ellas y pulsa el botón Herramienta de perspectiva de la caja de herramientas.
- 19. 6.- Enmarcar una fotografía Objetivo: colocar un marco entorno a una zona de una fotografía. PASOS Hacer la selección de la zona a enmarcar Invertir la selección (así queda seleccionado el fondo en vez de la parte que queremos enmarcar)
- 20. Elegir la herramienta “cubito” y la forma en la que se quiere rellenar Explicar color de frente y color de fondo (también flechitas y cuadrados de B/N) Para que se rellene todo hay que marcar “rellenar la selección completamente” Soltar el cubo sobre la selección Para quitar la selección, vuelves a elegir una herramienta de selección y haces clic fuera de la zona seleccionada o con la opción “nada” del menú seleccionar Guardar
- 21. ENMARCAR
- 22. 7.- EJERCICIO ENMARCAR Enmarca con tres formas y colores diferentes la fotografía Pingüino y pon los tres resultados en el power point del ejercicio 2.
- 23. 8.- Cambiar el tamaño del lienzo Ver tamaño de la imagen: imagen tamaño del lienzo Reducir : para quedarnos con sólo una parte de la imagen (fotografía recortada). Imagen Tamaño del lienzo y poner las nuevas medidas. Ampliar: para disponer de un espacio extra en el que podrás hacer lo que desees, por ejemplo, enmarcar la fotografía. Aparece una zona con fondo de damero en grises. Imagen Tamaño del lienzo y poner las nuevas medidas y pulsar el botón “Centrar”. Reducir toda la imagen a un tamaño inferior: Imagen Escalar imagen (pones las nuevas medidas)
- 24. Reducir la imagen: Conseguimos quedarnos con sólo una parte de la imagen original
- 25. Ampliar la imagen: Conseguimos tener un espacio extra para trabajar
- 26. 9.- Enmarcar una fotografía completa En primer lugar, hay que crear el contorno: para ello, se redimensiona el lienzo al tamaño total deseado y se centra la imagen
- 27. Ampliar la imagen: Conseguimos tener un espacio extra para trabajar
- 28. Preparar el fondo Al redimensionar, aparece el damero que indica que es una zona transparente. Las zonas transparentes no se pueden colorear para cambiar esta situación, en la pestaña de capas hacemos clic con el botón derecho en la capa fondo y elegimos la opción “capa a tamaño de imagen” conseguimos que el futuro marco aparezca ahora blanco
- 29. Rellenar Ya sólo queda rellenar dicha zona usando el cubito o “mezcla” y en cada caso la opción que más nos guste (color sólido, patrón, etc). Para ello seleccionamos con la varita el color blanco y luego volcamos el cubo de pintura.
- 31. 10.- Foto en blanco y negro Objetivo: transformar una fotografía en color en una en blanco y negro
- 32. •PASOS: muy muy muy sencillo, seguir la ruta Colores > Desaturar •Elegir la opción que quede mejor en cada caso (claridad, luminosidad y media)
- 33. 11.- Filtros Los filtros de GIMP están diseñados para mejorar una imagen, disimular los defectos o crear una totalmente diferente. Pueden hacer otras muchas cosas con una imagen: distorsionarla, conseguir efectos tridimensionales, fantásticos o de pintura, etc. Las posibilidades son prácticamente ilimitadas.
- 34. Aplicar un filtro Se aplican sobre toda la capa de la imagen que esté activa, a no ser que se realice previamente una selección de una parte de ella. Los filtros no pueden actuar sobre una zona transparente. Todos estén en el menú filtros. En la ventana propia de cada filtro, se especifican las características de cada uno de ellos. Las posibilidades con los filtros son enormes.
- 35. Tipos de filtros 1. Filtros que nos permiten mejorar el color y la nitidez de la imagen. 2. Aquellos que nos proporcionan efectos especiales. 3. El tercer bloque corresponde a los filtros de Animación y Combinación. 4. Un último bloque llamado Juguetes y que también nos da acceso al filtro de texto FreeType.
- 37. Más ejemplos de filtros
- 38. Aún más ejemplos de filtros
- 39. Los últimos ejemplos de filtros
- 40. 12.- EJERCICIO FILTROS Elige una fotografía y crea una tabla con la imagen original en el centro rodeada de imágenes filtradas Escoge el filtro que tú quieras
- 41. 13.- Ejercicio aplicar filtro Gaussiano Abre la fotografía- Selecciona con la herramienta de selección o lazo magnético el avión– Seleccionar -> Invertir – Filtros –> Desenfoque -> Desenfoque Gaussiano
- 42. 14.- Hacer una caricatura Objetivo: PRÁCTICA DE FILTROS (DEFORMACIÓN INTERACTIVA) La caricatura de la práctica final tiene que ser sobre una foto personal.
- 43. Abrimos la imagen “chica” y seguimos la ruta: Filtros > Distorsiones > iWarp Ir haciendo transformaciones utilizando modo de deformación, radio y cantidad. En la parte izquierda se va viendo el resultado
- 45. 15.- Foto en blanco y negro con zonas de color Partiendo de una foto en color, vamos a dejar sólo una parte en color dejando el resto en blanco y negro. Así se consiguen efectos muy espectaculares.
- 46. Pasos 1. Duplicar la capa de fondo. (capa > duplicar capa) 2. Pasar la capa nueva a escala de grises (colores > desaturar) y cambiar el nombre, por ejemplo, llamarla B&N. 3. Añadir canal alpha a la capa de grises. Si no os lo ha puesto por defecto es necesario que la capa de grises tenga el canal „alpha‟ activo o lo que es lo mismo que permita transparencia. Para eso pulsáis con botón derecho sobre la capa en escala de grises en el panel de capas y le dais a „Añadir canal alpha‟.
- 47. Pasos - continuación 4. Borrar la capa en grises encima de Puppy. Pinchando en la goma de borrar escogemos la herramienta de borrar, y con una brocha gorda vamos borrando en la capa de grises la parte central de las cosas que queremos dejar en color. 5. Utilizar el zoom para acercar la vista a los detalles. Pulsando la tecla “Z” o clickando en la lupa se escoge la herramienta zoom que hay que utlizar para aumentar la imagen. Luego, utilizando de nuevo el borrador pero con una brocha más fina, se borrarán con cuidado los bordes de las zonas a modificar. Si necesitas volver el zoom al 100% solo hay que pulsar la tecla “1″. Alternativa: se puede seleccionar con las tijeras o con el lazo la zona a borrar y después pulsar suprimir. Por último menú capas > anclar capa para dejar una sola.
- 49. 16.- Ejercicio foto en blanco y negro con zona en color Realiza el ejercicio con la imagen puppy. En el power point que estamos usando, pega la foto original y la foto resultado.
- 50. 17.- Clonación Objetivo: hacer desaparecer un trozo de una imagen, sin que se note que estaba ahí.
- 51. Hice esta bonita foto a una selva pero necesito quitar el camino.
- 52. Pasos 1. Usamos la herramienta de clonar con opacidad al 100% y desvanecimiento seleccionado y vamos a borrar los cables poco a poco. 2. Primero tienes que elegir un pincel de un tamaño y forma adecuados (redondo está bien). Coloca el cursor sobre la zona que quieres copiar y pulsa Ctrl. 3. Soltamos el control y vamos haciendo click para ir pegando lo que habíamos copiado sobre los cables. Vamos poco a poco y con paciencia borrando los cables, hasta conseguir el efecto que queremos. Atención: el color del cielo es degradado y hay que ir copiando y pegando para reproducir el degradado. 4. Finalmente, con la herramienta de desenfoque o gota de agua hay que difuminar el entorno para que el foco se fije en el árbol . Esta herramienta de gota, tiene un parámetro que es velocidad, podemos jugar con ella, así nos desenfocará aún más.
- 54. 18.- Ejercicio clonación Con la misma foto que hemos visto en el ejemplo, borra los cables y pega el original y el resultado en el power point.
- 55. 19.- Montaje de imágenes Objetivo: Crear un montaje fotográfico utilizando dos imágenes. Se puede utilizar para que aparezcan elementos en una fotografía que originalmente no estaban allí. http://www.ite.educacion.es/formacion/materiales/86/cd /m3/prctica_guiada_1.html
- 56. Tenemos estas 2 imágenes, un lago y un pato. Queremos obtener una imagen en la que el pato esté en este lago. A ver qué tal queda.
- 57. Pasos 1. Abrimos la imagen de paisaje, y arreglar los desperfectos de la hierba. 2. Abrir la imagen del perro guardián, seleccionarlo (como ves, el perro ya está en formato xcf de Gimp con un fondo transparente, por lo que no hay que eliminar ningún fondo como ocurrirá en la mayoría de los montajes que en el futuro podáis querer hacer). Copiarlo (editar > copiar o Ctrl+C). 3. Ahora hay que pegarlo en el paisaje. Creamos en la imagen del paisaje una nueva capa llamada “perro” y pegamos en ella (editar > pegar o Ctrl+V) el perro que teníamos copiado. Se crea una capa flotante. Hacer una simetría (Herramienta volteo). 4. Queda un poco "antinatural" por el tamaño del perro que hemos pegado, es enorme comparado con el paisaje. Vamos a ponerlo un poco más pequeño. Para ello (estando en la capa flotante), cogemos la herramienta de Redimensionar, y probamos tamaños hasta que sea proporcionado. 5. Hacer una sombra al perro para que quede más real. Para ello haz una copia en otra capa del perro, rellénalo de negro, quítale opacidad y aplica perspectiva. Si tienes dudas para hacer la sombra, puedes consultar: http://www.ite.educacion.es/formacion/materiales/86/cd/m14/realizar_una_sombra.h tml
- 59. 20.- Quitar arrugas Objetivo: eliminar imperfecciones de la imagen, por ejemplo arrugas, pecas, manchas en la piel, etc
- 60. Vamos a rejuvenecer unos años a esta mujer quitando arrugas de su expresión. En este tipo de retoque es muy importante no exagerar. Hay que ser lo más sutil posible. No se puede convertir en quinceañera.
- 61. Cómo hacerlo Siempre es interesante duplicar la capa para tener la imagen original en una capa y tener otra en la que vas haciendo los retoques, para poder ir viendo los cambios (con el ocultar/mostrar capa). Al final Cuando ya tengamos el resultado final que queremos obtener podríamos borrar la capa original. Nos acercamos a la imagen con el zoom para poder ir más al detalle. Vamos a hacerle desaparecer las arruguillas usando la herramienta que clona luces y texturas En cada momento veo qué tipo de pincel usar, más pequeño, más gordo, diferente forma... Funciona similar al clonar: seleccionas una zona con la tecla Control (así selecciona la textura y el color de la zona). Ahora sueltas el control y vas pulsando sobre las zonas que quieras limpiar. Pinchamos en zonas próximas a las arrugas con el Ctrl seleccionado, y luego suelto el Ctrl y voy quitando poco a poco y con paciencia las arrugas.
- 63. 21.- Cambiar de color el pelo Objetivo: cambiar el color de pelo a una persona. Pasos: 1. Abre la imagen y active el botón de la Máscara rápida (ya vimos como se hacía en el ejercicio de hacer el degradado a una escultura). 2. Después con la goma de borrar y utilizando diferentes tamaños de pincel, borra el pelo con mucho cuidado. 3. Cuando hayas acabado de limpiar la parte del pelo, desactiva el botón de máscara rápida y verás que queda seleccionado el pelo. 4. Pulsa Colores -> Balance de color
- 64. 21.- Cambiar de color el pelo 5. Se abrirá una nueva ventana que tiene tres barras de desplazamiento (cian, magenta y amarrillo). Vete moviendo los tres y comprobarás como cambia el color. Muévelos hasta que consigas que la niña deje de ser rubia. 6. Finalmente guarda el archivo.
- 65. 22.- Cambiar de color el pelo Realizar el ejercicio de cambiar de color de pelo y añadirlo al power point.
- 66. 23.- Efecto Andy Wharhol Nuestro objetivo es conseguir que una imagen se parezca al famosísimo cuadro de Andy Warhol en el que se mostraba a Marilyn Monroe de varios tonos y colores. Vamos a hacer una versión simplificada.
- 67. Convierte a un personaje en Marilyn 1: Desaturar la imagen en Colores>Desaturar 2: Ir a Colores>Umbral para ponerlo en blanco y negro. 3: Empezamos por ejemplo a colorear los labios. Para ello creo una capa nueva con fondo transparente y la llamo “labios” y teniendo seleccionada esta capa pinto los labios de rojo con el pincel. Una vez que he terminado, y teniendo seleccionada esta capa selecciono el Modo: “Multiplicar” dentro de la ventana de capaz.
- 68. Convierte a un personaje en Marilyn 4: Después hacemos otra capa nueva con fondo transparente que la llamamos “piel” y teniendo seleccionada esta capa pinto la piel. Una vez que he terminado, y teniendo seleccionada esta capa selecciono el Modo: “Multiplicar” dentro de la ventana de capaz. 5: Debemos hacer esto para cada parte de la imagen que queramos pintar. De esta forma si queremos cambiar algo por ejemplo de los labios, basta con seleccionar esta capa y aplicar cambios y así no se ven afectadas el resto de capas. 6: Después se realiza esto 9 veces, de tal forma que sean colores diferentes para luego crear el cuadro de Andy Wharhol.
- 69. 24. Convierte a un personaje en Marilyn Ejercicio: Selecciona una imagen de un personaje (os animamos que cojáis una vuestra que aparezcáis en primer o segundo plano y la calidad sea buena) y realicéis un cuadro como el de Marilyn.
- 70. 25.- Quitar ojos rojos 1. Seleccionar la zona de los ojos con la varita mágica (ajustar bien el umbral y el radio; utilizar “shift” para seleccionar ambos ojos simultáneamente) 2. Utilizar el filtro: filtros > realzar > quitar ojos rojos (ajustar bien el umbral hasta obtener un buen resultado)
- 72. 26.- Cambiar color de ojos Vamos a ver dos formas distintas para cambiar el color de ojos.
- 73. 1ª forma Vamos a usar una técnica muy básica. Hay otras formas mejore de conseguir el mismo efecto pero de este modo se obtienen resultados muy vistosos con poco esfuerzo. 1. Crear una nueva capa transparente 2. Seleccionada esta capa, elegimos un color y pintamos con el cubito todo el circulo del ojo incluyendo la pupila(cuanto más contraste haga mejor queda después) 3. Cambiamos el modo de la capa a “tono” o a “color” (el modo de la capa está en la pestaña de capas, arriba, es un menú desplegable) 4. Para conseguir un mejor efecto, hay que ir jugando con el color escogido, la opacidad de la capa y la cantidad de zona modificada.
- 77. 2ª forma 1. Seleccionar la zona a modificar (con el lazo, las tijeras o cualquier otra herramienta de selección). En la selección solo seleccionar la parte de alrededor del ojo aunque esté incluida la pupila. Queda mejor si dejamos un pequeño borde del color original. 2. Para cambiar el color, usamos Colores > colorear. Ahí hay que ir probando combinaciones de tono, saturación y luminosidad hasta obtener el color deseado
- 79. 27.- Composiciones I Ejercicio: http://www.ite.educacion.es/formacion/materiales/86/ cd/m14/creacin.html
- 80. 28.- Composiciones II Hacer las tres actividades que aparecen aquí: http://www.ite.educacion.es/formacion/materiales/86/ cd/m14/actividades.html
