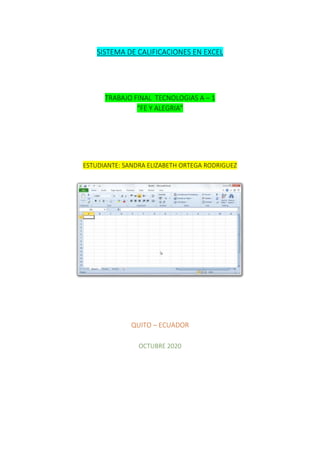
Manual de funcionamiento de sistema de calificaciones. Sandra Ortega
- 1. SISTEMA DE CALIFICACIONES EN EXCEL TRABAJO FINAL TECNOLOGIAS A – 1 “FE Y ALEGRIA” ESTUDIANTE: SANDRA ELIZABETH ORTEGA RODRIGUEZ QUITO – ECUADOR OCTUBRE 2020
- 2. INTRODUCCION Si eres Profesor o Maestro, seguro que te será muy útil la plantilla de notas y calificaciones de tus Estudiantes, la cual permite obtener de una forma sencilla el promedio final mediante la aplicación de una serie de fórmulas y funciones lógicas. Una plantilla de calificaciones de Microsoft Excel es una gran herramienta que puedes utilizar. Ofrece una hoja de cálculo con datos y fórmulas que minimizan el tiempo y el esfuerzo que necesitarías para registrar y calcular las calificaciones utilizando métodos adecuados. Esta plantilla es fácilmente adaptable para cada necesidad y, en general, uno de los mejores recursos con los que contamos para gestionar y evaluar datos de forma organizada. Uno de los casos más comunes son las plantillas de Excel para notas, pues permiten observar la evolución y evaluación de los alumnos. Esto se debe a las múltiples funciones de Excel y que con el paso del tiempo han conseguido convertirse en uno de los grandes aliados para Profesores.
- 3. CONTENIDOS 1. INTRODUCCION DE DATOS……………………………………………………1 2. INSERCION DE FILAS Y COLUMNAS………………………………………….1 3. FUNCIONES MATEMATICAS……………………………………………….……1 4. FUNCIONES ESTADISTICAS…………………………………………………….3 5. FUNCIONES LOGICAS……………………………………………………………4 6. CONCLUSIONES……………………………………………………………..……5 7. ANEXOS……………………………………………………………………………..5
- 4. 1 1. INTRODUCCION DE DATOS En una celda se puede introducir dos tipos de datos: constantes y fórmulas. Constantes: Es un valor numérico, alfanumérico o alfabético. Ejemplo: 1, 2, 3, 4… *, , “ = a, b, c, … Fórmula: Es una secuencia de valores, referencias de celdas, nombres, funciones u operaciones que producen un nuevo valor a partir de valores existentes. Ejemplo: Fórmulas matemática, estadísticas, fecha,… 2. INSERCION DE FILAS Y COLUMNAS Para insertar una fila o columna en una cuadrícula: a) En una cuadrícula existente, seleccione una celda, fila o columna. b) Con un clic derecho, seleccione Insertar y, a continuación, Fila o Columna c) Para insertar varias filas o columnas, seleccione el número de filas o columnas en la cuadrícula equivalente al número de filas o columnas que desee insertar. 3. FUNCIONES MATEMATICAS Estas funciones permiten realizar operaciones matemáticas desde las más simples hasta las más complejas, como suma, cocientes, productos, etc.
- 5. 2 En nuestro caso utilizaremos las siguientes: 3.1 Suma: Es una operación que se realiza al encontrar el resultado de varios datos en Excel. Para realizar la suma de una serie de notas, nos ubicamos en una columna o fila al final de los datos a sumar, de ahí: a) Clic derecho en la barra de herramientas donde está la opción f(x) y escogemos la función suma b) Seleccionamos las celdas de donde a donde queremos realizar la suma y damos enter. Ejemplo: F(X) = suma ( C9:C31) 3.2 COCIENTE: Entrega la parte entera de una división. COCIENTE (Numerador, denominador) Numerador es el dividendo Denominador es el divisor Para realizar una división de una serie de notas que se ubican en diferentes columnas, nos ubicamos en una columna o fila al final de los datos a dividir, de ahí: a) Clic derecho en la barra de herramientas donde está la opción f(x) y escogemos la función COS b) Seleccionamos la celda que queremos realizar la división y el número para el que queremos dividir y damos enter. Ejemplo: F(x) = COS (I9; 3) 3.3 TRUNCAR
- 6. 3 Con la función TRUNCAR convertiremos un número decimal a uno entero quitando los números decimales. También podemos ver una cantidad de decimales que deseemos, pero en ningún momento redondea, simplemente recorta. Para aplicar la operación TRUNCAR de una serie de notas, nos ubicamos en una columna o fila al final de los datos a TRUNCAR, de ahí: c) Clic derecho en la barra de herramientas donde está la opción f(x) y escogemos la función TRUNCAR d) Seleccionamos las celdas de donde a donde queremos TRUNCAR y damos enter. Ejemplo: F(x) = TRUNCAR ( (BG9:BH9);2)) Esta función se utiliza en combinación con otras. EJEMPLO: TRUNCAR(PROMEDIO(BG9:BH9);2)) F(X)=SI(O($B9="";BG9="";BH9="");"";TRUNCAR(PROMEDIO(BG9:BH9);2)) F(X)=SI(O($B9="";C9="");"";TRUNCAR(PROMEDIO(C9:G9);2)) 4. FUNCIONES ESTADISTICAS Estas funciones permiten analizar y estudiar grupos pequeños o grandes de población de datos. 4.1 FUNCIONES MAX Y MIN. Devuelven el valor más alto y el valor mínimo de un rango de números. Para realizar una división de una serie de notas que se ubican en diferentes columnas, nos ubicamos en una columna o fila al final de los datos a dividir, de ahí: e) Clic derecho en la barra de herramientas donde está la opción f(x) y escogemos la función MAX o MIN
- 7. 4 f) Seleccionamos las celdas donde queremos encontrar estos valores y damos enter. Ejemplo: F(x) = MAX (I9:I31) F(x) = MIN (I9:I31) 4.2 Promedio: Devuelve el promedio de una serie de números. El promedio o media aritmética es el cociente de la suma de valores de un conjunto n de elementos por el número n. Para realizar un promedio de una serie de notas, nos ubicamos en una columna o fila al final de los datos a promediar, de ahí: g) Clic derecho en la barra de herramientas donde está la opción f(x) y escogemos la función promedio h) Seleccionamos las celdas de donde a donde queremos realizar el promedio y damos enter. Ejemplo: F(x) = PROMEDIO (C9: C31) 5.FUNCIONES LOGICAS Se utilizan para determinar si una condición es verdadera o falsa y saber actuar o proponer según la respuesta obtenida. 5.1FUNCION SI: Realiza una acción si una condición es verdadera y otra condición es falsa. F(X) = SI (Condición; verdadero; falsa) Para aplicar la condición SI a un grupo de notas, nos ubicamos en una columna o fila al final de los datos, de ahí: i) Clic derecho en la barra de herramientas donde está la opción f(x) y escogemos la función SI.
- 8. 5 j) Seleccionamos las celdas de donde a donde queremos aplicar la condición SI y damos enter. Ejemplo: F(x) = SI (BJ9> =7;”APROBADO”;”SUPLETORIO”) Si el valor es mayor o igual a 7, en la celda aparecerá APROBADO En caso contrario debe aparecer el texto SUPLETORIO. 5. CONCLUSIONES Esta hoja de cálculo bien aplicada es de gran ayuda tanto para el Estudiante como para el Docente y la Institución en la que se utilice, para llegar a un resultado preciso y sin margen de errores. Ver (Anexo 6) 7. ANEXOS 7.1 INTRODUCCION DE DATOS ANEXO 1 7.2 INSERCION DE FILAS Y COLUMNAS
- 9. 6 ANEXO 2 7.3 FUNCIONES MATEMATICAS ANEXO 3 7.4 FUNCIONES MATEMATICAS
- 10. 7 ANEXO 4 7.5 FUNCIONES LOGICAS ANEXO 5