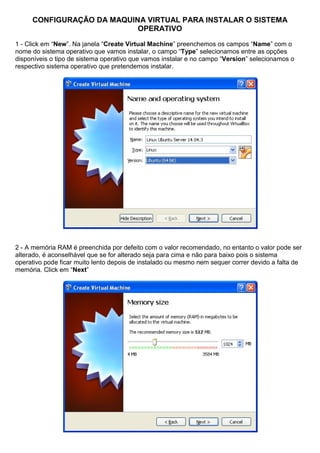
Linux Ubuntu Server - Instalar
- 1. CONFIGURAÇÃO DA MAQUINA VIRTUAL PARA INSTALAR O SISTEMA OPERATIVO 1 - Click em “New”. Na janela “Create Virtual Machine” preenchemos os campos “Name” com o nome do sistema operativo que vamos instalar, o campo “Type” selecionamos entre as opções disponíveis o tipo de sistema operativo que vamos instalar e no campo “Version” selecionamos o respectivo sistema operativo que pretendemos instalar. 2 - A memória RAM é preenchida por defeito com o valor recomendado, no entanto o valor pode ser alterado, é aconselhável que se for alterado seja para cima e não para baixo pois o sistema operativo pode ficar muito lento depois de instalado ou mesmo nem sequer correr devido a falta de memória. Click em “Next”
- 2. 3 – Neste ecran, pode ser criado um novo disco rígido virtual. Um HD virtual é simplesmente um arquivo grande que ficará no sistema de ficheiros, o qual funcionará como se fosse um HD para o sistema da máquina virtual. Deixamos a opção por defeito selecionada e click em “Create”. 4 - Neste ecran, podemos escolher o formato do ficheiro desse novo disco. Vamos deixar o formato nativo do VirtualBox, o VDI. Click em “Next”.
- 3. 5 - Neste ecran podemos escolher entre duas opções: - Dynamically allocated: nesta opção, o arquivo do disco virtual vai aumentando de tamanho só quando novos ficheiros forem gravados. Isso significa que se criar um disco de 8 GB, mas a instalação do SO e os demais ficheiros ocuparem apenas 2 GB, então o ficheiro terá apenas 2 GB. O disco vai aumentando de tamanho na medida do uso até alcançar o limite de 8 GB. - Fixed size: nesta opção, um disco virtual de 8 GB vai ocupar todo esse tamanho no seu disco verdadeiro. Vamos deixar a primeira opção selecionada e click em “Next 6 - Neste ecran selecionamos o tamanho maximo do disco virtual. Como foi dito no passo anterior será o tamanho máximo que o VDI poderá atingir á medida que for crescendo. Click em “Create”.
- 4. 7 - A máquina virtual está criada mas antes de começar a instalar o sistema operativo tem de se alterar alguns parâmetros nos “Settings” (configurações) da “Network”, “Shared Folders” e “Storage”. Na “Network” vamos selecionar a opção “Bridged Adapter” para que possa ter acesso á internet durante a instalação do sistema operativo (se for necessário) e também ter acesso depois de estar instalado. Click em “OK”. 8 - Na “Shared Folders” vamos colocar o caminho para a pasta partilhada entre o PC físico e a máquina virtual para poder existir troca de ficheiros. Pico no campo “Auto-mount”. Click em “OK”.
- 5. 9 - Por último antes de começar a instalar o sistema operativo colocar o ficheiro ISO no CD virtual onde o VirtualBox ira buscar o ficheiro quando começar a instalação do sistema operativo. A máquina virtual está configurada e preparada para permitir instalar o sistema operativo que vou passar a explicar de seguida a partir da próxima página (Abaixo).
- 6. INSTALAÇÃO DO SISTEMA OPERATIVO LINUX UBUNTO SERVER DENTRO DA MAQUINA VIRTUAL 1 – Click em “Start”. 2 – Escolher a linguagem. Click “Enter”
- 7. 3 – Selecionar “Instalar o Ubuntu Server” e Click “Enter”. . 4 - Escolher a linguagem para a ser usada durante o processo de instalação. Click “Enter”
- 8. 5 - Escolher Portugal e Click “Enter”. 6 – Selecionar “Não” e Click “Enter”.
- 9. 7 - Selecionar o pais de origem para o teclado e Click “Enter”. 8 - Click “Enter”.
- 10. 9 – Começa a detectar o hardware.
- 11. 10 – Digitar o nome para o computador e Click “Enter” em ”Continuar”.
- 12. 11 – Digitar o nosso nome e Click “Enter” em ”Continuar”. 12 – Digitar o nome de utilizador a ser utilizado no acesso ao sistema operativo e Click “Enter” em ”Continuar”.
- 13. 13 – Digitar uma palavra passe e Click “Enter” em ”Continuar”. 14 – Confirmar a palavra passe e Click “Enter” em ”Continuar”.
- 14. 15 – Selecionar ”Não” e Click “Enter”. 16 – Selecionar ”Lisboa” e click “Enter”.
- 15. 17 – Selecionar ”Guiado – utilizar o disco inteiro” e click “Enter”. 18 - Click “Enter”.
- 16. 19 – Selecionar “Sim” e click “Enter”. 20 - Os ficheiros começam a ser instalados.
- 17. 21 – Selecionar ”Continuar” e Click “Enter”.
- 18. 22 - A instalação continua.
- 19. 23 – Selecionar “Instalar atualizações de segurança automaticamente”. Estas atualizações podem ser instaladas no fim da instalação do Sistema operativo mas vamos escolher instalar já. Click “Enter”
- 20. 24 – Podemos escolher instalar os serviços que desejarmos ou podemos optar por instalar apenas quando o sistema operativo estiver instalado. Não vamos selecionar nenhum serviço. Selecionar ”Continuar” e Click “Enter”. 25 – A instalação do sistema operativo continua.
- 21. 26 – Selecionar “Sim” e click “Enter”.
- 22. 27 – A instalação está completa. Selecionar ”Continuar” e Click “Enter”.
- 23. 28 – O sistema operativo está em modo de linha de comandos, vamos fazer o login e instalar o modo gráfico. 29 – Estamos conectados mas em ambiente de linha de comandos, não é um ambiente muito amigável por isso a próxima demonstração é como instalar o ambiente gráfico.
- 24. INSTALAR O AMBIENTE GRÁFICO NO LINUX UBUNDU SERVER. 1 – Digitar o seguinte comando: sudo apt-get update – Enter 2 – Digitar o seguinte comando: sudo apt-get upgrade – Enter
- 25. 3 – Digitar S e click “Enter”. 4 - Digitar o seguinte comando: sudo apt-get install ubuntu-desktop – Enter
- 26. 5 – Digitar S e click “Enter”. 6- Digitar o seguinte comando: sudo apt-get install dkms – Enter
- 27. 7 – Digitar S ou y e click “Enter”. 8 - Digitar o seguinte comando: sudo reboot – Enter
- 28. 9 – Já temos o ambiente gráfico instalado 10 – Vamos chamar o software updater para procurar atualizações para o ambiente gráfico. Click no icon “Actualizador de software”.
- 29. 11 – Vai procurar atualizações relativas ao ambiente gráfico e instala-las. 12 – Foram detectadas atualizações, click em “Instalar Agora”.
- 30. 13 – Colocamos a palavra pass do utilizador sempre que queremos fazer atualizações. Click em “Authenticate” 14 – A instalar as atualizações.
- 31. 15- Click em “Reiniciar agora…” O ambiente gráfico do Ubundo Server está atualizado, no entanto como estamos a utilizar o VirtualBox o ecran fica demasiado pequeno o que torna incomodo trabalhar. Na próxima pagina (Abaixo) vou explicar como se configura um ambiente de trabalho idêntico em termos de tamanho ao que temos na maquina física.
- 32. INSTALAR O GUEST ADICTIONS (COLOCAR ECRAN MAIOR) 1 – Devices – Click em “Insert Guest Additions CD image…” 2 - Click em “Run”.
- 33. 3 – A instalação começa a ser executada. 4 – Fazer restart ao sistema operativo.
- 34. 5 – O ecran do Ubuntu Server já aparece muito maior e muito mais amigável para o utilizador trabalhar.