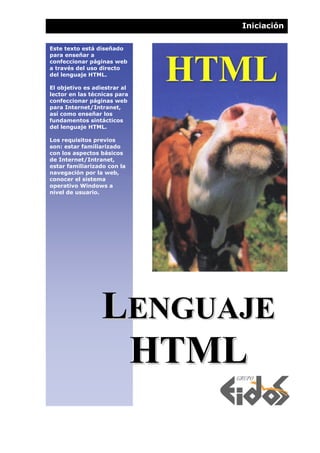More Related Content Similar to Lenguaje html (20) More from Robert Rodriguez More from Robert Rodriguez (20) 1. Este texto está diseñado
para enseñar a
confeccionar páginas web
a través del uso directo
del lenguaje HTML.
El objetivo es adiestrar al
lector en las técnicas para
confeccionar páginas web
para Internet/Intranet,
así como enseñar los
fundamentos sintácticos
del lenguaje HTML.
Los requisitos previos
son: estar familiarizado
con los aspectos básicos
de Internet/Intranet,
estar familiarizado con la
navegación por la web,
conocer el sistema
operativo Windows a
nivel de usuario.
LLEENNGGUUAAJJEE
HHTTMMLL
Iniciación
5. Índice
ÍNDICE...................................................................................................................................................5
INTRODUCCIÓN AL HTML .............................................................................................................7
¿QUÉ ES HTML?..................................................................................................................................7
REGLAS DE FORMATO ..........................................................................................................................8
ESTRUCTURA DE UN DOCUMENTO HTML...........................................................................................9
NUESTRA PRIMERA PÁGINA HTML.....................................................................................................9
FORMA DEL URL ...............................................................................................................................10
Localizando un documento hypertexto (http):...............................................................................10
Localización de un fichero por el servicio FTP (ftp:File Transfer Protocol) ...............................11
Accediendo a un grupo de noticias (news):...................................................................................11
Accediendo a una dirección e-mail (mailto): ................................................................................11
Localización de un archivo cualquiera (file): ...............................................................................11
CABECERA Y CUERPO DEL DOCUMENTO HTML.................................................................13
CABECERA .........................................................................................................................................13
TÍTULO DEL DOCUMENTO ..................................................................................................................13
INDICADOR DE REFRESCO DEL DOCUMENTO .....................................................................................14
INDICADOR DE LA URL BASE DEL DOCUMENTO ...............................................................................14
CUERPO..............................................................................................................................................15
CARACTERES ESPECIALES..................................................................................................................17
ESPACIADO Y SALTOS DE LÍNEA ........................................................................................................19
Inclusión de espacios en blanco: ......................................................................................19
Salto de línea: <BR> {BR: Break}................................................................................................19
Cambio de párrafo: <P> {P: Paragraph}....................................................................................19
Línea Horizontal: <HR> {HR: Horizontal Rule} .........................................................................20
6. Lenguaje HTML © Grupo EIDOS
6
Texto preformateado: <PRE> {PRE: Preformatted}....................................................................21
ELEMENTOS DEL LENGUAJE I ...................................................................................................23
CABECERAS Y ATRIBUTOS DE TEXTO.................................................................................................23
Cabeceras: <H1>...<H6> {H: Heading} .....................................................................................23
Atributos del texto..........................................................................................................................24
LISTAS................................................................................................................................................26
Listas no numeradas: <UL> {UL: Unordered List}.....................................................................26
Listas numeradas: <OL> {OL: Ordered List}..............................................................................27
Listas de definiciones: <DL> {DL: Definition List}.....................................................................29
HIPERENLACES...................................................................................................................................29
Enlaces a otras páginas: <A href=...>..........................................................................................29
Enlaces dentro de la misma página: <A name=...> .....................................................................30
IMÁGENES ..........................................................................................................................................31
ELEMENTOS DEL LENGUAJE II..................................................................................................37
TABLAS ..............................................................................................................................................37
FORMULARIOS ...................................................................................................................................43
Entrada básica de datos ................................................................................................................44
Texto corto: type=text................................................................................................................44
Claves: type=password..............................................................................................................45
Botones de selección: type=checkbox.......................................................................................45
Selección entre varias opciones: type=radio..............................................................................46
Campos ocultos: type=hidden....................................................................................................46
Botón de envío de datos: type=submit.......................................................................................47
Botón gráfico de envío de datos: type=image ...........................................................................47
Botón de borrado de datos: type=reset ......................................................................................47
Entrada datos en múltiples líneas: ................................................................................................48
Entrada de datos a través de campos de selección........................................................................48
ELEMENTOS DEL LENGUAJE III ................................................................................................51
FRAMES..............................................................................................................................................51
Estructura de un documento con frames:......................................................................................51
Definición de cada una de las frames............................................................................................53
ELEMENTOS MULTIMEDIA..................................................................................................................54
Sonido de fondo .............................................................................................................................54
Reproducción de vídeo ..................................................................................................................54
Inserción de cualquier tipo de fichero...........................................................................................55
7. Introducción al HTML
¿Qué es HTML?
HTML es la abreviatura de HyperText Markup Language, y es el lenguaje que todos los programas
navegadores usan para presentar información en la World Wide Web (WWW).
Este es un lenguaje muy sencillo que se basa en el uso de etiquetas, consistentes en un texto ASCII
encerrado dentro de un par de paréntesis angulares(<..>). El texto incluido dentro de los paréntesis nos
dará una explicación de la utilidad de la etiqueta. Así por ejemplo la etiqueta <TABLE> nos permitirá
definir una tabla.
Las etiquetas podrán incluir una serie de atributos o parámetros, en su mayoría opcionales, que nos
permitirán definir diferentes posibilidades o características de la misma. Estos atributos quedarán
definidos por su nombre (que será explicativo de su utilidad) y el valor que toman separados por un
signo de igual. En el caso de que el valor que tome el atributo tenga más de una palabra deberá
expresarse entre comillas, en caso contrario no será necesario. Así por ejemplo la etiqueta <TABLE
border=2> nos permitirá definir una tabla con borde de tamaño 2.
Entre otras cosas, el manejo de estas etiquetas nos permitirá:
• Definir la estructura lógica del documento HTML.
• Aplicar distintos estilos al texto (negrita, cursiva, ...).
8. Lenguaje HTML © Grupo EIDOS
8
• La inclusión de hiperenlaces, que nos permitirán acceder a otros documentos relacionados
con el actual.
• La inclusión de imágenes y ficheros multimedia (gráficos, vídeo, audio).
¿Qué vamos a necesitar para crear un documento HTML?
• Un procesador de textos para escribir y editar el código HTML. Este podrá ser cualquiera que
no formatee el texto, ya que el leguaje HTML está basado en el código ASCCI. Si usamos un
procesador como el Word, tendremos que guardar el documento como "sólo texto ".
• Un navegador Web como el Explorer, Netscape, Mosaic, etc., el cual se encargará del
interpretar el código HTML de nuestro documento y mostrárnoslo en todo su esplendor.
La secuencia de trabajo para crear nuestro documento es:
1. Con el procesador de texto crearemos el documento HTML y lo guardaremos con el nombre
que deseemos, a excepción de la extensión, que deberá ser necesariamente .htm ó .html.
2. Para visualizar nuestro documento HTML abriremos el documento con el programa
navegador.
Reglas de formato
Todos los navegadores usan unas reglas básicas para poder mostrar una página web con un buen
formato:
• El espacio en blanco es ignorado. Ya que un documento HTML puede estar en cualquier tipo
de fuente y además la ventana del navegador puede ser de cualquier tamaño.
• Las etiquetas pueden ser escritas en mayúsculas o en minúsculas. En todo caso se aconseja
su escritura en mayúsculas para poder distinguirlas del texto normal.
• Existe normalmente una etiqueta de inicio y otra de fin. La etiqueta de fin contendrá el
mismo texto que la de inicio añadiéndole al principio una barra inclinada /. La etiqueta
afectará por tanto a todo lo que esté incluido entre las etiquetas de inicio y fin. No obstante,
existen algunas que no necesitan cierre, ya que en estas etiquetas se presupone su final, como
por ejemplo; <P> párrafo, <BR> salto de línea ó <IMG> inclusión de una imagen.
Vemos un ejemplo en la Tabla 1.
Instrucción HTML Resultado
<B>Texto en negrita</B> Texto en negrita
<HI>Texto en cursiva</I> Texto en cursiva
<B><I>Texto en negrita y cursiva</B></I> Texto en negrita y cursiva
Tabla 1
9. © Grupo EIDOS 1. Introducción al HTML
9
Estructura de un documento HTML
La estructura básica de un documento HTML es la siguiente:
<HTML> Indica el inicio del documento
<HEAD> Indica el inicio de la cabecera
<TITLE> Inicio del título del documento
</TITLE> Final del título del documento
</HEAD> Final de la cabecera
<BODY> Inicio del cuerpo del documento
Instrucciones HTML
</BODY> Final del cuerpo del documento
</HTML> Final del documento
Ninguno de estos elementos es obligatorio, pudiendo crear documentos HTML sin incluir estas
etiquetas de identificación. No obstante es altamente recomendable la construcción de páginas HTML
siguiendo esta estructura, para una buena estructuración y legibilidad del código.
Nuestra primera página HTML
Una vez que conocemos la estructura básica de un documento HTML, vamos a crear una página
HTML muy sencillita.
1. Lo primero será abrir el procesador de textos que hayamos elegido y copiar el Código fuente
1.
<HTML>
<HEAD>
<TITLE> Mi primera página HTML </TITLE>
</HEAD>
<BODY>
Esta es mi primera página <B>HTML</B>
</BODY>
</HTML>
Código fuente 1
2. Una vez tecleado el código, guardamos el documento como Pagina1.htm, y procedemos a
abrirlo con el navegador correspondiente. El resultado será:
Esta es mi primera página HTML
10. Lenguaje HTML © Grupo EIDOS
10
Forma del URL
El URL(Uniform Resource Locator) nos van a permitir localizar y acceder a cualquier recurso de la
red desde nuestro programa navegador. A través de los URL podremos referenciar cualquier fichero
que deseemos incluir en nuestro documento HTML. Cada elemento de Internet vendrá definido por su
URL correspondiente, independientemente del tipo de servidor en el que se encuentre.
La forma general del URL es:
Tipo de servicio: //maquina.dominio:puerto/camino/archivo
El Tipo de servicio, como su propio nombre indica, hace referencia a alguno de los servicios
de Internet. El servicio correspondiente al WWW es http (HiperText Transport Protocol), protocolo
para la transmisión de hipertexto. Por lo que cualquier referencia a un documento HTML debería
comenzar por http:// .Otros servicios son: ftp, news, telnet o mailto.
La máquina.dominio indica el nombre del servidor en que se encuentra el documento al que
estamos haciendo referencia, junto con el dominio al que pertenece dicho servidor.
El puerto es opcional, y lo normal es no ponerlo, indicándose sólo en el caso de que el servidor
utilice un puerto distinto al puerto por defecto.
El camino indica la ruta de directorios que hay que seguir para encontrar el documento que estamos
referenciando.
Finalmente especificaremos el nombre del archivo en que está guardado el documento en cuestión. Si
no indicamos un archivo, accederemos al archivo por defecto del directorio al que estemos
referenciando.(En el caso del servicio http este archivo por defecto suele ser default.htm ó
default.html).
Vamos a ver a continuación algunos ejemplos de URL' s, accediendo a distintos servicios de la
WWW.
Localizando un documento hypertexto (http):
Sintaxis:
http://maquina.dominio:puerto/camino/archivo
Ejemplo1: http://www.eidos.es
En este ejemplo estamos indicando el servicio al que estamos accediendo (http), la máquina y el
dominio, tomándose el resto de parámetros por defecto, de forma que accederemos al directorio raíz
del servidor y al documento por defecto de ese directorio, en este caso estamos accediendo a la página
de portada de Villa Eidos.
Ejemplo2: http://www.eidos.es/vulcan/informa.htm
Con esta URL estamos accediendo al fichero informa.htm que se encuentra en el directorio vulcan del
servidor www.eidos.es.
11. © Grupo EIDOS 1. Introducción al HTML
11
Localización de un fichero por el servicio FTP (ftp:File Transfer
Protocol)
Sintaxis:
ftp://maquina.dominio:puerto/camino/archivo
Ejemplo: ftp:// ftp.jet.es/pub/auto_ftp/
En este caso, estamos accediendo al servicio ftp (protocolo de transferencia de archivos),
ftp.jet.es. En este caso no estamos indicando ningún archivo, con lo que se referenciará un
índice con los contenidos del directorio: /pub/auto_ftp/.
Accediendo a un grupo de noticias (news):
Sintaxis:
news:GRUPO
Ejemplo: news:jet.es
En este ejemplo estamos accediendo al grupo de noticias del servidor de news jet.es.
Accediendo a una dirección e-mail (mailto):
Sintaxis:
mailto: Destinatario_1, Destinatario_2,...,Destinatario_n
Ejemplo: mailto:cursos@eidos.es
Enviará un mail a la dirección de correo electrónico indicada.
Localización de un archivo cualquiera (file):
Sintaxis:
file://maquina.dominio:puerto/camino/archivo
Ejemplo: file://c:/windows/
En este caso estamos accediendo a la carpeta Windows de la unidad C: de nuestro ordenador local.
13. Cabecera y cuerpo del documento
HTML
Cabecera
Cabecera del documento HTML <HEAD>
......
</HEAD>
En la cabecera de un documento HTML incluiremos las definiciones generales que afecten a todo el
documento, como por ejemplo el título de la página que aparecerá en la parte superior de la ventana
del navegador.
Las etiquetas <HEAD> y </HEAD> son las que van a delimitar la cabecera de nuestro documento.
Todas la etiquetas de la cabecera son opcionales, aunque se recomienda incluir en todos nuestros
documentos la etiqueta <TITLE> correspondiente al título del documento.
A continuación vamos a tratar cada uno de los posibles componentes de la cabecera por separado.
Título del documento
<TITLE>..............</TITLE>
El título de nuestro documento viene especificado por las etiquetas: <TITLE> y </TITLE> y,
como ya hemos mencionado, este título es el que aparecerá en la ventana de nuestro programa
14. Lenguaje HTML © Grupo EIDOS
14
navegador. Lo normal y recomendable es que el título guarde relación con el contenido de nuestro
documento, ya que por ejemplo es utilizado por algunos servidores de búsqueda para poder intuir el
contenido de nuestro documento. Veamos un ejemplo en el Código fuente 2.
<TITLE>Mi primera página Web</TITLE>
Código fuente 2
Indicador de refresco del documento
<META http-equiv="refresh" content="número_segundos;url=URL de
refresco">
Esta etiqueta sirve para indicar un documento que deberá sustituir al actual transcurrido un número
determinado de segundos. Una posible utilidad de esta etiqueta podría ser para visualizar documentos
de forma secuencial, de forma que se empieza por un documento y se pasa al siguiente transcurrido un
período de tiempo sin necesidad de que la persona que lee el documento realice ninguna acción.
Veamos un ejemplo en el Código fuente 3.
<META http-equiv="refresh" content="5;url=http://www.eidos.es">
Código fuente 3
Si insertamos esta instrucción en la cabecera de nuestro página HTML, transcurridos 5 segundos ésta
se refrescará con la página Web de portada de: "Villa Eidos".
Indicador de la URL base del documento
<BASE href="URL">
Con esta etiqueta indicamos la localización de los ficheros a los que se hace referencia en nuestra
página Web. Si no incluimos esta etiqueta el navegador entenderá que dichos ficheros se encuentran
en el mismo lugar donde reside nuestra página Web.
Vemos un ejemplo en el Código fuente 4.
<BASE href="http://www.eidos.es/vulcan/">
Código fuente 4
Si especificamos como URL base de nuestro documento HTML la indicada en este ejemplo y
posteriormente hacemos referencia en nuestra página a un fichero llamado "aula.htm", se entenderá
que la localización del fichero es "http://www.eidos.es/vulcan/aula.htm" .
15. © Grupo EIDOS 2. Cabecera y cuerpo del documento HTML
15
Cuerpo
Cuerpo del documento HTML: <BODY>
......
</BODY>
En el cuerpo de un documento HTML es donde incluiremos las distintas instrucciones del lenguaje
junto con el contenido en sí de nuestra página Web: textos, imágenes, enlaces a otras páginas, etc..
Las etiquetas <BODY> y </BODY> son las que van a delimitar el cuerpo de nuestro documento.
Esta posee una serie de argumentos que nos van a permitir variar las características del documento en
su conjunto, como por ejemplo el color del texto o del color de fondo de nuestra página web.
Antes de analizar los componentes y atributos de BODY vamos a ver como se especifican los colores
en un documento HTML.
Estos se pueden especificar por su nombre (name) o por su código de color, que es un número
compuesto de tres pares de cifras hexadecimales que nos indican la proporción de los colores
primarios (rojo, verde y azul) que forman el color deseado (#rrggbb):
Nombre Código de color Color mostrado
Black #000000 Negro
Teal #008080 Teal
Blue #0000FF Azul
Navy #000080 Azul marino
Lime #00FF00 Lima
White #FFFFFF Blanco
Purple #800080 Púrpura
Yellow #FFFF00 Amarillo
Olive #808000 Oliva
Red #FF0000 Rojo
maroon #800000 Marrón
gray #808080 Gris
fuchsia #FF00FF Fucsia
green #008000 Verde
16. Lenguaje HTML © Grupo EIDOS
16
silver #C0C0C0 Plata
aqua #00FFFF Agua
Tabla 2
La etiqueta <BODY> presenta una serie de atributos que van a afectar a todo el documento en su
conjunto. Estos atributos nos van a permitir definir los colores del texto, del fondo, y de los
hiperenlaces del documento. Incluso nos permitirán insertar una imagen de fondo en nuestra página.
<BODY background="URL" bgcolor="#rrggbb ó name" text="name"
link="name" vlink="name" >
• background="URL". Nos va a permitir mostrar una imagen como fondo de nuestro
documento HTML. El camino a esta imagen vendrá especificado por la URL que definamos.
Si la imagen no rellena todo el fondo del documento, ésta será reproducida tantas veces como
sea necesario hasta completar todo el fondo.
Si insertas el Código fuente 5 en el documento HTML que creamos como ejemplo en el
capítulo anterior: Pagina1.htm, este presentará como fondo la imagen "fondo.gif"
<BODY background="fondo.gif">
Código fuente 5
• bgcolor=#rrggbb ó name {bgcolor: Background Color}. Nos va a permitir definir un
color para el fondo de nuestro documento. Este atributo será ignorado si previamente hemos
utilizado el atributo background.
Inserte el Código fuente 6 en Pagina1.htm y compruebe el resultado.
<BODY bgcolor="blue">
Código fuente 6
• text=#rrggbb ó name. Nos permitirá definir un color para el texto de nuestro
documento. Por defecto es negro. Inserte el Código fuente 7 en Pagina1.html y compruebe el
resultado
<BODY text="red">
Código fuente 7
Y ahora, inserte el Código fuente 8 en el documento y comprueba el resultado.
17. © Grupo EIDOS 2. Cabecera y cuerpo del documento HTML
17
<BODY bgcolor="yellow" text="navy">
Código fuente 8
• link=#rrggbb ó name. Indica el color que tendrán los hiperenlaces que no han sido
accedidos. Por defecto es azul. Como todavía no sabemos insertar hiperenlaces en nuestro
documento vamos a dejar el ejemplo correspondiente para más adelante.
• vlink=#rrggbb ó name {vlink: Visited Links}. Indica el color de los hiperenlaces que
ya han sido accedidos. Por defecto es púrpura.
Caracteres especiales
Hasta ahora hemos escrito algunos ejemplos de código HTML, pero hemos pasado por alto algunas
limitaciones de HTML respecto al uso de caracteres especiales. Una de estas limitaciones es, por
ejemplo, el uso de los caracteres < y >, que como ya sabemos indican el inicio y fin de una etiqueta
HTML. Pues bien, si quisiéramos escribir estos caracteres como parte normal de un texto, el
navegador no sabría si se trata de texto normal o del comienzo y final de una etiqueta, o sea, que se
haría un lío.
Como todo tiene solución, existen unos códigos para poder escribir estos caracteres y otros
relacionados con las etiquetas los vemos en la Tabla 3.
Símbolo Código
< (menor que) <
> (mayor que) >
& (ampersand) &
" (comillas) "
Tabla 3
Para las letras específicas del idioma castellano: las vocales acentuadas, la ñ, la ü y los signos ¿ y ¡,
existen los códigos que muestra la Tabla 4.
Letra Código Letra Código Letra Código
á á Á Á ñ ñ
é é É É Ñ Ñ
í í Í Í ü ü
18. Lenguaje HTML © Grupo EIDOS
18
ó ó Ó Ó Ü Ü
ú ú Ú Ú ¿ ¿
¡ ¡
Tabla 4
Para los navegadores actuales, podemos escribir nuestro código HTML de manera directa sin tener en
cuenta estos códigos, pero nunca podemos asegurar que las personas que accedan a nuestras páginas
con otros navegadores puedan leerlas correctamente. Así que los más adecuado es el empleo de los
mismos. Otros símbolos especiales aparecen en la Tabla 5.
Símbolo Código
Ç ç
Ç Ç
© ©
® ®
Tabla 5
Veamos un ejemplo en el Código fuente 9.
"La inspiración existe, pero tiene que encontrarse trabajando".
© Pablo Ruíz Picasso.
Código fuente 9
Esta instrucción HTML, debería producir el siguiente resultado:
"La inspiración existe, pero tiene que encontrarse trabajando". ©
Pablo Ruíz Picasso.
Para la inclusión de comentarios en nuestra página HTML, podemos usar la etiqueta: <!-- -->.
Estos comentarios nos podrán servir para efectuar anotaciones en nuestro documento HTML que
ayuden a una mayor comprensión del código. En el Código fuente 10 se muestra un ejemplo de
comentario.
<!-- Esto es un comentario y no será mostrado por el navegador -->
Código fuente 10
19. © Grupo EIDOS 2. Cabecera y cuerpo del documento HTML
19
Espaciado y saltos de línea
En HTML sólo se admite un único espacio en blanco separando cualquier elemento o texto, el resto de
espacios serán ignorados por el navegador, al igual que las tabulaciones, retornos de carro, etc.
Veamos un ejemplo en la Tabla 6.
Ejemplo Resultado
Esta frase
no se verá así en el visor.
Esta frase no se verá así en el visor.
Tabla 6
No obstante, sí podremos dar el formato que deseemos a nuestras páginas con el empleo de los
siguientes elementos del lenguaje HTML:
Inclusión de espacios en blanco:
Nos permitirá la inclusión de más de un espacio en blanco entre dos textos consecutivos, de forma que
estos espacios se muestren de forma efectiva en el navegador. Tendremos que incluir tantas
expresiones como espacios en blanco se deseen incluir.
Ejemplo Resultado
Texto1 Texto2 Texto1 Texto2
Tabla 7
Salto de línea: <BR> {BR: Break}
Nos permite dar un salto a la línea siguiente en el punto donde la etiqueta sea insertada.
Ejemplo Resultado
Esta frase tiene aquí<BR> un salto de línea
Esta frase tiene aquí
un salto de línea
Tabla 8
Cambio de párrafo: <P> {P: Paragraph}
Permite definir un párrafo, introduciendo normalmente un espacio de separación de dos líneas con el
texto siguiente al punto donde hayamos insertado la etiqueta <P>.
20. Lenguaje HTML © Grupo EIDOS
20
Ejemplo Resultado
Esta frase tiene aquí<P> un cambio de párrafo
Esta frase tiene aquí
un cambio de párrafo
Tabla 9
La etiqueta de fin párrafo </P> es opcional, no siendo necesario incluirla. Aunque siempre es
recomendable delimitar claramente el inicio y final de un párrafo. Además, cuando usemos esta
etiqueta como cerrada <P>..... </P>, tenemos la posibilidad de incluirle el atributo align el cual
indica al navegador la forma de justificar el texto incluido en el párrafo. El formato sería el siguiente:
<P align= left / right / center / justify >Texto contenido en el
párrafo </P>
Veamos algunos ejemplos en la Tabla 10.
Ejemplo Resultado
<P align=right>Este es un ejemplo
de párrafo alineado a la
derecha</P>
Este es un ejemplo de párrafo alineado a la
derecha
<P align=center>Este es un
ejemplo de párrafo centrado</P>
Este es un ejemplo de párrafo centrado
Tabla 10
Línea Horizontal: <HR> {HR: Horizontal Rule}
Nos permite insertar una línea horizontal, cuyo tamaño podremos determinar a través de sus atributos.
Si no especificamos ningún atributo dibujará una línea que ocupe el ancho de la pantalla del
navegador. Su utilidad es la de permitirnos dividir nuestra página en distintas secciones. No será
necesaria la etiqueta de fin </HR>.
El formato de la etiqueta con sus posibles atributos es:
<HR align= left / right / center noshade size=n width=n >
• align= left / right / center. Permite establecer la alineación de la línea a la
izquierda, a la derecha o centrarla.
• noshade. No muestra la sombra de la línea, evitando el efecto de tres dimensiones.
• size=n. Indica el grosor de la línea en pixels.
• width=n ó n%. Especificará el ancho de la línea, este se podrá especificar en pixels (n) o
en tanto por ciento del ancho de la ventana (n%). Vamos a ver algunos ejemplos en la Tabla
11.
21. © Grupo EIDOS 2. Cabecera y cuerpo del documento HTML
21
Ejemplo Resultado
<HR>
<HR size=3 noshade>
<HR size=5
width=50%
align=right>
<HR size=10
width=50%
align=center>
Tabla 11
Texto preformateado: <PRE> {PRE: Preformatted}
Nos permitirá visualizar el texto tal y como se ha escrito, respetando los saltos de línea, las
tabulaciones, y espacios en blanco de todo el texto incluido entre las etiquetas <PRE> y </PRE>.
El texto se mostrará con una fuente de espaciado fijo más pequeña que el texto normal. No es
recomendable su uso ya que presenta muchas limitaciones y no se obtiene una buena presentación.
Ejemplo Resultado
<PRE>Este texto está
preformateado.</PRE>
Este texto está
preformateado.
Tabla 12
23. Elementos del lenguaje I
Cabeceras y atributos de texto
Cabeceras: <H1>...<H6> {H: Heading}
En un documento HTML podemos incluir seis tipos distintos de cabeceras, que van a constituir
normalmente el título y los distintos subapartados que forman el documento, aunque podremos
utilizarlas en el punto que queramos del documento para resaltar cualquier texto. Estas cabeceras son
definidas por las etiquetas <H1><H2><H3><H4><H5> y <H6>. El texto que componga cada
cabecera deberá estar incluido entre las etiquetas de inicio (<Hn>) y fin (/Hn) correspondiente. La
cabecera <H1>será la que muestre el texto de mayor tamaño, este tamaño irá disminuyendo hasta
llegar a la cabecera </H6>. Como podemos ver en la Tabla 13. Para alinear las cabeceras utilizamos
el atributo align. El formato sería: <Hn align=center>, como muestra la Tabla 14.
Ejemplo Resultado
<H1>Cabecera 1</H1> Cabecera 1
<H2>Cabecera 2</H2> Cabecera 2
24. Lenguaje HTML © Grupo EIDOS
24
<H3>Cabecera 3</H3> Cabecera 3
<H4>Cabecera 4</H4> Cabecera 4
<H5>Cabecera 5</H5>
Cabecera 5
<H6>Cabecera 6</H6>
Cabecera 6
Tabla 13
Ejemplo Resultado
<H5 align=center>Cabecera 5</H5>
Cabecera 5
Tabla 14
Atributos del texto
Al texto de nuestro documento HTML le podemos aplicar distintos atributos (negrita, cursiva,
subrayado, etc..), al igual que hacemos cuando trabajamos con el procesador de textos en la edición de
nuestros documentos. Para aplicar estos atributos disponemos de distintas etiquetas, que aplicarán su
efecto al texto incluido entre sus indicadores de inicio y fin. Las vemos en la Tabla 15.
Atributo Etiqueta Ejemplo Resultado
Negrita <B></B>
<B>Texto en
negrita</B>
Texto en negrita
Cursiva <I></I>
<I>Texto en
cursiva</I>
Texto en cursiva
Teletype <TT></TT>
<TT>Texto en modo
teletype</TT>
Texto en modo
teletype
Subrayado <U></U> <U>Texto subrayado</U>
Texto subrayado
Tachado <S></S> <S>Texto tachado</S> Texto tachado
Parpadeo <BLINK></BLINK>
<BLINK>Texto
parpadeando</BLINK>
Texto parpadeando
Superíndice <SUP></SUP>
<SUP>Texto en modo
superíndice</SUP>
Texto en modo superíndice
Subíndice <SUB></SUB>
<SUB>Texto en modo
subíndice</SUB>
Texto en modo subíndice
Centrado <CENTER></CENTER
>
<CENTER>Texto
centrado</CENTER>
Texto centrado
{B: Bold} {I: Italic} {TT: Teletype} {U: Underlined} {S: Strike} {SUP: Superscript} {SUB:
Subscript}
Tabla 15
25. © Grupo EIDOS 3. Elementos del lenguaje I
25
Alguna de estas etiquetas no es reconocida por determinados navegadores. Así por ejemplo, la etiqueta
<BLINK> (Parpadeo) no es implementada por el Explorer. Por lo que según el explorador que
estemos utilizando, podremos ver el resultado correctamente o no.
Existen otras etiquetas que nos van a servir para especificar, de manera diferenciada, unidades lógicas
de nuestro documento HTML tales como citas, direcciones de correo, etc. En algunos casos el formato
obtenido con estas etiquetas de estilo lógico va a ser el mismo que con las anteriores, a las que se les
denomina también etiquetas de estilo físico. Algunas etiquetas de estilo lógico las vemos en la Tabla
16.
Etiqueta Ejemplo Resultado
<STRONG></STRONG>
<STRONG>Especifica texto
resaltado (igual
<B>)</STRONG>
Especifica texto resaltado
(igual <B>)
<CITE></CITE>
<CITE>Indica una cita o
título (igual <I>)</CITE>
Indica una cita o título (igual
<I>)
<STRIKE></STRIKE><
<STRIKE>Texto tachado
(igual <S>)</STRIKE>
Texto tachado (igual <S>)
Tabla 16
Si queremos aplicar efectos más espectaculares a nuestro documento HTML, debemos variar el
tamaño, el color y el tipo de letra del texto. La etiqueta que nos permite todo esto es
<FONT>...</FONT>, por medio de sus atributos size, color y face:
<FONT size="n" ó "+/- n" color="#rrggbb ó name" face="nombre de
font" >
• size="n" ó "+/- n". El atributo size nos permite especificar un tamaño determinado
para la fuente del texto incluido entre las etiquetas de inicio y fin, el cual puede estar entre 1 y
7. El texto de tamaño normal equivale a la fuente de tamaño 3 (fuente base). Por tanto, si
especificamos size=+2, el tamaño de la fuente será 5. Y si especificamos size= -1, el
tamaño será 2.
Ejemplo Resultado
<FONT size=2>Tamaño 2</FONT>
Tamaño 2
<FONT size=+2>Tamaño 5 (3+2)</FONT> Tamaño 5 (3+2)
<FONT size=-1>Tamaño 2 (3-1)</FONT>
Tamaño 2 (3-1)
Tabla 17
• color="#rrggbb ó name". Nos va a permitir definir el color que tendrá el texto
incluido entre las etiquetas. Tabla 18.
26. Lenguaje HTML © Grupo EIDOS
26
Ejemplo Resultado
<FONT color=red>Texto de color
rojo</FONT>
Texto de color rojo
<FONT color=blue>Texto de color
azul</FONT>
Texto de color azul
<FONT size=5 color=#008000>Texto
verde y de tamaño 5</FONT>
Texto verde y de
tamaño 5
Tabla 18
• face="nombre de font". Nos va a permitir escribir texto con el tipo de letra que le
especifiquemos. En el caso de que el tipo de letra que le hayamos especificado no esté cargada
en el ordenador que lee la página, se usará el font por defecto del navegador.
Ejemplo Resultado
<FONT face=Tahoma>Tipo de letra
Tahoma</FONT>
Tipo de letra Tahoma
<FONT size=4 color=blue
face=Tahoma>Texto azul, de tamaño
4 y Tahoma</FONT>
Texto azul, de tamaño 4
y Tahoma
Tabla 19
Listas
Podemos representar elementos en forma de lista dentro de nuestros documentos de una forma muy
sencilla y con una gran versatilidad. Estas listas podrán incluir cualquiera de los elementos HTML e
incluso podemos definir listas anidadas, es decir, listas dentro de listas. HTML nos permite crear tres
tipos distintos de listas:
• Listas no numeradas
• Listas numeradas
• Listas de definiciones
Listas no numeradas: <UL> {UL: Unordered List}
Con este tipo de listas podemos especificar una serie de elementos sin un orden predeterminado,
precedidos de una marca o viñeta que nosotros mismos podemos definir. Para la definición de los
límites de la lista utilizaremos la etiqueta <UL>.... </UL>, y para determinar cada uno de los
elementos que la componen usaremos la etiqueta <LI>. El formato es el siguiente:
<UL type="disk" ó "circle" ó "square">
<LH>Título de la lista</LH>
27. © Grupo EIDOS 3. Elementos del lenguaje I
27
<LI>Elemento 1
<LI>Elemento 2
....
<LI>Elemento n
</UL>
{LH: List Head} {LI: List Item}
Con el atributo type vamos a especificar el tipo de marca o viñeta que antecederá a cada uno de los
elementos de la lista. Estas marcas podrán ser: un disco (disk), un círculo (circle) o un cuadrado
(square). La etiqueta <LH> nos va a servir para especificar un posible título de la lista, siendo esta
opcional. Vamos a ver algunos ejemplos en la Tabla 20
Ejemplo
Resultado
<UL type=circle>
<LH>Los cinco continentes</LH>
<LI>Europa
<LI>Asia
<LI>Africa
<LI>América
<LI>Oceanía
</UL>
Los cinco continentes
Europa
Asia
África
América
Oceanía
<UL type=square>
<LI>Europa
<LI>Asia
<LI>Africa
<LI>América
<UL type=circle >
<LI>América del Norte
<LI>América del Sur
</UL>
<LI>Oceanía
</UL>
Europa
Asia
África
América
América del Norte
América del Sur
Oceanía
Tabla 20
Listas numeradas: <OL> {OL: Ordered List}
Con este tipo de listas podemos especificar una serie de elementos numerados según el lugar que
ocupan en la lista. Para la definición de los límites de la lista utilizaremos la etiqueta <OL>.... </OL>,
y para determinar cada uno de los elementos que la componen usaremos la etiqueta <LI>. El formato
es el siguiente:
<OL start="n" type="Tipo de lista">
<LH>Título de la lista</LH>
28. Lenguaje HTML © Grupo EIDOS
28
<LI>Elemento 1
<LI>Elemento 2
....
<LI>Elemento n
</OL>
Con el atributo start vamos a especificar el número por el que va a empezar la lista. Si no
indicamos este argumento la lista empezará a numerarse a partir del 1. Con el atributo type vamos a
especificar el tipo de lista numerada. Sus posibles valores aparecen a continuación y veremos algunos
ejemplos en la Tabla 21.
A: Letras mayúsculas (A, B, C, ...)
a: Letras minúsculas (a, b, c, ...)
I: Números romanos en mayúsculas (I, II, III, IV, ...)
i: Números romanos en minúsculas (i, ii, iii, iv, ...)
1: Numéricamente (1, 2, 3, 4, ....) (es la numeración por defecto y por tanto no habría que
indicarla).
Ejemplo Resultado
<OL type=A>
<LH>Los cinco continentes</LH>
<LI>Europa
<LI>Asia
<LI>África
<LI>América
<LI>Oceanía
</OL>
Los cinco continentes
A. Europa
B. Asia
C. África
D. América
E. Oceanía
<OL type=I start=2>
<LI>Europa
<LI>Asia
<LI>África
<LI>América
<OL type=i >
<LI>América del Norte
<LI>América del Sur
</OL>
<LI>Oceanía
</OL>
II. Europa
III. Asia
IV. África
V. América
i. América del Norte
ii. América del Sur
VI. Oceanía
Tabla 21
29. © Grupo EIDOS 3. Elementos del lenguaje I
29
Listas de definiciones: <DL> {DL: Definition List}
Estas listas nos van a servir para especificar una serie de términos y sus definiciones correspondientes.
Para la definición de la lista usaremos la etiqueta <DL>.... </DL>, para especificar los términos
usaremos la etiqueta <DT> y para especificar la definición correspondiente a cada término usaremos la
etiqueta <DD>. El formato es el siguiente:
<DL>
<LH>Título de la lista</LH>
<DT>Término 1
<DD>Definición 1
<DT>Término 2
<DD>Definición 2
....
<DT>Término n
<DD>Definición n
</DL>
{DT: Definition Term} {DD: Definition Description}
Vamos a ver un ejemplo en la Tabla 22.
Ejemplo Resultado
<DL>
<DT>París
<DD>Capital de Francia
<DT>Roma
<DD>Capital de Italia
<DT>Madrid
<DD>Capital de España
</DL>
París
Capital de Francia
Roma
Capital de Italia
Madrid
Capital de España
Tabla 22
Hiperenlaces
Los hiperenlaces son enlaces de hipertexto que nos van a permitir acceder de manera directa a otros
documentos HTML independientemente de su ubicación, o a otras zonas dentro de nuestro propio
documento.
Enlaces a otras páginas: <A href=...>
Con este tipo de hiperenlaces vamos a poder acceder tanto a otras páginas que estén ubicadas dentro
de nuestro propio sistema como a páginas ubicadas en puntos muy distantes del globo. El formato de
este tipo de hiperenlaces es:
<A href="URL a la que se accede">Texto del hiperenlace</A>
30. Lenguaje HTML © Grupo EIDOS
30
Con el atributo href vamos a especificar la URL del documento al que se pretende acceder. El texto
contenido entre las etiquetas de comienzo y fin nos va a servir para definir el hiperenlace, por lo que
debería ser clarificador del contenido del documento con el que vamos a enlazar. Esta definición
aparecerá resaltada normalmente en azul y subrayada. En la mayoría de los navegadores esta
definición del hiperenlace es sensible, por lo que cuando el cursor pasa por encima del mismo este
cambia de aspecto indicándolo.
Veamos un ejemplo en la Tabla 23.
Ejemplo
Resultado
<A href="http://www.eidos.es">Página inicial
de Villa Eidos</A>
Página inicial de Villa Eidos
Tabla 23
Si situamos el ratón encima del hiperenlace y pulsamos, el navegador accederá a la página Web
indicada por href, es decir, accederá a la página situada en http://www.eidos.es.
Igualmente podríamos indicar el hiperenlace por medio de una imagen. Si esta imagen tiene definido
un borde, este aparecerá resaltado en color azul. El formato correspondiente sería:
<A href="URL a la que se accede"><IMG src="Imagen"> y también
texto</A>
{IMG: Image} {src: Source}
Veamos un ejemplo en la Tabla 24
Ejemplo
Resultado
<A href="http://www.eidos.es"><IMG
src="Icono.gif"></A> Villa Eidos Villa Eidos
Tabla 24
Si pulsamos sobre la imagen, el navegador accederá a la página Web inicial de Villa Eidos.
Enlaces dentro de la misma página: <A name=...>
Este tipo de hiperenlaces nos va a permitir marcar distintas zonas del documento activo con el objeto
de tener un acceso directo a las mismas. Una buena utilidad de este tipo de enlaces radica en la
creación de índices para documentos largos, de forma que si pinchamos en el hiperenlace
correspondiente al título de un capítulo determinado, el navegador saltará automáticamente hasta el
comienzo de dicho capítulo.
Para la creación de estos hiperenlaces, debemos seguir dos pasos:
31. © Grupo EIDOS 3. Elementos del lenguaje I
31
1. Marcar las distintas zonas o secciones del documento. Esto lo haremos con el parámetro
name:
<A name="Identificador de sección">Texto de la
sección</A>
A cada sección le asignaremos un identificador distinto, para poder referenciarlas posteriormente
de manera inequívoca.
2. Especificar un enlace a cada una de las secciones que hayamos definido.
<A href="#Identificador de sección">Texto del enlace a la
sección</A>
Si pinchamos en este enlace, el navegador saltará automáticamente a la sección correspondiente.
Veamos un ejemplo sencillito en la Tabla 25, pero demostrativo, de todo lo que acabamos de
explicar.
Ejemplo
Resultado
<A href="#Cap1">Capítulo1</A>
................................
...................
......................
..............
<A name="Cap1">Capítulo 1</A>
Capítulo 1
..............................
.................
..............
Capítulo 1
Tabla 25
Si nos creamos una página HTML con distintos capítulos, podríamos crear una sección para cada uno
de ellos, de forma que si pinchamos en el hiperenlace correspondiente al Capítulo 1, el navegador
saltaría directamente a la sección correspondiente al Capítulo 1.
Además de los dos tipos de hiperenlaces vistos, podemos crear hiperenlaces que nos permitan acceder
a cualquiera de los servicios de Internet. Es decir, podríamos indicar enlaces a servidores FTP,
GOPHER, NEWS, MAILTO, etc. Para ello tendríamos que indicar la URL correspondiente al servicio
al cual queremos acceder, como ya vimos en el primer capítulo de este manual.
Imágenes
Podremos dar un aspecto mucho más vistoso a nuestros documentos HTML con la inclusión de
imágenes. Los formatos de imagen que todos los navegadores reconocen son: gif y jpg. Si queremos
insertar una imagen en otro formato, el visor debería disponer del programa externo que permita su
visualización. De todas formas, una buena solución es utilizar algún programa de tratamiento de
imágenes que nos convierta la imagen a uno de los formatos mencionados anteriormente.
El formato gif es más recomendado para la inclusión de iconos, gráficas,.. y el formato jpg para el caso
de insertar fotografías en nuestras páginas.
32. Lenguaje HTML © Grupo EIDOS
32
La etiqueta que nos va a permitir la inserción de imágenes es <IMG>. La imagen se insertará justo en
el punto del documento donde coloquemos dicha etiqueta, pudiendo insertar imágenes dentro de listas,
tablas o formularios.
El formato de la etiqueta, con sus posibles argumentos, es el siguiente:
<IMG src="URL de la imagen" alt="Texto alternativo"
align="top/middle/botton/left/rigth" border="Tamaño"
height="Tamaño" width="Tamaño" hspace="margen" vspace="margen">
• src="URL de la imagen". El atributo src nos va servir para indicar la URL de la imagen que
queremos insertar, es decir, el servidor y camino hasta llegar al fichero de la imagen.
No será necesario que la imagen que queremos insertar en nuestro documento esté en el
ordenador local, aunque sí es recomendable ya que el acceso a las mismas puede ser más
lento.
Por tanto, es una buena práctica copiar todas las imágenes, que vayamos a incluir en nuestro
documento HTML, al ordenador local.
Tabla 26
• alt="Texto alternativo" .Nos va a permitir mostrar un texto alternativo para el caso en que el
navegador no sea capaz de mostrar la imagen. Su uso es muy recomendable ya que cuando
publiquemos nuestras páginas en la WWW, no sabremos desde qué tipo de navegadores
accederán los internautas a nuestras páginas.
En la Tabla 27 vamos a ver un ejemplo.
Si usas un navegador que no tiene ningún problema para la visualización de imágenes,
desactiva temporalmente la opción de mostrar imágenes, prueba el ejemplo que muestra la
Tabla 27 y compáralo con el anterior.
Tabla 27
33. © Grupo EIDOS 3. Elementos del lenguaje I
33
• align=top/middle/botton left/rigth. Nos permite indicar cómo se alineará el
texto que siga a la imagen.
top: alinea el texto con la parte superior de la imagen.
middle: con la parte central.
bottom: con la parte inferior.
left: imagen alineada a la izquierda de la página.
rigth: imagen alineada a la derecha de la página.
Tabla 28
En el caso de que el texto que acompaña a la imagen tenga más de una línea, tan sólo la
primera será la que se alineará según alguna de las anteriores alineaciones, el resto de líneas se
incluirán debajo de la imagen quedando un efecto bastante feo.
Para solventar esto, están las alineaciones LEFT (imagen alineada a la izquierda de la página)
y RIGHT (imagen alineada a la derecha de la página). Las cuales permiten que la imagen se
inserte dentro del párrafo que la rodea, produciendo un resultado mucho más profesional en la
integración de texto e imágenes.
Estas dos alineaciones no se podrán usar en combinación con las anteriores. Veamos algunos
ejemplos en la Tabla 29
Vemos como en el primer ejemplo la segunda línea de texto aparece debajo de la imagen
produciendo un efecto menos vistoso que en los dos ejemplos siguientes.
34. Lenguaje HTML © Grupo EIDOS
34
Tabla 29
• border="Tamaño" Permite añadirle un borde a la imagen del tamaño que le
especifiquemos.
Si la imagen forma parte de un hiperenlace esta aparecerá con un borde del color del
hiperenlace. Si no deseáramos que aparezca este borde tendríamos que especificar border=0.
Tabla 30
• height="Tamaño". Permite especificar el alto de la imagen, en puntos de pantalla
(pixels) o en % del tamaño del documento
• width="Tamaño". Con este argumento especificaremos el ancho al que mostraremos la
imagen: en puntos de pantalla (pixels) o en % del tamaño del documento
En el segundo de los ejemplos de la Tabla 31, el ancho de la imagen se ha extendido al 50%
del total del ancho de la celda donde está contenida la imagen. Si pruebas este ejemplo en tu
documento HTML, la imagen se extenderá horizontalmente hasta ocupar el 50% del ancho de
la página.
35. © Grupo EIDOS 3. Elementos del lenguaje I
35
Tabla 31
• hspace="Margen" {hspace: Horizontal Space}. Permite especificar el número de espacios
horizontales (en puntos) que separarán a la imagen de cualquier elemento que le siga o le
anteceda.
• vspace="Margen" {vspace: Vertical Space}. Con este argumento especificaremos el
margen vertical (en puntos) que habrá entre la imagen y cualquier otro elemento de nuestro
documento.
Tabla 32
37. Elementos del lenguaje II
Tablas
HTML nos va a permitir la inclusión de cualquiera de los elementos de nuestra página (texto,
imágenes, hiperenlaces, listas, etc.), dentro de una tabla. Gracias a lo cual conseguiremos dar una
mayor y mejor estructuración a los contenidos de nuestros documentos. Además, la definición de las
tablas en HTML es muy abierta, pudiendo en cualquier momento redimensionar la tabla, es decir,
cambiar su número de filas o de columnas, cambiar el tamaño de alguna de sus celdas, etc.
La etiqueta que nos va a permitir la definición de tablas es <TABLE> </TABLE>.
El formato general de la etiqueta sin ningún argumento, es el siguiente:
<TABLE>
<TR >
<TH>Contenido de la celda </TH>
<TD>Contenido de la celda </TD>
</TR>
</TABLE>
{TR: Table Row} {TH: Table Header} {TD: Table Data}
Vamos a analizar cada una de estas etiquetas de forma separada:
1. <TABLE> </TABLE>: Definición general de la tabla. Dentro de ella definiremos las filas y
columnas que la constituyen, pudiendo incluso definir tablas dentro de tablas, es decir, tablas
anidadas.
38. Lenguaje HTML © Grupo EIDOS
38
2. <TR> </TR>: Definición de las filas de la tabla. Por cada etiqueta <TR> que incluyamos se
creará una fila en la tabla. No será necesario indicar la etiqueta de cierre.
3. <TH></TH> ó <TD></TD>: Definición de cada una de las celdas de la tabla. Vemos que
estas etiquetas están contenidas dentro de otra etiqueta de definición de fila, de forma que por
cada etiqueta <TH> o <TD> que incluyamos se creará una celda dentro de la fila
correspondiente. La etiqueta <TH> la usaremos para crear celdas de tipo cabecera, es decir,
celdas cuyo contenido está resaltado en negrita, dejando la etiqueta <TD> para definir celdas
de datos. En este caso tampoco es necesario indicar las etiquetas de cierre.
Todas estas etiquetas tienen sus respectivos argumentos. Pero antes de analizar cada uno de ellos,
vamos a ver un ejemplo muy sencillito, en la Tabla 33, que nos creará una tabla de una sola celda (1
fila X 1 columna = 1 celda). Para ello usaremos la etiqueta de creación de tabla <TABLE> con el
argumento border=1 (nos dibuja un borde de tamaño 1 alrededor de la tabla).
Ejemplo
Resultado
<TABLE border=1>
<TR>
<TD>Mi primera tabla
</TABLE>
Mi primera tabla
Tabla 33
Vamos ahora a analizar lo distintos argumentos que componen las etiquetas de la tabla, analizándolos
desde lo general (la definición de la tabla), hasta lo específico (la definición de las celdas):
1. Definición de la tabla: <TABLE>.
<TABLE border="n" cellpadding="n" cellspacing="n" width="n ó %"
height="n ó %" bgcolor="#rrggbb ó nombre" >
...... Contenido ......
</TABLE>
• border="n". Si especificamos este argumento, se dibujará un borde alrededor de la
tabla del ancho que le indiquemos, como muestra la Tabla 34.
Ejemplo Resultado
Mi primera tabla
<TABLE border=4>
<TR>
<TD>Mi primera tabla
</TABLE>
Tabla 34
• cellpadding="n". Indica el espacio en puntos que separa el contenido de la celda con
el borde de la misma, siendo 1 por defecto.
39. © Grupo EIDOS 4. Elementos del lenguaje II
39
Ejemplo Resultado
<TABLE border=4 cellpadding=8>
<TR>
<TD>Mi primera tabla
</TABLE>
Mi primera tabla
Tabla 35
• cellspacing="n". Indica el espacio en puntos que separa a las celdas contenidas
dentro de la tabla, siendo 2 por defecto.
• width="n ó %". Indica la anchura de la tabla en puntos o en % en función del ancho
de la ventana del visualizador. Si no indicamos este argumento, el ancho de la tabla se
ajustará al tamaño del contenido de las celdas. Esto es lo que ha ocurrido en el último
ejemplo que hemos realizado. Veamos un ejemplo en el Código fuente 11. El resultado se
muestra en la Tabla 36.
<TABLE border=4 width=50%><TR><TD>Mi primera tabla</TABLE>
Código fuente 11
Mi primera tabla
Tabla 36
• height="n ó %". Nos permite definir la altura de la tabla en puntos o en % de la
altura de la ventana del visualizador. Si indicamos este argumento, lo recomendable es
darlo en puntos ya que es más complicado adecuarnos a la altura de la ventana del
visualizador. Al igual que en el caso anterior, si no especificamos este argumento la altura
se adecuará al contenido de las celdas. El Código fuente 12 muestra un ejemplo y la Tabla
37 nos muestra el resultado.
<TABLE border=4 width=50% height=50><TR><TD>Mi primera tabla</TABLE>
Código fuente 12
Mi primera tabla
Tabla 37
• bgcolor= "#rrggbb" o "nombre del color". Nos permite definir un color
de fondo para todas las celdas de la tabla. Más adelante veremos como podemos definir
colores específicos para cada una de las celdas por separado.
40. Lenguaje HTML © Grupo EIDOS
40
Ejemplo Resultado
<TABLE border=4 bgcolor="yellow">
<TR>
<TD>Mi primera tabla
</TABLE>
Mi primera tabla
Tabla 38
2. Definición de las filas de la tabla: <TR>
<TR align="left/right/center" valign="top/middle/bottom
bgcolor="#rrggbb ó nombre">
Antes de empezar a descifrar el significado de cada uno de los argumentos de esta etiqueta vamos a
ver un ejemplo, en la Tabla 39 de cómo se construiría una tabla con dos filas (2 filas X 1 columna =
2 celdas).
Ejemplo Resultado
Primera fila<TABLE border=4>
<TR ><TD>Primera fila
<TR><TD>Segunda fila
</TABLE>
Segunda fila
Tabla 39
• align="left/right/center". Con este argumento vamos a indicar la alineación
horizontal (left:izquierda, right:derecha, center:centrado) del contenido de todas las celdas
de la fila correspondiente. Posteriormente veremos como podremos especificar la
alineación del contenido de cada celda de la fila por separado. Veamos un ejemplo en el
Código fuente 13 y su correspondiente resultado en la Tabla 40.
<TABLE border=4 width=50% > <TR><TD>Primera fila<TR
align=right><TD>Segunda fila</TABLE>
Código fuente 13
Primera fila
Segunda fila
Tabla 40
• valign="top/middle/bottom". Con este argumento vamos a indicar la alineación
vertical (top:arriba, middle:centrado, bottom:abajo) del contenido de todas las celdas de la
fila correspondiente. Posteriormente veremos como podremos especificar la alineación del
contenido de cada celda de la fila por separado.
41. © Grupo EIDOS 4. Elementos del lenguaje II
41
• bgcolor= "#rrggbb" o "nombre del color". En este caso, este argumento
nos permitirá definir un color de fondo para todas las celdas de una fila, veamos un
ejemplo en la
Ejemplo Resultado
Primera fila<TABLE border=4>
<TR bgcolor="yellow"><TD>Primera
fila
<TR bgcolor="green"><TD>Segunda
fila
</TABLE>
Segunda fila
Tabla 41
3. Definición de las celdas de la tabla: <TH> ó <TD>
<TH ó TD align="left/right/center/justify"
valign="top/middle/bottom bgcolor="#rrggbb ó nombre" width="n"
rowspan="n" colspan="n">
Como ya explicamos anteriormente, la etiqueta <TH> la usaremos para crear celdas de tipo
cabecera y la etiqueta <TD> para la creación de celdas de datos. Vamos a completar nuestro
ejemplo inicial añadiéndole tres filas de dos celdas cada una (3 filas X 2 columnas = 6 celdas).
Tabla 42
Ejemplo Resultado
Cabecera 1 Cabecera 2
Celda 1.1 Celda 1.2
<TABLE border=4>
<TR ><TH>Cabecera 1<TH>Cabecera 2
<TR ><TD>Celda 1.1<TD>Celda 1.2
<TR><TD>Celda 2.1<TD>Celda 2.2
</TABLE> Celda 2.1 Celda 2.2
Tabla 42
• align="left/right/center/justify". Con este argumento vamos a indicar la
alineación horizontal (left: izquierda, right: derecha, center: centrado, justify:justificado)
del contenido de cada celda por separado. Su significado es el mismo que en la etiqueta
<TR>.
• valign="top/middle/bottom". Con este argumento vamos a indicar la alineación
vertical (top:arriba, middle:centrado, bottom:abajo) del contenido de cada celda.
• bgcolor= "#rrggbb" o "nombre del color". En este caso, podremos
definir un color de fondo para cada una de las celdas de manera independiente.
• width="n ó %". Indica el ancho de la celda en puntos o en % en función del tamaño
de la tabla.
42. Lenguaje HTML © Grupo EIDOS
42
Ejemplo Resultado
Cabecera 1 Cabecera 2
Celda 1.1 Celda 1.2
<TABLE border=4>
<TR ><TH>Cabecera
1<TH>Cabecera 2
<TR ><TD align=right>Celda
1.1<TD bgcolor=red>Celda 1.2
<TR><TD
bgcolor=yellow>Celda 2.1<TD
align=center>Celda 2.2
</TABLE>
Celda 2.1 Celda 2.2
Tabla 43
• rowspan="n". Con este argumento podemos lograr que una celda concreta abarque
más de una fila, ya sabemos que por defecto una celda ocupa una sola fila.
Ejemplo Resultado
Cabecera 1 Cabecera 2
Celda 1.2
<TABLE border=4>
<TR ><TH>Cabecera 1<TH>Cabecera 2
<TR ><TD rowspan=2>Celda
1.1<TD>Celda 1.2
<TR><TD>Celda 2.2
</TABLE>
Celda 1.1
Celda 2.2
Tabla 44
• colspan="n". Con este argumento podemos lograr que una celda se expanda a más
de una columna.
Ejemplo Resultado
Cabecera 1 Cabecera 2
Celda 1.1 Celda 1.2
<TABLE border=4>
<TR ><TH>Cabecera 1<TH>Cabecera 2
<TR ><TD>Celda 1.1<TD>Celda 1.2
<TR><TD colspan=2
align=center>Celda 2.2
</TABLE>
Celda 2.2
Tabla 45
Para finalizar este tema sobre la creación de tablas, vamos a ver el ejemplo que aparece en el Código
fuente 14 y su resultado en la Tabla 46.
<TABLE border=4>
<TR ><TH colspan=3 bgcolor=red>Título
<TR bgcolor=yellow><TH>Cabecera 1<TH>Cabecera 2<TH>Cabecera 3
43. © Grupo EIDOS 4. Elementos del lenguaje II
43
<TR ><TD>Celda 1.1<TD>Celda 1.2<TD>Celda 1.3
<TR><TD rowspan=2>Celda 2.1<TD bgcolor=green>Celda 2.2<TD>Celda 2.3
<TR><TD>Celda 3.2<TD>Celda 3.3
</TABLE>
Código fuente 14
Título
Cabecera 1 Cabecera 2 Cabecera 3
Celda 1.1 Celda 1.2 Celda 1.3
Celda 2.2 Celda 2.3
Celda 2.1
Celda 3.2 Celda 3.3
Tabla 46
Formularios
El formulario es el elemento de HTML que nos va a permitir interactuar con los visitantes de nuestras
páginas web, de forma que podemos solicitarle información al usuario y procesarla. De esta forma,
podremos crear en nuestras páginas: encuestas para solicitar la opinión del visitante sobre algún tema
e incluso sobre el contenido de nuestra propia página web, cuestionarios para evaluar la asimilación de
contenidos sobre un tema concreto que se trate en la página, etc.
El contenido de la información introducida por medio del formulario será enviado a la dirección URL
donde resida el programa que se encargará de procesar los datos. A este tipo de programas externos se
les denomina programas CGI (Common Gateway Interface).
La etiqueta HTML que nos va a permitir la creación de formularios es <FORM>. Su formato es el
siguiente:
<FORM action="URL del programa que trata el formulario"
method="post/get">
..... Elementos del formulario .....
</FORM>
• action="URL del programa que trata el formulario". A través de este
argumento indicaremos, como ya hemos mencionado, la dirección del fichero de programa
que va a tratar la información suministrada por el formulario.
También podríamos incluir como URL que trata el formulario una dirección de correo
electrónico. Por tanto, el valor de este argumento podría ser: action ="mailto: dirección de
correo".
Nota: Esta opción sólo funciona adecuadamente con el navegador Netscape. Con el Explorer este envío daría
como resultado un correo en blanco. Para que esta opción funcione de manera independiente del navegador que
se esté utilizando se ha de emplear un programa externo que realice este proceso.
44. Lenguaje HTML © Grupo EIDOS
44
• method="post/get". A través de este argumento indicaremos el método empleado para
transferir la información generada por el formulario.
Si indicamos post, se producirá la modificación del documento destino, como es el caso de
enviar la información a una dirección de correo electrónico. Mediante el método get no se
producirán cambios en el documento destino.
Dentro de un formulario podremos incluir cualquier texto o instrucción HTML de las vistas a
lo largo de los capítulos anteriores además, claro está, de los elementos típicos de un
formulario: cajas de texto, botones de selección, menús de opciones, etc. Vamos a ver cómo se
incluirán estos elementos en un formulario.
Entrada básica de datos
Para definir los distintos tipos de campos básicos de entrada de datos usaremos la etiqueta <INPUT>.
El formato es el siguiente:
<INPUT type= text / password / checkbox / radio / hidden / submit /
image / reset name="Variable" value="Valor inicial">
• El argumento type determinará el tipo de campo de entrada que estamos insertando. A
continuación describiremos cada uno de ellos.
• El argumento name especifica el nombre de la variable que tomará el valor introducido en el
campo.
• El argumento value especifica el valor por defecto que tendrá el campo.
Vamos a continuación a describir los distintos tipos campos de entrada, que vendrán dados por los
valores del argumento type:
Texto corto: type=text
Con este argumento vamos a indicar que el campo a introducir será un texto. El formato sería:
<INPUT type= text name="Variable" value="Valor inicialización"
size="Tamaño" maxlength="Longitud máxima">
El significado de los nuevos atributos es:
• size="Tamaño". Indicaremos el tamaño en caracteres de la ventana de introducción de
texto.
• maxlength="Longitud máxima". Indicaremos el número máximo de caracteres a
introducir en el campo.
Vamos a ver un ejemplo en la Tabla 47.
45. © Grupo EIDOS 4. Elementos del lenguaje II
45
Ejemplo Resultado
Nombre:<INPUT type=text name=Var1
Value="Texto por defecto" size=20 maxlength=25>
Tabla 47
Claves: type=password
Con este argumento indicamos que el campo a introducir será una palabra clave, por lo que los
caracteres que se introduzcan serán sustituidos por asteriscos en la visualización por pantalla. El
formato es:
<INPUT type= password name="Variable" value="Valor inicialización"
size="Tamaño" maxlength="Longitud máxima">
El significado de los distintos argumentos es el mismo que en el caso anterior. Veamos un ejemplo: en
la Tabla 48.
Ejemplo Resultado
Clave:<INPUT type=password name=Var2
Value="tutankamon" size=11 maxlength=10>
Tabla 48
Botones de selección: type=checkbox
El checkbox es un botón que presenta dos estados: marcado (1) y desmarcado (0). Podremos variar su
estado simplemente pinchando con el ratón. El formato es:
<INPUT type= checkbox name="Variable" value="Valor" checked>
Si especificamos el argumento checked, el botón aparecerá marcado por defecto.
Si incluimos el argumento value, cuando el botón esté marcado su variable asociada adquirirá el valor
dado por value.
Veamos un ejemplo en la Tabla 49.
Ejemplo Resultado
<INPUT type=checkbox name=Var3 value=Op1 checked>
Opción1 <br>
<INPUT type=checkbox name=Var4 value=Op2> Opción 2
Tabla 49
46. Lenguaje HTML © Grupo EIDOS
46
Selección entre varias opciones: type=radio
Este argumento se usa cuando hay que hacer una selección entre varias alternativas excluyentes,
pudiéndose seleccionar únicamente una de las alternativas. Debemos incluir una etiqueta radio por
cada una de las posibles alternativas. El formato es:
<INPUT type= radio name="Variable" value="Valor" checked>
Si especificamos el argumento checked, el botón aparecerá marcado por defecto. En este caso
únicamente uno de los botones de radio podrá aparecer marcado, ya que se usa para el caso de
opciones excluyentes.
Cuando un botón esté seleccionado la variable asociada a la lista de botones adquirirá el valor dado
por value.
Veamos un ejemplo en la Tabla 50.
Ejemplo Resultado
<INPUT type=radio name=Var5 value=Op1>
Opción1 <br>
<INPUT type=radio name=Var5 value=Op2
checked> Opción 2 <br>
<INPUT type=radio name=Var5 value=Op3 >
Opción 3
Tabla 50
En este ejemplo la variable "Var5" tendrá el valor Op2.
Campos ocultos: type=hidden
Este tipo de campos no son visibles para el usuario. Su uso tiene sentido en el caso de enviar algún
tipo de información que no deba ser visualizada o variada por el lector de nuestra página Web. El
formato es:
<INPUT type= hidden name="Variable" value="Valor" >
Con esta etiqueta asignaríamos a la "Variable" referenciada por name el "Valor" de value y se
mandaría junto con el formulario sin que el usuario de la página se entere de nada. Veamos un ejemplo
en el Código fuente 15.
<INPUT type=hidden name=Var6 value="tutankamon">
Código fuente 15
47. © Grupo EIDOS 4. Elementos del lenguaje II
47
Botón de envío de datos: type=submit
Con este argumento especificamos un botón en el que al pulsar, los datos serán enviados al programa o
dirección de correo encargada de procesar la información recogida por el formulario. El formato es:
<INPUT type= submit value="Mensaje a mostrar">
En este caso el parámetro value indica el mensaje que se mostrará en el botón. Veamos un ejemplo en
la Tabla 51.
Ejemplo Resultado
<INPUT type=submit value="Enviar los Datos">
Tabla 51
Botón gráfico de envío de datos: type=image
Con este argumento especificamos un botón de tipo imagen en el que, al igual que con el botón
anterior, si pulsamos en la imagen los datos serán enviados al programa o dirección de correo
encargada de procesar la información recogida por el formulario. Su formato es el siguiente:
<INPUT type= image src="URL de la imagen" name="Variable">
Con el parámetro src especificamos la URL de la imagen que será insertada en el botón. En este caso,
en la variable referenciada por name se almacenarán las coordenadas del punto de la imagen donde se
halla pinchado (de forma que estas coordenadas podrían ser procesadas por el programa que recibe los
datos del formulario).
Botón de borrado de datos: type=reset
Con este argumento especificamos un botón que al ser pulsado borrará el contenido actual de todos los
campos, dejándolos con sus valores por defecto. Su formato es:
<INPUT type= reset value="Texto del botón">
Con el parámetro value especificamos el texto que etiquetará al botón.
Ejemplo Resultado
<INPUT type=reset value="Borrar datos">
Tabla 52
48. Lenguaje HTML © Grupo EIDOS
48
Entrada datos en múltiples líneas:
En un formulario también podremos introducir un campo de texto que abarque varias líneas. Para ello
usaremos la etiqueta <TEXTAREA> </TEXTAREA>. Su formato es el siguiente:
<TEXTAREA name="Variable" rows=Filas cols=Columnas>
Contenido por defecto.
</TEXTAREA>
Los argumentos rows y cols nos van a permitir especificar, respectivamente, el número de filas de
texto visibles y el número de columnas de texto visibles en el campo.
Ejemplo Resultado
<TEXTAREA name="Var7" rows=5 cols=40>
Contenido por defecto.
</TEXTAREA>
Tabla 53
Entrada de datos a través de campos de selección
Con los campos de selección podremos desplegar una lista de opciones, entre las que podremos
seleccionar una. Para ello usaremos la etiqueta <SELECT> </SELECT>. Su formato es el siguiente:
<SELECT name="Variable" multiple size=n>
<OPTION selected value="Valor_1">Primera Opción
<OPTION value="Valor_2">Segunda Opción
..........
<OPTION value="Valor_n">Enésima Opción
</SELECT>
Figura 1
• La variable referenciada por name tomará el valor(value) de la opción seleccionada.
• Si especificamos el argumento múltiple, se mostrarán todas la opciones en forma de tabla. El
número de opciones visibles en la tabla vendrá dado por el argumento size.
49. © Grupo EIDOS 4. Elementos del lenguaje II
49
• Con la etiqueta <OPTION> iremos definiendo cada una de las opciones de la lista.
• El argumento selected va a determinar cuál es la opción por defecto.
Para finalizar vamos a ver el Código fuente 16, correspondiente a una encuesta realizada por la
editorial ficticia EditoPc, y en la Figura 2 observamos el resultado del formulario.
<P align=center><B>EDITORIAL <I>EditoPc</I></B></P>
<FORM action="mailto:direccion@ejemplo" method = post>
Nombre:<INPUT type="text" size="30" name="nombre"><BR>
E_mail: <INPUT type="text" size="30" name="e_mail">
<P>Deseas recibir información sobre:
<INPUT type="checkbox" name="infor1" value="Internet">Internet
<INPUT type="checkbox" name="infor2" value="Programación">Programación
<INPUT type="checkbox" name="infor3" value="Sist.Operativo">Sist.Operativo
<INPUT type="checkbox" name="infor4" value="Ofimática">Ofimática
<P>¿Te conectas a Internet desde casa?: <br>
<INPUT type="radio" name="intercasa" value="si">Sí
<INPUT type="radio" name="intercasa" value="no">No
<P>¿Qué uso le das a tu ordenador?: <BR>
<SELECT name="uso" multiple size="3">
<OPTION selected>Profesional
<OPTION>Doméstico
<OPTION>Ocio/Juegos
</SELECT>
<P>Características de tu PC:<BR>
<TEXTAREA name="caract" rows="5" cols="40"></TEXTAREA>
<P><INPUT type="submit" value="Enviar datos"> <INPUT type="reset" value="Borrar
datos">
Código fuente 16
Figura 2
51. Elementos del lenguaje III
Frames
Las frames son una utilidad del HTML que nos permite dividir la ventana del navegador en diferentes
subventanas, que podrán ser manipuladas de manera independiente. Esto nos permitirá mostrar una
página web diferente en cada una de la subventanas o frames.
Estructura de un documento con frames:
Un documento con frames se estructura de manera diferente a un documento HTML normal. Así, en
este tipo de documentos no aparecerá la etiqueta <BODY>. En su lugar se incluirá la etiqueta
<FRAMESET> </FRAMESET> dentro de la cual se definirán las distintas frames que se incluyan en
el documento.
La estructura general de un documento de este tipo sería, por tanto:
<HTML>
<HEAD>Cabecera</HEAD>
<FRAMESET>
Definición de la distintas frames
</FRAMESET>
<NOFRAMES>
Instrucciones HTML
</NOFRAMES>
</HTML>
52. Lenguaje HTML © Grupo EIDOS
52
Puede darse el caso de que programemos nuestro documento con frames siguiendo la estructura
anterior y que el navegador que se use para leer el documento no soporte la característica de frames,
con lo cual no se mostrará nada de lo indicado entre las etiquetas <FRAMESET> y </FRAMESET>.
Para solucionar este problema, todas las instrucciones HTML incluidas entre las etiquetas
<NOFRAMES> y </NOFRAMES> serán ejecutadas por los navegadores que no soportan las frames.
La sintaxis de la etiqueta <FRAMESET> es:
<FRAMESET rows="Lista de filas" cols="Lista de columnas">
<FRAME src="URL de la frame 1" name="Nombre de la frame 1>
<FRAME src="URL de la frame 2" name="Nombre de la frame 2>
......
<FRAME src="URL de la frame n" name="Nombre de la frame n>
</FRAMESET>
Como vemos, por cada una de la frames que incluyamos en nuestro documento debemos incluir una
etiqueta <FRAME> indicando mediante sus argumentos la dirección URL del documento que se
insertará en la subventana (src) y el nombre de la frame (name). Posteriormente describiremos la
etiqueta <FRAME> con más detalle.
Los argumentos de <FRAMESET> son rows y cols, definiéndose únicamente uno de los dos
atributos en función de si la división de la pantalla se realizará por filas (rows) o por columnas (cols).
Por cada una de las subventanas que creemos debemos especificar su tamaño en puntos o en
porcentaje del tamaño de cada subventana. Así por ejemplo, si especificamos rows= "50%, 25%,
25%" crearemos tres subventanas horizontales ocupando la primera el 50% de la ventana principal y
las otras dos el resto. Si especificamos cols="100,150,* " crearemos tres subventanas verticales
ocupando la primera 100 puntos de la ventana principal, la segunda 150 puntos y tercera el espacio
restante.
Vamos a verlo más claramente con un par de ejemplos prácticos, que vemos en la Tabla 54.
Ejemplo Resultado
<HTML>
<FRAMESET rows = "50%,25%,25%"> <FRAME
src="Pagweb1.htm" name="Pagweb1"><FRAME
src="Pagweb2.htm" name="Pagweb2"><FRAME
src="Pagweb3.htm"
name="Pagweb3"></FRAMESET>
</HTML>
53. © Grupo EIDOS 5. Elementos del lenguaje III
53
<HTML>
<FRAMESET cols = "100,150,*">
<FRAME src="Pagweb1.htm"
name="Pagweb1">
<FRAME src="Pagweb2.htm"
name="Pagweb2">
<FRAME src="Pagweb3.htm"
name="Pagweb3">
</FRAMESET>
</HTML>
Tabla 54
Definición de cada una de las frames
Como ya sabemos, cada una de las frames que incluyamos en nuestro documento vendrá definida por
la etiqueta <FRAME> correspondiente. Su formato es el siguiente:
<FRAME src="URL" name="Nombre" marginwidth="n" marginheight="n"
scrolling="yes/no/auto noresize>
• Src = "URL". La subventana mostrará el contenido del documento HTML que se indique
con dicha URL.
• Name = "Nombre". Indica el nombre por el que nos referiremos a esa subventana.
• marginwidth = "n". Establecemos los márgenes izquierdo y derecho del contenido de
la frame en puntos por pantalla.
• marginheight = "n". Establecemos los márgenes superior e inferior del contenido de la
frame en puntos por pantalla.
• scrolling = "yes / no / auto". Indicaremos si se aplica una barra de
desplazamiento a la subventana . El valor "yes" muestra siempre la barra de desplazamiento,
"no" no la muestra nunca y "auto" la muestra solo en caso de que sea necesario para poder ver
la página.
• Noresize. Cuando el usuario visualiza nuestra página con frames en su navegador podrá
redimensionar las subventanas seleccionando un borde con el cursor del ratón y
desplazándolo. Si se indica este argumento, el usuario no podrá variar el tamaño de las
subventanas al visualizarlas con el navegador.
Antes de finalizar con el tema de las frames vamos a hacer referencia a un problema con el que nos
vamos a encontrar cuando incluyamos en nuestro documento con frames un hiperenlace:
Supongamos que en nuestro documento tenemos dos subventanas o frames llamadas frame1 y frame2.
Hemos incluido un hiperenlace a otra página web en la frame1, pero queremos que el resultado del
hiperenlace se visualice en la frame2 (ya que por defecto el resultado se mostraría en la frame donde
se incluyó el hiperenlace (frame1). Esto lo podríamos resolver incluyendo en la definición del
hiperenlace el atributo target="frame", indicando con esto la frame de destino donde se mostrará
el hiperenlace: <A HREF="URL" target="frame">
54. Lenguaje HTML © Grupo EIDOS
54
Ejemplo Resultado
<HTML>
<FRAMESET rows = "50%,*"><FRAME
src="Pagweb1.htm" name="Pagweb1"
marginwidth = 50 scrolling="yes">
<FRAME src="Pagweb2.htm"
name="Pagweb2" marginheight = 50
scrolling="yes">
</FRAMESET>
</HTML>
Tabla 55
Elementos multimedia
La inclusión de elementos multimedia en nuestros documentos HTML dependerá de la capacidad del
navegador para soportar estas características, como son la posibilidad de mostrar vídeo o sonidos de
fondo en nuestras páginas web.
El Explorer de Microsoft incluye etiquetas que permitirán explotar su posibilidades multimedia, pero
hay que tener en cuenta que éstas no son estándar.
Sonido de fondo
<BGSOUND src="fichero de sonido" loop= n / infinite>
{BGSOUND: Background Sound}
Si insertamos esta etiqueta en nuestro documento, ser reproducirá el sonido especificado como sonido
de fondo de nuestra página web.
Con el argumento src especificaremos el fichero de sonido que se va a reproducir (.waw, .mid).
Con el argumento loop indicaremos el número de veces (n) que se reproducirá el sonido. Si
indicamos loop=infinite el sonido se reproducirá de manera indefinida hasta abandonar la
página. Vemos un ejemplo en el Código fuente 17.
<BGSOUND src="macarena.mid" loop=infinite>
Código fuente 17
Reproducción de vídeo
<IMG dynsrc="fichero de video" loop= n / infinite start=fileopen /
mouseover controls>
55. © Grupo EIDOS 5. Elementos del lenguaje III
55
En este caso podemos reproducir un vídeo en formato .avi dentro de nuestro documento HTML.
Con el argumento dynsrc especificaremos el fichero .avi a reproducir. El argumento loop indica el
número de veces que se reproducirá el video. Con argumento start indicaremos si la secuencia de
video empezará al abrir el fichero (fileopen) o cuando el cursor del ratón esté encima
(mouseover). Si especificamos el argumento controls aparecerán los botones de control de
vídeo. Veamos el Código fuente 18.
<IMG dynsrc="macarena.avi" loop=infinite start=fileopen controls>
Código fuente 18
Inserción de cualquier tipo de fichero
<EMBED src="URL del fichero" width= n ó n% height= n ó n%>
Con esta etiqueta podremos insertar cualquier tipo de fichero en nuestro documento: fichero de sonido,
de video, gráfico,etc. Como es lógico, el navegador deberá tener la capacidad de leer el tipo de fichero
especificado o ayudarse de algún otro programa externo que le permita visualizar el fichero. En caso
contrario dará un mensaje de error informándonos de que no puede leer el fichero especificado.
Con el argumento src indicamos la URL del fichero a mostrar. Con los argumentos width y
height indicaremos el tamaño del objeto insertado, estos argumentos son opcionales.
Veamos un ejemplo en el Código fuente 19.
<EMBED src="macarena.avi" width=100 height=100>
Código fuente 19
57. Si quiere ver más textos en este formato, visítenos en: http://www.lalibreriadigital.com.
Este libro tiene soporte de formación virtual a través de Internet, con un profesor a su
disposición, tutorías, exámenes y un completo plan formativo con otros textos. Si desea
inscribirse en alguno de nuestros cursos o más información visite nuestro campus virtual en:
http://www.almagesto.com.
Si quiere información más precisa de las nuevas técnicas de programación puede suscribirse
gratuitamente a nuestra revista Algoritmo en: http://www.algoritmodigital.com. No deje de
visitar nuestra reviata Alquimia en http://www.eidos.es/alquimia donde podrá encontrar
artículos sobre tecnologías de la sociedad del conocimiento.
Si quiere hacer algún comentario, sugerencia, o tiene cualquier tipo de problema, envíelo a la
dirección de correo electrónico lalibreriadigital@eidos.es.
© Grupo EIDOS
http://www.eidos.es