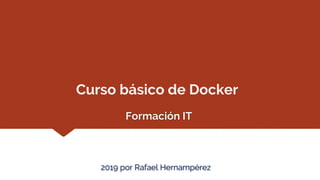
Curso gratuito de Docker
- 1. Formación IT Curso básico de Docker 2019 por Rafael Hernampérez
- 2. Indice • Introducción a Docker • Instalación de Docker • Uso de imágenes • Contenedores • Creación de imágenes • Desde un contenedor • Desde Dockerfile • Volúmenes • Redes • Compose • Anexo
- 3. Introducción a Docker ¿Qué es Docker? “Docker es un proyecto de código abierto que automatiza el despliegue de aplicaciones dentro de contenedores de software, proporcionando una capa adicional de abstracción y automatización de virtualización de aplicaciones en múltiples sistemas operativos. Docker utiliza características de aislamiento de recursos del kernel Linux, tales como cgroups y espacios de nombres (namespaces) para permitir que "contenedores" independientes se ejecuten dentro de una sola instancia de Linux, evitando la sobrecarga de iniciar y mantener máquinas virtuales”. Wikipedia: https://es.wikipedia.org/wiki/Docker_(software) “La idea detrás de Docker es crear contenedores ligeros y portables para las aplicaciones software que puedan ejecutarse en cualquier máquina con Docker instalado, independientemente del sistema operativo que la máquina tenga por debajo, facilitando así también los despliegues”. Documentación oficial de Docker
- 4. Introducción a Docker ¿Qué es Docker? “Docker es una plataforma abierta para desarrollar, enviar y ejecutar aplicaciones. Docker le permite separar sus aplicaciones de su infraestructura para que pueda entregar el software rápidamente. Con Docker, puede gestionar su infraestructura de la misma manera que gestiona sus aplicaciones. Al aprovechar las metodologías de Docker para enviar, probar e implementar código rápidamente, puede reducir significativamente el tiempo que transcurre entre la escritura del código y su ejecución en producción”. Docker overview: https://docs.docker.com/engine/docker-overview/ “Docker es una herramienta que puede empaquetar una aplicación y sus dependencias en un contenedor virtual que se puede ejecutar en cualquier servidor Linux. Esto ayuda a permitir la flexibilidad y portabilidad en donde la aplicación se puede ejecutar, ya sea en las instalaciones físicas, la nube pública, nube privada, etc”. 451 Research
- 5. Introducción a Docker ¿Qué es Docker? Al contrario que una máquina virtual, el contenedor no necesita incluir un sistema operativo. El contenedor Docker utiliza facilidades del kernel, tales como el uso de namespaces separados o el aislamiento de recursos, con lo que la aplicación está aislada del sistema operativo. Docker utiliza la virtualización del kernel de dos formas: directa (mediante libcontainer) o indirecta (mediante libvirt). Los recursos (CPU, memoria, red, etc.) pueden ser aislados y los servicios pueden ser restringidos.
- 6. Introducción a Docker Máquina virtual Vs Docker • Una máquina virtual tiene un coste significativo, mientras Docker es gratuito y de código abierto. • Docker utiliza procesos aislados y no requiere un hardware hypervisor • Docker es mucho más rápido • Los contenedores de Docker son mucho más pequeños y consumen muchos menos recursos. • Los contenedores pueden ser compartidos entre varios equipos • Los contenedores son más portables • Los contenedores se pueden ejecutar en varias máquinas sin problemas de compatibilidad. • Los contenedores pueden ser versionados, archivados, compartidos y facilitar la compatibilidad
- 7. Introducción a Docker Motor Docker El motor Docker es una aplicación cliente-servidor con los siguientes componentes: • Un servidor o programa de ejecución continua, ejecutado en un proceso demonio (comando dockerd) • Una API REST con interfaces para que los programas puedan ejecutar funcionalidades del servidor. • Una consola de comandos (comando docker) o CLI, la cual utiliza la REST API para interactuar con el servidor Docker mediante comandos.
- 8. Introducción a Docker Arquitectura de Docker • Docker daemon: El servidor Docker (comando dockerd) • Docker client: La consola de comandos o CLI (comando docker) • Docker registry: Almacena las imágenes Docker. • Docker objects: Imágenes, contenedores, redes, volúmenes, plugins y otros objetos.
- 9. Introducción a Docker Ventajas de Docker • Beneficio para desarrolladores, testers y administradores de sistemas • Sin preocupaciones de si el código se ejecutará o no en la máquina • Sólo es necesario tener Docker, sin preocuparse de software adicional ni de dependencias • Es muy fácil copiar un contenedor para un entorno de pruebas • Los contenedores son muy ligeros (por ejemplo, un contenedor Ubuntu ocupa 64MB), con lo que podemos tener muchas más capacidades en una máquina que con máquinas virtuales, ahorrando en máquinas físicas. • Se pueden ejecutar múltiples contenedores en una misma máquina • Casos de éxito: • Ideal para flujos de integración continua y entrega continua (CI/CD) • Desarrollo responsivo y escalado • Ejecución de varias cargas de trabajo con el mismo hardware, al tener más capacidad de computación
- 10. Indice • Introducción a Docker • Instalación de Docker • Uso de imágenes • Contenedores • Creación de imágenes • Desde un contenedor • Desde Dockerfile • Volúmenes • Redes • Compose • Anexo
- 11. Instalación de Docker Instalación Docker se instala y se ejecuta sobre sistemas Linux: CentOS: https://docs.docker.com/install/linux/docker-ce/centos/ Debian: https://docs.docker.com/install/linux/docker-ce/debian/ Fedora: https://docs.docker.com/install/linux/docker-ce/fedora/ Ubuntu: https://docs.docker.com/install/linux/docker-ce/ubuntu/ Para hacerlo funcionar en Windows, se requiere Windows 10 Professional, aprovechando la características de utilizar el kernel de Linux y del Windows Subsystem for Linux (WSL): Windows: https://docs.docker.com/docker-for-windows/install/
- 12. Instalación de Docker Comandos iniciales Desde la consola de comandos se pueden ejecutar los comandos Docker: // Versión de docker $ docker –v // Ayuda de comandos $ docker --help // Ayuda sobre un comando concreto $ docker <comando> --help // Ayuda del estado y configuración actual de Docker $ docker info
- 13. Indice • Introducción a Docker • Instalación de Docker • Uso de imágenes • Contenedores • Creación de imágenes • Desde un contenedor • Desde Dockerfile • Volúmenes • Redes • Compose • Anexo
- 14. Uso de imágenes ¿Qué es una imagen? Una imagen es como una plantilla que incluye todo lo necesario para ejecutar una aplicación (código, runtimes, dependencias, etc). Una imagen es una combinación de un sistema de ficheros y parámetros. A partir de las imágenes se crearán y configurarán los contenedores, sobre los cuales se desplegarán y ejecutarán las aplicaciones. Las imágenes se forman mediante diferentes capas de software, comenzando con un sistema operativo. Dichas capas son de sólo lectura.
- 15. Uso de imágenes Imágenes oficiales Docker provee un repositorio público general de imágenes generadas por fabricantes de software. En este repositorio podemos encontrar multitud de imágenes para una gran cantidad de proyectos software: https://hub.docker.com/ Algunas de las imágenes más populares son: PostgreSQL, MySQL, MariaDB, Couchbase, Cassandra, Redis, MongoDB, Neo4j, Ubuntu, Debian, CentOS, OpenSuse, Fedora, NodeJS, Golang, OpenJDK, Java, Swift, Rust, R, Python, Ruby, PHP, Maven, Jenkins, Gradle, Sonarqube, Nginx, httpd, Apache, Tomcat, RabbitMQ, ElasticSearch, Kibana, Solr, Wordpress, Joomla, Drupal
- 16. Uso de imágenes Instalación de una imagen Para instalar una imagen se utilizará el comando pull: // comando: docker pull <imagen>[:tag|@digest] $ docker pull debian Using default tag: latest latest: Pulling from library/debian c7b7d16361e0: Pull complete Digest: sha256:41f76363fd83982e14f7644486e1fb04812b3894aa4e396137c3435ea f05de88 Status: Downloaded newer image for debian:latest docker.io/library/debian:latest En el repositorio de la imagen correspondiente, se pueden encontrar los diferentes tags de la imagen. Estos tags indican una determinada característica o versión de la imagen, los cuales se utilizarán junto con el comando pull.
- 17. Uso de imágenes Listado de imágenes Para listar las imágenes instaladas en Docker: // Forma 1 $ docker images REPOSITORY TAG IMAGE ID CREATED SIZE debian latest 8e9f8546050d 4 weeks ago 114MB // Forma 2 $ docker image ls REPOSITORY TAG IMAGE ID CREATED SIZE debian latest 8e9f8546050d 4 weeks ago 114MB La sintaxis docker images En realidad es un alias de la sintaxis docker image ls Docker utiliza alias para simplificar comandos.
- 18. Uso de imágenes Información de una imagen Para conocer la historia de una imagen específica instalada: // sintaxis: docker image history –H <imagen|id imagen> $ docker image history –H debian Para obtener información detallada de la imagen: // sintaxis: docker image inspect <imagen|id imagen> $ docker image inspect debian Podemos usar un alias para simplificar el parámetro inspect. Para ello, podemos obviar el parámetro image: docker inspect debian Lo mismo ocurre con el parámetro history: docker history debian
- 19. Uso de imágenes Eliminar una imagen Para eliminar una imagen previamente instalada: // sintaxis: docker image rm <imagen|id imagen> $ docker image rm debian Untagged: debian:latest Untagged: debian@sha256:41f76363fd83982e14f7644486e1fb04812b3894aa4e396137c3435eaf05de88 Deleted: sha256:8e9f8546050da8aae393a41d65ad37166b4f0d8131d627a520c0f0451742e9d6 Deleted: sha256:831b66a484dc30b193f5d64771e8c01fa7e8fa5c8dab3e5adab5bea21b4223a4 Docker ofrece un alias: docker rmi <imagen|id>
- 20. Indice • Introducción a Docker • Instalación de Docker • Uso de imágenes • Contenedores • Creación de imágenes • Desde un contenedor • Desde Dockerfile • Volúmenes • Redes • Compose • Anexo
- 21. Contenedores ¿Qué son los contenedores? El despliegue de las aplicaciones se realiza mediante contenedores, los cuales se ejecutan nativamente en un proceso en Linux y comparten el Kernel con otros contenedores, tomando la memoria que necesitan (como cualquier otra aplicación). Básicamente, un contenedor es una instancia de ejecución de una imagen, con capacidad de lectura y escritura. Los contenedores son: • Flexibles: Las aplicaciones complejas también se pueden contenederizar. • Ligeros: Comparten el kernel, optimizando recursos. • Portables: Se puede construir localmente, desplegarse en la nube y ejecutarse en cualquier parte. • Débilmente acoplados: Son autosuficientes y encapsulados. • Escalables: Se pueden incrementar y distribuir réplicas de contenedores. • Seguros: Aplican restricciones y aislamientos estrictos a procesos. • Temporales: Los cambios desaparecen con el contenedor. • Múltiples: Se puede ejecutar varios sobre una misma imagen. Una imagen es de sólo lectura, y su contenido es persistente. Un contenedor es de lectura y escritura, pero su contenido es temporal. Este contenido desaparece cuando el contenedor se elimina.
- 22. Contenedores Un ejemplo sencillo En primer lugar, vamos a instalar la imagen de Debian: $ docker pull debian Using default tag: latest latest: Pulling from library/debian c7b7d16361e0: Pull complete Digest: sha256:41f76363fd83982e14f7644486e1fb04812b3894aa4e396137c3435eaf05de88 Status: Downloaded newer image for debian:latest docker.io/library/debian:latest A continuación, vamos a crear y ejecutar un contenedor de esta imagen: $ docker container run -it debian /bin/bash root@084d9517c8e6:/# Cada contenedor tendrá su propio comando de arranque, normalmente a una consola de comandos. En el ejemplo, se arranca una consola bash del sistema operativo, con una sesión de usuario root. Normalmente, para terminar la ejecución del contenedor desde su propia consola, se utilizará el comando exit o quit. Para obtener la ayuda completa de cómo arrancar un contenedor: $ docker run --help Se puede abreviar mediante el siguiente comando (es un alias): $ docker run -it debian /bin/bash root@084d9517c8e6:/#
- 23. Contenedores Listar contenedores Para listar los contenedores actualmente activos: $ docker ps Para listar todos los contenedores, incluidos los detenidos: $ docker ps -a Se puede abreviar, utilizando el siguiente alias: $ docker container ls Para obtener ayuda del comando container: $ docker container ls --help $ docker ps --help Parámetros interesantes: - a: Todos los contenedores (cualquier estado) - all: Todos los contenedores (cualquier estado) -n 5: Últimos 5 contenedores --last 5: Últimos 5 contened. -l: Últimos contenedores (cualquier estado) --latest: Últimos contened. (cualquier estado) --no-trunc: Sin trucar salida -q: Sólo ids numéricos --quiet: Sólo ids numéricos -s: Visualiza tamaño total --size: Visualiza tamaño total $ docker container --help Para obtener ayuda de cada parámetro del comando container:
- 24. Contenedores Configuración de puertos Algunos contenedores versan sobre aplicaciones de algún servicio, y exponen un puerto. Veamos un ejemplo con el servidor web Nginx: $ docker run –d --name cont-nginx -p 80:80 nginx A la hora de crear y/o arrancar el contenedor, con el parámetro –p, mapeamos un puerto de nuestra máquina con el puerto de uso interno del contenedor: // Instalación de la imagen de Nginx $ docker pull nginx El parámetro –d permite ejecutar el contenedor en background (de fondo). El parámetro --name permite asignar un nombre al contenedor. Por defecto, Docker le asigna un nombre aleatorio. El parámetro –p permite mapear el puerto de la máquina en la que tenemos docker con el puerto interno del contenedor. El primer parámetro es el puerto en nuestra máquina local. El segundo parámetro es el puerto expuesto en el contenedor. En este momento, el servidor Nginx está arrancado y escuchando por el puerto 80. Si se accede a un navegador y se acceder a la url en localhost, se accederá a la página principal de Nginx.
- 25. Contenedores Nombres de contenedor Cuando se crea un contenedor, automáticamente, Docker le asigna un nombre aleatorio. Podemos asignar un nombre mediante el parámetro --name: $ docker run –d --name cont-nginx -p 80:80 nginx También es posible modificar el nombre de un contenedor ya creado, a través del parámetro rename: El parámetro rename tiene dos argumentos. El primero es el nombre actual (a modificar) y el nuevo nombre. $ docker rename cont-nginx mi-nginx
- 26. Contenedores Copiar archivos a un contenedor Con el parámetro cp podemos copiar archivos de nuestra máquina local a la ruta especificada dentro de un contenedor: $ echo "Hola, mundo" > index.html $ docker cp index.html mi-nginx:/usr/share/nginx/html El primer argumento se refiere al archivo o archivos de origen, y el segundo a la ruta de destino. Cuando especificamos el nombre del contenedor, seguido de dos puntos (:), nos referimos al contenedor de Docker. $ docker cp mi-nginx:/usr/share/nginx/html/50x.html . Para copiar un archivo desde el contenedor a nuestra máquina: El punto se refiere al directorio actual en nuestra máquina.
- 27. Contenedores Parar la ejecución de un contenedor Para detener la ejecución de un contenedor, usaremos el parámetro stop: $ docker ps –a CONTAINER ID IMAGE COMMAND CREATED STATUS PORT NAMES ffb40376f2fc nginx "nginx -g 'daemon of…" 20 minutes ago Up 20 minutes 0.0.0.0:80- >80/tcp mi-nginx $ docker stop mi-nginx mi-nginx $ docker ps –a CONTAINER ID IMAGE COMMAND CREATED STATUS PORTS NAMES ffb40376f2fc nginx "nginx -g 'daemon of…" 22 minutes ago Exited (0) 14 seconds ago mi-nginx La detención de un contenedor significa la pausa del mismo; no implica su destrucción. Seguirá estando vivo, y listo para ser nuevamente reanudado. Para detener el contenedor, podemos referirnos a éste mediante su nombre o mediante su ID. Si ejecutamos el comando: $ docker ps No se listarán aquellos contenedores detenidos. Para listarlos hay que usar el argumento -a
- 28. Contenedores Reanudar la ejecución de un contenedor Para reaudar la ejecución de un contenedor detenido, usaremos el parámetro start: $ docker ps CONTAINER ID IMAGE COMMAND CREATED STATUS PORTS NAMES $ docker start mi-nginx mi-nginx $ docker ps CONTAINER ID IMAGE COMMAND CREATED STATUS PORTS NAMES ffb40376f2fc nginx "nginx -g 'daemon of…" 54 minutes ago Up 2 seconds 0.0.0.0:80->80/tcp mi-nginx Para reanudar el contenedor, podemos referirnos a éste mediante su nombre o mediante su ID. Con el parámetro restart, automáticamente se detiene y vuelve a arrancar el contenedor. Si hubiera problemas en la ejecución de un contenedor (como un alto consumo de RAM o ralentización), utilizaríamos el parámetro restart: $ docker restart mi-nginx
- 29. Contenedores Acceder al entorno del contenedor Un contenedor suele tener como primera capa o capa base un sistema operativo, por lo que podemos acceder a la consola del mismo: $ docker exec -ti mi-nginx bash root@ffb40376f2fc:/# Ejecutar comandos en el entorno del contenedor permitiría, por ejemplo, lanzar scripts, parar o detener servicios, agregar o modificar ficheros, etc. Se puede agregar el argumento –u <usuario> para indicar el usuario de sistema para ejecutar el comando. El argumento –ti significa “terminal interactive”. Normalmente se ejecuta el bash o sh para lanzar la consola de ese contenedor. El parámetro exec –ti permite ejecutar un comando dentro del entorno del contenedor. Por ejemplo: $ docker exec -ti mi-nginx ls bin dev home lib64 mnt proc run srv tmp var boot etc lib media opt root sbin sys usr // Detener el servicio de Nginx (y, por ende, el contenedor) $ docker exec -u root -ti mi-nginx service nginx stop // Acceder momentáneamente al entorno y ejecutar un comando del Sistema $ docker exec –ti mi-nginx bash –c "whoami" root
- 30. Contenedores Pasar variables de entorno a un contenedor Es posible pasar variables de entorno a un contenedor en el momento de su creación y ejecución, mediante el parámetro -e: $ docker run -d -e "nombre=Rafael" --name mi-nginx -p:80:80 nginx 82804f423029965ba12b86022f672d09f6e739632c727ceaa06a41aa0001d57e $ docker exec -ti mi-nginx bash root@82804f423029:/# echo $nombre Rafael root@82804f423029:/# env HOSTNAME=82804f423029 nombre=Rafael PWD=/ PKG_RELEASE=1~buster HOME=/root NJS_VERSION=0.3.6 TERM=xterm SHLVL=1 PATH=/usr/local/sbin:/usr/local/bin:/usr/sbin:/usr/bin:/sbin:/bin NGINX_VERSION=1.17.5 _=/usr/bin/env El uso de variables de entorno puede ser muy útil para generar contenedores que cambien su comportamiento de ejecución en base al valor de estas variables. Lo más recomendable es tener listas estas variables en el Dockerfile (que veremos más adelante).
- 31. Contenedores Ejemplo de contenedor MySQL En el siguiente ejemplo vamos a descargar la imagen de MySQL: $ docker pull mysql Existen más variables de entorno, documentadas en el repositorio de MySQL: https://hub.docker.com/_/m ysql Deberíamos mapear el puerto 3306 para poder acceder externamente a la base de datos. Si tenemos el cliente de MySQL en nuestra máquina local, podemos pasar la ip del contenedor mediante el parámetro –h en mysql. Esta ip se obtiene mediante: docker inspect <contenedor> Para crear el contenedor y arrancarlo, es necesario crear una variable de entorno para definir la contraseña del usuario root: $ docker run -d --name my-mysql -e "MYSQL_ROOT_PASSWORD=mi-root-password" mysql Accedemos a la consola del sistema operativo del contenedor: $ docker exec -ti my-mysql bash Ejecutamos el cliente de MySQL: root@d3d61a1cf30a:/# mysql -u root –pmi-root-password
- 32. Contenedores Ejemplo de contenedor Postgres En el siguiente ejemplo vamos a descargar la imagen y crear y ejecutar un contenedor Postgres: $ docker pull postgres $ docker run -d --name mi-pg -e "POSTGRES_PASSWORD=12345678" -e "POSTGRES_USER=mi-pg" - e "POSTGRES_DB=mi-pg-db" -p 5433:5432 postgres $ docker exec -ti mi-pg bash root@e9a32fa1b411:/# psql -d mi-pg-db -U mi-pg psql (12.0 (Debian 12.0-2.pgdg100+1)) Type "help" for help. mi-pg-db=# l List of databases Name | Owner | Encoding | Collate | Ctype | Access privileges -----------+-------+----------+------------+------------+--------------------- mi-pg-db | mi-pg | UTF8 | en_US.utf8 | en_US.utf8 | postgres | mi-pg | UTF8 | en_US.utf8 | en_US.utf8 | template0 | mi-pg | UTF8 | en_US.utf8 | en_US.utf8 | =c/"mi-pg" + | | | | | "mi-pg"=CTc/"mi-pg" template1 | mi-pg | UTF8 | en_US.utf8 | en_US.utf8 | =c/"mi-pg" + | | | | | "mi-pg"=CTc/"mi-pg" (4 rows) Las variables de entorno utilizadas son: POSTGRES_USER crea un nuevo usuario POSTGRES_PASSWORD asigna una contraseña al nuevo usuario POSTGRES_DB genera una nueva base de datos
- 33. Contenedores Ejemplo de contenedor MongoDB En el siguiente ejemplo vamos a descargar la imagen de MongoDB: $ docker pull mongo Para crear el contenedor y arrancarlo: $ docker run -d --name mi-mongo -p 27017:27017 mongo Accedemos a la consola del sistema operativo del contenedor: $ docker exec -ti mi-mongo bash Ejecutamos el cliente de MongoDB: root@4ecbd116fe90:/# mongo ... > db.help() ... > db.version() 4.2.1 MongoDB requiere crear manualmente el directorio donde guarda los datos. Por defecto es /data/db
- 34. Contenedores Logs de un contenedor Para realizar un seguimiento del log de un contenedor, usaremos el parámetro logs: $ docker logs -f my-mysql El parámetro –f permite hacer un seguimiento completo en tiempo real. La consola recoge el foco del log.
- 35. Contenedores Estadísticas de uso de un contenedor Para visualizar estadísticas de uso de un contenedor, usaremos el parámetro stats: $ docker stats mi-mongo CONTAINER ID NAME CPU % MEM USAGE / LIMIT MEM % NET I/O BLOCK I/O PIDS 4ecbd116fe90 mi-mongo 0.22% 67.73MiB / 1.952GiB 3.39% 5.45kB / 42.7kB 0B / 733kB 32 Las estadísticas se miden en tiempo real. Los indicadores son: - Porcentaje de CPU - Uso de memoria - Límite de memoria - Porcentaje de memoria - Tráfico de entrada de red - Tráfico de salida de red - Bloques de entrada - Bloques de salida - PIDS
- 36. Contenedores Limitar los recursos de un contenedor Un contenedor se puede limitar en el momento de crearlo. Para limitar el uso de memoria se utiliza el parámetro -m: $ docker run -d -m "1gb" --name mi-mongo -p 27017:27017 mongo $ docker stats mi-mongo CONTAINER ID NAME CPU % MEM USAGE / LIMIT MEM % NET I/O BLOCK I/O PIDS 20b1d7a9a375 mi-mongo 0.20% 67.72MiB / 1GiB 6.61% 788B / 0B 0B / 348kB 32 Para ayuda de estos parámetros: docker run --help | grep memory docker run --help | grep cpu Si queremos limitar el número de CPUs utilizaremos el parámetro --cpus: $ docker run -d -m "1gb" --cpus 2-3 --name mi-mongo -p 27017:27017 mongo Como argumento indicamos que usaremos las CPUs 3 y 4 (CPU 1 = 0)
- 37. Contenedores Eliminar un contenedor Para eliminar un contenedor, usaremos el parámetro rm: $ docker ps CONTAINER ID IMAGE COMMAND CREATED STATUS PORTS NAMES ffb40376f2fc nginx "nginx -g 'daemon of…" 54 minutes ago Up 2 seconds 0.0.0.0:80->80/tcp mi-nginx $ docker rm –f mi-nginx $ docker ps –a CONTAINER ID IMAGE COMMAND CREATED STATUS PORTS NAMES El parámetro –f fuerza la detención y eliminación del contenedor. Si se especifica el parámetro v, eliminará los volúmenes asociados a ese contenedor. El comando rm permite especificar varios contenedores en la misma línea, separados por espacios en blanco.
- 38. Indice • Introducción a Docker • Instalación de Docker • Imágenes • Contenedores • Creación de imágenes • Desde un contenedor • Desde Dockerfile • Volúmenes • Redes • Compose • Anexo
- 39. Creación de imágenes desde un contenedor Crear imagen desde un contenedor La forma más simple es crear una imagen desde un contenedor, mediante el parámetro commit: $ docker commit mi-nginx nueva-imagen Crear una imagen desde un contenedor se lo conoce como “congelar” un contenedor. Toma el contenedor especificado, con todos sus cambios (archivos, configuración, etc.), y genera una versión o foto de ese contenedor en forma de imagen. Podemos comprobar que esta nueva imagen se ha creado y se ha añadido al registro de Docker: $ docker images REPOSITORY TAG IMAGE ID CREATED SIZE nueva-imagen latest 1aa78cfebe73 9 seconds ago 126MB mongo latest 965553e202a4 2 weeks ago 363MB nginx latest 540a289bab6c 3 weeks ago 126MB mysql latest c8ee894bd2bd 4 weeks ago 456MB postgres latest f88dfa384cc4 4 weeks ago 348MB debian latest 8e9f8546050d 4 weeks ago 114MB redis latest 01a52b3b5cd1 7 weeks ago 98.2MB ubuntu latest 2ca708c1c9cc 2 months ago 64.2MB
- 40. Creación de imágenes desde un contenedor Guardar imagen en un archivo tar Las imágenes se guardan en el registro de Docker. Si deseamos obtener una copia de la imagen en un fichero con formato tar, utilizaremos la siguiente sentencia: $ docker save nueva-image –o nueva-imagen.tar Por defecto, el parámetro save utiliza como canal STDOUT. Con la opción –o indicamos la salida a fichero. El primer parámetro es el nombre de la imagen. El segundo parámetro (tras la opción –o) es el nombre del fichero resultante. El parámetro load utiliza el canal STDIN por defecto. Con la opción –i indicamos el fichero tar de entrada. Si queremos cargar la imagen guardada en un archivo tar en un nuevo Docker, utilizaremos la siguiente sentencia: $ docker load –i nueva-imagen.tar
- 41. Creación de imágenes desde un contenedor Ejemplo: Objetivo Para este ejemplo, vamos a crear una imagen desde un contenedor, el cual tendrá la siguiente configuración: • Sistema Operativo Ubuntu (base) • NodeJS • Base de datos PostgreSQL • Base de datos REDIS • Base de datos MongoDB El objetivo del ejemplo será generar un entorno para desarrollar nuestras aplicaciones en NodeJS.
- 42. Creación de imágenes desde un contenedor Ejemplo: Creación del contenedor El primer paso será descargar y obtener la imagen de Ubuntu: Tanto la imagen de Ubuntu como la de CentOS requieren ser arrancadas con el parámetro –dti MUY IMPORTANTE Antes de crear el contenedor es muy importante diseñar previamente qué queremos de éste cuando sea una imagen. Por ejemplo, si queremos exponer algún puerto para nuestra aplicación o si queremos exponer los puertos de las bases de datos para que sean accesibles en remoto. $ docker pull ubuntu El siguiente paso será crear y arrancar el contenedor: $ docker run -dti -p 1234:1234 -p 5432:5432 -p 27017:27017 -p 6379:6379 --name mi-contenedor ubuntu A continuación, accedemos al contenedor: $ docker exec –it mi-contenedor bash Los puertos habilitados son: 1234 para la futura aplicación de NodeJS; 5432 para PostgreSQL; 27017 para MongoDB y 6379 para REDIS.
- 43. Creación de imágenes desde un contenedor Ejemplo: Instalación de NodeJS Antes de empezar cualquier instalación, actualizaremos Ubuntu: Oficialmente, el comando para lanzar NodeJS es node. Sin embargo, en Ubuntu, este comando es nodejs. Esto se debe a que el nombre entra en conflicto con otro paquete de Ubuntu. También se puede instalar mediante PPA. Para más información sobre la instalación de NodeJS: https://www.digitalocean.co m/community/tutorials/how -to-install-node-js-on- ubuntu-18-04 root@1cbcf9a53278:/# apt-get update root@1cbcf9a53278:/# apt-get upgrade El siguiente paso será instalar el paquete de NodeJS: root@1cbcf9a53278:/# apt-get install nodejs Después, se instala el paquete de NPM: root@1cbcf9a53278:/# apt-get install npm Por último, verificamos que NodeJS funciona, obteniendo su versión: root@1cbcf9a53278:/# nodejs –v V8.10.0
- 44. Creación de imágenes desde un contenedor Ejemplo: Instalación de PostgreSQL La imagen de Ubuntu ofrece un Kernel básico. Hay que instalar paquetes adicionales para poder ejecutar los comandos anteriores: • sudo • wget • lsb_release (lsb- core) • nano Aunque se cite el uso de systemctl para arrancar el servidor de PostgreSQL como un servicio, es mejor utilizar el comando service. Más info: https://computingforgeeks.c om/install-postgresql-12-on- ubuntu/ Importar la firma del repositorio y actualizar la lista de paquetes de Ubuntu: root@1cbcf9a53278:/# wget --quiet -O - https://www.postgresql.org/media/keys/ACCC4CF8.asc | sudo apt- key add - Añadir los contenidos de repositorio: root@1cbcf9a53278:/# echo "deb http://apt.postgresql.org/pub/repos/apt/ `lsb_release -cs`-pgdg main" |sudo tee /etc/apt/sources.list.d/pgdg.list Instalar el paquete de PostgreSQL: root@1cbcf9a53278:/# sudo apt-get update root@1cbcf9a53278:/# sudo apt -y install postgresql-12 postgresql-client-12 Para arrancar el servidor de PostgreSQL, y lanzar el cliente psql: root@1cbcf9a53278:/# sudo service postgresql start root@1cbcf9a53278:/# sudo –u postgres –i postgres@1cbcf9a54278:~$ psql postgres-# l
- 45. Creación de imágenes desde un contenedor Ejemplo: Instalación de MongoDB Ejecutar los siguientes comandos: Aunque se cite el uso de systemctl para arrancar el servidor de MongoDB como un servicio, es mejor utilizar el comando service. Más info: https://itsfoss.com/install- mongodb-ubuntu/ root@1cbcf9a53278:/# sudo apt-get install mongodb root@1cbcf9a53278:/# mkdir –p /data/db Arrancar el servidor de MongoDB como un servicio: root@1cbcf9a53278:/# sudo service mongodb start Ejecutar la consola cliente de MongoDB: root@1cbcf9a53278:/# mongo MongoDB shell version v3.6.3 connecting to: mongodb://127.0.0.1:27017 MongoDB server version: 3.6.3 Welcome to the MongoDB shell. For interactive help, type "help". ... > show dbs admin 0.000GB local 0.000GB > db.version() > 3.6.3.
- 46. Creación de imágenes desde un contenedor Ejemplo: Instalación de REDIS Ejecutar el siguiente comando: Más info: https://tecadmin.net/install- redis-ubuntu/ root@1cbcf9a53278:/# sudo apt-get install redis-server Arrancar el servidor de REDIS: root@1cbcf9a53278:/# redis-server & Ejecutar la consola cliente de REDIS: root@1cbcf9a53278:/# redis-cli 127.0.0.1:6379> help redis-cli 4.0.9 To get help about Redis commands type: "help @<group>" to get a list of commands in <group> "help <command>" for help on <command> "help <tab>" to get a list of possible help topics "quit" to exit To set redis-cli preferences: ":set hints" enable online hints ":set nohints" disable online hints Set your preferences in ~/.redisclirc
- 47. Creación de imágenes desde un contenedor Ejemplo: Ajustes del contenedor El contenedor debe ajustarse a la configuración que deseamos para generar la imagen. Al principio, antes de crear el contenedor, hemos de configurar los puertos que deseamos exponer y su fin. Es recomendable no exponer los puertos de las bases de datos en un entorno de producción, y que sea la propia aplicación NodeJS la que acceda de forma exclusiva. Una vez creado el contenedor, podemos configurar servicios, scripts de inicio, variables de entorno, usuarios concretos, etc. Es importante la configuración de arranque automática de los servicios. Una vez tengamos listo el contenedor con la configuración deseada, procederemos a generar la imagen.
- 48. Creación de imágenes desde un contenedor Ejemplo: Generación de la imagen Salimos del contenedor para volver al S/O donde gestionamos Docker: root@1cbcf9a53278:/# exit Generamos la imagen a partir del contenedor: $ docker commit mi-contenedor mi-imagen sha256:4a79f723b0f65aa3bf830a4d14f859372a297262abc9ae82a114033dfb60c337 $ docker images REPOSITORY TAG IMAGE ID CREATED SIZE mi-imagen latest 4a79f723b0f6 About a minute ago 1.21GB ubuntu latest 775349758637 2 weeks ago 64.2MB Guardamos la imagen en un archivo tar: $ docker save mi-imagen -o mi-imagen.tar
- 49. Creación de imágenes desde un contenedor Ejemplo: Generar contenedores a partir de la imagen Creamos el contenedor, mapeando los puertos que necesitemos: $ docker run -dti -p 1234:1234 -p 6379:6379 -p 5432:5432 -p 27017:27017 --name mi-cont mi-imagen Accedemos al nuevo contenedor: $ docker exec -it mi-cont bash Probamos los componentes del contenedor: root@4d6284c5db02:/# nodejs -v v8.10.0 root@4d6284c5db02:/# service mongodb start root@4d6284c5db02:/# mongo root@4d6284c5db02:/# redis-server & root@4d6284c5db02:/# redis-cli root@4d6284c5db02:/# sudo service postgresql start root@4d6284c5db02:/# sudo -u postgres –i postgres@4d6284c5db02:~$ psql Para el ejemplo, no configuramos ni ajustamos el contenedor, de ahí que tengamos que arrancar los servicios manualmente. Si hubiésemos configurado correctamente el contenedor original, cuando creásemos el nuevo contenedor a partir de la imagen, automáticamente habrían arrancado los servicios. Por ejemplo, podríamos haber introducido todo como un script en /root/.bashrc, de forma que arrancase automáticamente
- 50. Indice • Introducción a Docker • Instalación de Docker • Imágenes • Contenedores • Creación de imágenes • Desde un contenedor • Desde Dockerfile • Volúmenes • Redes • Compose • Anexo
- 51. Creación de imágenes desde Dockerfile Qué es Dockerfile Dockerfile es un fichero que describe a Docker cómo construir una nueva imagen sin necesidad de generar un contenedor previamente. Es decir, contiene la configuración de la imagen. Vamos a crear un fichero Dockerfile para construir una imagen basada en Ubuntu (sistema operativo de base), y con un entorno de aplicaciones basado en NodeJS y MongoDB: FROM ubuntu RUN apt-get update -y RUN apt-get upgrade -y RUN apt-get install sudo -y RUN sudo apt-get install nodejs -y RUN sudo apt-get install npm –y RUN sudo npm install pm2 -g RUN sudo apt-get install mongodb –y RUN sudo mkdir –p /data/db RUN echo "sudo service mongodb start" >> /root/.bashrc La línea FROM indica la imagen inicial, la cual Docker importará (docker pull). Cada línea RUN creará una capa de construcción y ejecutará un comando sobre la imagen importada. El parámetro –y sirve para que la instalación de ciertos paquetes asuma yes por defecto. Si no se hace esto, la ejecución se para hasta que el usuario responda. En Windows, utilizar un editor de textos que no sea el Bloc de Notas, ya que deja caracteres ocultos que no entiende Docker.
- 52. Creación de imágenes desde Dockerfile Construir la imagen a partir del Dockerfile Para generar la imagen desde Dockerfile usaremos el parámetro build: $ docker build -t img-node-mongo . El parámetro –t indica el tag o nombre de la imagen. En este caso sería img-node- mongo. El último parámetro indica la ruta donde se encuentra el archivo Dockerfile (el punto indica el directorio actual). Por defecto utiliza un archivo llamado Dockerfile. Si el fichero tiene distinto nombre utilizaremos el parámetro –f seguido del nombre del archivo. En el ejemplo, asumimos el puerto 1234 como el puerto a exponer por la app NodeJS Verificar que se ha creado la imagen y añadido al registro de Docker: $ docker images REPOSITORY TAG IMAGE ID CREATED SIZE img-node-mongo latest e782751328aa 14 seconds ago 625MB Crear un contenedor basado en esta imagen: $ docker run -dti --name cont-nodemongo img-node-mongo De16318303c2743696c4597e59fac98dcd8c166fbf02dba147f4ffa3e8ae9e58 $ docker ps CONTAINER ID IMAGE COMMAND CREATED STATUS PORTS NAMES de16318303c2 img-node-mongo "/bin/bash" 4 minutes ago Up 4 minutes cont-nodemongo Acceder al contenedor: $ docker exec -it cont-nodemongo bash * Starting database mongodb [ OK ] root@de16318303c2:/#
- 53. Creación de imágenes desde Dockerfile Comando FROM FROM Normalmente, se parte de una imagen de un sistema operativo. A partir de esta imagen, iremos añadiendo componentes o capas a la nueva imagen. Permite comenzar una imagen a partir de una imagen inicial. Sintaxis: FROM <imagen> Ejemplos: FROM ubuntu FROM debian FROM centos FROM nginx FROM node
- 54. Creación de imágenes desde Dockerfile Comando RUN RUN El comando RUN es útil para ejecutar los comandos de instalación en la imagen. Se suele agregar al inicio del Dockerfile Permite ejecutar un comando. Sintaxis: RUN <comando> <param1> <param2> RUN ["comando", "param1", "param2"] Ejemplos: RUN apt-get install sudo RUN ["apt-get", "install", "sudo"] RUN echo "Bienvenido"
- 55. Creación de imágenes desde Dockerfile Comando COPY COPY En el ejemplo, copia el contenido de la carpeta proyecto de nuestra máquina local a la ruta /var/www/html en la imagen Permite copiar archivos desde nuestra máquina local a la imagen. Sintaxis: COPY <origen> <destino> Ejemplos: COPY proyecto /var/www/html
- 56. Creación de imágenes desde Dockerfile Comando ADD ADD Para copiar archivos desde nuestra máquina, es recomendable utilizar el comando COPY. Permite copiar archivos desde nuestra máquina local o una URL concreta a la imagen. Sintaxis: ADD <origen> <destino> Ejemplos: ADD proyecto /var/www/html
- 57. Creación de imágenes desde Dockerfile Comando ENV ENV Las variables de entorno son muy útiles para definir rutas, usuarios o valores clave que podemos usar en nuestros entornos. Permite crear variables de entorno y asignarles un valor. Sintaxis: ENV <variable> <valor> Ejemplos: ENV ruta ~/miruta
- 58. Creación de imágenes desde Dockerfile Comando WORKDIR WORKDIR Este comando es muy útil si realizamos diferentes copias de archivos a la misma ruta como base. Si en la copia especificamos el punto (.) como ruta de destino, la copia se realizará en la ruta especificada por WORKDIR Define la ruta de trabajo en la imagen. Sintaxis: WORKDIR <ruta> Ejemplos: WORKDIR /var/www
- 59. Creación de imágenes desde Dockerfile Comando EXPOSE EXPOSE El puerto a exponer debe estar disponible por del software que corre bajo la imagen. Por ejemplo, si la imagen contiene un servidor Apache, sólo se puede exponer el puerto 80 (por defecto). Si se desea cambiar el puerto, o bien mapeamos el contenedor en su creación, o bien cambiamos la configuración de Apache para que apunte a otro puerto distinto. Permite exponer un puerto en la imagen para que sea accedido desde la máquina donde se ejecute el contenedor. Sintaxis: EXPOSE <puerto> Ejemplos: EXPOSE 8080
- 60. Creación de imágenes desde Dockerfile Comando LABEL LABEL Las etiquetas no influyen ni afectan al software de la imagen. Definen datos descriptivos o informativos de la propia imagen. Las etiquetas se suelen definir al principio del Dockerfile, justo después del comando FROM Define etiquetas a la imagen, a modo de metadata. Sintaxis: LABEL <etiqueta>=<valor> Ejemplos: LABEL version=1.0 LABEL descripcion="Entorno optimizado para Web"
- 61. Creación de imágenes desde Dockerfile Comando USER USER Por defecto, el usuario que ejecuta los comandos del Dockerfile, es el usuario root. En algunos sistemas se definen usuarios concretos (por ejemplo, en las bases de datos). Especifica qué usuario va a ejecutar los próximos comandos. Sintaxis: USER <usuario> Ejemplos: USER postgres
- 62. Creación de imágenes desde Dockerfile Comando VOLUME VOLUME Recordemos que los contenedores son temporales, ya que son instancias de una imagen. Por tanto, los datos que se generen durante su ejecución se eliminarán cuando éste se elimine. Un volumen permite que los datos de una determinada ruta sobrevivan a la actividad del contenedor. Podemos listar los volúmenes mediante el comando: docker volumen list Para eliminar un volumen: docker volumen rm <vol> Especifica una ruta, dentro del volumen, en donde los archivos serán persistentes después de que el contenedor se detenga o se elimine. Sintaxis: VOLUME <ruta> Ejemplos: VOLUME /var/www/html
- 63. Creación de imágenes desde Dockerfile Comando CMD CMD El comando CMD es útil para ejecutar scripts o levantar servicios. Se suele agregar al final del Dockerfile, cuando todas las operaciones de instalación y configuración ya han sido ejecutadas. El comando RUN se utiliza para la instalación de paquetes. El comando CMD se ejecuta por defecto como punto de entrada a la imagen, cuando ejecutamos el contenedor como docker run -it Permite ejecutar un comando. Sintaxis: CMD ["comando", "param1", "param2"] CMD <comando> <param1> <param2> Ejemplos: CMD apachectl –DFOREGROUND CMD service apache2 start CMD ~/script.cmd CMD service mongodb start … $ docker run --name cont-nodemongo –it img-node-mongo
- 64. Creación de imágenes desde Dockerfile Comando ENTRYPOINT ENTRYPOINT El comando ENTRYPOINT es útil para ejecutar scripts o levantar servicios. Este comando se suele utilizar cuando queremos que el contenedor se ejecute como un ejecutable. Si después se añade CMD, éste se utilizará como los parámetros de ENTRYPOINT. Se suele agregar al final del Dockerfile, cuando todas las operaciones de instalación y configuración ya han sido ejecutadas. Permite ejecutar un comando como punto de entrada del contenedor. Sintaxis: ENTRYPOINT ["comando", "param1", "param2"] ENTRYPOINT <comando> <param1> <param2> Ejemplos: ENTRYPOINT apachectl –DFOREGROUND ENTRYPOINT ["service", "mongodb", "start"]
- 65. Creación de imágenes desde Dockerfile Consejos para crear imágenes 1. Generar de imágenes livianas 2. Restringir el número de capas 3. Instalar únicamente lo justo y necesario 4. Crear un único servicio por imagen 5. Utilizar metadata para una mejor comprensión
- 66. Indice • Introducción a Docker • Instalación de Docker • Imágenes • Contenedores • Creación de imágenes • Desde un contenedor • Desde Dockerfile • Volúmenes • Redes • Compose • Anexo
- 67. Volúmenes Introducción a los volúmenes A modo de repaso, los contenedores son instancias de una imagen, y como tales son transitorios, por lo que la información que se genere (datos, archivos, etc.), desaparecerá cuando el contenedor se elimine. Un contenedor que contenga una base de datos con información importante perdería los datos y sería un problema. Pero gracias a los volúmenes, esta información persistiría, conservando los cambios en cualquier momento. Un volumen es también interesante para persistir ficheros de log. Existen tres tipos de volúmenes: • Anfitriones (host volumes) • Anónimos (anonymous volumes) • Nominativos (named volumes)
- 68. Volúmenes Volúmenes anfitriones El parámetro –v permite definir un volumen, sincronizando una carpeta local con una carpeta del contenedor (en ese orden). Si se cayera o se eliminase el contenedor, los datos estarán salvaguardados en la carpeta mapeada en local. A la hora de generar de nuevo el contenedor, hay que mapear exactamente igual para que el nuevo contenedor se sincronice con la carpeta en local. Un volumen anfitrión permite mapear una carpeta de nuestra máquina hacia una carpeta del contenedor. De esta manera, automáticamente, se sincronizará el contenido del contenedor con nuestra máquina. Imaginemos una imagen con MySQL, y queremos sincronizar una carpeta de nuestra máquina (donde corre Docker) con la carpeta donde MySQL guarda los datos. El mapeo se realiza en el momento de crear y ejecutar el contenedor: $ docker run –d --name cont-mysql –e "MYSQL_ROOT_PASSWORD=myrootpassword" –p 3306:3306 –v /micarpeta:/var/lib/mysql mysql:5.5
- 69. Volúmenes Volúmenes anónimos La carpeta volumes se puede encontrar dentro del sistema de Docker. Este comando nos dice cuál es el directorio de Docker: $ docker info | grep –i root Docker Root Dir: /home/miusuario/docker Podemos averiguar la ruta y la carpeta del volumen mediante este comando: $ docker inspect Por eficiencia, no es recomendable utilizar volúmenes anónimos Un volumen anónimo sincroniza una carpeta del contenedor, creando una carpeta aleatoria dentro de la carpeta volumes en el directorio de Docker. Para crear un volumen anónimo, a la hora de crear y arrancar el contenedor, indicamos el parámetro –v, pero sin especificar una carpeta local (solamente la ruta en el contenedor): $ docker run –d --name cont-mysql –e "MYSQL_ROOT_PASSWORD=myrootpassword" –p 3306:3306 –v /var/lib/mysql mysql:5.5
- 70. Volúmenes Volúmenes nominativos Por defecto, todos los archivos de la carpeta del contenedor se copiarán a la carpeta del volumen, concretamente, a la carpeta _data. Como en los volúmenes anónimos, si el contenedor se elimina con la opción –f, la carpeta del volumen en la máquina local, persistirá los datos para recuperarlos en la creación de un nuevo contenedor. Un volumen nominativo se genera desde un Dockerfile mediante el comando VOLUME, el cual indica qué carpeta del contenedor contendrá la información a persistir. Cuando se crea y se arranca el contenedor, automáticamente genera un volumen anónimo que se sincroniza con esa carpeta. Por tanto, no es necesario especificar el parámetro –v en la creación del contenedor. Para conocer los volúmenes utilizaremos el siguiente comando: $ docker volume ls Otra forma es crear el volumen con un nombre legible mediante: $ docker volume create volume_datos Y después mapearlo a la hora de crear y arrancar el contenedor: $ docker run –d --name cont-mysql –e "MYSQL_ROOT_PASSWORD=myrootpassword" –p 3306:3306 –v volumen_datos:/var/lib/mysql mysql:5.5
- 71. Volúmenes Eliminar volúmenes Para eliminar un volumen utilizamos el siguiente comando: $ docker volume rm <volume> También podemos eliminar el volumen a la hora de borrar el contenedor con el que está vinculado, utilizando el parámetro –fv: $ docker rm –fv mi-contenedor La forma docker volumen rm xxx afecta únicamente a volúmenes creados de forma anónima o nominativa. Recordemos que si borramos un contenedor con el parámetro –f (sin la v), el contenedor se borra, pero el volumen no.
- 72. Indice • Introducción a Docker • Instalación de Docker • Imágenes • Contenedores • Creación de imágenes • Desde un contenedor • Desde Dockerfile • Volúmenes • Redes • Compose • Anexo
- 73. Redes La interfaz de red de Docker En cada contenedor, Docker genera una interfaz de red con el contenedor. Para averiguar esta interfaz, utilizaremos el siguiente comando: $ docker inspect mi-contenedor La IP del Gateway es la IP utilizada por la interfaz de Docker. IPAddress contiene la IP del contenedor dentro del Gateway. Cuando creamos un contenedor, de forma automática, Docker creará y asignará una red a dicho contenedor. Adicionalmente, podemos crear y configurar una red y asignarla a un determinado contenedor. De toda la información del contenedor encontraremos la siguiente: "Networks": { "bridge": { "IPAMConfig": null, "Links": null, "Aliases": null, "NetworkID": "fc92ed9b3b3e3364de4f5654a99ba4c26528ea84d55e5b9511a62707c099f144", "EndpointID": "96a71718f6764fc281a02d80a03b7bf0a054f6d2ea12b63f3a9cf0b1266e9ea4", "Gateway": "172.17.0.1", "IPAddress": "172.17.0.2", "IPPrefixLen": 16, "IPv6Gateway": "", "GlobalIPv6Address": "", "GlobalIPv6PrefixLen": 0, "MacAddress": "02:42:ac:11:00:02", "DriverOpts": null } }
- 74. Redes La red de Docker en detalle Para visualizar los detalles de las redes usadas por Docker: $ docker network ls NETWORK ID NAME DRIVER SCOPE fc92ed9b3b3e bridge bridge local 807c2153859e host host local 7d4afbc3d9a6 none null local Todos los contenedores se configuran a esta red de Docker. Cuando hacemos un docker inspect <contenedor> En la clave “Networks” veremos que se configura con el driver “bridge”. Desde un contenedor podemos hacer un ping a la red de otro contenedor, o realizar accesos de uno a otro contenedor a través de la red. Las redes que nos interesan serán de tipo bridge. $ docker network inspect bridge Retornará todo el detalle de la configuración de una red. Adicionalmente, podemos crear nuestras propias redes mediante: $ docker network create [opciones] <nombre_red> Para más info: docker network create --help
- 75. Redes Creación de una red Para más info: docker network create -- help Para crear nuestras propias redes utilizaremos el siguiente comando: $ docker network create [opciones] <nombre_red> Existen multitud de parámetros de configuración. En el siguiente comando configuraremos una red con las opciones más básicas. $ docker network create –d bridge --subnet 172.17.0.0/24 --gateway 172.17.0.1 mi-red Para inspeccionar los detalles de esta nueva red: $ docker network inspect mi-red Para verificar que la red se ha añadido a la lista de redes de Docker: $ docker network ls
- 76. Redes Asignar una red distinta a un contenedor Si no se especifican opciones al comando create, Docker generará automáticamente una red con unos valores sugeridos. Para más info: docker network create -- help Para asignar una red a un contenedor, lo haremos en el momento de crear y ejecutar dicho contenedor, a través del parámetro --network: $ docker run –d --network mi-red --name mi-contenedor mi-imagen Para inspeccionar los detalles del contenedor y comprobar la red: $ docker inspect mi-contenedor "Networks": { "mi-red": { "IPAMConfig": null, "Links": null, "Aliases": null, "NetworkID": "fc92ed9b3b3e3364de4f5654a99ba4c26528ea84d55e5b9511a62707c099f144", "EndpointID": "96a71718f6764fc281a02d80a03b7bf0a054f6d2ea12b63f3a9cf0b1266e9ea4", "Gateway": "172.17.0.1", "IPAddress": "172.17.0.2", "IPPrefixLen": 24, "IPv6Gateway": "", "GlobalIPv6Address": "", "GlobalIPv6PrefixLen": 0, "MacAddress": "02:42:ac:11:00:02", "DriverOpts": null } }
- 77. Redes Conectar una red a un contenedor El contenedor seguirá perteneciendo a la red en la que se creó. Pero ahora podrá estar conectado también a la nueva red. Cuando creamos un contenedor, éste está asignado a una determinada red, pero podemos conectarle a otra red mediante el parámetro connect: $ docker network otra-red mi-contenedor Para inspeccionar los detalles del contenedor y comprobar la red: $ docker inspect mi-contenedor Ahora la propiedad Networks tendrá dos redes: la red (original) con la que se creó el contenedor, y la red que le acabamos de conectar.
- 78. Redes Desconectar y eliminar redes La desconexión no elimina la red implicada. Docker no permitirá eliminar una red que esté siendo utilizada por algún contenedor. Previamente, habría que desconectar esa red o eliminar el contenedor. Para desconectar una red de un contenedor: $ docker network disconnect mi-red mi-contenedor Para eliminar una red de Docker: $ docker network rm mi-red
- 79. Indice • Introducción a Docker • Instalación de Docker • Imágenes • Contenedores • Creación de imágenes • Desde un contenedor • Desde Dockerfile • Volúmenes • Redes • Compose • Anexo
- 80. Compose ¿Qué es Docker Compose? Mientras que para Linux se requiere de instalación adicional para Docker Compose, en Windows ya está incluido en Docker Desktop. El parámetro –d permite ejecutar todo en background. Si se omite, la consola se quedará bloqueada con la ejecución de Docker Compose. Docker Compose es una herramienta que permite definir y ejecutar aplicaciones con múltiples contenedores Docker. Básicamente, generamos un archivo llamado docker-compose.yml, el cual contiene la definición y la configuración de todos los contenedores y servicios necesarios para ejecutar las aplicaciones. Para ejecutar las aplicaciones y servicios usamos el siguiente comando: $ docker-compose up -d Para detener y eliminar los contenedores y servicios generados, se utilizaría el siguiente comando: $ docker-compose down
- 81. Compose Un ejemplo sencillo Automáticamente, se creará el contenedor y se iniciará el servicio de Apache, por lo que podemos acceder a la página por defecto con http://localhost Si queremos usar un archivo yaml con diferente nombre, hemos de especificar este archivo mediante el parámetro –f del comando docker-compose. Vamos a crear el archivo docker-compose.yml, con el siguiente contenido: $ docker-compose up -d Automáticamente, el servidor Apache será lanzado y podemos acceder vía web a la página por defecto con http://localhost version: "3.7" services: web: image: apache:latest ports: - "80:80" Lanzamos la Docker Compose:
- 82. Compose Partes de docker-compose.yml Para más información sobre estos comandos: https://docs.docker.com/ compose/compose-file/ El archivo docker-compose.yml, está formado por las siguientes secciones: • version (obligatorio): Versión de Composer en la que está definido este archivo • services (obligatorio): Define todas las características de los servicios que va a tener la aplicación: imágenes, contenedores, puertos, etc. • volumes (opcional): Definición de volúmenes • network (opcional): Definición de las redes
- 83. Compose Variables de entorno $ docker exec -it docker-compose_db_1 bash root@453281301e7e:/# mysql -u root mysql -u root -p Enter password: Se pueden definir las variables de entorno en un archivo externo, con extensión .env. En este caso, utilizaremos el parámetro env_file para indicar el archivo en el que se encuentran estas variables, Para más información: https://docs.docker.com/ compose/environment- variables/ El parámetro environment permite definir las variables de entorno que necesitarán las aplicaciones. El siguiente ejemplo crea un entorno con MySQL, definiendo la contraseña del usuario root: version: "3.7" services: db: image: mysql:latest ports: - "3306:3306" environment: - "MYSQL_ROOT_PASSWORD=my-root-password"
- 84. Compose Volúmenes Docker Compose crea el prefijo docker-compose para el volumen y otros elementos, tomando dicho prefijo del nombre de la carpeta actual. Si queremos modificar este prefijo, utilizaremos la opción –p en el comando docker- compose. Para más información sobre volúmenes: https://www.linux.com/tu torials/docker-volumes- and-networks-compose/ $ docker volume ls DRIVER VOLUME NAME local c9040d5bb7d0f586239d0bba17ebafb7fab4d1be1f9da12add3803410dab1c29 local docker-compose_mi-volumen local f6a295ab16e56d144bff53c23024b5bb3f138908f3d597fa81fba2c4ad8b886b Para definir volúmenes, utilizaremos el parámetro volumes en la sección services, y lo completamos en la sección volumes: version: "3.7" services: db: image: mysql:latest ports: - "3306:3306“ volumes: - "mi-volumen:/var/lib/mysql" environment: - "MYSQL_ROOT_PASSWORD=my-root-password“ volumes: mi-volumen:
- 85. Compose Redes La sección networks funciona como el comando docker network. Para más información sobre redes: https://docs.docker.com/ compose/networking/ Para definir y utilizar redes, utilizaremos la sección networks para crear la red, y en la sección services, asignaremos dicha red al servicio concreto: version: "3.7" services: db: image: mysql:latest ports: - "3306:3306“ volumes: - "mi-volumen:/var/lib/mysql“ networks: - mi-red environment: - "MYSQL_ROOT_PASSWORD=my-root-password“ volumes: mi-volumen: networks: mi-red: $ docker network ls NETWORK ID NAME DRIVER SCOPE fc92ed9b3b3e bridge bridge local 4d487dd906ea docker-compose_default bridge local 3e0477e26e5b docker-compose_mi-red bridge local 807c2153859e host host local 7d4afbc3d9a6 none null local
- 86. Indice • Introducción a Docker • Instalación de Docker • Imágenes • Contenedores • Creación de imágenes • Desde un contenedor • Desde Dockerfile • Volúmenes • Redes • Compose • Anexo
- 87. Anexo Enlaces de interés • Docker: Página oficial: https://www.docker.com/ • Docker: Documentación: https://docs.docker.com/ • Docker: Arquitectura: https://docs.docker.com/engine/docker-overview/#docker-architecture • Docker Hub: Imágenes: https://hub.docker.com/ • Docker Compose: Documentación: https://docs.docker.com/compose/ • Docker Compose: Referencia de comandos: https://docs.docker.com/compose/compose-file/ • ¿Qué es Docker? (sencillo): https://www.javiergarzas.com/2015/07/que-es-docker-sencillo.html • Docker Vs VMWare: https://www.upguard.com/articles/docker-vs.-vmware-how-do-they-stack-up
- 88. Anexo Libros • Introduction to Docker: https://learnitguide.tradepub.com/free/w_pacb29/ • Learning Docker: https://riptutorial.com/Download/docker.pdf
- 89. Anexo Libros • Docker in action: https://www.allitebooks.in/docker-in-action/ • Docker in practice: https://www.allitebooks.in/docker-in-practice/ • Docker containerization cookbook: https://learnitguide.tradepub.com/free/w_java39/
- 90. Formación IT MUCHAS GRACIAS 2019 por Rafael Hernampérez
