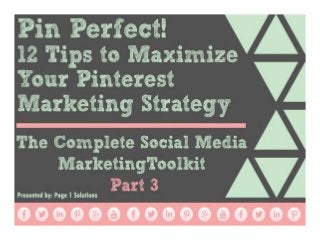
Pin Perfect! 12 Tips to Maximize Your Pinterest Marketing Strategy
- 3. 3 How to Set up a Pinterest For Business Page Pinterest was the fastest growing social network in 2013 and has become an important source for sharing images and infographics. If your business isn’t already on Pinterest, it is easy to set up and may help you reach a new base of potentials patients or clients that you haven’t reached on Facebook, Twitter or Google+ in your current marketing efforts. You can now set up a Pinterest profile from scratch or you can convert your personal page to a business page in a few easy steps1 . Here’s how you convert your personal profile to a business page: 1. Navigate to http://business.pinterest.com/ 2. You will be prompted to Join as a Business or to convert your existing page (below the main button) 3. Click on “Convert here” and login to your personal profile. 4. Once logged in, you’ll be prompted to choose your business type from a list of options. 5. From this area, you can also edit your practice description. Make sure to include keywords that distinguish your practice from other businesses. 6. Agree to the business terms of use and verify your website. By verifying your website, your URL will show up as a clickable link on your profile rather than just a text icon. You will be prompted to download an HTML file that you will need to uploaded to your web- site server. Once that file has been uploaded, you will need to click on “Settings” in your profile drop-down and click the “Verify Now” button...All set! Note: If you want to skip this step, you can always come back to it later and Pinterest will provide you with an instructions prompt. 7. You’re Almost Done! Now that you are a business, Pinterest gives you access to a Follow button, Pin It button, Profile widget and a Board widget to help make your page easy to navigate and pin to. You will also get access to a business tip sheet created by Pinterest! 8. To set up a page from scratch, go to https://www.pinterest.com/business/create/ and input your contact information, business name, username, logo, short business description and your website URL. Once you’ve filled out your basic information, you’re ready to start creating boards and pinning!
- 4. 4 How to Create a New Board On your main profile and pins page, you can click on “Create a Board” on the far left or you can click on the “+” icon next to your profile/ practice name in the upper right corner. Both options will prompt you to name your board, add a short description and choose a category. Once you’ve filled out that info, choose “Create Board” and your new board will be added to your profile as the last board in your se- quence. If you would like a particular board featured more prominently, you can always rearrange them in a different order.
- 5. 5 How to edit your boards You can edit some of the basic information about a board by clicking on the “Edit” button beneath the board. This will take you to an area where you can edit the following: • Board Name • Board Description (no character limit) • Board Category • Who Can Pin to This Board (you can invite others and make it a collaborative board) You can get to this same screen by clicking into the board and choos- ing edit from the top menu bar. Once inside a board, you can also edit individual pins by hovering over the image and choosing the pencil icon. Here you can choose to pin it to a different board, edit the pin’s description and change the link associat- ed with the pin. Finally, to change the cover image on a board, hover over the large image on the board from your profile screen and you will see a button to “Change Cover”. If you click that, you will be prompted to scroll through all of the images in that board to choose a new cover image. You can also drag the image to show a different part of it in the cover area. Once you’ve chosen a new image, be sure to hit save!
- 6. 6 How to Follow Other Users Boards Once you have your profile set up and have started to pin images, you will want to start following other boards and users. To get started with this process, you want to use the search feature. Start by typing in a key phrase you are interested in. For example, if you have a board about Fun Things to Do in {x city}, you would start by searching for your city in the search box. Your results will come back by pin, board and pinner/user. If you are new to following, we rec- ommend filtering by board, that way you can check out different users and see if you want to follow one board or if they have other boards you are interested in. To start, we recommend following at least 20 boards or profiles and then follow a couple new boards each week. This will help you expand your audience base and reach for when you pin content as well. Appropriate images to pin Depending on your syndication and market, there a lot of options for images to pin but also some that may be inappropriate. Some examples of what NOT to pin are: • Images that include nudity • Images with profane language • Advertisements • Personal Information But there’s also a lot of content we encourage you TO post, including: • Contests or Office Specials • Creative topics related to your syndication • Dentists: Fun Toothbrushes, Food Art, Recipes • Plastic Surgeons: Workouts, Fitness Motivation, Fashions by Season • Lawyers: Infographics, Inspirational Quotes, Fun Activities in your City The possibilities on Pinterest are never-ending. Have some fun with it!
- 7. 7 How to Add Links to Your Pins Adding a link to a pin can be a little tricky but once you get the hang of it, you’ll want to add them to all of your pins. You can only add a link to a pin from the “Board” view after you have re-pinned or uploaded a new pin. First, click on the board that contains the pin you want to add a link to. Once on the board, find the pin and click on the pencil icon in the upper right hand corner of the pin. A box will pop up allowing you to edit several feature of the pin but you’ll want to focus on the “Source” box. Some pins will already have a URL listed here so you can either leave the original link or paste your own destination URL here. Best practices for image sizes: Regular images and Infographics While Pinterest will accept most image sizes and file types, there are formats that work better than others. Let’s go over some best practices for sizing your pin images. Your profile image is displayed as 165 x 165 pixels, Pinterest recommends you upload a file that’s at least 600 x 600 pixels. The image will be resized to fit. When it comes to pins in your feed, Pinterest recommends images have a width of 238 pixels and will adjust the height as necessary. When expanded, the image should measure close to 735 pixels wide. The full board as displayed on your profile is 238 x 284 pixels including the cover image, 4 thumbnails and an edit button. The cover image measures 217 x 147 pixels so any important CTA’s should be placed inside of those margins. Pinterest has resized the thumbnails to be 51 x 51 pixels. Lastly, in order to pin an image from a website, it must be at least 80 x 80 pixels.
- 8. 8 How to Share Pins on Your Website You can share pins, boards or your whole profile onto a web page by creating a widget. There are 2 ways to do this: Embed directly from the Pin 1. First, enlarge the pin you want to embed to full size and click on the arrow in the upper right corner 2. You can choose to embed the pin onto Face- book, Twitter or your website 3. Choose “Your Website” and you will be redirect- ed to the widget builder 4. Pinterest automatically creates code for you to copy and paste onto your website where you’d like the image/widget to be displayed 5. Once you’ve pasted the code onto your website and the widget displays to your liking, you’re all set! Use Pinterest Widget Builder 1. Navigate to the Widget Builder created by Pinterest 2. Once here, you can decide to embed 1 pin or a whole board or profile 3. Click on the appropriate button for what you want to embed and Pinterest will walk you through the rest of the steps 4. If you are embedding a profile or board, Pinterest also provides you with the option to change the size of your widget: Square, Sidebar, Header or Custom 5. Click “Build It” to get the code 6. Copy and paste the code onto the page you want to embed your widget on and you’re all set...Happy Pinning!! Here is a quick link to a visual tutorial on how to embed a widget: http://blog.hubspot.com/marketing/how-to-embed-pinterest-boards-on- your-website-quick-tip
- 9. 9 How to Pin Images From Your Website to Pinterest Want to pin images you see on your website, blog or another source outside of Pinterest? It’s quite simple! First you will need to install the Pin It Button to your browser. This will enable you to scroll over images you see on a website, click on the “Pin It” icon and pin that image to one of your boards. After you’ve scrolled over an image you want to pin, click the Pin It button and a box will pop up just like it does when you are pinning from Pinterest. You’ll need to choose a board to pin it to, add a description and click “Pin it.” Once you’ve done that, a confirmation box will pop up letting you know your pin was successfully posted to your board of choice. You’re all set! Keep pinning and you’ll be a pro soon! Secret boards Pinterest recently introduced secret boards that allow you to pin images without sharing them with other users. They are great for brainstorming blog ideas, preparing for a product launch or collaborating with co-workers on a side project that you aren’t quite ready to share with the world. Your can keep a secret board just for yourself or you can invite friends, family and co-workers to pin with you. To create a secret board, navigate to your profile and scroll to the bottom of the page. You should see a sec- tion where you can create a secret board just as you can create a regular board. Click on “Create Board”, add the board name and description and make sure ‘keep it secret’ is turned on. Now you’re ready to start pinning secretly! From your mobile phone, navigate to your profile, tap on the Boards tab, scroll down to the bottom and you’ll see a button to create a se- cret board. Follow the same steps as above and you’re ready to go!
- 10. 10 Hashtags on Pinterest/How to Use the Description Section to Your Advantage Now that you’ve set up your profile and it’s starting to look snazzy and professional, we want to give you some tips on how to get your con- tent seen by more users and make your content searchable. You can do this by adding hashtags to the descriptions when you post a pin. If you are unfamiliar with hashtags, they use the pound symbol (#) followed by a phrase you want to tag in a post. Since Pinterest is organized by topic area and there has been a plethora of information add- ed to the platform, adding a hashtag can make your content stand out. For example, if you are posting a pin of a famous quote, you would add your description and at the end, add a hashtag that says #inspirationalquote so that each time someone searches for inspirational quotes, you pin gets pushed closer to the top. Unlike the other plat- forms, we recommend adding hashtags to the end of your description on Pinterest rath- er than in the middle of the phrase. Another way you can take advantage of the description area is by adding keywords that your practice wants to be found for. If you are pinning images of your office or staff, include their name and a short description of what they do while including your practice name and a keyword such as ‘cosmetic dentistry’; this will tag the pin to be associated with those keywords. The main purpose of this is to help sort pins into categories. People often use the search tab in Pinterest when they have a specific idea in mind. Note: people search for recipes, images of cities, quotes and products most often. Make sure you take full advantage of this feature and start using hashtags in your descriptions!
- 11. 11 Additional Resources: Looking for more resources on how to get your Pinterest page started and optimized? Check out these articles for additional information and examples: http://www.page1solutions.com/24-7-ams-blog/hmmm-that%E2%80%99s-pinteresting.html http://www.dentalcompare.com/Featured-Articles/152392-5-Tips-for-Leveraging-Pinterest-in-your-Online-Dental-Marketing/ 1 The information in this section was taken from Pinterest.com. The authors are no way endorsed by, or associated with, Pinterest. For more information, please visit pinterest.com/business/create/.
