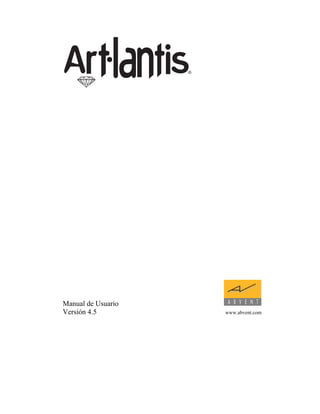
Manual art lantis renderer v4.5 español
- 1. Manual de Usuario Versión 4.5 www.abvent.com
- 2. Art•lantis es una marca registrada de ABVENT S.A. Apple, el logo de Apple, Macintosh, LaserWriter, Finder, Mac OS, QuickTime, QuickTime VR, QuickDraw son marcas registradas de Apple Computer, Inc.; Windows es una marca registrada de Microsoft Corporation; AutoCAD y DXF/DWG son marcas registradas de Autodesk, Inc. RealSpace es una marca registrada de Live Picture Corp; Mart es una marca registrada de Meta CS. Todas las demás marcas son propiedad de sus respectivos propietarios.
- 3. Sobre Art•lantis Creado y desarrollado por ABVENT R&D, el software Art•lantis está protegido por leyes de copyright que son propiedad única de ABVENT R&D S.A.R.L, todos los derechos reservados a nivel internacional (©1989-2002). Han contribuido en la creación de este manual: Tara Salman, Jacques Sédille para la traducción y Nadia Dhoukar para el texto y el maquetado. El manual completo es propiedad única de ABVENT S.A. (©2002). Así, de acuerdo con las leyes de copyright, el programa y manual no pueden ser copiados, fotocopiados, reproducidos, traducidos, parcial o completamente, sin la previa autorización por escrito de ABVENT, de acuerdo con el contrato de licencia garantizado al usuario. Garantía y Limitaciones de Responsabilidad Aunque ABVENT ha comprobado el programa descrito en este manual y revisado sus contenidos, ABVENT S.A. y ABVENT R&D no pueden garantizar expresa o tácitamente que la calidad, funcionamiento o capacidad de este software se ajustará a algún uso particular. Consecuentemente, el software y su manual se venden tal cual y el comprador asume todos los riesgos respecto a su calidad y operatividad. ABVENT S.A. y ABVENT R&D S.A.R.L se reserva el derecho de modificar los contenidos del software y su manual sin notificación previa. Marcas Registradas Art•lantis es una marca registrada de ABVENT S.A. Apple, el logo de Apple, Macintosh, LaserWriter, Finder, Mac OS, QuickTime, QuickTime VR, QuickDraw son marcas registradas de Apple Computer, Inc.; Windows es una marca registrada de Microsoft Corporation; AutoCAD y DXF/DWG son marcas registradas de Autodesk, Inc. RealSpace es una marca registrada de Live Picture Corp; Mart es una marca registrada de Meta CS. Todas las demás marcas son propiedad de sus respectivos propietarios. Protección de Red Art•lantis se vende como licencia monousuario: para instalar Art•lantis en varios ordenadores, debe adquirirse una licencia para cada puesto. No obstante, al ejecutar Art•lantis e varios ordenadores que forman una red, todas las máquinas excepto en la que se ejecutó inicialmente la aplicación, mostrarán un mensaje de alerta cada 25 segundos e interrumpirán cualquier operación en curso. Pulse en Continuar para seguir con su trabajo.
- 4. Bienvenido a Art•lantis Art•lantis es un programa de retoque fotográfico para imágenes generadas por ordenador, objetos y panoramas VR y secuencias de animación. Diseñado para ayudarle a crear imágenes fotorrealistas de alta calidad de sus archivos 3D, Art•lantis es perfectamente compatible con la mayoría de los formatos de archivo estándar. Art•lantis le suministra vistas completas y realistas de sus escenas, que pueden ser modificadas a su gusto mientras observa los cambios en tiempo real en la ventana de previsualización. El usuario puede ajustar fácil e instintivamente los parámetros de su escena 3D con simples clics del ratón, y determinar diferentes modos de calcular sus imágenes antes de renderizarlas. También puede interactuar directamente con la escena. Art•lantis renderiza imágenes 3D de alta calidad, panoramas y objetos VR, y secuencias de animación con una calidad nunca vista antes y con una velocidad de cálculo inigualada. Con este software completo y ergonómico, el usuario puede crear renderizados extremadamente realistas. Versátil, eficiente y fácil de usar, Art•lantis hace que la generación de imágenes por ordenador, animaciones y realidad virtual sean realmente accesibles a todos. Para aprender rápida y fácilmente el uso de este software, el usuario puede descargar los tutoriales en línea de Abvent, que le guiarán paso a paso en el proceso de diseñar y visualizar escenas 3D: www.artlantis.com. Nuevas Características en Art•lantis 4.5 • • • • • • Nuevo formato de archivo único: atl Billboards planos, monofacetados y multifacetados. Vistas paralelas con asociación Inserción de situación Elección de unidades de trabajo en sistema decimal, métrico e imperial. Compatible con Mac OS X
- 5. I Tabla de Contenidos Sobre Art•lantis................................................................................................................................3 Garantía y Limitaciones de Responsabilidad .................................................................................3 Marcas Registradas ..........................................................................................................................3 Protección de Red ............................................................................................................................3 Bienvenido a Art•lantis....................................................................................................................4 Nuevas Características en Art•lantis 4.5.........................................................................................4 Tabla de Contenidos Introducción Capítulo Uno Instalación................................................................................ 11 Requerimientos del Sistema ..........................................................................................................11 Instalando el Software ...................................................................................................................11 Ajustes Iniciales ................................................................................................................12 Idioma.............................................................................................................................................12 Escoger una Unidad de Trabajo ....................................................................................................12 Mostrar la Barra de Ayuda ............................................................................................................12 Paso de la Triangulación................................................................................................................12 Capítulo Dos Administración de Archivos .................................................. 15 Abrir un Documento ......................................................................................................................15 Abrir un Documento Art•lantis...................................................................................................15 Abrir un Documento AutoCAD DXF o DWG ..........................................................................16 Abrir un Documento ElectricImage ...........................................................................................17 Abrir un Documento IGES .........................................................................................................17 Abrir un Documento RIB............................................................................................................17 Abrir un Documento 3DStudio...................................................................................................18 Abrir un Archivo VRML ............................................................................................................18 Mezcla ............................................................................................................................................18 Abrir con Referencia......................................................................................................................18 Estado de Memoria ........................................................................................................................19 Guardar e Imprimir ...........................................................................................................19 Cerrar un Archivo........................................................................................................................19 Guardar un Archivo.....................................................................................................................19 Guardar Como .............................................................................................................................19 Imprimir .........................................................................................................................................20 Configuración de Página.............................................................................................................20 Imprimir.......................................................................................................................................20 Salir.................................................................................................................................................20 Menú Edición ....................................................................................................................20 Deshacer ......................................................................................................................................20 Cortar ...........................................................................................................................................21 Tabla de Contenidos
- 6. II Copiar .......................................................................................................................................... 21 Pegar ............................................................................................................................................ 21 Copiar Previsualización .............................................................................................................. 21 Relleno y Apariencia Capítulo Tres Aspecto ......................................................................................25 La Ventana de Previsualización........................................................................................25 Calidad de la Ventana de Previsualización................................................................................ 25 Nivel de Reflexiones................................................................................................................... 25 Nivel de Refracciones................................................................................................................. 26 Opciones de Aspecto.........................................................................................................26 Ray Tracing ................................................................................................................................. 26 Transparencia .............................................................................................................................. 27 Arrojar Sombras.......................................................................................................................... 27 Zoom............................................................................................................................................ 27 Zoom desde el Tamaño Original ................................................................................................ 28 Volver al Tamaño Original......................................................................................................... 28 Recalcular.................................................................................................................................... 28 Capítulo Cuatro Relleno ......................................................................................29 Materiales ..........................................................................................................................29 Mostrar la Lista de Materiales ...................................................................................................... 29 Suavizado .................................................................................................................................... 29 Visibilidad ................................................................................................................................... 29 Sombras ....................................................................................................................................... 30 Importar Materiales ....................................................................................................................... 30 Reaplicar Materiales...................................................................................................................... 31 Crear Nuevos Materiales ............................................................................................................ 31 Shaders...............................................................................................................................32 Seleccionar la Carpeta de Shaders ................................................................................................ 32 Utilizar Otra Carpeta de Shaders................................................................................................ 32 Biblioteca de Shaders .................................................................................................................... 33 Navegar por las Páginas de la Biblioteca Actual....................................................................... 33 Aplicar Shaders a Materiales...................................................................................................... 33 Cambiar el Orden de Cada Familia ............................................................................................ 33 Mostrar Todas las Familias de la Biblioteca.............................................................................. 34 Cambiar la Familia de un Shader ............................................................................................... 34 Editar Shaders................................................................................................................................ 35 Utilizar Colores ........................................................................................................................... 35 Trabajando el Superficies ........................................................................................................... 37 Editar Tamaños de Shaders y Patrones ...................................................................................... 37 Cambiar el Punto de Origen de un Shader en un Modelo 3D................................................... 38 Guardar un Nuevo Shader............................................................................................................. 39 Guardar una Familia de Shaders ................................................................................................... 39 Texturas .............................................................................................................................40 Tabla de Contenidos
- 7. III Editar una Textura..........................................................................................................................40 Añadir una Textura ........................................................................................................................40 Ajuste Automático.......................................................................................................................41 Tamaño Real................................................................................................................................41 Espaciado.....................................................................................................................................41 Posicionar una Textura................................................................................................................41 Mover una Textura ......................................................................................................................41 Tipos de Proyección ....................................................................................................................42 Trabajar en Superficies de Textura.............................................................................................42 Repetición H&V..........................................................................................................................43 Enmascarar ..................................................................................................................................43 Escala ...........................................................................................................................................43 Relieve .........................................................................................................................................44 Billboards ..........................................................................................................................45 Insertar un Billboard....................................................................................................................45 Mover un Billboard .....................................................................................................................46 Duplicar un Billboard..................................................................................................................46 Editar un Billboard.........................................................................................................................46 Capítulo Cinco Iluminación................................................................................ 47 Luces..................................................................................................................................47 Interfaz............................................................................................................................................47 Ventana de Edición de Luces......................................................................................................47 Ventana de Previsualización 3D.................................................................................................48 Ventana de Vista Proyectada ......................................................................................................48 Tipos y Características de Fuentes de Luz....................................................................................48 Luz Puntual..................................................................................................................................48 Luz Paralela .................................................................................................................................48 Luz Direccional ...........................................................................................................................48 Editar Luces ...................................................................................................................................49 Parámetros ...................................................................................................................................49 Iluminación Global......................................................................................................................50 Modo Experto..............................................................................................................................51 Iluminación Heliodon .......................................................................................................54 Configurar el Heliodon..................................................................................................................54 Fecha y Hora................................................................................................................................54 Coordenadas Geográficas ...........................................................................................................54 Orientación ..................................................................................................................................55 Tipos de Cielo..............................................................................................................................55 Sombras .......................................................................................................................................55 Renderizar el Heliodón ..................................................................................................................56 Lanzar el Cálculo.........................................................................................................................56 Nombre del Estudio de Sol .........................................................................................................56 Formato........................................................................................................................................56 Tamaño ........................................................................................................................................56 Parámetros de Render .................................................................................................................58 Renderizar Ahora ........................................................................................................................58 Tabla de Contenidos
- 8. IV Parámetros del Estudio de Sol.................................................................................................... 58 Estudio de Sol de Un Día............................................................................................................ 58 Estudio de Sol para un Tiempo Específico del Día ................................................................... 57 Estudio de Sol para un Periodo de Tiempo Mayor Durante un Día ......................................... 58 Escoger un Intervalo entre Dos Imágenes.................................................................................. 59 Longitud de Animación .............................................................................................................. 58 Estudio de Sol entre Dos Fechas ................................................................................................ 58 Capítulo Seis Entorno .....................................................................................61 Fondo ............................................................................................................................................. 61 Colores de Fondo ........................................................................................................................ 61 Uniforme ..................................................................................................................................... 61 Degradado ................................................................................................................................... 61 Degradado Lineal........................................................................................................................ 59 Imágenes de Fondo ..................................................................................................................... 62 Imagen 3D ................................................................................................................................... 62 Motivo ......................................................................................................................................... 63 Atmósfera....................................................................................................................................... 63 Distancia Visible ......................................................................................................................... 63 Máxima Distancia ....................................................................................................................... 63 Color ............................................................................................................................................ 63 Densidad...................................................................................................................................... 64 Turbulencia.................................................................................................................................. 64 Escala........................................................................................................................................... 64 Visualización Interfaz......................................................................................67 Tipos de Aspectos.......................................................................................................................... 67 Cajas Envolventes....................................................................................................................... 67 Alámbrico.................................................................................................................................... 65 Sombreado Gouraud ................................................................................................................... 67 Texturado..................................................................................................................................... 67 Mostrar la Ventana de Vista Proyectada ...................................................................................... 67 Parámetros de Render.................................................................................................................... 68 Transferir Coordenadas ................................................................................................................. 68 Capítulo Siete Imagen Fija.................................................................................69 Cámaras Fijas ....................................................................................................................69 Interfaz ........................................................................................................................................... 69 Caja de Diálogo de Cámaras Fijas ............................................................................................. 69 Ventana de Previsualización 3D................................................................................................. 69 Ventana de Vista Proyectada...................................................................................................... 70 Editar una Cámara Fija.................................................................................................................. 70 Cambiar el Ángulo Focal............................................................................................................ 70 Cambiar el Ángulo de Inclinación de la Cámara en el Eje Y ................................................... 70 Tabla de Contenidos
- 9. V Editar la Posición de la Cámara Fija ..........................................................................................70 Cambiar Interactivamente la Perspectiva en la Ventana 3D .....................................................70 Profundidad de Campo......................................................................................................71 Editar la Profundidad de Campo ...................................................................................................71 Activar la Profundidad de Campo ..............................................................................................71 Escoger un Punto Focal...............................................................................................................71 Ajustar la Profundidad de la Zona de Definición ......................................................................72 Inserción ............................................................................................................................73 Interfaz............................................................................................................................................73 Caja de Diálogo de Inserción......................................................................................................73 Ventana de Previsualización 3D.................................................................................................73 Ventana de Vista Proyectada ......................................................................................................74 Insertar un Modelo 3D en un Emplazamiento..............................................................................74 Escoger una Imagen de Fondo....................................................................................................74 Calcular el Ángulo Focal ............................................................................................................74 Determinar el Punto Fijo en el Modelo 3D ................................................................................75 Posicionar y Calibrar el Modelo 3D ...........................................................................................75 Validar y Refinar .........................................................................................................................76 Renderizar Imágenes Fijas ............................................................................................................77 Lanzar el Renderizado.................................................................................................................77 El Menú Render...........................................................................................................................77 Renderizar Cámaras Fijas..............................................................................................................77 Nombre de Cámara Fija ..............................................................................................................77 Formato........................................................................................................................................77 Tamaño ........................................................................................................................................78 Parámetros de Render .................................................................................................................78 Anti-aliasing ................................................................................................................................78 Ray Tracing .................................................................................................................................76 Transparencia ..............................................................................................................................76 Canal Alfa....................................................................................................................................78 Renderizar Ahora ........................................................................................................................79 Renderizar Más Tarde .................................................................................................................79 Renderizar Todas las Cámaras Fijas...........................................................................................79 Render..........................................................................................................................................79 Render Programado.....................................................................................................................79 Capítulo Ocho Vistas Paralelas...................................................................... 80 Interfaz............................................................................................................................................80 Ventana de Vistas Paralelas ........................................................................................................80 Ventana de Previsualización 3D.................................................................................................80 Ventana de Vista Proyectada ......................................................................................................81 Editar una Vista Paralela ...............................................................................................................81 Posicionar la Cámara...................................................................................................................81 Modificar la Posición de la Vista Paralela .................................................................................81 Modificar interactivamente la ventana de Vistas Paralelas .......................................................82 Definir el Tamaño de la Zona de Visualización ........................................................................82 Crear una Sección........................................................................................................................83 Tabla de Contenidos
- 10. VI Renderizar Vistas Paralelas........................................................................................................... 84 Nombre de Vista Paralela ........................................................................................................... 84 Formato........................................................................................................................................ 84 Escala y Tamaño de Imagen....................................................................................................... 84 Parámetros de Render.................................................................................................................... 84 Renderizar Ahora ........................................................................................................................ 84 Renderizar Más Tarde................................................................................................................. 84 Capítulo Nueve Panoramas VR...........................................................................87 Interfaz ........................................................................................................................................... 87 Ventana de Panoramas................................................................................................................ 87 Ventana de Visualización 3D ..................................................................................................... 88 Ventana de Vista Proyectada...................................................................................................... 88 Editar un Panorama ....................................................................................................................... 88 Modificar la Posición de un Panorama ...................................................................................... 88 Modificar la Dirección del Objetivo .......................................................................................... 89 Modificar el Ángulo Focal ......................................................................................................... 89 Modificar el Ángulo de Inclinación ........................................................................................... 89 Crear Uniones entre Panoramas.................................................................................................... 89 Unir Dos Panoramas ................................................................................................................... 90 Comenzar Panorama ................................................................................................................... 90 Comenzar Vista........................................................................................................................... 90 Nodos........................................................................................................................................... 90 Modificar la Imagen Inicial ........................................................................................................ 90 Modificar la Zona Sensitiva ....................................................................................................... 90 Renderizar panoramas ................................................................................................................... 91 Lanzar el Cálculo ........................................................................................................................ 91 Nombre de Panorama.................................................................................................................. 91 Formato........................................................................................................................................ 91 Tamaño ........................................................................................................................................ 92 Parámetros de Render ................................................................................................................. 92 Resolución................................................................................................................................... 92 Renderizar Ahora ........................................................................................................................ 92 Renderizar Más Tarde................................................................................................................. 92 Renderizar todos los panoramas................................................................................................. 92 Capítulo DIEZ Animación...................................................................................93 Interfaz ........................................................................................................................................... 93 Ventana Editar Animaciones...................................................................................................... 93 Ventana de Previsualización 3D................................................................................................. 95 Ventana de Vista Proyectada...................................................................................................... 95 Camino de Cámara ........................................................................................................................ 96 Modificar el Camino................................................................................................................... 96 Crear Puntos Editables................................................................................................................ 96 Modificar Puntos Editables ........................................................................................................ 96 Comportmiento de Cámara ........................................................................................................... 97 Comportamiento de Camino....................................................................................................... 97 Tabla de Contenidos
- 11. VII Comportamiento de Desplazamiento Local ...............................................................................97 Comportamiento de Objetivo Global .........................................................................................97 Comportamiento de Objetivo.....................................................Error! Bookmark not defined. Añadir un Comportamiento ........................................................................................................98 Modificar el Comportamiento de Cámara..................................................................................98 Modificar el Ángulo Focal..........................................................................................................98 Cruces de Transición...................................................................................................................98 Tiempo de Paso..............................................................................................................................99 Renderizar Animaciones..............................................................................................................100 Lanzar el Cálculo.......................................................................................................................100 Nombre de Animación ..............................................................................................................100 Formato......................................................................................................................................100 Tamaño ......................................................................................................................................100 Parámetros de Render ...............................................................................................................100 Imágenes/segundo .....................................................................................................................100 Renderizar Todas las Imágenes ................................................................................................101 Renderizar una serie de Imágenes Consecutivas .....................................................................101 Capítulo Once Objetos VR ..............................................................................103 Interfaz..........................................................................................................................................103 Ventana Editar Objetos VR ......................................................................................................103 Ventana de Vista Proyectada ....................................................................................................104 Ventana de Previsualización 3D...............................................................................................104 Editar un Objeto VR ....................................................................................................................104 Posicionar un Objeto VR ..........................................................................................................104 Mover la Esfera .........................................................................................................................104 Modificar el Rayo de la Esfera .................................................................................................105 Modificar el Ángulo Focal........................................................................................................105 Límites .......................................................................................................................................105 Límite Vertical...........................................................................................................................105 Límite Vertical Ajustado...........................................................................................................105 Límite Horizontal ......................................................................................................................105 Definir la Vista Inicial...............................................................................................................106 Ajustar la Fluidez de los Objetos VR .......................................................................................106 Renderizar Objetos VR................................................................................................................106 Lanzar el Cálculo.......................................................................................................................106 Nombre de Objeto VR ..............................................................................................................106 Formato......................................................................................................................................106 Tamaño ......................................................................................................................................107 Parámetros de Render ..................................................................................................................107 ABVENT en el Mundo … .................................................... 1087 Tabla de Contenidos
- 13. Introducción
- 15. 11 Capítulo Uno Instalación Requerimientos del Sistema El software ha sido chequeado para trabajar en los siguientes sistemas: Para Power Macintosh: • Equipo: Power Macintosh. • Sistema: Mac OS 8.6 (CarbonLib 1.4 mínimo) a 9.2 y Mac OS X. • RAM: 128 MB mínimo, recomendado 256 MB o superior. • Espacio en Disco: 130 MB para la instalación completa; 100 MB mínimo recomendado. • Millones de colores. • QuickTime 4.0 o superior. Para Windows 98, NT, Me, 2000 o XP: • Equipo: Intel Pentium. • RAM: 128 MB mínimo, recomendado 256 MB o superior. • Espacio en Disco: 130 MB para la instalación completa; 100 MB mínimo recomendado. • Video: recomendada tarjeta de 24-bit • QuickTime 4.0 o superior. QuickTime : Art•lantis utiliza QuickTime para animaciones y QuickTime VR para panoramas y objetos. QuickTime viene con Mac OS pero no con Windows; si no está instalado en su ordenador, lo encontrará en la carpeta Utilities en el CD – ROM de Art•lantis. Instalando el Software • Inserte el CD de Art•lantis en el lector. Haga doble clic en el icono Install Art•lantis. En el menú que aparece, seleccione la carpeta donde desee instalar Art•lantis, y haga clic en Next. En el siguiente menú, podrá escoger entre la instalación típica, compacta o personalizada. Recomendamos la instalación típica, que incluye lo siguiente: el programa Art•lantis, el motor acelerador de Ray-tracing; la carpeta Externals que contiene las conexiones necesarias para Art•lantis; la carpeta Plug que contiene la biblioteca de shaders estándar de Art•lantis; y la carpeta Tutorial. Haga clic en Next dos veces y espere a que se instale Art•lantis. Haga clic en Close. Cuando ejecute Art•lantis por primera vez, aparecerá una caja de diálogo requiriendo la introducción de un nombre, un nombre de empresa y el número de serie de su programa Capítulo I: Instalación
- 16. 12 (encontrará en su tarjeta de registro). Rellene dichos campos y pulse en OK. ¡Felicidades! Ha instalado Art•lantis con éxito. Ajustes Iniciales Idioma Escoja el lenguaje (Archivo/Preferencias/Idioma o Art•lantis/Preferencias/Idioma (MacOS X)) en el que quiere utilizar el programa. Los cambios se realizarán inmediatamente. Escoger una Unidad de Trabajo Todavía en la caja de diálogo de Preferencias, puede escoger una unidad de medida entre seis disponibles, así como el número de decimales. Mostrar la Barra de Ayuda La Barra de Ayuda ( Ventanas/Barra de Ayuda) es una ventana que aparece en la parte inferior de su pantalla, permitiéndole visualizar cuánta memoria está disponible en su ordenador. En algunas funciones, aparecerá un mensaje de alerta en la Barra de Ayuda junto a un sonido. Por ejemplo, cuando se activa la opción Transparencia (Opciones/Transparencia) para ver un material transparente (Ventanas/Editar Shaders y luego Ventanas/Biblioteca), obtendrá un mensaje indicando que debe recalcular para visualizar el resultado. Paso de la Triangulación El Paso de la Triangulación (Archivo/Preferencias) le permite regular el nivel de triangulación de su escena 3D escogiendo el número de caras que se generarán mientras se abre un archivo. Calidad de Triangulación de 128 caras, que produce una esfera básica pero acelera el tiempo de cálculo. Esta opción es la mejor para modelos 3D de gran escala. Calidad de Triangulación de 512 caras, que produce una imagen más suavizada. Capítulo I: Instalación
- 17. 13 Calidad de Triangulación de 2048 caras, que produce antializaing de alta calidad. Se utiliza generalmente para renderizados finales o imágenes más detalladas. Nota: Cuanto mayor es la calidad de triangulación, el archivo resultante es mayor y el tiempo de cálculo es más largo. Capítulo I: Instalación
- 19. 15 Capítulo Dos Administración de Archivos Art•lantis le permite importar y trabajar en un modelo 3D creado en diferentes formatos de archivo. Este capítulo suministra instrucciones sobre cómo abrir e importar diferentes archivos. Abrir un Documento Al seleccionar el comando Abrir (Archivo/Abrir) , Art•lantis lee el archivo que contiene una escena 3D que desea abrir desde su disco duro o periférico en uno de los formatos de archivo compatibles (vea los formatos compatibles en las imágenes de más abajo). Puede aplicar shaders a diferentes objetos, ajustar los parámetros de render, calcular una imagen o crear animaciones o panoramas VR del modelo 3D. Un archivo abierto se abre tal y como se guardó por última vez. Al seleccionar el comando Abrir, aparecerá una caja de diálogo en la que podrá seleccionar el archivo que desea abrir. Mac OS Windows Abrir un Documento Art•lantis Art•lantis abre dos tipos de archivos: • Formato .atl crea un único archivo tanto en Mac OS como en Windows. Guardando su archivo en ese formato podrá transferirlo rápidamente de una plataforma a otra. • Formato Ascii (OPT/DB) contiene dos formatos de archivo con el mismo nombre y las extensiones “.db” y “.opt”. Su documento debe contener ambos formatos para poder abrirlo. El archivo “.opt” es abierto por la aplicación y contiene la referencia al archivo “.db” a cargar. Capítulo II: Administración de Archivos
- 20. 16 El archivo “.db” contiene la descripción geométrica de los objetos de la escena (materiales, polígonos, iluminación, etc.), mientras que el archivo “.opt” contiene los datos requeridos para visualizar la escena (cámaras fijas, color de fondo, etc.). Al abrir un archivo que no es de formato Art•lantis (.atl), aparecerá un mensaje de aviso informándole que su archivo será convertido a .atl. Después de pulsar en OK, aparecerá una ventana con barras de progreso indicando el progreso de lectura de su archivo, y dos ventanas con barras de progreso que mostrarán las diferentes fases de preparación ejecutadas. Abrir un Documento AutoCAD DXF o DWG Los formatos DXF y DWG (versión 14 o anterior) son estándar para muchos programas de CAD y Art•lantis puede importarlos. Cuando se abre un documento en este formato, aparece una caja de diálogo permitiéndole escoger cómo debe Art•lantis abrir y mostrar este archivo: El Factor de Escala le permite reducir o aumentar el tamaño de objetos legibles en archivos DXF o DWG. El factor de escala es una función de redimensión que se aplica a todos los objetos cuando son leídos. Art•lantis traduce sus valores a centímetros, de manera que si su archivo está en metros y desea mantener esta escala en Art•lantis, introduzca un factor de escala de 100. El número de Segmentos por Arco corresponde al número de líneas necesarias para crear entidades ARCO o entidades curvas POLILÍNEA. Este número se dobla para entidades CÍRCULO. • Características del Formato DXF : Art•lantis importa archivos DXF de AutoCAD (versión 12 o anterior). Cuando se abre un documento en este formato, aparece una caja de diálogo permitiéndole escoger cómo Art•lantis debe leer y mostrar este archivo. Puede: • Cerrar Polilíneas • Gestionar Capas por Bloques: Si esta opción no está marcada, todos los elementos legibles se mostrarán de la misma manera en una capa única, y Art•lantis les aplicará el mismo material. • La opción Lectura de Líneas no se tiene en cuenta cuando Art•lantis abre un archivo DXF. Capítulo II: Administración de Archivos
- 21. 17 • La opción Shaders por Capas le permite aplicar el mismo color y shader a todos los objetos de la misma capa en su modelo. Nota: Cuando se genere un archivo DXF, deben colocarse los objetos con diferentes materiales en capas diferentes, porque Art•lantis aplica el mismo shader a todos los objetos de una misma capa. • Lista de entidades DXF14 y DWG14 leídas por Art•lantis: LINE3D; CIRCLE; ELLIPSE; ARC; TRACE; SOLID; INSERT; POLYLINE; FACE3D. Otras entidades tales como 3DSOLID (entidades ACIS) son ignoradas. Abrir un Documento ElectricImage Art•lantis abre archivos .FAC (formato FACT en Mac OS) utilizando el plug-in ElectricImage. ElectricImage (EIAS) es un sistema de animación y renderización fotorrealista creado por ElectricImage Inc., USA. Una vez abierto, el archivo contiene la siguiente información: • Geometría 3D del Modelo: Todos los objetos 3D son convertidos dado que ElectricImage sólo produce un tipo de entidad: Listas de polígonos convexos de 3 a 4 puntos. • Materiales de Superficie: Cuando se convierten objetos 3D, los materiales se aplican utilizando los parámetros (colores distribuidos, reflexiones, etc.) en el archivo FACT. Si un objeto no tiene textura en el archivo FACT, se le aplicará un material por defecto. ElectricImage no exporta cámaras ni iluminación, por lo que Art•lantis las crea por defecto. Una pista para utilizar el plug-in de ElectricImage en un PC: ElectricImage sólo trabaja en Mac OS, por lo que, si desea transferir un archivo ElectricImage desde un Mac a un PC, debe añadir la extensión .FAC para que el plug-in pueda reconocerlo. Abrir un Documento IGES Art•lantis abre archivos IGES utilizando el plug-in del ismo nombre (versión 5 y anteriores). IGES (Initial Graphics Exchange Specification) es un grupo de especificaciones que permiten el intercambio estándar de datos de definición de producto. IGES es utilizado por sistemas DAD/FAD y no es exactamente un “formato 3D”, pero contiene las entidades más comunes para que funcione el plug-in. Cuando se abre un archivo IGES en Art•lantis, aparecerá una ventana de Opciones de Conversión, en la cual puede especificar el Factor de Escala. Abrir un Documento RIB El formato RIB es utilizado por muchos modeladores 3D y aplicaciones de imágenes generadas por ordenador (CGI). Art•lantis lee todas las entidades geométricas RIB, excepto para CSG, y utiliza los shaders RIB para crear diferentes materiales. Todos los objetos que utilizan el mismo shader son agrupados bajo el mismo material. Capítulo II: Administración de Archivos
- 22. 18 Abrir un Documento 3DStudio Art•lantis abre archivos 3DS creados en Autodesk 3D Studio 3.0 o 4.0. Al abrir un archivo 3DS en Art•lantis, puede fijar diferentes opciones de conversión tales como luces y/o cámaras, especificar el factor de Escala y determinar la posición de los objetos de acuerdo con los puntos geométricos en su escena. Los objetos 3D y sus colores (listas de polígonos triangulares) son interpretados sistemáticamente. Abrir un Documento VRML VRML significa Virtual Reality Modeling Language (Lenguaje de Modelado para Realidad Virtual). Art•lantis abre archivos VRML (con la extensión “.wrl”) utilizando este plug-in. Mezcla La herramienta Abrir permite mezclar varias bases de datos. Por ejemplo, puede abrir otro archivo seleccionando Abrir y añadirlo al archivo ya abierto. Aparecerá una caja de diálogo preguntándole si desea añadir una nueva base de datos: pulse en OK o Cancelar. Puede realizar esta función utilizando cualquier formato, excepto el formato binario Art•lantis. Nota: Art•lantis guarda los archivos mezclados como un solo archivo. Abrir con Referencia • La orden Abrir con Referencia (Archivo/Abrir con Referencia) le permite aplicar todos los parámetros previamente guardados (shaders, iluminación, cámaras fijas, animaciones, objetos y panoramas VR) al archivo que desea abrir. El archivo Art•lantis que contiene los parámetros predefinidos será utilizada como una referencia para el nuevo archivo. Utilizando esta función, puede importar fácilmente cualquier formato de archivo (DXF, DWG, 3DS...) desde su modelador favorito sin hacer ningún retoque en Art•lantis en caso de que tenga que hacer correcciones al archivo original (añadir un objeto, modificarlo o moverlo, etc.) en su modelador 3D. A pesar del formato 3D, nunca ha sido tan fácil editar archivos 3D. • Por ejemplo, supongamos que desea añadir una ventana a un proyecto: 1. Guarde su archivo en Art•lantis (llámelo “miproyecto.opt”) 2. Vuelva a su modelador 3D, añada la ventana, y guarde su archivo en formato DWG llamándolo “miproyecto2.dwg”. Capítulo II: Administración de Archivos
- 23. 19 3. Importe el archivo DWG a Art•lantis utilizando la orden Abrir con Referencia en el menú A r c h i v o . Art•lantis le pedirá que abra un archivo; seleccione “miproyecto2.dwg”. Art•lantis le pedirá entonces que abra un archivo de referencia; seleccione “miproyecto.opt”. El primer archivo se abrirá un verá que la nueva ventana ha sido añadida y actualizada con todos los parámetros de Art•lantis fijados para “miproyecto.opt” antes de modificarlo como archivo DWG en su modelador. Nota Si abre un archivo con la orden Abrir con Referencia y pulsa en Guardar, sólo se guardarán las modificaciones del primer archivo. Sin embargo, si tuliza Guardar Como y renombra su archivo, se guardarán todas las modificaciones en el nuevo archivo. Estado de Memoria Cada vez que se abre un archivo, Art•lantis realiza un chequeo de memoria antes de que se pueda trabajar en él. Si aparece una caja de diálogo verde con un mensaje avisándole de que el archivo no se puede abrir debido a que la memoria está saturada, esto significa que no hay suficiente memoria RAM libre en su ordenador. En otras palabras, la memoria de su ordenador está casi a cero. En ese caso, aparecerá la caja de diálogo Guardar Como. Haga clic en ella para renombrar su archivo y guardar su trabajo. Nota: Cuantos más polígonos haya en un archivo, más memoria será requerida por Art•lantis. Lo mismo ocurre para texturas grandes, que utilizan mucha memoria. Guardar e Imprimir Cerrar un Archivo La orden Cerrar (Archivo/Cerrar) cierra su archivo; si ha hecho algún cambio a su documento sin guardarlo, aparecerá una caja de diálogo instándole a hacerlo. Haga clic en OK para guardar su documento antes de cerrarlo, o Cerrar para cerrar el archivo sin guardarlo. Guardar un Archivo La orden Guardar (Archivo/Guardar) salva el archivo en el que está trabajando con su nombre actual y en formato Art•lantis OPT/DB. El archivo anterior con el mismo nombre será borrado de su disco y reemplazado por el nuevo. Nota: Si utilizó la orden Reaplicar Materiales (descrita más adelante en esta guía), la orden Guardar será desactivada y deberá guardar su documento utilizando la orden Guardar Como. Guardar Como Puede guardar su archivo con cualquier nombre y en cualquier lugar de su disco duro con la orden Guardar Como (Archivo/Guardar Como). El nombre que se dio al archivo al guardarlo Capítulo II: Administración de Archivos
- 24. 20 por primera vez será tomado por defecto y se mostrará en el título de la ventana de Previsualización. Es conveniente guardar las diferentes versiones de un documento en el que se está trabajando con diferentes nombres utilizando la orden Guardar Como en vez de la de Guardar. Imprimir Configuración de Página Esta orden (Archivo/Configurar Página) muestra una caja de diálogo con los parámetros de la impresora previamente seleccionada. En Configurar Página, puede determinar el tamaño y orientación del papel, así como otros parámetros de los documentos que desea imprimir. Imprimir Después de seleccionar una impresora y determinar la Configuración de Página, puede imprimir (Archivo/Imprimir) En Mac OS: • La escena tal y como aparece en la Ventana de Previsualización en el momento en que lanza su tarea de impresión. • La última imagen calculada después del render, con el título en la parte superior de la imagen. En Windows: • La ventana principal que contiene la Ventana de Previsualización, la imagen calculada, la lista de materiales y/o cualquier otra ventana abierta en la pantalla principal. Es similar a una capruta de pantalla. Salir Al salir del programa (Archivo/Salir), puede volver a su Escritorio de Windows o al Buscador de Mac. Si hizo algún cambio a su documento, aparecerá una caja de diálogo instándole a guardar (ver las instrucciones más arriba) su documento antes de salir. Haga clic en Salir para salir de Art•lantis sin guardar si documento, o en OK para guardar su documento y salir del programa. Menú Edición El menú Edición contiene herramientas de edición estándar para facilitar ciertas operaciones básicas. Deshacer Seleccionando esta orden (Edición/Deshacer) puede cancelar la última modificación hecha a una escena, cámara fija, animación, y panorama u objeto VR. Capítulo II: Administración de Archivos
- 25. 21 Cortar Seleccionando esta orden (Edición/Cortar) puede quitar un shader de un objeto seleccionado en la ventana de Previsualización y colocarlo en su portapapeles. El shader cortado será desactivado. Copiar Seleccionando esta orden (Edicíon/Copiar) puede copiar todos los parámetros de un shader al portapapeles. Por ejemplo, si creó un shader para un muro y desea aplicarlo a otro objeto de la escena, cópielo y péguelo al objeto. Pegar Seleccionando esta orden (Edición/Pegar), puede aplicar un shader guardado en el portapapeles a un objeto. Copiar Previsualización Seleccionando esta orden (Edición/Copiar Previsualización), puede hacer capturas de pantalla de su escena emplazando los contenidos de su ventana de Previsualización en el portapapeles en formato PICT (Mac OS) o BMP (Windows). De esta forma puede guardar diferentes fases de su documento o archivo en un catálogo de imágenes, por ejemplo. Capítulo II: Administración de Archivos
- 29. 25 Capítulo Tres Aspecto La Ventana de Previsualización Incluso los usuarios novatos notarán cómo Art•lantis renderiza imágenes finales en un tiempo récord. También, la mayoría de los programas de render sólo le permiten previsualizar la aplicación de material a un único objeto sin poder ver la imagen final renderizada. La ventana de Previsualización es la ventana de trabajo de Art•lantis, donde puede visualizar los cambios realizados a una imagen, tales como aplicar shaders y personalizar parámetros de superficie. De esta forma, no se obtienen sorpresas insatisfactorias durante el render final. Cambiar el Tamaño de la Ventana de Previsualización ( de 128 x 196 a 640 x 480 pixels): seleccione Preferencias en el menú Archivo y mueva el cursor a derecha o izquierda. Nota: Cuanto más grande es la ventana de Previsualización, el tiempo de cálculo es mayor, y se requiere más memoria. La cantidad de memoria disponible depende del número de objetos en una escena, y especialmente en las opciones escogidas: ray tracing, transparencia y arrojar sombras requieren más tiempo de cálculo. Si el tamaño de la ventana de previsualización es mayor de 300 x 300 pixels, el tiempo de cálculo requerirá más de 10 MB de memoria. Calidad de la Ventana de Previsualización Su escena 3D aparece en la ventana de Previsualización como en la cámara fija. Puede editar esta cámara moviéndola, o bien creando nuevas cámaras. Si desea hacer esto antes de rellenar su escena, vaya al Capítulo 7, pág 67, que trata sobre cámaras fijas y puntos de vista. • Nivel de Reflexiones Este parámetro indica el número de reflexiones de un rayo de luz mientras está activa la opción de Ray Tracing (ver el Menú Opciones más abajo). El número de rerflexiones va desde 1 a 6 y está fijado en 2 por defecto. Es mejor utilizar el valor por defecto en la ventana de Capítulo III: Aspecto
- 30. 26 Previsualización para ver rápidamente los efectos visuales. Si introduce un valor mayor, y existen varios objetos reflectantes como espejos, el tiempo de cálculo será mayor. • Nivel de Refracciones Este valor permite especificar el número de refracciones de un rayo de luz en un material transparente que tiene una refracción mayor que 1, como el agua o el cristal. También permite especificar el número de caras transparentes consecutivas que desea visualizar. Por ejemplo, digamos que tiene tres ventanas ligeramente desplazadas (3 caras rectangulares pero no cuadradas) emplazadas una detrás de la otra de cara a un muro de ladrillo. Si el número de refracciones es 2, no se verá la transparencia de la tercera ventana, ni el muro de ladrillo a través de él. Sin embargo, si el número de refracciones es 3, se verá la transparencia de la tercera ventana y el muro de ladrillo a través de ella. El nivel de aspereza (entre 1 y 16) corresponde al número de superficies expuestas a un rayo. Un valor entre 4 y 6 generalmente consigue buenos resultados. Opciones de Aspecto Puede activar los diferentes parámetros de la Ventana de previsualización en el menú Opciones. El efecto de estos parámetros no será visible hasta que hayan sido recalculados (ver p. 28). El único efecto que se verá inmediatamente es en el material seleccionado en último lugar y al que se le hayan aplicado parámetros. Cada opción que se activa puede ralentizar la velocidad de refresco de la pantalla de previsualización. Para las opciones Ray Tracing y Transparencia, recomendamos que se revise la luz indicadora bajo el indicador deslizante de Brillo en la caja de diálogo de Editar Shader. Cuando está en rojo significa que los rayos y/o reflexiones serán calculados. Se puede escoger si activar o no dichas opciones basadas en el número de cálculos a realizar y la complejidad de su escena. Recomendamos que no se active la opción Sombras a menos de que sea importante, o utilizarla de vez en cuando, porque utilizar demasiadas fuentes de luz incrementa el tiempo de cálculo. Ray Tracing Comprobar la opción Ray Tracing (Opciones /Ray Tracing) activa el cálculo ray tracing y visualiza los reflejos de los objetos.. Capítulo III: Aspecto
- 31. 27 Ray Tracing no activo Ray Tracing activo Transparencia Comprobar la opción Transparencia ( Opciones/Transparencia) activa los cálculos de transparencia por ray tracing en la ventana de previsualización. Transparencia activa Transparencia y Ray Tracing activos Nota: Para ver los efectos de objetos transparentes con un índice de refracción elevado, compruebe Ray Tracing y Transparencia. Arrojar Sombras Activar la opción de Arrojar Sombras (Opciones/Sombras) calcula sombras la próxima vez que recalcule su escena. Esto significa que las sombras son arrojadas en todos los objetos iluminados por fuentes de luz que arrojan sombras. Zoom Seleccionando la orden Zoom (Opciones/Zoom) puede enfocar y agrandar un área de la ventana de previsualización. Se mostrará un rectángulo en el centro de la ventana de previsualización. Puede mover este rectángulo haciendo clic en uno de sus lados y arrastrándolo con el cursor, que se convierte en una mano, al área que desea agrandar; después, suelte el ratón. Para alargar el rectángulo, haga clic en una de sus esquinas y estírela hasta que tenga el tamaño deseado. Mueva su cursor dentro del rectángulo; se convertirá en una lupa. Haga clic dentro del rectángulo para agrandar su selección; si hace clic fuera del rectángulo, cancelará la función zoom. Capítulo III: Aspecto
- 32. 28 Zoom desde el Tamaño Original Utilice esta opción (Opciones/Zoom desde el tamaño original) después de hacer zoom en un área determinada (ver Zoom más arriba) para agrandar otro área de su escena en su tamaño original. Aparecerá un rectángulo, similar al de zoom. Muévalo haciendo clic en uno de sus lados y arrastrándolo al área que desea agrandar, y después suelte el botón del ratón. Para agrandarlo, haga clic dentro del rectángulo. Las opciones Zoom y Zoom desde tamaño original en Art•lantis son grandes herramientas para trabajar con shaders y no afectan a la estructura de la imagen durante el render final. Volver al Tamaño Original Seleccionando esta opción (Opciones/Volver al Tamaño Original) y haciendo clic dentro del rectángulo de zoom, su escena volverá al tamaño original. Si hace clic fuera del rectángulo, cancelará la orden. Recalcular Seleccione esta opción (Opciones/Recalcular) para recalcular su escena completa con los parámetros especificados con las órdenes del menú Opciones (ver p. 26). Capítulo III: Aspecto
- 33. 29 Capítulo Cuatro Relleno Materiales En Art•lantis, los objetos de escena 3D se distinguen por los materiales que se les aplican. Los materiales en su escena son aquellos especificados previamente en el modelador: un objeto puede tener varios materiales y un material puede aplicarse a diferentes objetos. Por defecto, todos los materiales son visibles en la escena y aparecen en la lista de materiales. Mostrar la Lista de Materiales Esta orden (Ventanas/Lista de Materiales) muestra una ventana que contiene los materiales aplicados a los diferentes objetos al preparar la escena (mesas, muros, etc.). Para aplicar un shader a un objeto o modificarlo, simplemente haga clic en el objeto en la ventana de previsualización: ver p. 32. Si el nombre del material está en gris, esto es debido a que actualmente no está visible en la ventana de previsualización. Sin embargo, para objetos pequeños o aquellos colocados dentro de objetos transparentes, es más fácil seleccionar el objeto desde la lista de materiales Los materiales tienen los siguientes parámetros: Suavizado Determina el suavizado de un objeto; cualquier ángulo menor de 60º entre dos caras es suavizado por defecto y mejor para objetos esféricos, columnas y cilindros. Para aumentar o disminuir el suavizado de un objeto, haga clic en el nombre del material en la lista para seleccionarlo, y deslice el cursor a izquierda o derecha en la barra de suavizado mientras observa los resultados en la ventana de previsualización. Visibilidad Hace que un material sea visible o invisible en la ventana de previsualización. Por ejemplo, si desea hacer invisible un objeto situado en el frente sin cambiar la geometría de la base de datos, escoja el material en la lista, y quite el punto (•) o la cruz (x) en la columna situada más a la izquierda. Para ver el resultado en la ventana de previsualización, seleccione la orden Recalcular en el menú Opciones. Capítulo IV: Relleno
- 34. 30 Sombras Por defecto, todos los materiales emiten sombras. El parámetro Sombra le permite arrojar sombras en objetos o eliminarlas. Por ejemplo, digamos que desea hacer visible un objeto pero la sombra de otro objeto lo oculta.: siga los pasos descritos arriba, pero en este caso quite la cruz (x) o el punto (•) en la columna situada más a la derecha. Para ver el resultado en la ventana de previsualización, seleccione la orden Recalcular en el menú Opciones. Importar Materiales Cuando está trabajando en un archivo, puede abrir otro archivo .opt o .atl para importar sus materiales utilizando la orden Importar Materiales (Archivo/Importar Materiales). Esta función reemplaza todos los materiales presentes por aquellos de su archivo original (pero sólo para los materiales contenidos en ambos archivos). Es muy útil para testear diferentes parámetros de shader, comparar rápidamente diferentes combinaciones de render, y aplicar una colección de diferentes tipos de materiales para crear variaciones del mismo modelo. También, si ha personalizado y guardado un grupo de materiales seleccionados (cada combinación = un archivo), puede aplicarlos inmediatamente a cualquier escena que contenga los mismos materiales. Aquí se ve una escena con los mismos parámetros creados en diferentes combinaciones. 1º archivo de combinación Capítulo IV: Relleno 2º archivo de combinación 3º archivo de combinación
- 35. 31 Reaplicar Materiales Reaplicar un material directamente en Art•lantis sin reabrir su archivo en el modelador original ahorra una considerable cantidad de tiempo. En la ventana Reaplicar Materiales (Ventanas/Reaplicar Materiales), puede crear o borrar materiales o modificar su aplicación. También, un objeto compuesto originalmente por un material puede ahora estar compuesto por dos. Crear Nuevos Materiales Seleccione Reaplicar Materiales en el menú Ventanas (Art•lantis puede manejar hasta 65 535 materiales). Haga clic en Crear en la caja de diálogo que aparece. Aparecerá un nuevo objeto en la lista de materiales con el nombre por defecto “Material X”, y está numerado de acuerdo con el resto de los materiales de la lista. • Cambiar el Nombre de un Material: haga doble clic en el nombre de un material. Aparecerá una ventana pidiéndole que introduzca un nuevo nombre. Introduzca un nuevo nombre, pulse OK, y el nuevo nombre aparecerá en la Lista de Materiales. • Borrar Materiales no utilizados en la escena 3D: seleccione un material que desee borrar de la lista y pulse en Borrar. Si un material tiene elementos en la escena 3D, el botón Borrar estará desactivado. • Seleccionar un Material a aplicar a un Elemento: Puede seleccionar elementos de cuatro maneras diferentes: por caras, por caras paralelas, por objetos o por materiales. En la ventana de previsualización, simplemente haga clic en un elemento para aplicarle material: las superficies seleccionadas estarán resaltadas en gris. El número de polígonos totales seleccionados se mostrará bajo Material a Reaplicar en la parte superior de la ventana. Si desea cambiar su selección, pulse el botón Deseleccionar (este botón está desactivado si no hay nada seleccionado), y vuelva a seleccionar los elementos que desee. Una vez hecha su selección, puede escoger el material a reaplicar. • Reaplicar Materiales: Seleccione un material de la lista, o genere uno nuevo; puede hacer esto también pulsando la tecla CTRL y seleccionando un material en la ventana de previsualización para aplicarlo a los elementos seleccionados. Haga clic en Reaplicar: el material original será modificado. Nota: Todos los cambios realizados a su archivo se perderán si reabre el mismo archivo en su modelador. Una vez reaplicados los materiales, la orden Guardar no funcionará, así que deberá utilizar la orden Guardar Como para guardar el archivo con otro nombre. Capítulo IV: Relleno
- 36. 32 Shaders Seleccionar la Carpeta de Shaders Art•lantis utiliza shaders para rellenar superficies. En la Biblioteca los shaders están agrupados por familias. Las familias de shaders sen encuentran en la carpeta Shaders en la carpeta de programa de Art•lantis. Los shaders están organizados de tal manera que se puede “arrastrar y soltar” familias y shaders de una familia o carpeta a otra, en Art•lantis o en su escritorio, para personalizar la Biblioteca. También se pueden borrar familias y shaders para que no aparezcan en la biblioteca. La biblioteca le ofrece mucha flexibilidad a la hora de organizar shaders. Utilizar otra Carpeta de Shaders • En la caja de diálogo Preferencias (Archivo/Preferencias), pulse el botón Seleccionar: aparece una caja de diálogo. Seleccione la carpeta de donde quiere que Art•lantis lea los shaders y pulse en Escoger en Mac OS o Aceptar en Windows. Nota: Art•lantis gestiona hasta 100 familias por carpeta de shaders, pero no hay limitación en el número de shaders por carpeta. • Si seleccionó una carpeta de shaders de la versión 3.5 de Art•lantis o anterior, Art•lantis 4.5 lo detectará automáticamente y le sugerirá convertir la biblioteca antigua (si desea conservarla, le recomendamos encarecidamente que haga una copia de seguridad de su carpeta antes de convertirla). Si pulsa en OK, aparecerá una caja de diálogo con barras de progreso y diapositivas de los shaders. Pueden aparecer mensajes de error durante la conversión, especialmente si la carpeta que está siendo convertida contiene shaders personalizados previamente y faltan las imágenes asociadas con esos shaders. En este caso, los shaders que generan errores se colocarán en una carpeta diferente, llamada “Conversion Errors” localizada en la biblioteca convertida. La biblioteca tendrá también otra carpeta llamada “Error Log”, que contendrá información de errores como “no se puede encontrar imagen asociada a shader”. Si desea añadir otra carpeta convertida a la biblioteca activa, muévala allí y la biblioteca mostrará inmediatamente los shaders nuevos y los antiguos. Capítulo IV: Relleno
- 37. 33 Biblioteca de Shaders Seleccionar la Biblioteca (Ventanas/Editar Shaders, y luego Ventanas/Biblioteca) muestra la biblioteca de shaders. Puede navegar por las diferentes familias y organizarlas. Puede también: Navegar por las Páginas de la Biblioteca Actual Debido a las restricciones de tamaño de la ventana de biblioteca, no se ven todos los shaders de una familia; por esto, se han organizado en páginas, para poder navergar por ellas utilizando los botones de flecha. Aplicar Shaders a Materiales Haga clic en la diapositiva de un shader, mantenga pulsado el botón y arrástrelo hasta el material deseado en la ventana de previsualización. Suelte el botón: el shader será aplicado al material y la escena será actualizada. Repita este proceso para aplicar más shaders a materiales de la escena. Cambiar el Orden de Cada Familia Para cambiar la posición de un shader en la familia mostrada: • Haga clic en su diapositiva y, manteniendo pulsado el botón del ratón, arrástrela a la posición deseada. Al soltar el botón del ratón, la familia quedará reorganizada. Si no puede ver la familia completa debido a que la ventana es demasiado pequeña, o porque tenga que cambiar la página: • Haga clic en el shader que desea mover y, mientras mantiene pulsado el botón del ratón, mueva los botones de flecha en una u otra dirección para pasar la página. Manteniendo el botón del ratón todavía pulsado, arrastre el shader a la posición deseada. Al soltar el botón del ratón, la familia quedará reorganizada. Capítulo IV: Relleno
- 38. 34 Mostrar Todas las Familias de la Biblioteca Para mostrar otra familia de la biblioteca, pulse en el menú desplegable en la parte inferior de la ventana de biblioteca. Mantenga pulsado el botón del ratón y seleccione el nombre de la familia a mostrar. Al soltar el botón del ratón, los shaders pertenecientes a la familia seleccionada se mostrarán en la ventana. También puede mostrar la lista de familias haciendo clic en el icono situado en la parte inferior izquierda de la ventana. Utilice las flechas para navegar por la lista, y haga clic en la familia que desea visualizar. En esta ventana, puede también: • Crear Familias : pulse en el botón Crear en la lista de familias. Aparecerá una caja de diálogo en la cual debe introducir el nombre de la nueva familia. Introdúzcalo y pulse en OK. • Borrar Familias : seleccione el nombre de la familia a borrar y pulse en Borrar. Si la familia que desea borrar contiene shaders, aparecerá un mensaje informándole de que la operación no puede completarse. Debe borrar todos los shaders de una familia antes de borrar ésta. Puede borrar una familia de shaders desde su Escritorio moviendo la carpeta a otra carpeta, o tirándola a la Papelera de Reciclaje para eliminarla permanentemente. • Cambiar el Nombre de una Familia : haga doble clic en el nombre de la familia que desea cambiar. Introduzca un nuevo nombre en la caja que aparece y pulse en OK. Cambiar la Familia de un Shader • Seleccione una familia de la lista, y seleccione un shader de la familia. Mantenga pulsado el botón del ratón y arrastre el shader a otra familia de la lista. Suelte el botón del ratón y el shader aparecerá el último en su nueva familia. La familia original será reorganizada sin el shader. • Puede también cambiar la familia de un shader desde su Escritorio. En la carpeta Shader, un shader está formado por diferentes archivos. Los shaders básicos están formados por tres archivos no de imagen: A001.TXT; A001.ASH y A001.PRW. Si el shader tiene una textura, tendrá un cuarto archivo TGA. Por lo tanto, para mover un shader a otra familia, debe mover todos sus archivos a la nueva familia. Capítulo IV: Relleno
- 39. 35 Editar Shaders Los interfaces de shaders pueden ser muy diferentes unos de otros. Sin embargo, algunos comparten las mismas órdenes en términos de apariencia y funciones. Las funciones más comunes se describen más abajo: Utilizar Colores Puede acceder a los diferentes gestores de colores de Art•lantis’ desde el menú desplegable mostrado en la imagen de la derecha. Gestores de Color Art•lantis Se divide en tres partes: Puede escoger un color básico en la paleta situada en el medio, justo como escoger un lápiz de color. Puede escoger el nivel de saturación de un color en la parte superior. También puede escoger un color introduciendo sus valores numéricos en la parte inferior. Nota: Si introduce valores numéricos iguales en cada campo de la escala de color (RGB o CMY), obtendrá siempre un color gris desde el negro hasta el blanco. El Gestor CMY Puede modificar el Cian, Magenta y Amarillo en las tres barras. Puede también introducir los valores numéricos en la escala CMY. Si desea mostrar otro gestor después de éste, excepto en el gestor RGB, los valores numéricos permanecerán en CMY. Personal Puede escoger colores de este gestor como si eligiese lápices de colores, pero los colores en el Personal pueden modificarse y ser guardados con las preferencias del programa. Para guardar un color creado en otro gestor, selecciones el Personal en el menú de gestores, pulse la tecla CTRL y haga clic en la caja donde quiera almacenar el color; será aplicado inmediatamente. Nota: Si el nuevo color borra otro en el Personal, no podrá recuperarlo a menos que sepa los valores numéricos exactos en CMY, HSV o RGB. Capítulo IV: Relleno
- 40. 36 El Gestor HSV Puede escoger un color en el disco RGB utilizando este gestor, y modificar su luminosidad utilizando la barra deslizante vertical y los valores numéricos correspondientes se mostrarán en la escala de color HSV. Al alejarse del centro del disco RBG, los colores se incrementan en saturación. El Gestor RGB Puede modificar la cantidad de rojo, verde y azul utilizando las barras deslizantes También puede especificar los valores numéricos de esos colores utilizando la escala. Si selecciona otro gestor después de éste, excepto para el gestor CMY, los valores numéricos permanecerán en modo RGB. Para shaders que tienen dos colores, el gestor mostrará dos paletas de colores en vez de una. Puede controlar el nivel de gradación entre esos dos colores en la tabla de colores. La Tabla de Colores Utilizando la tabla de colores, puede definir la gradación de un color, p.ej., cómo se gradará un color en otro, en un shader creado a partir de al menos dos colores. La mezcla de color depende de la geometría del shader: los resultados variarán de acuerdo a si el shader está formado por líneas paralelas, cuadradas o por un material de forma irregular como el mármol. Ajustando el gráfico con el ratón, puede cambiar el nivel de gradación de perturbaciones de color complejas (vetas en mármol o madera, por ejemplo) así como de materiales con varios colores. Para utilizar la tabla de color: • Haga clic en el gráfico, mantenga el ratón pulsado y redibuje el gráfico. El gráfico determinará el nivel de gradación: • Una línea horizontal en la parte superior o inferior de la tabla significa que Art•lantis sólo reconocerá un color. No hay casi gradación. • Una línea recta diagonal representa una gradación normal de un color a otro. • Una línea serrada o con picos altos provoca gradaciones dramáticas entre los dos colores. • Una curva suave sin picos crea una gradación progresiva de un color a otro. Capítulo IV: Relleno
- 41. 37 Trabajando en Superficies Brillo La barra del brillo le permite controlar la luminosidad de un material. Si un material se vuelve lo suficientemente brillante como para reflejar su entorno (reflexión), la luz bajo la barra se volverá roja para avisarle de que este efecto de reflejo ralentizará el tiempo de cálculo. Para ver el reflejo (efecto espejo), active la opción Ray Tracing en el menú Opciones (ver p.26). Rugosidad La barra de rugosidad le permite controlar el modo en que la luz reacciona en una superficie. Si mueve el cursor a la izquierda, la luz se vuelve más difusa y se extiende por toda la superficie. Si mueve el cursor a la derecha, la luz se concentra más, correspondiendo a un material más metálico. Combinando brillo y rugosidad, puede ajustar el modo en que la luz reacciona contra una superficie. Opacidad Esta barra indica la transparecia de un material: a la izquierda, el material es más opaco, y a la derecha es más transparente. Para ver el efect, active Transparencia en el menú Opciones (ver p. 27). Refracción La barra de refracción da a un material su índice de refracción. Define el ángulo con el cual los rayos de luz se desvían después del contacto con un material transparente. Si escoge líquido, el índice de refracción aumenta, mientras que si escoge acrílico, disminuirá. La luz junto a la barra se volverá roja para indicar refracción, lo que significa que los rayos de luz son desviados tras el contacto con el material. Para ver el efecto, activo tanto Ray Tracing como Transparencia en el menú Opciones (ver p. 27). Editar Tamaño de Shaders y Patrones Escala La barra de escala define el tamaño relativo del patrón de un shader o “motivo”, sin afectar a la proporción de los colores que puedan aplicarse al material. Capítulo IV: Relleno
- 42. 38 Proporción La barra de proporción define la relación geométrica entre los colores en un shader que tiene un motivo compuesto de al menos dos colores. Muchos shaders en Art•lantis tienen los parámetros de Proporción y Escala porque cada shader tiene motivos geométricos muy variados Ambos parámetros siempre trabajan del mismo modo. Turbulencia La barra de turbulencia le permite controlar la turbulencia en algunos shaders (tales como madera) o, en otras palabras, controlar un ruido que puede deformar el shader El Compás El compás le permite orientar un shader 360º en su superficie, como si rotase una pieza de papel en una mesa. El botón Rotar Le permite rotar un shader simétricamente 90°. El shader será girado alrededor de la geometría de la textura a la cual se aplica. El ejemplo a continuación ilustra mejor cuatro rotaciones de un cubo. Mapa de Relieve Le permite simular efectos 3D tales como cráteres y montículos en la superficie de un material, basados en niveles de gris en su textura. Para desactivar el efecto relieve, haga clic en la luz roja y se volverá verde para indicar que la función ha sido desactivada. Cambiar el Punto de Origen de un Shader en un Modelo 3D Pulse la tecla CTRL: el cursor cambiará a una cruz en la ventana de previsualización. Haga clic en cualquier lugar de un material en dicha ventana para cambiar el punto de origen. Capítulo IV: Relleno
- 43. 39 Guardar un Nuevo Shader Puede guardar un shader (Archivo/Guardar Shader), y todos los parámetros establecidos creando y nombrando una imagen que aparecerá en la biblioteca. Active la Biblioteca en el menú Ventanas, seleccione Guardar Shader en el menú Archivo: Aparecerá un rectángulo, que representa la diapositiva del shader, en la ventana de previsualización. El cursor se convertirá en un martillo dentro del rectángulo, una mano sobre sus lados, y otro símbolo fuera de él. Mueva el rectángulo haciendo clic en uno de sus lados y arrastrándolo al área deseada; en ese momento, suelte el ratón. Valide la posición del rectángulo haciendo clic en su interior; el shader aparecerá inmediatamente en la familia seleccionada de la biblioteca de shaders, listo para ser utilizado. Para crear sus propias familias, utilice formas 3D simples que muestren claramente cada shader. Por ejemplo, una columna para piedra, un jarrón para líquido, un marco para espejo, etc. Nota: Si la función Guardar Shader está desactivada incluso si la biblioteca está abierta, es debido a que la ventana de previsualización es demasiado pequeña para que el rectángulo muestre la imagen del shader. Guardar una Familia de Shaders Puede crear una nueva familia de shaders en la biblioteca seleccionando la orden Guardar Familia de Shaders (Archivo/Guardar Familia de Shaders). La nueva familia será nombrada después del archivo en el que está trabajando y los shaders que se copiarán serán aquellos aplicados en su archivo de trabajo. Los shaders en la biblioteca corresponden a aquellos originalmente emplazados en los objetos de la escena, así que, si un shader o una familia ya existen, Art•lantis le pedirá que lo actualice. Si hace clic en OK, Art•lantis añadirá los shaders adicionales y reemplazará aquellos que han sido modificados. Capítulo IV: Relleno
- 44. 40 Texturas Una textura es una imagen que se importa a Art•lantis y se aplica a un material para rellenar la escena 3D. Esta imagen puede ser un archivo TGA, JPEG, BMP o PICT (sólo en Mac OS) y puede estar en cualquier lugar de su disco. : Marcando esta opción en la caja de edición de shaders, aparecerá la caja de mapeado de texturas, permitiéndole abrir una o varias texturas, posicionarlas y modificar su apariencia: Editar una Textura Para añadir una textura a un material y/o un shader, pulse en Crear. Aparece una caja de diálogo: (Mac OS) (Windows) Escoja la imagen que desea importar y haga clic en Abrir: aparecerá una caja de diálogo para definir el tamaño de la imagen, mostrando la anchura y altura de la imagen en pixels. Marcando la opción Mantener Proporción, puede mantener la proporción anchura/altura al modificar cualquier valor. Existen dos métodos para ajustar las dimensiones de una textura: Capítulo IV: Relleno
- 45. 41 • Ajuste automático: cuando este botón está activo, la textura se alarga para cubrir la superficie completa del material importado. Si la opción Mantener Proporción está activada, la textura mantendrá sus proporciones y se ajustará en anchura o altura. Se consigue el mejor mapeado cuando la superficie es rectangular y sin relieve con una proyección plana (ver Tipos de Proyección más abajo). De otra forma, podrían producirse anomalías. • Tamaño real: seleccionando este botón, puede especificarse el tamaño de la textura en centímetros en proporción con la escala de su escena 3D. Espacio le permite especificar el espaciado en texturas mapeadas de una forma repetitiva en el material. La lista de texturas se muestra en el siguiente orden: la última textura creada aparece al principio de la lista y encima de las otras texturas en el material en la ventana de previsualización. Para cambiar el orden, haga clic en el nombre de la textura que quiere mover en la lista y, mientras mantiene pulsado el botón del ratón, arrástrelo hasta la posición deseada y suelte el botón. Las texturas quedarán actualizadas. Pulse en Borrar para borrar una textura de la lista. Posicionar una Textura • Mover una Textura: si no marcó la opción ajuste automático, puede mover la posición por defecto de una textura desde donde fue abierta por vez primera. Puede hacer esto cambiando el punto de origen de la textura (localizado en el centro de la textura por defecto) en la ventana de mapeado de textura, o moviendo la textura por su punto de origen en la ventana 3D. En la ventana de mapeado de textura, mantenga pulsada la tecla CTRL y haga clic en la cruz de la diapositiva de textura. Manteniendo pulsado el botón del ratón, arrastre la cruz a la posición deseada: la imagen será reposicionada en la escena de acuerdo a su nuevo punto de enganche. Para cambiar la posición del punto de enganche en el modelo 3D, mantenga la tecla CTRL pulsada y haga click en cualquier parte del material en la ventana de previsualización. Nota: Si un objeto en el primer nivel bloquea el posicionamiento exacto de una textura, puede borrar el objeto temporalmente de la escena haciéndolo invisible en la Lista de Materiales. (ver p.29). Capítulo IV: Relleno
- 46. 42 • Tipos de Proyección: Después de pegar una imagen a un objeto, puede seleccionar un tipo de proyección (haga clic en el icono para mostrar el menú), para que la imagen se ajuste mejor a la geometría del objeto. Cuando coloca una textura en un objeto, Art•lantis automáticamente escoge la mejor proyección para ella. Para cambiar la proyección por defecto y con ello la textura del objeto, haga clic en el icono de la proyección y seleccione otra en el menú. Cilíndrico Vertical – la imagen adoptará una forma cilíndrica y cubrirá el objeto verticalmente dejando saltos de arriba abajo. Cilíndrico Horizontal – la imagen adoptará una forma cilíndrica y cubrirá el objeto horizontalmente dejando saltos de izquierda a derecha. Esférico – la imagen que desea proyectar adoptará una forma esférica de acuerdo a su tamaño, posiblemente dejando saltos. Esta proyección se adapta exactamente al punto de enganche y cambia su forma en el resto de la imagen. La proyección Simple se extenderá verticalmente en el objeto. En otras palabras, las partes horizontales llenarán exactamente la imagen, mientras que las otras partes se ajustarán parcialmente. La proyección Paralela sólo se ajustará a planos paralelos. La proyección Cúbica tiene las mismas características que la proyección esférica, excepto por su forma: la imagen puede quedar un poco deformada si la geometría del objeto no se puede adaptar a ese tipo de proyección. La proyección Planetaria cuelga una imagen a un objeto verticalmente y por sus polos: no deja ningún espacio vacío en el objeto. Al contrario que el resto de proyecciones, no puede ser modificada. Después de seleccionar una proyección diferente, puede reparametrizar su textura (ver la siguiente sección). Trabajar en Superficies de Texturas Algunos parámetros definen la superficie de una textura. Estos parámetros son totalmente independientes de los del material. Los parámetros utilizados para los shaders, tales como brillo, rugosidad y opacidad (ver p. 37) se aplican de la misma forma para las texturas. Sin embargo, aquí veremos aquellos parámetros diferentes a los de los shaders. Capítulo IV: Relleno
- 47. 43 Compás Le permite orientar una textura 360° alrededor de su eje rotando el puntero. Repetición H & V Puede ajustar el espacio que separa cada repetición con la barra Espacio. Note que los valores fijados en cada campo Espacio de la caja de diálogo que aparece cuando se crea una textura son el valor de referencia de la barra de espacio. La repetición H&V le permite duplicar una textura basada en sus ejes horizontal (H) y vertical (V). Nota: Si desea modificar el valor de Espacio haga doble clic en el nombre de la textura en la lista de Mapeado de Textura para acceder a la caja de diálogo de definición del tamaño de la imagen. Marcando las cajas de Simetría H y V, puede rotar la textura horizontal o verticalmente a lo largo de su eje. Enmascarar Con Art•lantis, puede crear máscaras para evitar que áreas de textura sean mapeadas escondiendo el color de una textura. Existen tres métodos de enmascarado: • Seleccionar un color a enmascarar: Marque la primera caja y haga clic en el botón correspondiente. Escoja el color, bien de la diapositiva de color, o bien del gestor de color. • Seleccionar dos colores a enmascarar: Repita el paso anterior para ambos colores. Capítulo IV: Relleno
- 48. 44 • Seleccionar un rango de color entre dos extremos: seleccione los dos colores extremos y haga clic en el segundo botón para unirlos. Nota: El enmascarado afectará al cálculo de la textura en el objeto pero no en la imagen original, así que deberá personalizar el enmascarado cada vez que utilice la misma textura en otro material. Mezcla de Color Esta opción le permite colorear la textura. • Haga clic en el botón Mezcla de Color y escoja un color en el gestor. Mueva el cursor de la barra hacia cualquier lado para determinar la intensidad de la mezcla. Escala Puede ajustar las medidas de su textura utilizando la barra Escala. Las medidas fijadas en la caja de diálogo y que aparecen al crear una textura son la referencia de la barra Escala. Nota: Si desea modificar el tamaño de una textura, haga doble clic en su nombre en la ventana de Mapeado de Texturas para acceder a la caja de diálogo de definición del tamaño de la imagen. Relieve Puede simular un efecto 3D en un material utilizando diferentes niveles de luminosidad de la textura en la barra Relieve: corrosión del metal, olas, logos resaltados, piedras cortadas, estuco, asfaltados, etc. La barra Relieve asigna a la superficie del material un efecto ondulante modificando los niveles de gris de una textura. Para desactivar la barra Relieve, haga clic en la luz roja bajo ella, y se volverá verde para indicar que la función ha sido desactivada. Capítulo IV: Relleno
- 49. 45 Billboards Los billboards son componentes 3D de una cara y su imagen asociada.. Le permiten mejorar su escena con detalles realistas como personas o vegetación. Insertar un billboard es fácil de hacer y es el proceso es exactamente igual a insertar un shader. Insertar un Billboard Para insertar un billboard en su escena, muestre la biblioteca de shaders (Ventanas/Biblioteca), y, en la lista de familias, seleccione una familia de billboards (precedidas por las iniciales BB). Hay tres tipos de billboards que se distinguen unas de otras por un icono localizado en la esquina superior derecha de su diapositiva. • los billboards planos se componen de sólo una cara y permanecen coplanarios a la superficie sin importar dónde se inserten. • Los billboards monofacetados se compenen de una cara y se insertan verticalmente al suelo (p.ej., una persona) . • Los billboards multifacetados se componen de al menos dos caras cruzadas y también se insertan verticalmente al suelo (p. ej., árboles). Asegúrese de que la transparencia está activada (ver p.27) y seleccione la diapositiva del Capítulo IV: Relleno
