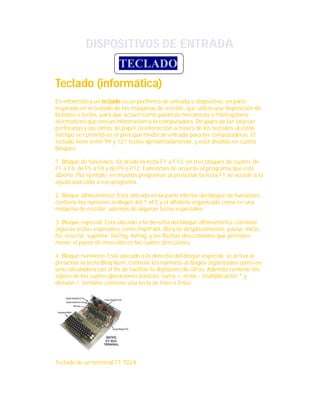
Dispositivos de entrada
- 1. DISPOSITIVOS DE ENTRADA TECLADO Teclado (informática) En informática un teclado es un periférico de entrada o dispositivo, en parte inspirado en el teclado de las máquinas de escribir, que utiliza una disposición de botones o teclas, para que actúen como palancas mecánicas o interruptores electrónicos que envían información a la computadora. Después de las tarjetas perforadas y las cintas de papel, la interacción a través de los teclados al estilo teletipo se convirtió en el principal medio de entrada para las computadoras. El teclado tiene entre 99 y 127 teclas aproximadamente, y está dividido en cuatro bloques: 1. Bloque de funciones: Va desde la tecla F1 a F12, en tres bloques de cuatro: de F1 a F4, de F5 a F8 y de F9 a F12. Funcionan de acuerdo al programa que esté abierto. Por ejemplo, en muchos programas al presionar la tecla F1 se accede a la ayuda asociada a ese programa. 2. Bloque alfanumérico: Está ubicado en la parte inferior del bloque de funciones, contiene los números arábigos del 1 al 0 y el alfabeto organizado como en una máquina de escribir, además de algunas teclas especiales. 3. Bloque especial: Está ubicado a la derecha del bloque alfanumérico, contiene algunas teclas especiales como ImprPant, Bloq de desplazamiento, pausa, inicio, fin, insertar, suprimir, RePág, AvPág, y las flechas direccionales que permiten mover el punto de inserción en las cuatro direcciones. 4. Bloque numérico: Está ubicado a la derecha del bloque especial, se activa al presionar la tecla Bloq Num, contiene los números arábigos organizados como en una calculadora con el fin de facilitar la digitación de cifras. Además contiene los signos de las cuatro operaciones básicas: suma +, resta -, multiplicación * y división /; también contiene una tecla de Intro o Enter. Teclado de un terminal CT-1024
- 2. Teclado integrado de un Sinclair ZX Spectrum. Terminal de computadora TeleVideo 925 Teclado ajustable de Apple. Teclado PC inalámbrico Teclado SUN tipo 5 Disposición de las teclas La disposición de las teclas se remonta a las primeras máquinas de escribir, las cuales eran enteramente mecánicas. Al pulsar una letra en el teclado, se movía un pequeño martillo mecánico, que golpeaba el papel a través de una cinta
- 3. impregnada en tinta. Al escribir con varios dedos de forma rápida, los martillos no tenían tiempo de volver a su posición por la frecuencia con la que cada letra aparecía en un texto. De esta manera la pulsación era más lenta con el fin de que los martillos se atascaran con menor frecuencia[cita requerida]. Sobre la distribución de los caracteres en el teclado surgieron dos variantes principales: la francesa AZERTY y la alemana QWERTZ. Ambas se basaban en cambios en la disposición según las teclas más frecuentemente usadas en cada idioma. A los teclados en su versión para el idioma español además de la Ñ, se les añadieron los caracteres de acento agudo ( ´ ), grave ( ` ), la diérisis( ¨ ) y circunflejo ( ^ ), además de la cedilla ( Ç ) aunque estos caracteres son de mayor uso en francés, portugués o en catalán. Cuando aparecieron las máquinas de escribir eléctricas, y después los ordenadores, con sus teclados también eléctricos, se consideró seriamente modificar la distribución de las letras en los teclados, colocando las letras más corrientes en la zona central; es el caso del Teclado Simplificado Dvorak. El nuevo teclado ya estaba diseñado y los fabricantes preparados para iniciar la fabricación. Sin embargo, el proyecto se canceló debido al temor de que los usuarios tuvieran excesivas incomodidades para habituarse al nuevo teclado, y que ello perjudicara la introducción de las computadoras personales, que por aquel entonces se encontraban en pleno auge. Teclado QWERTY de 104 teclas con distribución Inglés de Estados Unidos Teclado QWERTY de 105 teclas con distribución Español de Hispanoamérica Primeros teclados
- 4. Además de teletipos y máquinas de escribir eléctricas como la IBM Selectric, los primeros teclados solían ser un terminal de computadora que se comunicaba por puerto serial con la computadora. Además de las normas de teletipo, se designó un estándar de comunicación serie, según el tiempo de uso basado en el juego de caracteres ANSI, que hoy sigue presente en las comunicaciones por módem y con impresora (las primeras computadoras carecían de monitor, por lo que solían comunicarse, o bien por luces en su panel de control, o bien enviando la respuesta a un dispositivo de impresión). Se usaba para ellos las secuencias de escape, que se generaban o bien por teclas dedicadas, o bien por combinaciones de teclas, siendo una de las más usadas la tecla Control. La llegada de la computadora doméstica trae una inmensa variedad de teclados y de tecnologías y calidades (desde los muy reputados por duraderos del Dragon 32 a la fragilidad de las membranas de los equipos Sinclair), aunque la mayoría de equipos incorporan la placa madre bajo el teclado, y es la CPU o un circuito auxiliar (como el chip de sonido General Instrument AY-3-8910 en los MSX) el encargado de leerlo. Son casos contados los que recurren o soportan comunicación serial (curiosamente es la tecnología utilizada en el Sinclair Spectrum 128 para el keypad numérico). Sólo los MSX establecerán una norma sobre el teclado, y los diferentes clones del TRS-80 seguirán el diseño del clonado. Teclados con USB Aunque los teclados USB comienzan a verse al poco de definirse el estándar USB, es con la aparición del Apple iMac, que trae tanto teclado como mouse USB de serie cuando se estandariza el soporte de este tipo de teclado. Además tiene la ventaja de hacerlo independiente del hardware al que se conecta. El estándar define scancodes de 16 bits que se transmiten por la interfaz. Del 0 al 3 son códigos de error del protocolo, llamados NoEvent, ErrorRollOver, POSTFail, ErrorUndefined, respectivamente. Del 224 al 231 se reservan para las teclas modificadoras (LCtrl, LShift, LAlt, LGUI, RCtrl, RShift, RAlt, RGUI) Existen distintas disposiciones de teclado, para que se puedan utilizar en diversos lenguajes. El tipo estándar de teclado inglés se conoce como QWERTY. Denominación de los teclados de computadora y máquinas de escribir que se utilizan habitualmente en los países occidentales, con alfabeto latino. Las siglas corresponden a las primeras letras del teclado, comenzando por la izquierda en la fila superior. El teclado en español o su variante latinoamericana son teclados QWERTY que se diferencian del inglés por presentar la letra "Ñ" en su distribución de teclas. Se han sugerido distintas alternativas a la disposición de teclado QWERTY, indicando ventajas tales como mayores velocidades de tecleado. La alternativa más famosa es el Teclado Simplificado Dvorak. Teclas inertes Algunas lenguas incluyen caracteres adicionales al teclado inglés, como los caracteres acentuados. Teclear los caracteres acentuados resulta más sencillo usando las teclas inertes. Cuando se utiliza una de estas teclas, si se presiona la tecla correspondiente al acento deseado nada ocurre en la pantalla, por lo que, a
- 5. continuación se debe presionar la tecla del carácter a acentuar. Esta combinación de teclas requiere que se teclee una secuencia aceptable. Por ejemplo, si se presiona la tecla inerte del acento (ej. ´) seguido de la letra A, obtendrá una "a" acentuada (á). Sin embargo, si se presiona una tecla inerte y a continuación la tecla T, no aparecerá nada en la pantalla o aparecerán los dos caracteres por separado (´t), a menos que la fuente particular para su idioma incluya la "t" acentuada. Para teclear una marca de acento diacrítico, simplemente se presiona la tecla inerte del acento, seguida de la barra de espacio. Accesos directos en el escritorio A continuación se presentara una lista con los accesos directos de teclado más comunes empleados en los entornos de escritorio modernos: KDE, GNOME, Mac OS y Microsoft Windows. Estos accesos son usados para interactuar con el entorno de escritorio y con las aplicaciones de escritorio. Windows XP Acción / Windows Mac OS KDE GNOME Vista / 7 Menú Archivo Alt+A Alt+ F Alt+F Cerrar la Alt+F4 Cmd+Q Ctrl+ Q Ctrl+Q aplicación Crear un nuevo Ctrl+N Cmd+N Ctrl+ N Ctrl+N archivo Abrir un archivo Ctrl+O Cmd+O Ctrl+ O Ctrl+O Guardar el Ctrl+G Cmd+S Ctrl+ S Ctrl+S archivo actual Imprimir el Ctrl+P Cmd+P Ctrl+ P Ctrl+P archivo actual Cerrar el archivo varios Cmd+W Ctrl+ W Ctrl+W actual Menú Editar Alt+E Alt+F4 Alt+E Deshacer la Ctrl+Z Cmd+Z Ctrl+ Z Ctrl+Z última operación Rehacer la Cmd+⇧ Ctrl+ ⇧ Ctrl+Y Ctrl+⇧ Mayús+Z última operación Mayús+Z Mayús+ Z Cortar el área seleccionada y Ctrl+X , ⇧ Cmd+X Ctrl+ X Ctrl+A enviarla al Mayús+Supr portapapeles Copiar el área seleccionada y Ctrl+C , Ctrl+Ins Cmd+C Ctrl+ C Ctrl+C enviarla al portapapeles
- 6. Pegar contenido Ctrl+V , ⇧ del portapapeles Cmd+V Ctrl+ V Ctrl+V Mayús+Ins en el área actual Seleccionar todo el contenido del Ctrl+E Cmd-A Ctrl-A Ctrl-A control o ventana actual Borrar selección Supr ← Retroceso Supr Supr Sobreescribir Ins Buscar palabras Ctrl+F Cmd-F Ctrl-F Ctrl-F en el texto actual Búsqueda Barra(/) incremental Buscar palabras ⊞ Win+F Cmd- en múltiples (ventana de Ctrl-F Espacio textos o archivos búsqueda) Buscar siguiente F3 Cmd-G Ctrl-G Ctrl-G resultado Buscar y reemplazar Ctrl+H Cmd-F Ctrl-R Ctrl-H resultados Menú Ver Alt+V Alt-V Alt-V Ctrl+RuedaRa Cmd-(=), tón Aumentar zoom Cmd-Shift- Ctrl-(+) Ctrl-(+) (desplazamie (+) nto) o Ctrl++ Ctrl+RuedaRa tón Disminuir zoom Cmd-(-) Ctrl-(-) Ctrl-(-) (desplazamie nto) o Ctrl+- Recargar archivo F5 , Ctrl+R Cmd-R F5 Ctrl-R actual Mostrar propiedades/ven tana de Alt+↵ Entrar Cmd-I Alt-Entrar información de objetos seleccionados Menú Marcadores/Favo Alt+B Cmd-Opt-B Alt-B Alt-B ritos Añadir ubicación actual a Ctrl+D Cmd-D Ctrl-B Ctrl-D marcadores/favo ritos Administrar Cmd-Opt-B Ctrl-B
- 7. marcadores/favo ritos Menú Ir Ir al navegador Cmd-L Ir a ubicación Alt+← , ← Cmd-Izq, anterior en el Alt-Izq Alt-Izq Retroceso Cmd-([) historial Ir a ubicación Cmd-Dcha, siguiente en el Alt+→ Alt-Dcha Alt-Dcha Cmd-(]) historial Subir un nivel en la jerarquía de ← Retroceso Cmd-Arriba Alt-Arriba Alt-Arriba navegación Ir a la página de Cmd-Inicio Ctrl-Inicio Ctrl-Inicio inicio Formatear texto Cmd-T Efecto negritas en el texto Ctrl+N Cmd-B Ctrl-B Ctrl-B seleccionado Efecto subrayado en el texto Ctrl+S Cmd-U Ctrl-U Ctrl-U seleccionado Efecto itálica/cursiva en Ctrl+K Cmd-I Ctrl-I Ctrl-I el texto seleccionado Manejo de la ventana Alternar foco a la siguiente Alt+Tab ⇆ Cmd-Tab Alt-Tab Alt-Tab ventana Alternar foco a la Alt+⇧ Cmd-Shift- Alt-Shift-Tab Alt-Shift-Tab anterior ventana Mayús+Tab ⇆ Tab Alternar foco a la siguiente Alt+Esc Ctrl-F4 Alt-Escape ventana (sin diálogo) Alternar foco a la Alt+⇧ anterior ventana Ctrl-F4 Alt-Shift-Esc Mayús+Esc (sin diálogo) Alternar foco al siguiente panel Ctrl-Alt-Tab del escritorio Alternar foco al anterior panel del Ctrl-Alt-Shift-Tab escritorio
- 8. Alternar foco al siguiente panel Ctrl-Alt-Escape del escritorio (sin diálogo) Alternar foco al anterior panel del Ctrl-Alt-Shift-Escape escritorio (sin diálogo) Menú contextual de la ventana Alt+Espacio Alt-F3 Alt-Espacio activa Cerrar la ventana Alt+F4, Ctrl+ F4 Cmd-W Alt-F4 Alt-F4 activa Restaurar la ventana activa a Alt-F5 su tamaño anterior Mover la ventana Alt+Espacio M Alt-F7 activa + ↑, ↓, ← o → Redimensionar la Alt+Espacio S + Alt-F8 ventana activa ↑, ↓, ← o → Minimizar la Alt+Espacio+N Cmd-M Win-(-) Alt-F9 ventana activa Maximizar la Alt+Espacio+X Win-(+) Alt-F10 ventana activa Maximizar la ventana activa Win-(=) horizontalmente Maximizar la ventana activa Win-Espacio verticalmente Minimizar todas ⊞ Win+M las ventanas Restaurar todas ⊞ Win+⇧ las ventanas Mayús+M Alternar entre pantalla F11 F11 completa y normal Ocultar bordes, barra de menús, de herramientas depende de y de estado (para la Ctrl-Shift-F Ctrl-F11 mostrar ventana aplicación activa en pantalla
- 9. completa) Enrollar/Desenrol lar ventana Cmd-M Win-(_) Alt-F12 activa Mover ventana a Alt- un determinado Shift_Izq/Dcha/Arriba/ espacio de Abajo trabajo Mover ventana al espacio de Win-Alt-F# trabajo X Alternar al Fn-Dcha siguiente espacio (10.5 Win-Tab de trabajo Leopard) Alternar al Fn-Izq (10.5 Win-Shift- anterior espacio Leopard) Tab de trabajo Alternar al siguiente espacio Ctrl-Tab de trabajo (con listado) Alternar al anterior espacio Ctrl-Shift- de trabajo (con Tab listado) Ir al espacio de Ctrl-F# trabajo X Ir a un determinado Ctrl-Alt- espacio de Izq/Dcha/Arriba/Abajo trabajo Mostrar/Ocultar ⊞ Win+D Ctrl-Alt-D Ctrl-Alt-D el escritorio Activar ventana con pedido de Ctrl-Alt-A atención Finalizar ventana Alt+F4, Ctrl+ F4 Cmd-Alt-Esc Ctrl-Alt-Esc Alt-F12 -> Flechas, Emulación del Shift- ratón Numpad -> Números Cerrar cuadro de Esc Esc diálogo Navegación entre controles o
- 10. widgets Alternar foco al Tab ⇆ Tab Tab siguiente control Alternar foco al ⇧ Mayús+Tab ⇆ Shift-Tab Shift-Tab anterior control Mostrar mensaje emergente para ⇧ Mayús+F1 Ctrl-F1 el control activo Mostrar ayuda contextual (¿Qué ⇧ Mayús+F1 Cmd-(?) Shift-F1 Shift-F1 es esto?) para el control activo Alternar foco al siguiente Ctrl+F6 Cmd-(`) F6 contenedor Alternar foco al anterior Alt+F6 Cmd-(`) Shift-F6 contenedor Colocar foto en barra divisora de F8 ambos contenedores Desplegar menú ⇧ Mayús+F10 , contextual para ≣ Menú Menú Shift-F10 el control activo Cambiar estado seleccionado del control activo (casilla de Espacio Espacio Espacio Espacio verificación, botón de opción o bottón alternable) Seleccionar control activo ↵ Entrar Entrar/Reto Entrar/Reto (botón de Entrar/Retorno rno rno comando, ítem de menú) Ir al primer ítem Inicio, Fin Inicio, Fin del control activo Desplazar vista seleccionada en RePág, Ctrl-RePág, una página AvPág, Ctrl-AvPág (arriba, izquierda, abajo, derecha) Control de pestañas o tabs
- 11. Crear nueva Ctrl-T, Ctrl- Ctrl+T Cmd-T Ctrl-T pestaña Shift-N Alternar foco a la Cmd-({), siguiente Ctrl+Tab ⇆ Cmd-Shift- Ctrl-(,) Ctrl-RePág pestaña Izq Cmd-(}), Alternar foco a la Ctrl+⇧ Cmd-Shift- Ctrl-(.) Ctrl-AvPág anterior pestaña Mayús+Tab ⇆ Dcha Navegación por el escritorio Ejecutar comando o ⊞ Win+R Alt-F2 Alt-F2 aplicación Abrir nueva ventana del navegador con Ctrl+N las mismas pestañas que la actual menú ⊞ Win , Inicio/Aplicacion Cmd-Shift-A Alt-F1 Alt-F1 Ctrl+Esc es Copiar captura de pantalla del Cmd-Ctrl- Ctrl- escritorio ImprPant ImprPant Shift-3 ImprPant completo al portapapeles Copiar captura de pantalla del escritorio Cmd-Shift-3 completo a un archivo Copiar captura de pantalla de la Cmd-Ctrl- Alt- Alt+ImprPant Alt-ImprPant ventana activa al Shift-4 ImprPant portapapeles Copiar captura de pantalla de la Cmd-Shift-4 ventana activa a un archivo Bloquear ⊞ Win+L Ctrl-Alt-L Ctrl-Alt-L escritorio Cambiar usuario ⊞ Win+L Ctrl-Alt-L activo Iniciar el Ctrl+⇧ Cmd-Opt- Administrador de Mayús+Esc , Ctrl-Esc Esc tareas/Tabla de Ctrl+Alt+Supr
- 12. procesos (rama WinNT únicamente) Iniciar el Centro F1 F1, Cmd-(?) F1 F1 de Ayuda F2 (Esto también funciona si sombreas Renombrar varios F2 archivo. archivos o carpetas pero se les agrega el sufijo (1), (2), (3), etc.)
- 13. RATON Ratón (informática) Ratón con cable y rueda. Ratón Logitech G5 para videojugadores. «Mouse» redirige aquí. Para otras acepciones, véase Mouse (desambiguación). El ratón o mouse (del inglés, pronunciado [maʊs]) es un dispositivo apuntador utilizado para facilitar el manejo de un entorno gráfico en una computadora. Generalmente está fabricado en plástico y se utiliza con una de las manos. Detecta su movimiento relativo en dos dimensiones por la superficie plana en la que se apoya, reflejándose habitualmente a través de un puntero o flecha en el monitor. Hoy en día es un elemento imprescindible en un equipo informático para la mayoría de las personas, y pese a la aparición de otras tecnologías con una función similar, como la pantalla táctil, la práctica ha demostrado que tendrá todavía muchos años de vida útil. No obstante, en el futuro podría ser posible mover el cursor o el puntero con los ojos o basarse en el reconocimiento de voz. El nombre
- 14. La forma del dispositivo originó su nombre. Aunque cuando se patentó recibió el nombre de «X-Y Position Indicator for a Display System» (Indicador de posición X-Y para un sistema con pantalla), el más usado nombre de ratón (mouse en inglés) se lo dio el equipo de la Universidad de Stanford durante su desarrollo, ya que su forma y su cola (cable) recuerdan a un ratón. En América predomina el término inglés mouse (plural mouses y no mice 1 ) mientras que en España se utiliza prácticamente de manera exclusiva el calco semántico «ratón». El Diccionario panhispánico de dudas recoge ambos términos, aunque considera que, como existe el calco semántico, el anglicismo es innecesario.2 El DRAE únicamente acepta la entrada ratón para este dispositivo informático, pero indica que es un españolismo.3 El Diccionario de americanismos de la ASALE, publicado en 2010, consigna el anglicismo mouse.4 Historia Fue diseñado por Douglas Engelbart y Bill English durante los años 60 en el Stanford Research Institute, un laboratorio de la Universidad de Stanford, en pleno Silicon Valley en California. Más tarde fue mejorado en los laboratorios de Palo Alto de la compañía Xerox (conocidos como Xerox PARC). Su invención no fue un hecho banal ni fortuito, sino que surgió dentro de un proyecto importante que buscaba aumentar el intelecto humano mejorando la comunicación entre el hombre y la máquina. Con su aparición, logró también dar el paso definitivo a la aparición de los primeros entornos o interfaces gráficas de usuario. La primera maqueta Copia del primer prototipo.
- 15. La primera maqueta se construyó de manera artesanal de madera, y se patentó con el nombre de "X-Y Position Indicator for a Display System". A pesar de su aspecto arcaico, su funcionamiento básico sigue siendo igual hoy en día. Tenía un aspecto de adoquín, encajaba bien en la mano y disponía de dos ruedas metálicas que, al desplazarse por la superficie, movían dos ejes: uno para controlar el movimiento vertical del cursor en pantalla y el otro para el sentido horizontal, contando además con un botón rojo en su parte superior. Por primera vez se lograba un intermediario directo entre una persona y la computadora, era algo que, a diferencia del teclado, cualquiera podía aprender a manejar sin apenas conocimientos previos. En esa época además la informática todavía estaba en una etapa primitiva: ejecutar un simple cálculo necesitaba de instrucciones escritas en un lenguaje de programación. Presentación ¿Cómo se captura el movimiento de un ratón mecánico estándar? 1: Al arrastrarlo sobre la superficie gira la bola, 2: ésta a su vez mueve los rodillos ortogonales, 3: éstos están unidos a unos discos de codificación óptica, opacos pero perforados, 4: dependiendo de su posición pueden dejar pasar o interrumpir señales infrarrojas de un diodo LED. 5: Estos pulsos ópticos son captados por sensores que obtienen así unas señales digitales de la velocidad vertical y horizontal actual para trasmitirse finalmente a la computadora. En San Francisco, a finales de 1968 se presentó públicamente el primer modelo oficial. Durante hora y media además se mostró una presentación multimedia de un sistema informático interconectado en red de computadoras y también por primera vez se daba a conocer un entorno gráfico con el sistema de ventanas que luego adoptarían la práctica totalidad de sistemas operativos modernos. En ese momento además, se exhibió hipermedia, un mecanismo para navegar por Internet y usar videoconferencia. Engelbart realmente se adelantó varias décadas a un futuro posible, ya desde 1951 había empezado a desarrollar las posibilidades de conectar computadoras en redes, cuando apenas existían varias docenas y bastante primitivas, entre otras
- 16. ideas como el propio correo electrónico, del que sería su primer usuario. Pensó que la informática podía usarse para mucho más que cálculos matemáticos, y el ratón formaba parte de este ambicioso proyecto, que pretendía aumentar la inteligencia colectiva fundando el Augmentation Research Center (Centro para la investigación del incremento) en la Universidad de Stanford. Y pese a las esperanzas iniciales de Engelbart de que fuera la punta del iceberg para un desarrollo de distintos componentes informáticos similares, una década después era algo único, revolucionario, que todavía no había cobrado popularidad. De hecho varios de los conceptos e ideas surgidos aún hoy en día han conseguido éxito. Engelbart tampoco logró una gran fortuna, la patente adjudicaba todos los derechos a la Universidad de Stanford y él recibió un cheque de unos 10000 dólares. Funcionamiento Imagen habitual de un puntero movido por la pantalla usando un ratón. Su funcionamiento principal depende de la tecnología que utilice para capturar el movimiento al ser desplazado sobre una superficie plana o alfombrilla de ratón especial para ratón, y transmitir esta información para mover una flecha o puntero sobre el monitor de la computadora. Dependiendo de las tecnologías empleadas en el sensor del movimiento o por su mecanismo y del método de comunicación entre éste y la computadora, existen multitud de tipos o familias. El objetivo principal o más habitual es seleccionar distintas opciones que pueden aparecer en la pantalla, con uno o dos clic, pulsaciones, en algún botón o botones. Para su manejo el usuario debe acostumbrarse tanto a desplazar el puntero como a pulsar con uno o dos clics para la mayoría de las tareas. Con el avance de las nuevas computadoras, el ratón se ha convertido en un dispositivo esencial a la hora de jugar, destacando no solo para seleccionar y accionar objetos en pantalla en juegos estratégicos, sino para cambiar la dirección de la cámara o la dirección de un personaje en juegos de primera o tercera persona. Comúnmente en la mayoría de estos juegos, los botones del ratón se utilizan para accionar las armas u objetos seleccionados y la rueda del ratón sirve para recorrer los objetos o armas de nuestro inventario.
- 17. Tipos o modelos Por mecanismo Mecánicos Tienen una gran esfera de plástico o goma, de varias capas, en su parte inferior para mover dos ruedas que generan pulsos en respuesta al movimiento de éste sobre la superficie. Una variante es el modelo de Honeywell que utiliza dos ruedas inclinadas 90 grados entre ellas en vez de una esfera. La circuitería interna cuenta los pulsos generados por la rueda y envía la información a la computadora, que mediante software procesa e interpreta. Parte inferior de un ratón con cable y sensor óptico. Ópticos Es una variante que carece de la bola de goma que evita el frecuente problema de la acumulación de suciedad en el eje de transmisión, y por sus características ópticas es menos propenso a sufrir un inconveniente similar. Se considera uno de los más modernos y prácticos actualmente. Puede ofrecer un límite de 800 ppp, como cantidad de puntos distintos que puede reconocer en 2,54 centímetros (una pulgada); a menor cifra peor actuará el sensor de movimientos. Su funcionamiento se basa en un sensor óptico que fotografía la superficie sobre la que se encuentra y detectando las variaciones entre sucesivas fotografías, se determina si el ratón ha cambiado su posición. En superficies pulidas o sobre determinados materiales brillantes, el ratón óptico causa movimiento nervioso sobre la pantalla, por eso se hace necesario el uso de una alfombrilla de ratón o superficie que, para este tipo, no debe ser brillante y mejor si carece de grabados multicolores que puedan "confundir" la información luminosa devuelta. Láser Este tipo es más sensible y preciso, haciéndolo aconsejable especialmente para los diseñadores gráficos y los jugadores de videojuegos. También detecta el movimiento deslizándose sobre una superficie horizontal, pero el haz de luz de tecnología óptica se sustituye por un láser con resoluciones a partir de 2000 ppp, lo que se traduce en un aumento significativo de la precisión y sensibilidad.
- 18. Un modelo trackball de Logitech. Trackball El concepto de trackball es una idea que parte del hecho: se debe mover el puntero, no el dispositivo, por lo que se adapta para presentar una bola, de tal forma que cuando se coloque la mano encima se pueda mover mediante el dedo pulgar, sin necesidad de desplazar nada más ni toda la mano como antes. De esta manera se reduce el esfuerzo y la necesidad de espacio, además de evitarse un posible dolor de antebrazo por el movimiento de éste. A algunas personas, sin embargo, no les termina de resultar realmente cómodo. Este tipo ha sido muy útil por ejemplo en la informatización de la navegación marítima. Por conexión Por cable Es el formato más popular y más económico, sin embargo existen multitud de características añadidas que pueden elevar su precio, por ejemplo si hacen uso de tecnología láser como sensor de movimiento. Actualmente se distribuyen con dos tipos de conectores posibles, tipo USB y PS/2; antiguamente también era popular usar el puerto serie. Es el preferido por los videojugadores experimentados, ya que la velocidad de transmisión de datos por cable entre el ratón y la computadora es óptima en juegos que requieren de una gran precisión.
- 19. Un modelo inalámbrico con rueda y cuatro botones, y la base receptora de la señal. Inalámbrico En este caso el dispositivo carece de un cable que lo comunique con la computadora (ordenador), en su lugar utiliza algún tipo de tecnología inalámbrica. Para ello requiere un receptor que reciba la señal inalámbrica que produce, mediante baterías, el ratón. El receptor normalmente se conecta a la computadora a través de un puerto USB o PS/2. Según la tecnología inalámbrica usada pueden distinguirse varias posibilidades: Radio Frecuencia (RF): Es el tipo más común y económico de este tipo de tecnologías. Funciona enviando una señal a una frecuencia de 2.4Ghz, popular en la telefonía móvil o celular, la misma que los estándares IEEE 802.11b y IEEE 802.11g. Es popular, entre otras cosas, por sus pocos errores de desconexión o interferencias con otros equipos inalámbricos, además de disponer de un alcance suficiente: hasta unos 10 metros. Infrarrojo (IR): Esta tecnología utiliza una señal de onda infrarroja como medio de trasmisión de datos, popular también entre los controles o mandos remotos de televisiones, equipos de música o en telefonía celular. A diferencia de la anterior, tiene un alcance medio inferior a los 3 metros, y tanto el emisor como el receptor deben estar en una misma línea visual de contacto directo ininterrumpido para que la señal se reciba correctamente. Por ello su éxito ha sido menor, llegando incluso a desaparecer del mercado. Bluetooth (BT): Bluetooth es la tecnología más reciente como transmisión inalámbrica (estándar IEEE 802.15.1), que cuenta con cierto éxito en otros dispositivos. Su alcance es de unos 10 metros o 30 pies (que corresponde a la Clase 2 del estándar Bluetooth).
- 20. El controlador Es, desde hace un tiempo, común en cualquier equipo informático, de tal manera que todos los sistemas operativos modernos suelen incluir de serie un software controlador (driver) básico para que éste pueda funcionar de manera inmediata y correcta. No obstante, es normal encontrar software propio del fabricante que puede añadir una serie de funciones opcionales, o propiamente los controladores si son necesarios. Modelo Mighty Mouse de Apple. Uno, dos o tres botones Hasta mediados de 2005, la conocida empresa Apple, para sus sistemas Mac apostaba por un ratón de un sólo botón, pensado para facilitar y simplificar al usuario las distintas tareas posibles. Actualmente ha lanzado un modelo con dos botones simulados virtuales con sensores debajo de la cubierta plástica, dos botones laterales programables, y una bola para mover el puntero, llamado Mighty Mouse. Modelo inalámbrico con cuatro botones. En Windows, lo más habitual es el uso de dos o tres botones principales. En sistemas UNIX como GNU/Linux que utilicen entorno gráfico (X Window), era habitual disponer de tres botones (para facilitar la operación de copiar y pegar datos directamente). En la actualidad la funcionalidad del tercer botón queda en muchos casos integrada en la rueda central de tal manera que además de poder girarse, puede pulsarse.
- 21. Hoy en día cualquier sistema operativo moderno puede hacer uso de hasta estos tres botones distintos e incluso reconocer más botones extra a los que el software reconoce, y puede añadir distintas funciones concretas, como por ejemplo asignar a un cuarto y quinto botón la operación de copiar y pegar texto. La sofisticación ha llegado a extremos en algunos casos, por ejemplo el MX610 de Logitech, lanzado en septiembre de 2005. Preparado anatómicamente para diestros, dispone de hasta 10 botones. Problemas frecuentes Puntero que se atasca en la pantalla: es el fallo más frecuente, se origina a causa de la acumulación de suciedad, frenando o dificultando el movimiento del puntero en la pantalla. Puede retirarse fácilmente la bola de goma por la parte inferior y así acceder a los ejes de plástico para su limpieza, usando un pequeño pincel de cerdas duras. Para retardar la aparición de suciedad en el interior del ratón es recomendable usar una alfombrilla de ratón. Este problema es inexistente con tecnología óptica, ya que no requiere partes mecánicas para detectar el desplazamiento. Es uno de los principales motivos de su éxito. Pérdida de sensibilidad o contacto de los botones: se manifiesta cuando se pulsa una vez un botón y la computadora lo recibe como ninguno, dos o más clics consecutivos, de manera errónea. Esto se debe al desgaste de las piezas de plástico que forman parte de los botones del ratón, que ya no golpean o pulsan correctamente sobre el pulsador electrónico. En caso de uso frecuente, el desgaste es normal, y suele darse a una cifra inferior al milímetro por cada 5 años de vida útil. Dolores musculares causados por el uso del ratón: si el uso de la computadora es frecuente, es importante usar un modelo lo más ergonómico posible, ya que puede acarrear problemas físicos en la muñeca o brazo del usuario. Esto es por la posición totalmente plana que adopta la mano, que puede resultar forzada, o puede también producirse un fuerte desgaste del huesecillo que sobresale de la muñeca, hasta el punto de considerarse una enfermedad profesional. Existen alfombrillas especialmente diseñadas para mejorar la comodidad al usar el ratón
- 22. CAMARA WEB Cámara web sujeta al borde de la pantalla de una computadora portátil. Una cámara web o cámara de red1 (en inglés: webcam) es una pequeña cámara digital conectada a una computadora, la cual puede capturar imágenes y transmitirlas a través de Internet, ya sea a una página web o a otra u otras computadoras de forma privada. Las cámaras web necesitan una computadora para transmitir las imágenes. Sin embargo, existen otras cámaras autónomas que tan sólo necesitan un punto de acceso a la red informática, bien sea ethernet o inalámbrico. Para diferenciarlas las cámaras web se las denomina cámaras de red.
- 23. Cámara web. También son muy utilizadas en mensajería instantánea y chat como en Windows Live Messenger, Yahoo! Messenger, Ekiga, Skype etc. En el caso del MSN Messenger aparece un icono indicando que la otra persona tiene cámara web. Por lo general puede transmitir imágenes en vivo, pero también puede capturar imágenes o pequeños videos (dependiendo del programa de la cámara web) que pueden ser grabados y transmitidos por Internet. Este se clasifica como dispositivo de entrada, ya que por medio de él podemos transmitir imágenes hacia la computadora. En astronomía amateur las cámaras web de cierta calidad pueden ser utilizadas para registrar tomas planetarias, lunares y hasta hacer algunos estudios astrométricos de estrellas binarias. Ciertas modificaciones pueden lograr exposiciones prolongadas que permiten obtener imágenes de objetos tenues de cielo profundo como galaxias, nebulosas, etc. Historia En el Departamento de Informática de la Universidad de Cambridge la cafetera estaba situada en un sótano. Si alguien quería un café tenía que bajar desde su despacho y, si lo había, servirse una taza. Si no lo había, tenía que hacerlo. Las normas decían que el que se termina la cafetera debe rellenarla, pero siempre había listos que no cumplian con las normas. En 1991, Quentin Stafford-Fraser y Paul Jardetzky, que compartían despacho, hartos de bajar tres plantas y encontrarse la cafetera vacía decidieron pasar al contraataque. Diseñaron un protocolo cliente-servidor que conectándolo a una cámara, trasmitía una imagen de la cafetera a una resolución de 128 x 128 pixels. Así, desde la pantalla de su ordenador sabían cuando era el momento propicio para bajar a por un café, y de paso sabían quienes eran los que se acababan la cafetera y no la volvían a llenar. El protocolo se llamó XCoffee y tras unos meses de depuración se decidieron a comercializarlo. En 1992 salió a la venta la primera cámara web llamada XCam. La cámara finalmente fue desconectada el 22 de agosto de 2001. Software
- 24. Como se ha dicho, la instalación básica de una cámara web consiste en una cámara digital conectada a una computadora, normalmente a través del puerto USB. Lo que hay que tener en cuenta es que dicha cámara no tiene nada de especial, es como el resto de cámaras digitales, y que lo que realmente le da el nombre de "cámara web" es el software que la acompaña. El software de la cámara web toma un fotograma de la cámara cada cierto tiempo (puede ser una imagen estática cada medio segundo) y la envía a otro punto para ser visualizada. Si lo que se pretende es utilizar esas imágenes para construir un video, de calidad sin saltos de imagen, se necesitará que la cámara web alcance una tasa de unos 15 a 30 fotogramas por segundo. En los videos destinados a ser subidos en Internet o ser enviados a dispositivos móviles, es mejor una cadencia de 14 fotogramas por segundo. De esta manera se consigue ahorrar espacio y aun así seguirá teniendo calidad, aunque podrián ser apreciados ligeros saltos en el movimiento. Si lo que se quiere es que esas imágenes sean accesibles a través de Internet, el software se encargará de transformar cada fotograma en una imagen en formato JPG y enviarlo a un servidor web utilizando el protocolo de transmisión de ficheros (FTP). Tecnología Las cámaras web normalmente están formadas por una lente, un sensor de imagen y la circuitería necesaria para manejarlos. Existen distintos tipos de lentes, siendo las lentes plásticas las más comunes. Los sensores de imagen pueden ser CCD (charge coupled device) o CMOS (complementary metal oxide semiconductor). Este último suele ser el habitual en cámaras de bajo coste, aunque eso no signifique necesariamente que cualquier cámara CCD sea mejor que cualquiera CMOS. Las cámaras web para usuarios medios suelen ofrecer una resolución VGA (640x480) con una tasa de unos 30 fotogramas por segundo, si bien en la actualidad están ofreciendo resoluciones medias de 1 a 1,3 MP, actualmente las cámaras de gama alta cuentan con 3, 5, 8, 10 y hasta 15 megapixeles y son de alta definición. La circuitería electrónica es la encargada de leer la imagen del sensor y transmitirla a la computadora. Algunas cámaras usan un sensor CMOS integrado con la circuitería en un único chip de silicio para ahorrar espacio y costes. El modo en que funciona el sensor es equivalente al de una cámara digital normal. También pueden captar sonido , con una calidad mucho menor a la normal Problemas Mucha gente en el mundo se ha hecho famosa por la difusión de vídeos, cómicos o no, o de emisiones permanentes, que han conseguido mover grandes cantidades económicas, al apelar al voyeurismo y al interés de las personas por las vidas de otros.
- 25. Una cámara web es un riesgo de seguridad porque alguien con los conocimientos suficientes puede acceder a ella y grabar lo que vea; sólo se debe conectar cuando se necesite. También es un elemento presente en muchos casos de grooming de menores,2 donde estos son obligados a realizar grabaciones de tipo sexual por parte de pederastas bajo la amenaza de difundir imágenes comprometedoras de los menores obtenidas previamente mediante engaños. Otros problemas derivados de su uso tienen que ver con la privacidad, que puede verse comprometida si se utiliza la cámara para practicar sexting. Pese a su mala calidad de imagen, a veces se utiliza como cámara de vigilancia. Ya que esta nos puede ayudar a identificar en algunas ocasiones. MICRÓFONO Micrófono Micrófono antiguo Tipo Transductor electroacústico Principio de Conversión de energía acústica funcionamiento en energía eléctrica Fecha de invención Emile Berliner (1876)
- 26. Primera producción Años 1920 Símbolo electrónico Configuración Dos terminales: positiva y negativa El micrófono es un transductor electroacústico. Su función es la de traducir las vibraciones debidas a la presión acústica ejercida sobre su cápsula por las ondas sonoras en energía eléctrica, lo que permite por ejemplo grabar sonidos de cualquier lugar o elemento. Historia En 1827 Wheastone utiliza por primera vez la palabra “micrófono” para describir un dispositivo acústico diseñado para amplificar sonidos débiles. Procede de los vocablos griegos “micrófono” (pequeño) y “phon” (sonido). El primer micrófono formaba parte del Fonógrafo, el dispositivo más común para reproducir sonido grabado desde la década de 1870 hasta la década de 1880 y donde precisamente comenzó la historia del micrófono y las grabaciones de audio. Fue conocido como el primer “micrófono dinámico”. Posteriormente, en 1876 Alexander Graham Bell, simultáneamente con Elisha Gray, registra una patente del “telégrafo hablado” (el primer teléfono). Por primera vez incluye el micrófono funcional que usa un electroimán. El siguiente paso importante en el diseño del transmisor se debió a Henry Hunnings de Inglaterra. Él utilizó los gránulos del choque entre el [diafragma] y una placa metálica trasera. Este diseño originado en 1878, fue patentado en 1889. Este transmisor era muy eficiente y podía llevar más actual que sus competidores. Su desventaja era que tenía una tendencia a embalar y a perder su sensibilidad. El advenimiento de la grabación eléctrica y de la radio del disco que difundían en los años 1920 tempranos estimuló el desarrollo de los micrófonos de carbón de una calidad mejor. El año 1920 llevó en la era comercial de la difusión. Algunos de los aficionados y de los cantantes bien informados comenzaron a jugar
- 27. expedientes y a usar los micrófonos con sus programas. La estación de radio temprana utilizó el teléfono del candlestick para un micrófono. El elemento típico del transmisor en este tiempo era no eléctrico occidental 323. Al principio él fue utilizado como hablando en él pues uno utilizaría un teléfono. El paso siguiente era proveer de los actores un micrófono que permitiría que estuvieran parados y que se realizaran. Para este uso el constructor tomó el transmisor del teléfono del candlestick, substituyó la boquilla corta por el megáfono y resbaló esta combinación dentro de una manga alineada fieltro de la baquelita cerca de ocho pulgadas de largo y puso pernos de argolla pequeños en cada extremo para suspenderlo de arriba. El primer micrófono, que hizo para la industria de la película era el PB17. Era a sand blasted el cilindro de aluminio, 17 pulgadas de largo y el fondo del The de 6 pulgadas de diámetro fue redondeado con un yugo para llevar a cabo el elemento de la cinta, que tenía una pantalla perforada protectora. La estructura magnética utilizó un electroimán que requería seis voltios en un amperio. En 1931 la Western Electric presenta el primer micrófono dinámico, el modelo 600, serie 618. Posteriormente la marca RCA presenta el primer micrófono de cinta bidireccional: 44ª de imán permanente. Ya en el año 1947 se produce un evento importante para la historia del micrófono, se funda la AKG en Viena, una empresa austríaca que fabrica accesorios profesionales de audio, en especial micrófonos y auriculares. Y en 1948 Neumann lanza el micrófono a válvulas U47, el primer micrófono de condensador con patrón conmutable entre cardioide y omnidireccional. Acabó convirtiéndose en todo un clásico para grabar voces desde que se supo que Frank Sinatra se negaba a cantar sin su U47. En 1962 Hideo Matsushita establece la empresa Audio-Technica Corporation en Tokio. La compañía lanza los modelos AT-1 y AT-3MM de cápsulas estereofónicas y empieza a suministrar cápsulas a fabricantes de audio. Posteriormente, en 1978, Audio-Technica lanza los auriculares de condensador ATH-8 y ATH-7. Estos auriculares ganaron diversos premios. Este año también se produjo el desarrollo y lanzamiento de la Serie 800 de micrófonos, y la creación de Audio-Technica Ltd. en Leeds, Inglaterra. En 1991, sale al mercado el micrófono de condensador AT4033, elegido mejor micrófono en el AES(Audio Engineering Society) y en 1994, presenta el micrófono de condensador de multipatrón AT4050/CM5. En 1995, la planta de fabricación de micrófonos, auriculares, sistemas inalámbricos y mezcladores de micrófono consigue la certificación ISO 9002. ISO 9000 es el nombre genérico con el que coloquialmente se designa a una familia de normas de aseguramiento de la calidad. En 1996, los micrófonos y auriculares Audio-Technica son utilizados en todos los recintos de los Juegos Olímpicos de Atlanta. En 1998, Audio-Technica presenta el AT4060 un micro de condensador a válvulas de estudio; y el excelente resultado de los productos Audio-Technica en Atlanta ’96, hacen que en el año 2000 sea designada también como proveedor de en los juegos de Sydney’00. En 2002, Audio-Technica celebra su 40 aniversario. Y es designada, para proporcionar aproximadamente 2.800 micrófonos para los Juegos de SALT Lake
- 28. City, marcando así su primera participación en unos Juegos Olímpicos de Invierno. A pesar de las severas condiciones climáticas, los micros A-T respondieron perfectamente. En años recientes, algunos de los acercamientos más radicales al diseño del modelo del micrófono han incluido la detección del movimiento, en respuesta a variaciones de presión sana, de partículas cargadas, a un sistema análogo al altavoz iónico. Las interfaces ópticas en miniatura y los dispositivos relacionados desarrollados para las industrias de las telecomunicaciones, tales como diodos miniatura del láser, divisores de viga polarizantes y fotodiodos, ahora están ayudando en la construcción de los micrófonos ópticos de la alta calidad. ESCÁNER Escáner informático.
- 29. Mujer escaneada mediante un escáner corporal de aeropuerto. El escáner (del inglés scanner, el que explora o registra) es un aparato o dispositivo utilizado en medicina, electrónica e informática, que explora el cuerpo humano, un espacio, imágenes o documentos. Su plural es escáneres1 Escanear significa 'pasar [algo] por un escáner', para obtener o "leer" imágenes (escáner de computador o de barras) o encontrar un objeto o señal (escáner de un aeropuerto, o de radio). Entre los que obtienen o leen imágenes, hay: Escáner de computadora: se utiliza para introducir imágenes de papel, libros, negativos o diapositivas. Estos dispositivos ópticos pueden reconocer caractéres o imágenes, y para referirse a este se emplea en ocasiones la expresión lector óptico (de caracteres). El escáner 3D es una variación de éste para modelos tridimensionales. Clasificado como un dispositivo o periférico de entrada, es un aparato electrónico, que explora o permite "escanear" o "digitalizar" imágenes o documentos, y lo traduce en señales eléctricas para su procesamiento y, salida o almacenamiento. Escáner de código de barras: al pasarlo por el código de barras manda el número del código de barras al computador; no una imagen del código de barras. Avisa, con un «bip», que la lectura ha sido correcta. Son típicos en los comercios y almacenes. En Identificación biométrica se usan varios métodos para reconocer a la persona autorizada. Entre ellos el escáner del iris, de la retina o de las huellas dactilares. En medicina se usan varios sistemas para obtener imágenes del cuerpo, como la TAC, la RMN o la TEP. Se suele referir a estos sistemas como escáner.
- 30. Entre los sistemas que rastrean o buscan señales u objetos están: Escáner corporal utilizados en los aeropuertos, que realizan una imagen corporal bajo la ropa. Escáner de radiofrecuencias, que buscan entre el espectro de radio alguna señal que se esté emitiendo.
- 31. JOYSTICK Elementos de un joystick: 1 Mango 2 Base 3 Botón de disparo 4 Botones adicionales 5 Interruptor de autodisparo 6 Palanca 7 Botón direccional 8 Ventosa Conectores.
- 32. Joystick de máquina arcade. Una palanca de mando o joystick (del inglés joy, alegría, y stick, palo) es un dispositivo de control de dos o tres ejes que se usa desde una computadora o videoconsola hasta un transbordador espacial o los aviones de caza, pasando por grúas. Se suele diferenciar entre joysticks digitales (que leen cuatro interruptores encendido/apagado en cruceta situada en la base más sus combinaciones y los botones de acción) y joysticks analógicos (que usan potenciómetros para leer continuamente el estado de cada eje, y además de botones de acción pueden incorporar controles deslizantes), siendo estos últimos más precisos. Historia Los joystick se utilizaban originalmente para controlar los alerones y el plano de profundidad de una aeronave. El nombre joystick parece deberse al piloto francés de principios del siglo XX Robert Esnault-Pelterie.1 También se atribuye a los pilotos Robert Loraine y James Henry Joyce. El joystick en sí mismo estaba presente en los primeros aviones, aunque su origen mecánico sigue siendo incierto.2 El primer joystick eléctrico de dos ejes probablemente fue inventado en 1944 en Alemania. Se desarrolló para controlar la bomba guiada Henschel Hs 293. El joystick era utilizado por el operador para dirigir el misil hacia su blanco por control de radio. El joystick constaba de interruptores encendido/apagado en lugar de sensores analógicos, por lo que se le podría considerar el primer joystick digital. La señal se transmitía al misil mediante un cable fino. Esta idea fue aprovechada por los científicos del Heeresversuchsanstalt en Peenemünde. Una parte del equipo del programa alemán de cohetes desarrollaba el misil Wasserfall, sucesor del cohete V-2, el primer misil tierra-aire diseñado para derribar aviones enemigos. El equipo de desarrollo del Wasserfall modificó el sistema de control para convertir la señal eléctrica a señales de radio que se transmitían al misil, eliminando la necesidad del cable. Los primeros joystick de máquina recreativa de salón, o máquina arcade, eran joysticks digitales porque el estándar de conexión de las placas de circuitos de estas máquinas mayoritariamente usado, llamado Jamma, que conecta a los diferentes periféricos de la carcasa (monitor, botonera, ranura para monedas...) solo detecta pulsaciones abierto/cerrado, por lo cual los joystick deben ser de este tipo. Al evolucionar las recreativas a la par que los ordenadores y videoconsolas comenzaron a aparecer controles de tipo analógico.
- 33. Joystick con un sólo botón, de los años 1980. Las primeras consolas Pong usaban potenciómetros pero la videoconsola Atari 2600 estableció lo que sería el estándar mayoritariamente usado (con variaciones) de joystick digital de dos ejes más un botón de fuego, combinado con una pareja de potenciómetros (para usar con paddles/mouse/trackball). Por el otro lado, el Apple II introdujo el joystick analógico con conector de 9 pines, que fue adoptado por el IBM PC pero con conector de 15 pines. Sólo unos pocos ordenadores de 8 bits utilizaron su propia variación del joystick analógico. Por su parte Nintendo introdujo con su videoconsola Nintendo Entertainment System la primera interfaz propietaria con señales multiplexadas, que con variaciones propietarias en cada consola y generación ha sido el sistema utilizado en las videoconsolas hasta la aparición del USB.
- 34. LÁPIZ ÓPTICO Foto de la cónsola del Hypertext Editing System (HES) en uso en la Universidad Brown, cerca de octubre de 1969. La foto muestra al HES en una estación de exhibición IBM 2250 Mod 4, incluyendo el lightpen y el teclado de función programada, el canal acoplado a la unidad central del IBM 360 de Brown. El lápiz óptico es un periférico de entrada para computadoras, tomando en la forma de una varita fotosensible, que puede ser usado para apuntar a objetos mostrados en un televisor de CRT o un monitor, en una manera similar a una pantalla táctil pero con mayor exactitud posicional. Este periférico es habitualmente usado para sustituir al mouse o, con menor éxito, a la tableta digitalizadora. Está conectado a un cable eléctrico y requiere de un software especial para su funcionamiento. Haciendo que el lápiz toque el monitor el usuario puede elegir los comandos de los programas (el equivalente a un clic del mouse), bien presionando un botón en un lado del lápiz óptico o presionando éste contra la superficie de la pantalla. Se creía hace mucho tiempo que este periférico podría funcionar con cualquiera pantalla basada en CRT, pero no con las pantallas de cristal líquido, los proyectores, u otros dispositivos de visualización. Sin embargo, en 2011, Fairlight Instruments lanzó su Fairlight CMI-30A, que use un monitor LCD de 17 pulgadas, controlable con lápices ópticos. El lápiz contiene sensores luminosos y envía una señal a la computadora cada vez que registra una luz, por ejemplo al tocar la pantalla cuando los píxeles no negros que se encuentran bajo la punta del lápiz son refrescados por el haz de electrones de la pantalla. La pantalla de la computadora no se ilumina en su totalidad al mismo tiempo, sino que el haz de electrones que ilumina los píxeles los recorre línea por línea, todas en un espacio de 1/50 de segundo. Detectando el momento en que el haz de electrones pasa bajo la punta del lápiz óptico, la computadora puede determinar la posición del lápiz en la pantalla. El lápiz no requiere una pantalla ni un recubrimiento especiales como puede ser el caso de una pantalla táctil, pero tiene la desventaja de que sostener el lápiz contra la pantalla durante periodos largos de tiempo llega a cansar al usuario. El lápiz óptico fue creado en 1952 como parte de la Computadora Whirlwind, desarrollado por el Instituto Tecnología de Massachusetts.1 2 Se hizo bastante popular durante los años 1980, cuando se utilizó en el Fairlight CMI y el BBC
- 35. Micro. El lápiz óptico fue compatible también con varios tarjetas gráficas de los IBM PCs, incluyendo el Color Graphics Adapter (CGA), el Hercules Graphics Card (HGC), y el Enhanced Graphics Adapter (EGA). Desde 1984, los concursantes del concurso de televisión Jeopardy! utilizan lápices ópticos para escribir sus apuestas y respuestas en la ronda Final Jeopardy! Porque los lápices ópticos operan mediante la detección de luz emitida por los fósforos de la pantalla, un cierto nivel de intensidad no nulo debe estar presente en la posición de las coordenadas para ser seleccionado; de lo contrario, el lápiz no se activará. Bibliografía http://es.wikipedia.org/wiki/Teclado_(inform%C3%A1tica)