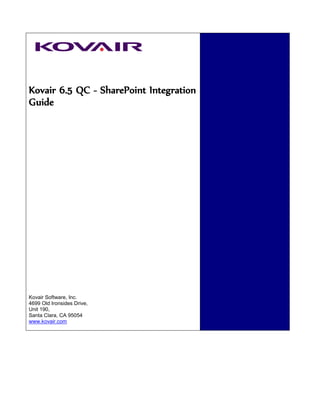
QC-SharePoint Integration Guide
- 1. Kovair 6.5 QC - SharePoint Integration Guide Kovair Software, Inc. 4699 Old Ironsides Drive, Unit 190, Santa Clara, CA 95054 www.kovair.com
- 2. Document Version History Release Date Reason Version 1.0 (Initial Release) 07/06/2012 Initial release © Kovair Software, Inc. 2012 2 Kovair 6.5 QC-SharePoint Integration Guide
- 3. Table of Contents Getting Started ......................................................................................................................................................... 4 How the Guide is Organized ................................................................................................................................... 4 Typographical Conventions .................................................................................................................................... 4 Setting up the Integrated Environment .................................................................................................................. 5 Integration Basics ................................................................................................................................................... 5 Tool Registration ..................................................................................................................................................... 6 Kovair Self Adapter Registration ......................................................................................................................... 6 QC Web Service Registration .............................................................................................................................. 9 SharePoint Web Service Registration ............................................................................................................... 10 Entity, Field and Lookup Mapping ........................................................................................................................ 11 Relationship Mapping ........................................................................................................................................... 14 Service Flow ......................................................................................................................................................... 15 User Mapping........................................................................................................................................................ 17 Integration of QC with SharePoint through Kovair– A Real Life Scenario....................................................... 19 Adding a Requirement in SharePoint ................................................................................................................... 19 Viewing Replicated Requirement in QC ............................................................................................................... 21 Creating a Test Case and Linking it with Requirement in QC .............................................................................. 22 Creating a Test Set and Linking it with Test Case in QC ..................................................................................... 26 Executing and Failing Test Case in QC ................................................................................................................ 28 Viewing Test Case and Related Requirement in SharePoint ............................................................................... 29 Viewing Test Run and Related Test Case in SharePoint ..................................................................................... 30 © Kovair Software, Inc. 2012 3 Kovair 6.5 QC-SharePoint Integration Guide
- 4. Getting Started Kovair can be integrated with the Test Management tool — HP Quality Center (QC) and the Content Management tool — Microsoft SharePoint. The integrated environment is set up using ‘adapters’ specific to each third party tool and Kovair OMNIBUS – the Integration Bus for IT™. An ‘adapter’ is a Web service to communicate with an integrated tool’s API. It collects the required information and performs the requested actions on the integrated tool. Therefore, for QC and SharePoint, you should have separate adapters to connect QC and SharePoint with Kovair OMNIBUS. The integrated framework supports two–way synchronization, and the flow of information between QC, SharePoint, and Kovair is determined by Service Flows. Service Flow is the basis of Tool Integration that defines business rules in terms of event–action mapping. In Kovair, Tool Integration is customizable. Users can define their own objectives like which data are to be transferred and when to transfer them. Event queue and Action queue are maintained by OMNIBUS adapter to establish reliable communication among QC, SharePoint, and Kovair. How the Guide is Organized This guide helps you integrate Kovair with QC (Test Management tool) and SharePoint (Content Management tool). The guide is organized in following broad level sections: Getting Started This section provides a comprehensive view on QC-SharePoint integration. Further this section defines the typographical conventions used in the document. Setting up the Integrated Environment This section provides an overview of how to set up the different components of Tool Integration. Integration of QC with SharePoint through Kovair This section elucidates a real life situation where QC and SharePoint are integrated with Kovair. The example shows the data flow between the two integrated tool instances. Typographical Conventions The following icon conventions are used in this guide: Icon Icon Name Description Note Notes contain special information and alert you about effects of an action. Tips are word of advice given to the users for enhanced usability and better usage of Tips functionality. © Kovair Software, Inc. 2012 4 Kovair 6.5 QC-SharePoint Integration Guide
- 5. Setting up the Integrated Environment Integration Basics Web Service Registration The first step of setting up the integrated environment is Web Service Registration. Web Service is a technology that helps you set the connection between separate service oriented applications or web–based applications by means of XML, Simple Object Access Protocol (SOAP) and Web Services Description Language (WSDL). Each of these components has specific roles in integrating service-oriented applications. In real life scenario, Web Services are used to exchange data, processes and business logic among different service oriented applications from different sources. Web Service is tool specific; you cannot use a Web Service defined for QC, to integrate other service oriented applications. Entity, Entity Field, and Lookup Value Mapping Ensure that all entities in the third party tools are defined in Kovair by similar names and attributes. Entity Mapping Kovair: Entities QC: Entities SharePoint: Entities Requirement Requirement Issue Defect Test Case Test Requirement Requirement Sharepoint Doc Shared Documents Test TestCase Test Run TestRun Test Step TestStep Defect Defects Entity attributes are represented in terms of fields. After mapping the entities, you have to map their fields to ensure that all information is replicated across Kovair, QC, and SharePoint. Lookup value mapping is required only if field mapping involves some Lookup type of fields. The Lookup type fields are associated with a set of values – usually they are displayed in a drop-down list. Lookup mapping ensures that when a record is replicated from one tool to another, the lookup value of lookup field associated with the record is replicated properly. Relationship Mapping Relationship Mapping is an extended part of Field Mapping. In Kovair, supplementary information is defined in terms of Additional Fields. The Field Mapping section does not consider the Additional Fields. Additional Fields are mapped with appropriate fields of tools through Relationship Mapping. You do not need to set Relationship Mapping if Additional Fields are not defined in a relationship. © Kovair Software, Inc. 2012 5 Kovair 6.5 QC-SharePoint Integration Guide
- 6. Define Service Flow to map ‘Events’ and ‘Actions’ across the integrated Tools Service Flow is the basis of Tool Integration. The flow of data through integrated framework is represented by mapping ‘event’ and ‘action’ among the tools. The objective is to define an ‘action’ that needs to be performed in the integrated tool against an ‘event’ of Kovair, or vice-versa. Service Flow has three defining aspects: event, condition and action. The ‘condition’ is optional but mapping ‘event’ and ‘action’ is mandatory. Map Users of Kovair with Users of Integrated Tool Each tool has a specific set of users, and when tools are integrated it becomes necessary to map two different sets of users. Consider a scenario where you have integrated Kovair instance with QC instance. If two instances are located in two different geographical regions and operated by different set of users then you need to map the users according to their role or real-life activities. Tool Registration Tool Registration is synonymous to Web Service Registration because to register a tool, you need to register the Web service for accessing that tool. The Kovair self adapter registration and the Web service registration of QC and SharePoint are integral part of the registration procedure. Kovair Self Adapter Registration To register Kovair self adapter: 1. Log into the Kovair application. 2. Select the appropriate workspace from the Workspace drop-down list. The integration among Kovair, QC and SharePoint is Workspace specific. 3. Click the Workspace Setup link to switch to the Workspace Setup mode. 4. Navigate to Omnibus Registration. The Registration page appears: © Kovair Software, Inc. 2012 6 Kovair 6.5 QC-SharePoint Integration Guide
- 7. 5. Click the Create New Tool Instance link. The New Tool Registration page containing a set of tabs for registering the tool is displayed, as shown in the following figure: 6. Enter appropriate information: General – This page contains general information about the Web Service. (Fields marked with ‘*’ are mandatory) Ο Tool Name – Enter ‘Kovair’ in the associated text box. Ο Tool Type – Select ‘Kovair’ from the associated drop-down list. Ο Web Service URL – Enter the appropriate Web Service URL in the associated text box. Ο Enable – Check this option to enable the Web Service for registration. Ο Event Collection Scheduling – Define the event collection frequency and time. The event collection frequency determines the number of times you want to synchronize the events and actions of the integrated tools – QC, SharePoint, and Kovair. The default event collection frequency is that events will be collected every day, every minute. © Kovair Software, Inc. 2012 7 Kovair 6.5 QC-SharePoint Integration Guide
- 8. 7. Click the Next button. The Security Parameters page appears: Security Parameters – This page allows you to set the security parameters. The display of fields in this section is subject to Tool Instance and Web Service URL you have specified in the previous section. Ο Login ID – Enter your valid Kovair login ID in the associated text box. Ο Password – Enter valid password in the associated text box. 8. Click the Next button. The Project Selection page appears: Project Selection – This page allows you to select and associate the selected workspace for the new tool instance. Ο Default Project – Select a default workspace from the associated drop-down list. The drop-down list displays the projects defined in Kovair. Click the Add More Project link to add workspaces. The application displays a new field as ‘Work Area’ that displays list of workspaces. Work Area - Select the appropriate workspace from the associated drop-down list. Additional icon on this page Click the icon to delete the row. Ο Default User a. Enter the name of the user whom you want to assign as the default user. b. Click the Get Users button to retrieve the Kovair users with the specified name. c. Select the appropriate user from the associated drop-down list. 9. Click the Save & Finish button. Additional buttons on this page Previous Click the button to navigate to the preceding tab. Cancel Click the button to cancel the operation. © Kovair Software, Inc. 2012 8 Kovair 6.5 QC-SharePoint Integration Guide
- 9. QC Web Service Registration To register the Web service for QC in the Kovair application: 1. Navigate to Omnibus Registration. The Registration page appears. 2. Click the Create New Tool Instance link. The New Tool Registration page containing a set of tabs for registering the tool is displayed. 3. Enter appropriate information in the General tab. This page contains general information about the Web Service. Tool Name – Enter ‘QCEval’ (or any other name) in the associated text box. Tool Type – Select ‘Quality Center’ from the associated drop-down list. Web Service URL – Enter the appropriate Web Service URL in the associated text box. Enable – Check this option to enable the Web Service for registration. Event Collection Scheduling – Define the event collection frequency and time. The event collection frequency determines the number of times you want to synchronize the events and actions of the integrated tools – QC, SharePoint, and Kovair. The default event collection frequency is that events will be collected every day, every minute. 4. Click the Next button. The Security Parameters page appears: Security Parameters – This page allows you to set the security parameters for accessing the Web service. The display of fields in this section is subject to Tool Instance and Web Service URL you have specified in the previous section. Ο Server – Enter a valid IP address (e.g. 10.35.12.108). Ο Port – Enter a valid port number. Ο Domain – Enter domain name (e.g. QC_HLD). Ο Domain Password – Enter domain password. Ο User Name – Enter valid login ID in the associated text box. Ο Password – Enter valid password in the associated text box. Ο Host Name – Enter valid host name. 5. Click the Next button. The Project Selection page appears. Project Selection – This page allows you to select and associate the selected workspace for the new tool instance. Ο Default Project – Select a default workspace from the associated drop-down list. The drop-down list displays the projects defined in Kovair. © Kovair Software, Inc. 2012 9 Kovair 6.5 QC-SharePoint Integration Guide
- 10. Click the Add More Project link to add workspaces. The application displays a new field as ‘Work Area’ that displays list of workspaces. Work Area - Select the appropriate workspace from the associated drop-down list. Additional icon on this page Click the icon to delete the row. Ο Default User a. Enter the name of the user whom you want to assign as the default user. b. Click the Get Users button to retrieve the Kovair users with the specified name. c. Select the appropriate user from the associated drop-down list. 6. Click the Save & Finish button. Additional buttons on this page Previous Click the button to navigate to the preceding tab. Cancel Click the button to cancel the operation. SharePoint Web Service Registration To register the Web service for SharePoint in the Kovair application: 1. Navigate to Omnibus Registration. The Registration page appears. 2. Click the Create New Tool Instance link. The New Tool Registration page containing a set of tabs for registering the tool is displayed. 3. Enter appropriate information: General – This page contains general information about the Web Service. (Fields marked with ‘*’ are mandatory) Ο Tool Name – Enter ‘SharePoint2010’ in the associated text box. Ο Tool Type – Select ‘SharePoint’ from the associated drop-down list. Ο Web Service URL – Enter the appropriate Web Service URL in the associated text box. Ο Enable – Check this option to enable the Web Service for registration. Ο Event Collection Scheduling – Define the event collection frequency and time. The event collection frequency determines the number of times you want to synchronize the events and actions of the integrated tools – QC, SharePoint, and Kovair. The default event collection frequency is that events will be collected every day, every minute. 4. Click the Next button. The Security Parameters page appears: © Kovair Software, Inc. 2012 10 Kovair 6.5 QC-SharePoint Integration Guide
- 11. Security Parameters – This page allows you to set the security parameters for accessing the Web service. The fields displayed in this section depend on Tool Instance and Web Service URL you have specified in the previous section. Ο Server – Enter the URL of the server where SharePoint is installed. (e.g. sharepoint- eval.kovair.com:8084) Ο User – Enter valid login ID in the associated text box. Ο Password – Enter valid password in the associated text box. 5. Click the Next button. The Project Selection page appears. Project Selection – This page allows you to select and associate the selected workspace for the new tool instance. Ο Default Project – Select a default workspace from the associated drop-down list. The drop-down list displays the projects defined in Kovair. Click the Add More Project link to add workspaces. The application displays a new field as ‘Work Area’ that displays list of workspaces. Work Area - Select the appropriate workspace from the associated drop-down list. Additional icon on this page Click the icon to delete the row. Ο Default User a. Enter the name of the user whom you want to assign as the default user. b. Click the Get Users button to retrieve the Kovair users with the specified name. c. Select the appropriate user from the associated drop-down list. 6. Click the Save & Finish button. Additional buttons on this page Previous Click the button to navigate to the preceding tab. Cancel Click the button to cancel the operation. Entity, Field and Lookup Mapping After you have registered the Kovair self adapter and Web services for QC and SharePoint, you need to create several entity mappings to map the entities and entity fields of the respective tools that are being integrated. The following tables list all the entity mappings required for integrating QC, SharePoint and Kovair. Entity Mapping between Kovair and QC Kovair QC Requirement Requirements Issue Defect Test Case Test © Kovair Software, Inc. 2012 11 Kovair 6.5 QC-SharePoint Integration Guide
- 12. Entity Mapping between Kovair and SharePoint Kovair SharePoint Requirement Requirement Sharepoint Doc Shared Documents Entity Mapping between QC and SharePoint QC SharePoint Test TestCase Test Run TestRun Test Step TestStep Defect Defects For each pair, you need to create separate entity mappings in Kovair. For example, you need to create an entity mapping for mapping the ‘Test’ entity of QC with the ‘TestCase’ entity of SharePoint. Also when creating the entity mappings, you need to map the fields of the selected entities. To map the entities, fields, and lookup values: 1. Navigate to Workspace Setup Omnibus Entity Mapping. The Entity Mapping page appears: 2. Click the Create New Entity Mapping link. The General tab of the Add Entity Mapping page appears: © Kovair Software, Inc. 2012 12 Kovair 6.5 QC-SharePoint Integration Guide
- 13. In the General tab of the Add Entity Mapping page, you need to select the tools and entities that are to be mapped so that entity item of one tool is mapped to the appropriate entity item of another tool. For example, to map the Test entity of QC with the TestCase entity of SharePoint: a. Enter an appropriate mapping name. (e.g. QC TestCase - SharePoint2010 TestCase) b. Select ‘QC Eval’ in the First Instance drop-down list. The First Instance Entity drop-down list displays all the entities of QC. c. Select ‘Test’ in the First Instance Entity drop-down list. d. Select ‘SharePoint2010’ in the Second Instance drop-down list. The Second Instance Entity drop-down list displays all the entities of SharePoint. e. Select ‘TestCase’ in the Second Instance Entity drop-down list. You may also select SharePoint2010 as the first instance and QC Eval as the second instance. However, in the Second Instance drop-down list, you cannot select the instance which is already selected as the first instance. 3. Click the Next button. The Field Mapping tab appears. For each entity mapping, you need to map the fields of the selected tools’ entities so that data can be replicated across the selected tools. This Field Mapping tab allows you to map fields of the selected tools’ entities. The entity fields of the selected tools are displayed in the two columns. The fields displayed in these columns depend on the tools and entities selected in the General tab. To map a field of one tool’s entity with another tool’s entity: a. Select the appropriate field in both the lists. Both the fields must be of same type. b. Select and set the mapping direction from the Direction drop-down list. By default, the option ‘Bi- direction’ remains selected. c. Click the Add button. d. Select the other fields as per your requirements. The lookup fields of the two entities can also be mapped. For more information refer to the Lookup Mapping section. 4. Click the Next button. The Default Values tab appears. In the Default Values tab, the Mandatory Fields section shows all the mandatory fields of the entities selected in the General tab. The Additional Fields section shows all the non-mandatory fields of the selected entitles. In the Default Values tab: Specify default values for all the mandatory fields of both the tools’ entities. Expand the Additional Fields – Default Values section if you want to specify default values for the non-mandatory fields. 5. Click the Next button. The Composite Field Mapping tab appears. The Composite Field Mapping tab shows all the grid fields of the entities selected in the General tab. As per your requirements, you can map the similar columns of grid fields of both the entities. 6. Click the Next button. The Transformation tab appears. The Transformation tab allows you to define the formula to calculate the values of the calculated fields. If you want to define formula for calculated fields: a. Select a field from the Field name drop-down list. b. Click the icon. The Expression Builder appears. c. Specify a formula for the selected field. d. Click the Add more rows button and repeat step a to step c if you want to define formula for more calculated fields. 7. Click the Save & Finish button. © Kovair Software, Inc. 2012 13 Kovair 6.5 QC-SharePoint Integration Guide
- 14. Relationship Mapping If an integrated tool instance supports relationship among entities then you can map Kovair's relation fields with appropriate relationship of the instance. Relationship Mapping includes the map of - tool instances, entity relationships, and relation fields. You need to select logical pair of relationships (both relations have same purpose), and map relation fields. To map the relation: 1. Navigate Omnibus Relationship Mapping. The Relationship Mapping page appears: 2. Click the Create New Relationship Mapping link. The General tab of the Add New Relationship Mapping page appears: 3. Enter appropriate information. (Fields marked with ‘*’ are mandatory) Ο Mapping Name – Enter a suitable name for the relationship mapping. Ο Instance 1 – Select a tool instance (e.g. QCEval) from the associated drop-down list. Instance refers to the ‘tools’ being integrated. Ο Instance 1 Relationship – Select a relationship (e.g. Defect to Requirement) from the drop-down list. All relations defined in QC are displayed in the list. Ο Instance 2 - Select tool instance (e.g. SharePoint) from the associated drop-down list. Ο Instance 2 Relationship – Select a relationship (e.g. Defects to Requirements) from the drop- down list. All relations defined in SharePoint are displayed in the list. 4. Click the Next button. The Relation Field Mapping tab appears. This tab allows you to map additional fields of compatible data type from the field list of both the Instances. 5. Select fields of same data type from the field list of both the instances and click the Add button. The selected fields are mapped and added to the Mapped Fields section. © Kovair Software, Inc. 2012 14 Kovair 6.5 QC-SharePoint Integration Guide
- 15. 6. Click the Save & Finish button. Additional buttons on this page Click the button to automatically map the field of same data type and same Auto Map name from the application. Remove Click the button to remove fields from the Mapped Fields section. Previous Click this button to navigate to the preceding section Cancel Click this button to terminate the action. Service Flow Service flow refers to a set of communication rules that acts on integrated tool instances. Each communication rule is a pair of event and action. The objective of a Service Flow is to define what action should be performed in an instance (say, instance SharePoint), when an event occurs in another instance (say, QC), considering both instances are integrated by OMNIBUS technology. To create a new Service Flow: 1. Navigate to Omnibus Service Flow. The Service Flow page appears: 2. Click the Create New Service Flow link. The Event tab of Create New Service Flow page appears: 3. Enter appropriate information. (Fields marked with ‘*’ are mandatory) Ο Service Flow Name – Enter an appropriate name for the Service Flow in the associated text box. Ο Instance Name – Select the name of the instance/tool (e.g. QCEval) based on whose event you want to define the service flow’s action. The Instance Entity drop-down list is populated based on the selected instance/tool. Ο Instance Entity – Select the appropriate entity (e.g. Defect) from the associated drop-down list. The Event drop-down list is populated based on the selected entity. Ο Event – Select the event from the associated drop-down list that will trigger an action defined in the Service Flow. The list displays all the events defined in the Kovair application. Ο Enable – Check this option to start the Service Flow. © Kovair Software, Inc. 2012 15 Kovair 6.5 QC-SharePoint Integration Guide
- 16. 4. Click the Next button. The Event Condition tab appears: The Event tab is for defining the conditions or criteria on events for which Service Flow will trigger actions. The defining parameters are – Field, Condition, Value and Operator. 5. Enter appropriate information in the following fields: Ο Field – Select the field on which you want to trigger the action from the drop-down list. The fields belong to the instance entity selected for the event. Ο Condition – Select a condition based on which the event will trigger an action. Ο Value – Select a value depending on which the event will trigger the action. Ο Operator - Select appropriate operator (AND / OR) from the drop-down to associate multiple criteria to work together Ο Add More Row – Click this link to add more rows and define multiple conditions. 6. Click the Next button. The Action tab appears: The Action tab is for defining the target instance, target entity and action of the Service Flow. 7. Enter appropriate information in the following fields: Ο Instance Name – Select the instance/tool (e.g. SharePoint2010) on which you want to trigger the action corresponding to the specified event and condition. Ο Instance Project – Select the appropriate project/workspace for which the service flow is effective. Ο Instance Entity – Select an entity (e.g. Defect) for which the action will be triggered. Ο Entity Mapping – Select the entity mapping according to which field values will get replicated. © Kovair Software, Inc. 2012 16 Kovair 6.5 QC-SharePoint Integration Guide
- 17. - Click this icon to create new entity mapping. - Click this icon to modify details of existing entity mapping. Select an entity mapping from the drop-down list and click this icon Ο Action – Select appropriate action from the associated drop-down list. All actions displayed in this list are pre-defined in Kovair. For example, you can choose to add a defect in SharePoint based on the event — a defect is added in QC. Ο Alternate Action When Entity Item Does Not Exist - Select an alternate action from associated drop-down list. The list displays remaining set of actions except the action you have already selected. The service flow triggers this action if no items exist for the instance entity. Ο Enable – Check this option to activate the Service Flow. Ο Asynchronous – Check this option for service flow to trigger the action asynchronously. Ο For Successful Action Notify to – Check this option and enter a user name in the associated text box to notify a user when the action specified in the Service Flow is successfully performed. Ο For Erroneous Action Notify to – Check this option and enter a user name in the associated text box to notify a user when the action specified in the Service Flow is not performed. Ο Need Sync Back – Check this option to sync back the data from one tool (e.g. Kovair) to another (e.g. SharePoint) and vice versa. 8. Click the Save & Finish button. Additional buttons on this page Previous Click this button to navigate to the preceding page. Cancel Click this button to close the window. User Mapping To map the users: 1. Navigate to Omnibus User Mapping. The User Mapping page appears: 2. Click the Create New User Mapping link. The Add/Edit User Mapping page appears: © Kovair Software, Inc. 2012 17 Kovair 6.5 QC-SharePoint Integration Guide
- 18. 3. Select appropriate instances in the Instance 1 and Instance 2 drop-down lists. For example, select ‘QCEval’ in Instance 1 drop-down list and ‘Kovair’ in Instance 2 drop-down list to map the users of these tools. On selecting the tool instances, the User Mapping Details Information section appears: 4. Click the Map Users Manually option. The Map Interactively section appears: 5. Enter a user name in the text box associated with the Kovair Users list and click the Get User button. The list of users in Kovair appears based on the specified name. 6. Enter a user name in the text box associated with the QC Users list and click the Get User button. The list of users in QC appears based on the specified name, as shown in the following figure: 7. Click the Map button. The mapped user appears in the Mapped Users list, as shown in the following figure: 8. Click the Save button. Additional buttons on this page Click this button to eliminate the selected mapped user from the Mapped Remove Mapped User Users section. © Kovair Software, Inc. 2012 18 Kovair 6.5 QC-SharePoint Integration Guide
- 19. Integration of QC with SharePoint through Kovair– A Real Life Scenario After you have set up the integrated environment, data can flow seamlessly between QC and SharePoint as explained below. Adding a Requirement in SharePoint To add a requirement in SharePoint: 1. Log into SharePoint. The SharePoint home page appears. 2. Click the Requirements link in the Left Navigation tree. The list of existing requirements is displayed, as shown in the following figure: © Kovair Software, Inc. 2012 19 Kovair 6.5 QC-SharePoint Integration Guide
- 20. 3. Click the Add new item link. The Requirements – New Item dialog box appears: 4. Enter the requirement title in the Title text box. 5. Click the Save button. The requirement is displayed in the list of requirements as shown in the following figure: © Kovair Software, Inc. 2012 20 Kovair 6.5 QC-SharePoint Integration Guide
- 21. Viewing Replicated Requirement in QC The requirement you added in SharePoint is replicated in QC as both these tools are integrated through Kovair Omnibus. To view the replicated requirement in QC: 1. Log into QC. The QC home page appears. 2. Click the Requirements node in the left pane. The list of existing requirements appears: 3. Click the icon to refresh the requirements list. The following window appears: © Kovair Software, Inc. 2012 21 Kovair 6.5 QC-SharePoint Integration Guide
- 22. 4. Expand the Requirements node. The requirement added in SharePoint is displayed, as shown in the following figure: Creating a Test Case and Linking it with Requirement in QC A test case is called test plan in QC. To create a test case in QC and link it with the requirement that was created in SharePoint and replicated in QC: 1. Click the Test Plan node in the left pane. 2. Select the project within which you want to create a test case, as shown in the following figure: © Kovair Software, Inc. 2012 22 Kovair 6.5 QC-SharePoint Integration Guide
- 23. 3. Right-click the project folder and select New Test from the context menu, as shown in the following figure: On selecting New Test, the Create New Test dialog box appears. 4. Select the test type and specify a name for the test case, as shown in the following figure: 5. Click the OK button. © Kovair Software, Inc. 2012 23 Kovair 6.5 QC-SharePoint Integration Guide
- 24. 6. Click the test case you added, as shown in the following figure: 7. Click the Req Coverage tab. 8. Click Select Req. The list of requirements is displayed in the right pane as show in the following figure: © Kovair Software, Inc. 2012 24 Kovair 6.5 QC-SharePoint Integration Guide
- 25. 9. Click the icon to refresh the list of requirements. The list of requirements is compressed as shown in the following figure: 10. Expand the Requirements node. The requirement added in SharePoint is displayed, as shown in the following figure: 11. Double-click the requirement added in SharePoint. The requirement is linked with the selected test case and is displayed under the Req Coverage tab, as shown in the following figure: © Kovair Software, Inc. 2012 25 Kovair 6.5 QC-SharePoint Integration Guide
- 26. Creating a Test Set and Linking it with Test Case in QC To create a Test Set and link it with the test case you created: 1. Click the Test Lab node in the left pane. 2. Click the folder under which you want to create test set, shown in the following figure: 3. Right-click the selected folder and select New Test Set from the context menu as shown in the following figure: On selecting New Test Set, the New Test Set dialog box appears. © Kovair Software, Inc. 2012 26 Kovair 6.5 QC-SharePoint Integration Guide
- 27. 4. Enter appropriate name for the test set, as shown in the following figure: 5. Click the OK button. The test set is displayed under the selected folder and the Test Plan tree is displayed in the right pane, as shown in the following figure: 6. Click the icon in the Test Plan tree to refresh it. The test case you created in QC is displayed, as shown in the following figure: 7. Double-click the test case to link it with the Test Set. © Kovair Software, Inc. 2012 27 Kovair 6.5 QC-SharePoint Integration Guide
- 28. Executing and Failing Test Case in QC To execute and fail the test case: 1. Click the Test Set you added. 2. Click the Execution Grid tab. 3. Click the icon. The following dialog box appears: 4. Enter a run name and select ‘Failed’ in the Status drop-down list, as shown in the following figure: 5. Click the icon to complete the execution. © Kovair Software, Inc. 2012 28 Kovair 6.5 QC-SharePoint Integration Guide
- 29. Viewing Test Case and Related Requirement in SharePoint The test case you added in QC is replicated to SharePoint. Also, the relationship you established between the test case and the replicated requirement in QC is reflected in SharePoint. To view the test case and its linked requirement in SharePoint: 1. Log into SharePoint. The list of requirements is displayed. 2. Click TestCase in the left navigation pane. The list of test cases, along with the test case added in QC, is displayed, as shown in the following figure: 3. Click the test case you added in QC. The details of the test case are displayed, along with the related requirement and test run, as shown in the following figure: © Kovair Software, Inc. 2012 29 Kovair 6.5 QC-SharePoint Integration Guide
- 30. Viewing Test Run and Related Test Case in SharePoint The test run you added in QC is replicated to SharePoint. Also, the relationship between the test run and its corresponding test case is reflected in SharePoint. To view the test run and its linked requirement in SharePoint: 1. Click TestRun in the left navigation pane. The list of test runs is displayed, along with the test run added from QC, as shown in the following figure: 2. Click the test run to view its details and related test case. © Kovair Software, Inc. 2012 30 Kovair 6.5 QC-SharePoint Integration Guide
