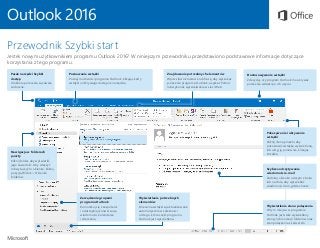
Microsoft Outlook 2016
- 1. Outlook 2016 Przewodnik Szybki start Jesteś nowym użytkownikiem programu Outlook 2016? W niniejszym przewodniku przedstawiono podstawowe informacje dotyczące korzystania z tego programu. Poznawanie wstążki Poznaj możliwości programu Outlook, klikając karty wstążki i odkrywając dostępne narzędzia. Pasek narzędzi Szybki dostęp Ulubione polecenia są zawsze widoczne. Znajdowanie potrzebnych elementów Wpisz słowo kluczowe lub frazę, aby wyszukać polecenia programu Outlook, uzyskać Pomoc lub wykonać wyszukiwanie w sieci Web. Dostosowywanie wstążki Zdecyduj, czy program Outlook ma ukrywać polecenia wstążki po ich użyciu. Pokazywanie i ukrywanie wstążki Kliknij ikonę pinezki, aby pozostawić wstążkę wyświetloną, lub ukryj ją ponownie, klikając strzałkę. Nawigacja w folderach poczty Kliknij folder, aby wyświetlić jego zawartość. Aby włączyć lub wyłączyć to okienko, kliknij pozycję Widok > Okienko folderów. Wyświetlanie potrzebnych elementów Polecenia wstążki są aktualizowane automatycznie w zależności od tego, która część programu Outlook jest wyświetlana. Wyświetlanie stanu połączenia W tym miejscu w programie Outlook jest stale wyświetlany stan synchronizacji folderów oraz stan połączenia z serwerem. Szybsze odczytywanie wiadomości e-mail Zadokuj okienko odczytu z boku lub na dole, aby wyświetlać wiadomości tam, gdzie chcesz. Zarządzanie grupami programu Outlook Komunikuj się z zespołami i udostępniaj konwersacje, wiadomości, kalendarze i zdarzenia.
- 2. Outlook 2016 Konfigurowanie konta Możesz zacząć korzystać z programu Outlook 2016, gdy tylko wprowadzisz informacje o swoim koncie. Na wstążce kliknij pozycję Plik > Informacje, a następnie kliknij przycisk Dodaj konto. Następnie zaloguj się przy użyciu wybranego adresu e-mail lub użyj konta utworzonego przez firmę lub szkołę. Dołączanie plików bez wyszukiwania Chcesz dołączyć obraz lub dokument? Program Outlook pozwala oszczędzić czas dzięki przechowywaniu listy ostatnio używanych plików. Podczas redagowania nowej wiadomości lub zaproszenia na spotkanie kliknij przycisk Dołącz plik, a następnie wybierz plik, który chcesz dołączyć. Konfigurowanie grupy programu Outlook Jeśli używasz programu Outlook w ramach subskrypcji usługi Office 365, możesz użyć opcji Grupy zamiast list dystrybucyjnych w celu zoptymalizowania komunikacji i współpracy z członkami zespołu lub organizacji. Aby utworzyć nową grupę w programie Outlook 2016, kliknij kartę Narzędzia główne, a następnie kliknij pozycję Nowe elementy > Grupa. Jeśli w menu nie widać tej opcji, skontaktuj się z administratorem Twojej subskrypcji usługi Microsoft Office 365, aby uzyskać więcej informacji. Korzystając ze skrzynki odbiorczej dowolnej z Twoich grup, możesz rozpocząć konwersację lub dołączyć do konwersacji, utworzyć lub potwierdzić zdarzenia dotyczące zespołu, zobaczyć listę członków i otrzymywać powiadomienia dotyczące interakcji w zakresie dowolnego udostępnionego przez Ciebie wpisu. Działania te mogą także wykonać inni członkowie grupy. Aby dołączyć do istniejącej grupy, najpierw wyszukaj jej nazwę. Na karcie Narzędzia główne w oknie aplikacji Outlook wprowadź słowo kluczowe lub frazę w polu Wyszukaj w kontaktach, a następnie wybierz kliknięciem grupę, do której chcesz dołączyć.
- 3. Outlook 2016 Outlook to więcej niż program pocztowy Łatwo przełączaj się między Pocztą, Kalendarzem, Kontaktami i innymi funkcjami. Tworzenie nowych elementów na miejscu Kliknij prawym przyciskiem myszy dowolne miejsce, aby utworzyć nowe spotkanie, termin lub zdarzenie. Wyszukiwanie w kalendarzu Zacznij wpisywać tekst w polu wyszukiwania, aby błyskawicznie znaleźć spotkania i terminy. Łatwe w obsłudze narzędzia i polecenia Kalendarza W widoku kalendarza na wstążce wyświetlane są wszystkie polecenia potrzebne do zorganizowania dnia, tygodnia, miesiąca i roku. Inny punkt widzenia Kliknij, aby zobaczyć, ile masz do zrobienia w danym dniu, tygodniu lub miesiącu. Wyszukiwanie osób przed planowaniem Wpisz nazwę lub imię i nazwisko, aby wyszukać i sprawdzić informacje kontaktowe wybranej osoby przed zaplanowaniem spotkania. Potrzebujesz słońca? Zerknij na prognozę pogody, aby upewnić się, że deszcz nie zepsuje Ci spotkania lub wydarzenia. Spójrz w przeszłość — lub daleko w przyszłość Musisz wyszukać dawne wydarzenie lub zaplanować coś w odległej przyszłości? Kliknij małą strzałkę po lewej lub prawej stronie bieżącego miesiąca, aby przeskoczyć do odpowiedniego dnia. Nawigacja w harmonogramie W widoku bieżącego dnia, tygodnia lub miesiąca kliknij strzałkę w przód lub w tył, aby zmienić wyświetlany okres. Wyświetlanie kalendarzy udostępnionych Skup się na własnym harmonogramie lub wyświetl wszelkie dodatkowe kalendarze, które zostały Ci udostępnione przez inne osoby lub grupy. Inny punkt widzenia Kliknij, aby przełączyć się między Pocztą, Kalendarzem, Kontaktami i innymi funkcjami.
- 4. Outlook 2016 Znajdowanie potrzebnych elementów Wpisz słowo kluczowe lub frazę w polu wyszukiwania Powiedz mi, co chcesz zrobić na wstążce, aby szybko znaleźć szukane funkcje i polecenia programu Outlook, poznać zawartość Pomocy lub uzyskać więcej informacji online. Pobieranie innych przewodników Szybki start Program Outlook 2016 to tylko jedna z nowo zaprojektowanych aplikacji w pakiecie Office 2016. Odwiedź witrynę http://aka.ms/office-2016-guides, aby bezpłatnie pobrać przewodniki Szybki start dotyczące nowych wersji pozostałych ulubionych aplikacji. Następne kroki w programie Outlook Zobacz, co nowego w pakiecie Office 2016 Poznaj nowe i ulepszone funkcje w programie Outlook 2016 i innych aplikacjach pakietu Office 2016. Więcej informacji można uzyskać w witrynie http://aka.ms/office-2016-whatsnew. Skorzystaj z bezpłatnych szkoleń, samouczków i klipów wideo dotyczących pakietu Office 2016 Chcesz lepiej poznać możliwości programu Outlook 2016? Odwiedź witrynę http://aka.ms/office-2016-training, aby poznać ofertę naszych bezpłatnych szkoleń. Prześlij nam swoją opinię Podoba Ci się program Outlook 2016? Masz pomysł na jego usprawnienie, którym możesz się z nami podzielić? W menu Plik kliknij pozycję Opinie i postępuj zgodnie z instrukcjami, aby wysłać swoje sugestie bezpośrednio do zespołu zajmującego się produktem Outlook. Dziękujemy! Wyszukiwanie odpowiednich informacji Za pomocą funkcji Inteligentne wyszukiwanie program Outlook szuka w Internecie odpowiednich informacji w celu definiowania słów, fraz i pojęć. Wyniki wyszukiwania wyświetlone w okienku zadań mogą stanowić przydatny kontekst dla informacji, które chcesz udostępnić innym osobom.
