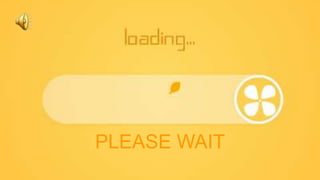
TIK kelas 9 BAB 4
- 1. PLEASE WAIT
- 2. Anggota kelompok : 1. Dinda Oktavia Rosa (09) 2. Divara Anaba Fathsel (10) 3. Nida Nur Hasanah (24) 4. Sella Melinda (30) BAB 4 MENAMBAH ANIMASI, SOUND, DAN MOVIE
- 3. MENAMBAH ANIMASI, SOUND DAN MOVIE Menambahkan Animasi dalam Presentasi Mengatur Waktu Animasi dalam Presentasi Mengatur Efek Perpindahan Slide Hyperlink Menambahkan File Sound ke dalam Slide Menambahkan File Movie ke dalam Slide Mempresentasikan Power Point Pertanyaan
- 5. 1. Pilih objek yang ingin diberi animasi. Objek tersebut bisa berupa teks, gambar ataupun shape yang Anda buat. Kali ini saya akan memilih objek berupa gambar 2. Klik tab Animations lalu klik tanda panah kebawah 3. Kemudian, akan muncul tampilan seperti di samping. Lalu pilih More Entrance Effects untuk efek yang lebih banyak 4. Pilih animasi yang anda inginkan
- 6. Mengatur Waktu Animasi dalam Presentasi
- 7. 1. Di slide, klik teks atau objek yang berisi efek animasi yang ingin Anda atur waktu mulainya. 2. Pada tab animasi , klik mulai panah bawah, dan pilih salah satu hal berikut ini: a) Untuk memulai efek animasi saat Anda mengklik slide, pilih Mulai Saat Klik (On Click). b) Untuk memulai efek animasi pada waktu yang sama dengan efek sebelumnya di daftar (di mana satu klik menjalankan beberapa efek animasi), pilih Mulai Dengan Sebelumnya (With Previous). c) Untuk memulai efek animasi segera setelah efek sebelumnya di daftar selesai diputar, pilih Mulai Setelah Sebelumnya (After Previous).
- 9. Klik slide yang akan diberi efek. Kemudian, klik tab meni Animation. Lalu, pilih efek yang ingin anda beri di slide anda di grup Transition to This Slide.
- 10. Hyperlink
- 11. Di tab Insert, dalam grup Links, klik Hyperlink Di dalam kotak dialog Insert Hyperlink, klik Place in The Document, lalu pilih slide yang mewakili tujuan hyperlink.
- 12. Menambahkan File Sound ke dalam Slide
- 13. 1. Di slide, klik teks atau objek yang berisi efek animasi yang ingin Anda atur waktu mulainya. 2. Pada tab Insert , klik Sound panah bawah, dan pilih salah satu hal berikut ini: a. Audio from File, untuk menyisipkan suara dari file pribadi b. Clip Art Audio, untuk menyisipkan audio dari clip art c. Record Audio, untuk menyisipkan audio dengan rekaman suara
- 14. Menambahkan File Movie ke dalam Slide
- 15. 1. Di slide, klik teks atau objek yang berisi efek animasi yang ingin Anda atur waktu mulainya. 2. Pada tab Insert , klik Video panah bawah, dan pilih salah satu hal berikut ini: a. Video from File, untuk menyisipkan video dari file pribadi b. Video from Web Site, untuk menyisipkan video dari internet/online c. Video from Clip Art, untuk menyisipkan video dari Clip Art
- 17. Klik tombol Slide Show di kanan bawah Microsoft Power Point untuk mempresentasikan hasil presentasi
- 18. PERTANYAAN
- 19. 1. Tampilan full screen beserta animasinya dapat dilihat dengan menggunakan perintah.... a. view - slide show c. view - show b. slide show - form beginning d. slide show - view show 2. Tombol pada keyboard yang berfungsi untuk mengakhiri slide show adalah..... a. delete c. ESC b. texture d. space 3. Kita dapat memberikan background pada presentasi MS Powerpoint 2007 melalui fitur.... a. home c. ribbon insert b. animation d. Design 4. Untuk mengatur animasi dapat menggunakan..... a. slide design c. custom animation b. animation schemes d. color schemes 5. Yang digunakan untuk menghubungkan antara slide satu dengan slide yang lain atau dengan file presentasi yang lain disebut.... a. hyperslide c. transition b. slide show d. hyperlink
- 20. 6. Untuk menampilkan atau menjalankan file presentasi adalah.... a. klik slide show, view show c. klik save as b. klik slide show, set up show d. klik print preview 7. Langkah pertama membuat file baru presentasi adalah…. a. Klik new file c. Klik print preview b. Klik open file d. Klik save as 8. Perintah untuk menyisipkan gambar dari file adalah… a. Insert New slide c. Insert Picture Clipart b. Insert Picture from file d. Open New File 9. Efek Sound dapat dibuka melalui menu… a. Insert, sound c. File, sound b. Format, sound d. View, movies and sound 10. Untuk menyisipkan audio dari Clip Art, kita bisa memilih pilihan… a. Audio from Clip Art c. Audio from File b. Movie from Clip Art d. Record Audio