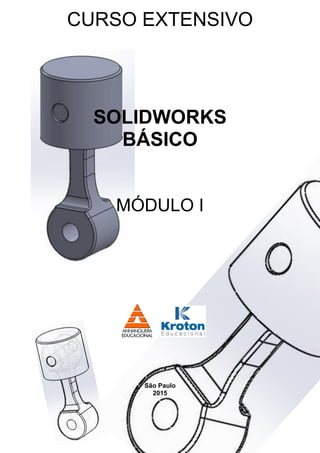
Curso SolidWorks Módulo I
- 1. CURSO EXTENSIVO KROTON / ANHANGUERA SOLIDWORKS BÁSICO MÓDULO I São Paulo 2015
- 2. CURSO EXTENSIVO DE SOLIDWORKS - MÓDULO I Instrutor: Diego Siqueira Setembro/2015 PROGRAMAÇÃO PREVISTA EM 4 HORAS Conteúdo abordado: Conceito e introdução á interface 3D Conceito e Introdução à interface 3D Criação e edição de esboços 2D Criação de Planos de Referência . . . . . . . . . . . (Exercícios Extras) Criação e edição de Recursos sólidos Ressalto Extrudado Extrusão por varredura . . . . . . . . . . . . . (Exercícios Extras) Extrusão por Loft . . . . . . . . . . . . . . . . . . (Exercícios Extras) Extrusão por Limite . . . . . . . . . . . . . . . . (Exercícios Extras) Corte por varredura . . . . . . . . . . . . . . . . (Exercícios Extras) Corte por Loft . . . . . . . . . . . . . . . . . . . . .(Exercícios Extras) Corte por limite . . . . . . . . . . . . . . . . . . . (Exercícios Extras) Adoçamentos (Filete e Chanfro) Padrão circular e linear . . . . . . . . . . . . . . . . . . . (Exercícios Extras) Casca . . . . . . . . . . . . . . . . . . . . . . . . . . . . . . . . . (Exercícios Extras) Espelhamento . . . . . . . . . . . . . . . . . . . . . . . . . . (Exercícios Extras) Introdução à Montagem e parâmetros de posicionamentos Exercícios de criação de Montagens Referências Bibliográficas SolidWorks Office Premium 2006 – Manual: Modelagem avançada de Peças, Edit. SolidWorks Corporation, Ano 200, 354 pág. SolidWorks Office Premium 200 – Manual: Essencial Peças e Montagens, Edit. SolidWorks Corporation, Ano 2007, 482 pág. Instrutor: Diego Siqueira e-mail: diegosiqueira@mail.com http://lattes.cnpq.br/7408332852648671
- 3. CURSO EXTENSIVO DE SOLIDWORKS - MÓDULO I Instrutor: Diego Siqueira Setembro/2015 Com o objetivo de apoiar e proporcionar a melhoria contínua do padrão de qualidade e produtividade da indústria, a Anhanguera desenvolve programas de educação Tecnológica e Superior em diversas áreas de ensino. Esse Curso Extensivo tem por objetivo apresentar as ferramentas básicas de Modelagem 3D e Montagem do SolidWorks. O Solidworks é uma ferramenta computacional de projetos, que permite acelerar o processo de desenvolvimento de produtos. Trata-se de um CAD tridimensional para construção de peças, montagens e geração de desenhos bidimensionais de maneira integrada. Isto significa que os três tipos de arquivo que são gerados pelo software podem ser relacionados, e se mudarmos qualquer característica da peça, automaticamente os arquivos associados a esta mudarão. Isso possibilita uma velocidade maior no processo de criação, desenvolvimento de produtos e modelamento 3D de quaisquer componentes. Nele esboçam-se idéias e realizam-se experiências com diferentes desenhos de forma a criar modelos 3D; É utilizado por estudantes, designers, engenheiros e outros profissionais para produzir componentes (Part/Peça) simples e complexos, conjuntos (Assembly/Montagem) e desenhos (Drawing/Detalhamento). BOA SORTE !
- 4. CURSO EXTENSIVO DE SOLIDWORKS - MÓDULO I Instrutor: Diego Siqueira Setembro/2015 1) ENTENDENDO A INTERFACE DO SOLIDWORKS 1.1) Barra de Ferramenta Standard Esta é a única barra que aparece ao abrir o programa. Conforme podemos observar na figura 2, ela aparece apenas com quatro ícones disponíveis o de novo documento, o de abrir um documento existente, o de filtro e o de ajuda. Os demais botões da barra de ferramenta serão disponibilizados quando abrirmos um documento novo ou um já existente. Esta e outras barras de ferramentas serão melhor apresentadas em uma etapa posterior. Note que esta caixa de diálogo é exatamente igual a qualquer outra do pacote Office da microsoft, com a vantagem de podermos visualizar a peça que estamos querendo abrir. Caso optemos por começar um novo modelamento devemos selecionar o botão de novo documento. Assim o programa nos disponibiliza uma outra caixa de diálogo. Esta é a caixa de diálogo posterior, onde o usuário escolhe o documento padrão a ser trabalhado: Peça, Montagem ou Detalhamento. 1.2) Funções do Windows
- 5. CURSO EXTENSIVO DE SOLIDWORKS - MÓDULO I Instrutor: Diego Siqueira Setembro/2015 O aplicativo SolidWorks contém conhecidas funções do Windows, como o método de arrastar e a possibilidade de redimensionar janelas. Muitos dos mesmos ícones, como imprimir, abrir, salvar, recortar e colar, também fazem parte do aplicativo SolidWorks. Se tratando de uma plataforma Windows, é possível também criar diversos tipos de atalhos dentro do programa, como o “Mouse Gestures”, também definir os mesmos atalhos de teclado do AutoCAd 2D para a “Barra de Atalhos” do SolidWorks. Ou seja, por pertencer à plataforma Windows, existem muitos recursos da plataforma adaptáveis ao SolidWorks. É possível dividir o painel esquerdo para exibir mais de uma guia por vez. É possível, por exemplo, exibir a árvore de projetos do Feature Manager na parte superior e, na parte inferior, a guia do Property Manager relativa a um recurso que se deseja implementar. O painel direito é a área de gráficos, onde você pode criar e manipular uma peça, montagem ou desenho.
- 6. CURSO EXTENSIVO DE SOLIDWORKS - MÓDULO I Instrutor: Diego Siqueira Setembro/2015 1.3) Janelas de documentos do SolidWorks As janelas de documentos do SolidWorks possuem dois painéis. O painel esquerdo, ou Gerenciador, contém: 1.3.1) Árvore de projetos do FeatureManager Exibe a estrutura da peça, montagem ou desenho. Selecione um item na árvore de projetos do Feature Manager para, por exemplo, editar o esboço subjacente, editar o recurso e suprimir ou cancelar a supressão do recurso ou componente. 1.3.2) PropertyManager Exibe as propriedades da entidade ou recurso. Fornece configurações de muitas funções, como esboços, recursos de filete e posicionamentos da montagem. 1.3.3) Configuration Manager Permite criar, selecionar e visualizar várias configurações das peças e montagens em um documento. Configurações são variações de uma peça ou montagem contida em um mesmo documento. Você pode, por exemplo, usar configurações de um parafuso para especificar comprimentos e diâmetros diferentes.
- 7. CURSO EXTENSIVO DE SOLIDWORKS - MÓDULO I Instrutor: Diego Siqueira Setembro/2015 1.4) Menus É possível acessar todos os comandos do SolidWorks usando menus. Os menus do SolidWorks usam convenções do Windows, inclusive submenus e marcas de seleção, para indicar que um item está ativo. Você também pode usar menus de atalho sensíveis ao contexto, clicando com o botão direito do mouse. 1.5) Barras de ferramentas É possível acessar as funções do SolidWorks usando as barras de ferramentas. As barras de ferramentas estão organizadas por função; por exemplo, a barra de ferramentas Esboço ou Montagem. Cada barra de ferramentas se compõe de ícones individuais para ferramentas específicas, como Girar vista, Padrão circular e Círculo. As barras de ferramentas podem ser exibidas ou ocultadas, fixadas ao redor das quatro bordas da janela do SolidWorks ou flutuadas para qualquer parte da tela. O software SolidWorks recorda o estado das barras de ferramentas entre sessões. Você também pode adicionar ou excluir ferramentas para personalizar as barras de ferramentas. Dicas de ferramentas aparecem quando você paira o mouse sobre cada ícone. 1.6) Command Manager
- 8. CURSO EXTENSIVO DE SOLIDWORKS - MÓDULO I Instrutor: Diego Siqueira Setembro/2015 O CommandManager é uma barra de ferramentas sensível ao contexto atualizada dinamicamente, de acordo com o tipo de documento ativo. Quando você clica em uma guia abaixo do Command Manager, ele é atualizado para exibir as ferramentas relacionadas. Cada tipo de documento, como peça, montagem ou desenho, tem guias diferentes definidas para suas tarefas. O conteúdo das guias é personalizável, como nas barras de ferramentas. Por exemplo, se você clicar na guia Recursos, as ferramentas relacionadas aos recursos serão exibidas. Você também pode adicionar ou excluir ferramentas para personalizar o Command Manager. Dicas de ferramentas aparecem quando você paira o mouse sobre cada ícone. 1.7) Barra de Ferramentas de Sketch / Esboço
- 9. CURSO EXTENSIVO DE SOLIDWORKS - MÓDULO I Instrutor: Diego Siqueira Setembro/2015 1.8) Barra de Ferramenta de Features / Recursos
- 10. CURSO EXTENSIVO DE SOLIDWORKS - MÓDULO I Instrutor: Diego Siqueira Setembro/2015 2) Convenções de Nomenclatura de Arquivos A lista abaixo possui os mais comuns tipos e nomes de extensões de arquivos usados no SolidWorks : xxx.sldprt - Arquivo de modelo 3D (Part ) xxx.slddrw - Arquivo de desenho 2D (Drawing) xxx.sldasm - Arquivo de montagem de modelos 3D (Assembly) 3) Orientando Modelos Para ajustar o modelo em uma determinada orientação, você pode girá-lo e movê-lo pela tela, aproximá-lo ou afastá-lo usando uma combinação de funções do mouse e teclado. SPIN: Botão do meio do mouse: pressione e arraste para girar o modelo em 3D; PAN: CTRL + botão do meio do mouse: pressione e arraste para mover o modelo pela tela; ZOOM: Shift + botão do meio do mouse: pressione e arraste verticalmente para o zoom in e out. TURN: Shift + botão do meio do mouse: pressione e arraste horizontalmente para girar o modelo perpendicularmente à tela. Nota: Se pressionado CTRL, aperte os números de 1 a 8 para o se obter o deslocamento da peça em todas as vistas possíveis, sendo que CTRL + 8 faz com que o modelo torne à vista de Sketch.
- 11. CURSO EXTENSIVO DE SOLIDWORKS - MÓDULO I Instrutor: Diego Siqueira Setembro/2015 CRIANDO UM PROJETO COM O SOLIDWORKS Nos próximos passos a seguir iremos apresentar as seguintes atividades: Tarefa 1 : Criação de dois modelos 3D; Ao fim dessa tarefa o aluno estará apto a criar peças simples neste software, desde o desenho idealizado em 2D até o modelamento da mesma. Tarefa 2 : Criação de uma Montagem Ao fim desse curso o aluno estará apto a criar montagem simples e definir seu posicionamentos. Obs: Os nomes dos comandos serão descritos em inglês e português (Ex.: "Sketch / Esboço"), para as máquinas com o programa SolidWorks instalado com as respectivas linguagens. Tarefa 1. Criar Pino_do_Pistao.sldprt Essa Tarefa consiste em utilizar os comandos simples e mais utilizados na modelação de peças no SolidWorks. 1º Passo: Crie uma pasta na área de trabalho chamada “Projeto_SW_n° do seu RA”. 2º Passo: Inicie o SolidWorks . 3º Passo: Clicar no ícone "New / Novo" da Barra de Ferramentas. Na Caixa de diálogo selecione “Part / Peça” e clique em "OK"
- 12. CURSO EXTENSIVO DE SOLIDWORKS - MÓDULO I Instrutor: Diego Siqueira Setembro/2015 4º Passo: Na Barra de Ferramentas, selecione "Save / Salvar", indique a pasta criada na área de trabalho, na opção “Type / Tipo” selecione “Part / Peça” e nomeie o arquivo como: "Pino_do_Pistao" e salve o arquivo. 5º Passo: Utilize o plano de referência "Front / Frontal" clique com o botão direito e selecione a opção "Sketch / Esboço" . Note que logo após salvar o arquivo, seu nome aparece no centro da Barra de Ferramentas !
- 13. CURSO EXTENSIVO DE SOLIDWORKS - MÓDULO I Instrutor: Diego Siqueira Setembro/2015 6º Passo: Com o "Sketch / Esboço" aberto, clique no ícone: "Circle / Círculo" (da Barra de Ferramentas Sketch) e em seguida no ícone "Smart Dimensions / Dimensões Inteligente" para dimensionar o círculo para Ø 5mm , clique no ícone Observe que o círculo fica todo preto. Isso significa que ele está totalmente definido ! 7º Passo: Na Barra de Ferramentas Features / Recursos , clique em "Extrude / Ressalto Extrudado" e digite o valor de 20 mm utilizando a opção de direção como "Plano médio", conforme imagem abaixo. Em seguida finalize o comando clicando no ícone.
- 14. CURSO EXTENSIVO DE SOLIDWORKS - MÓDULO I Instrutor: Diego Siqueira Setembro/2015 8º Passo: Clique no ícone “Chanfer / Chanfro” para criar os chanfros nas extremidades do da peça (note que ele está localizado na setinha abaixo do ícone "Fillet / Filete") Em seguida selecione uma extremidade (aresta), pressione a tecla CTRL e selecione a outra extremidade do pino. Em seguida, digite o valor de 0,5 mm e finalize o comando clicando no ícone 9º Passo: Salve o Pino_de_Pistao. Tarefa 2. Crie Pistão .sldprt Utilizando os mesmos comandos da Tafera anterior, vamos ampliar as ferramentas desenhando agora o Pistão. 1º Passo: Clicar no ícone "NEW / NOVO" da Barra de Ferramentas. Na Caixa de diálogo selecione “PART / PEÇA” e clique em "OK" 2º Passo: Na Barra de Ferramentas, selecione "Save / Salvar", indique a pasta criada na área de trabalho, na opção “Type / Tipo” selecione “Part / Peça” e nomeie o arquivo como: "Pistao" e salve o arquivo. 3º Passo: Utilize o plano de referência "FRONT / FRONTAL" clique com o botão direito e selecione a opção "Sketch / Esboço" .
- 15. CURSO EXTENSIVO DE SOLIDWORKS - MÓDULO I Instrutor: Diego Siqueira Setembro/2015 4º Passo: Com o "Sketch / Esboço" aberto, clique no ícone: "Circle / Círculo" (da Barra de Ferramentas Sketch) e indique o ponto inicial do círculo coincidente à "origem" (indicada por vetores vermelhos no centro da tela). Em seguida clique no ícone "Smart Dimensions / Dimensões Inteligente" para dimensionar o círculo para Ø 21mm. Nota: Quando especifico um esboço no ponto de origem do plano aberto, este se torna central aos 3 planos padrões do template. 5º Passo: Na Barra de Ferramentas “Features / Recursos”, clique em "Extrude/ Ressalto Extrudado" e digite o valor de 18,5 mm utilizando a opção de direção como "CEGO", conforme imagem abaixo. Em seguida finalize o comando clicando no ícone 6º Passo: Clique em uma das faces do modelo e selecione o ícone "Normal to / Normal a" , ou clique na face, e se ela ficou azul, então segure Ctrl + Aperte 8 que assim o modelo ficará normal à face selecionada.
- 16. CURSO EXTENSIVO DE SOLIDWORKS - MÓDULO I Instrutor: Diego Siqueira Setembro/2015 7º Passo: Clique nesta face e selecione o ícone "Sketch / Esboço" e faça o seguinte esboço: Para fazer esse esboço, pode ser utilizado diretamente o ícone "Ranhura reta" , ou também pode ser utilizado os comandos "Circle / Círculo", depois o ícone "Line / Linha" para fechar o contorno acima, depois o ícone "Trim / Aparar" para cortar as linhas indesejada, e o comando "Smart Dimensions / Dimensões Inteligente" para dimensionar esboço de acordo com o desenho da figura ao lado. 8º Passo: Na Barra de Ferramentas “Features / Recursos” , clique em "Cut / Corte Extrudado" e digite o valor de 18mm utilizando a opção de direção como "CEGO", conforme imagem abaixo. Em seguida finalize o comando clicando no ícone 9º Passo: Clique novamente na face anterior e selecione o ícone "Sketch / Esboço" e faça um círculo de Ø19,5mm (conforme a figura abaixo)
- 17. CURSO EXTENSIVO DE SOLIDWORKS - MÓDULO I Instrutor: Diego Siqueira Setembro/2015 8º Passo: Novamente clique em "Cut / Corte Extrudado" e digite o valor de 4mm utilizando a opção de direção como "CEGO", conforme imagem abaixo. Em seguida finalize o comando clicando no ícone 9º Passo: Clique no ícone "Show Section / Vista de Secção" para visualizar a peça cortada. Selecione o plano normal ao corte desejado e em seguida finalize o comando clicando no ícone 10º Passo: Clique novamente no ícone "Show Section / Vista de Secção" para sair do modo de visualização de peça cortada. Selecione o plano normal ao corte desejado e em seguida finalize o comando clicando no ícone 11º Passo: Como anteriormente a peça foi criada no ponto de origem do template (ou seja, no ponto central aos 3 planos padrões do template), então crie um "Sketch/ Esboço" no plano frontal. Em seguida crie uma linha de centro coindicente ao comprimento total do modelo. Em seguida crie um círculo de Ø 5mm no ponto médio da linha de centro.
- 18. CURSO EXTENSIVO DE SOLIDWORKS - MÓDULO I Instrutor: Diego Siqueira Setembro/2015 12º Passo: Clique em "Cut / Corte Extrudado" e especifique um comprimento do furo de 30mm 13º Passo: Clique no comando "Chanfer / Chanfro" e especifique um chanfro de 0,5 mm na extremidade especificada na figura abaixo. Tarefa 4. Crie Biela .sldprt Utilizando os mesmos comandos das Taferas anteriores, vamos criar agora o modelo da Biela. 1º Passo: Clicar no ícone "NEW / NOVO" da Barra de Ferramentas. Na Caixa de diálogo selecione “Part / Peça” e clique em "OK" 2º Passo: Na Barra de Ferramentas, selecione "Save / Salvar", indique a pasta criada na área de trabalho, na opção “Type / Tipo” selecione “Part / Peça” e nomeie o arquivo como: "Pistao" e salve o arquivo.
- 19. CURSO EXTENSIVO DE SOLIDWORKS - MÓDULO I Instrutor: Diego Siqueira Setembro/2015 3º Passo: Utilize o plano de referência "FRONT / FRONTAL" , crie um "Sketch / Esboço". Em seguida desenhe o mesmo perfil mostrado na figura abaixo. 4º Passo: Clique em "Extrude / Ressalto Extrudado" e especifique uma extrusão no perfil de 12mm, na direção "cega" 5º Passo: Como o esboço anterior foi feito no Plano Frontal, agora crie um "Sketch / Esboço" no Plano Direito. Em seguida desenhe o mesmo perfil mostrado na figura abaixo.
- 20. CURSO EXTENSIVO DE SOLIDWORKS - MÓDULO I Instrutor: Diego Siqueira Setembro/2015 6º Passo: Clique em "Cut / Corte Extrudado" e especifique um comprimento do corte de de 12mm conforme mostrado na figura abaixo. 7º Passo: Clique no comando "Fillet / Filete" e especifique um raio de 0,5 mm na extremidade especificada na figura abaixo. Tique a opção de "Propagação de Tangente", que deste modo, ao clicar em uma aresta, o software propaga por todas as extremidades coincidentes a ela. 8º Passo: Clique no ícone "View / Estilos de Exibição" e selecione os diferentes tipos de exibição para esta peça, desde estruturas sólidas à aramadas (conforme mostra as figuras abaixo).
- 21. CURSO EXTENSIVO DE SOLIDWORKS - MÓDULO I Instrutor: Diego Siqueira Setembro/2015 Tarefa 4. Crie Montagem_Pistao_Biela .sldasm Utilizando os mesmos comandos das Taferas anteriores, vamos criar agora a Montagem dos componentes desenhados até aqui. 1º Passo: Clicar no ícone "New / Novo" da Barra de Ferramentas. Na Caixa de diálogo selecione “Assembly / Montagem” e clique em "OK" 2º Passo: Note (conforme mostrado na figura ao lado) que ao iniciar o Template de Montagem, a guia do "PropertyManager" abre automaticamente, para que você possa procurar uma peça (como se essa peça inicial validasse a Montagem, sempre é preciso agregar uma peça .sldprt no Template de Montagem, para que a maioria de seus Recursos fiquem disponíveis"). Clique no comando "Procurar", note que uma Caixa de Diálogo será aberta. Em seguida vá até a pasta onde estão localizadas as peças. Em seguida, selecione qualquer peça e clique em "Abrir" A priori, ao iniciar a Montagem, somente é permitido agregar uma peça.
- 22. CURSO EXTENSIVO DE SOLIDWORKS - MÓDULO I Instrutor: Diego Siqueira Setembro/2015 3º Passo: Para abrir as demais peças, na aba de Montagem, clique no ícone "Insert Component / Inserir Componentes" repita o mesmo procedimento feito anteriormente na Caixa de Diálogo que será aberta. Inserindo uma peça por vez na Montagem. As peças podem ser inseridas em qualquer região do espaço (como mostra a figura abaixo), não é necessário se procurar em mantê-las perto ou afastadas entre sí, pois posteriormente serão posicionadas. 4º Passo: Na mesma aba de montagem, clique no ícone "Posicionar". Em seguida, surgirá na tela de "Property Manager" um campo de seleção de componentes, onde o usuário deve especificar a face, plano, aresta ou ponto da peça que se deseja posicionar em relação aos mesmos de outra peça. Clique na face de diâmetro do pino, note que o nome dado à face do diâmetro do pino surgirá no campo de seleção dos componentes, validando essa seleção. Em seguida clique na face do diâmetro do furo da biela, note que aparecerá uma pequena barra de comando, clique na opção concêntrico e finalize esse posicionamento.
- 23. CURSO EXTENSIVO DE SOLIDWORKS - MÓDULO I Instrutor: Diego Siqueira Setembro/2015 5º Passo: Repita o passo anterior, porém desta vez posicione a face do diâmetro do pino concêntrica ao diâmetro do furo do Pistão, e confirme o comando. 6º Passo: Repita o passo anterior, porém agora para posicionar a longitude entre o pino e o Pistão, clique no ícone "+" localizado no canto superior esquerdo do Template, isso fará com que a árvore seja visualizada direto no Template. Em seguida, clique no ícone "+" do Bloco do Pino e também do Pistão. Como o Pistão e o Pino foram desenhados no Plano frontal, e ambos tiveram sua extrusão direcionada como Plano Médio, isso significa que para essas duas peças, o Plano Frontal está na linha de centro tangencial das peças. Em seguida, selecione o Plano Frontal dessas duas peças. Note que automaticamente, os Planos ficarão coincidente. Confirme o comando.
- 24. CURSO EXTENSIVO DE SOLIDWORKS - MÓDULO I Instrutor: Diego Siqueira Setembro/2015 7º Passo: Repita os passos anteriores, porém agora para posicionar a longitude entre o Pino e a Biela. Como a biela foi extrudada com "Direção Cega", então seu Plano Frontal não está no centro tangencial da peça. Neste caso utilizaremos um posicionamento por Ponto. Selecione o Plano Frontal do Pino e em seguida o Ponto médio da Biela, indique a opção coincidente e confirme o comando. 8º Passo: Mova a face superior do Pistão para cima (conforme as figuras abaixo).
- 25. CURSO EXTENSIVO DE SOLIDWORKS - MÓDULO I Instrutor: Diego Siqueira Setembro/2015 EXERCÍCIOS EXTRAS Utilizando o conceito abordado durante o decorrer deste curso, faremos agora um breve exemplo de outros recursos também utilizados para algumas tarefas peculiares de geometrias complexas. O comando “Revolved Boss / Ressalto por Revolução” é comumente utilizado para modelar Eixos, entre diversas peças cilíndricas. Basicamente, à princípio é criado um “Sketch / Esboço” e criado o desenho somente de um lado. Após ativar o recurso, ele rotaciona o desenho criado da peça, em um único ou diversos corpos sólidos. Veremos a seguir um exemplo simples para utilização desse comando. 1º Passo: Utilize o plano de referência "Frontal" e crie um "Retangle / Retângulo" de 5 mm de largura e 10 mm de altura, partindo do ponto de referência do plano (como mostra a figura à esquerda). Em seguida, clique no ícone “Revolved Boss / Ressalto por Revolução” , presente na guia de "Recursos". Em seguida, clique no eixo de revolução. Note que aparecerá uma prévia do modelo pronto (na figura do meio). Note (na figura à direita) que o modelo foi revolucionado, passando a ter um Ø10 mm. Veremos agora o comando de “Revolved Cut / Corte por Revolução”, também utilizado para modelar Eixos, entre diversas peças cilíndricas. Basicamente, à princípio é criado um “Sketch / Esboço” somente de um lado. Após ativar esse recurso, ele rotaciona o desenho criado da peça, em um único ou diversos cortes no(s) corpo(s) existente(s). Veremos a seguir um exemplo simples para utilização desse comando, na peça criada anteriormente.
- 26. CURSO EXTENSIVO DE SOLIDWORKS - MÓDULO I Instrutor: Diego Siqueira Setembro/2015 1º Passo: Utilize o plano de referência "Front / Frontal" e crie alguns desenhos, conforme mostra a figura abaixo. 2º Passo: Clique no ícone "Revolved Cut / Corte por Varredura" , presente na guia de "Recursos" . Em seguida, clique no eixo de revolução. Note que aparecerá uma prévia do modelo pronto (na figura à esquerda). Note nas demais figuras o modelo concluído. O comando "Sweep Boss / Extrusão por Varredura", é um dos comumente utilizados para fazer peças com geometria complexas. Basicamente, à princípio se cria uma linha qualquer que servirá de guia, em seguida, se cria uma secção (geralmente no plano de referência criado na ponta (extremo) da "linha guia"). Vamos fazer a seguir um modelo de uma mola helicoidal: 1º Passo: Utilize o plano de referência "Superior" e crie um "Círculo" de Ø50mm, no ponto de referência do plano. 2º Passo: Clique no ícone "Helix" , presente na entrada de "Curves / Curvas" (conforme mostrado na figura abaixo).
- 27. CURSO EXTENSIVO DE SOLIDWORKS - MÓDULO I Instrutor: Diego Siqueira Setembro/2015 3º Passo: Note no PropertyManager que existem 3 formas de gerar uma mola, sendo por: "Passo e Revolução" , "Altura e Revolução" e "Altura e Passo". Defina o 3°, com a altura de 30mm e passo de 5mm (conforme mostra a figura abaixo). 4º Passo: Note que foi gerado uma linha helicoidal, esta irá guiar a secção que ainda iremos criar. Porém para a secção, criaremos um plano de referência na extremidade da linha criada no passo anterior. Clique no ícone "Plano" , presente na entrada de "Geometria de Referencias" (conforme mostrado na figura abaixo). 5º Passo: No PropertyManager, clique na ponta da linha e no corpo. Note que automaticamente será gerado um plano de referência com cor azul (a cor azul significa que o plano de referência é valido).
- 28. CURSO EXTENSIVO DE SOLIDWORKS - MÓDULO I Instrutor: Diego Siqueira Setembro/2015 6º Passo: Com o novo plano de referência criado, abra um novo "Sketch / Esboço" sobre ele e crie um "Círculo" de Ø 3mm sobre o ponto de origem desse plano. Caso não consiga iniciar o círculo no ponto de referência do plano, então crie o círculo afastado e depois defina nos "Parâmetros" do PropertyManager, a relação de "y=0 , x=0". Em seguida, fixe o ponto de centro do círculo, e oculte o plano criado.
- 29. CURSO EXTENSIVO DE SOLIDWORKS - MÓDULO I Instrutor: Diego Siqueira Setembro/2015 7º Passo: Clique no ícone "Sweep Boss / Extrusão por Varredura" , presente na guia de "Recursos" . Em seguida, clique na secção a ver varrida (círculo criado) e no perfil de orientação da varredura (linha helicoidal criada), e a mola estará finalizada ! Veremos agora o comando "Sweep Cut / Corte por Varredura", para este, é utilizado o mesmo processo do comando de “Sweep Boss / Extrusão por Varredura”, como vimos anteriormente, porém ao invés de extrudar, corta. Vamos fazer a seguir um modelo de um Eixo Transportador: 1º Passo: Utilize o plano de referência “Left / Esquerdo" e crie um "Círculo" de Ø100mm, no ponto de referência do plano, e na direção de “Plano Médio”. Em seguida, utilize o recurso de “Extrude / Ressalto Extrusão” e defina o comprimento de 250 mm.
- 30. CURSO EXTENSIVO DE SOLIDWORKS - MÓDULO I Instrutor: Diego Siqueira Setembro/2015 2º Passo: Em uma das extremidades, abra um “Sketch / Esboço” sobre a face e crie um círculo de Ø50 mm. Em seguida, utilize o recurso de “Extrude / Ressalto Extrusão” e defina o comprimento de 50 mm. Obs.: Não esqueça de definir a opção “Mesclar Resultado” na janela do PropertyManager, pois caso essa opção não esteja ativa, automaticamente será criado um corpo adicional para a extrusão do círculo.
- 31. CURSO EXTENSIVO DE SOLIDWORKS - MÓDULO I Instrutor: Diego Siqueira Setembro/2015 3º Passo: Agora vamos espelhar o recurso feito anteriormente. Clique no ícone “Mirror Feature/Espelhar” , contido na aba de “Recursos”. Em seguida, clique dentro do campo “Recursos a Espelhar” , e clique agora no recurso que se deseja espelhar. Dentro do campo “Espelhar face/plano”, defina o Plano Lateral Esquerdo, utilizado no 1° Passo. Obs.: Não esqueça de ativar a opção de “Visualização completa” , que assim é possível visualizar o contorno da peça a ser obtida. Note que anteriormente definimos a mescla do corpo menor (a ser extrudado) no corpo maior (já existente), por isso que agora utilizamos o campo de “Recursos a Espelhar”, caso os corpos não estivessem sido mesclados, utilizaríamos agora o campo de “Corpos a Espelhar”. 4º Passo: Em uma das extremidades, abra um “Sketch / Esboço”. Em seguida clique na aresta circular do modelo, clique no ícone “Convert Entities / Converter entidades” . Note que o círculo ficou totalmente definido. Em seguida, clique no ícone "Helix", presente na entrada de "Curves / Curvas", e crie uma linha helicoidal, (conforme fizemos no 2° Passo da tarefa anterior) e defina a opção de “Altura e Passo”, sendo a altura de 300mm e passo de 50mm.
- 32. CURSO EXTENSIVO DE SOLIDWORKS - MÓDULO I Instrutor: Diego Siqueira Setembro/2015 5º Passo: Crie um novo Plano de Referência (conforme fizemos no 5° Passo da tarefa anterior). Note na figura abaixo como ficará. 6º Passo: Crie um “Sketch / Esboço” no novo plano criado e desenhe uma linha de referência partindo do ponto de origem do plano. Em seguida desenhe um perfil trapezoidal (com as medidas conforme mostradas na figura abaixo). 6º Passo: Agora faça a varredura para corte da secção desenhada do perfil trapezoidal (conforme fizemos no 7° Passo da tarefa anterior). Note na figura abaixo como o modelo ficará.
- 33. CURSO EXTENSIVO DE SOLIDWORKS - MÓDULO I Instrutor: Diego Siqueira Setembro/2015 Veremos a seguir o comando de "Loft Boss / Varredura por Loft". Este comando é utilizado com o mesmo conceito dos comandos anteriores, porém este faz emendas ou implementos entre face/face, aresta/aresta, face/aresta, dentro de espaços vazios (como mostra a figura abaixo). Além de também fazer uma varredura de uma face ou aresta, ou perfil numa linha guia de referência. Faremos a seguir um modelo de 2 corpos que possui um espaço vazio entre eles. 1º Passo: Clique no ícone "Loft Boss / Extrusão por Loft" , presente na guia de "Recursos" . Em seguida, clique na face ou aresta do 1° corpo e em seguida na face ou aresta do 2° corpo e note (na figura do meio) que automaticamente o modelo é completado mesclando-o por inteiro. Em seguida, utilize o comando "Show Section / Vista de Secção" para visualizar a peça cortada ao meio. Note (na figura à direita) que o “Ressalto por Limite” não foi apenas superficial, mas sim sólido!
- 34. CURSO EXTENSIVO DE SOLIDWORKS - MÓDULO I Instrutor: Diego Siqueira Setembro/2015 Veremos a seguir o comando de "Loft Cut / Corte por Loft". Este comando é utilizado com o mesmo conceito do comando anterior, porém ao invés de ressaltar, corta. Ou seja, faz exatamente o contrário do comando anterior “Loft Boss / Ressalto por Loft”. Veremos abaixo um exemplo na peça criada anteriormente: 1º Passo: Clique no ícone "Loft Cut / Corte por Loft" , presente na guia de "Recursos" . Em seguida, clique na aresta do 1° corpo e depois clique na aresta do 2° corpo . 2º Passo: Note (na figura à esquerda) que aparece uma janela adicional no “PropertyManager”. Em seguida clique na opção “Corpos Selecionados” e defina os corpos a serem mantidos, sendo esses, o “Corpo 1” e o “Corpo 2”. Note (na figura à direita) que a parte central do modelo foi cortada. Sempe, ao fazer uma “Varredura por Loft”, “Varredura por Limite”, “Corte por Loft” ou “Corte por Limite” procure definir a linha de varredura (caso seja uma emenda chanfrada) o mais linear possível, à linha de centro do eixo. Pois quanto maior o deslocamento dessa linha, maior será a deformação da extrusão, conforme mostram as figuras abaixo.
- 35. CURSO EXTENSIVO DE SOLIDWORKS - MÓDULO I Instrutor: Diego Siqueira Setembro/2015 Veremos a seguir o comando de "Shell / Casca”. Este comando é utilizado para modelos de recipientes, com o objetivo de gerar casca. Veremos abaixo um exemplo simples utilizando uma peça cilíndrica: 1º Passo: Clique no ícone "Shell / Casca" , presente na guia de "Recursos" . Em seguida, clique em uma das faces do modelo. Em seguida defina a espessura que a parede lateral e inferior deverão ter. Nota-se (na imagem à direita) que automaticamente é gerada uma vista prévia do modelo final. Em seguida, utilize o comando "Show Section / Vista de Secção" para visualizar a peça cortada ao meio. Note (na figura à direita) que a espessura das paredes estão coerentes ao que foi definido anteriormente. Veremos a seguir o comando "Domo”. Este comando é utilizado para criar extremidades ou faces arredondadas. Veremos abaixo um exemplo simples utilizando a mesma peça cilíndrica (utilizada anteriormente): 1º Passo: Clique no ícone "Dome / Domo" , presente na guia de "Recursos" . Em seguida, clique em uma das faces do modelo. Em seguida defina a altura que o domo deve ter. Nota-se nas imagens abaixo, as prévias vistas do modelo final dos domos com altura de: 10 mm, 20mm, 30mm e 40mm.
- 36. CURSO EXTENSIVO DE SOLIDWORKS - MÓDULO I Instrutor: Diego Siqueira Setembro/2015 FIM ! Obrigado a todos !!! Sempre parece impossível...até que seja feito ! Nelson Mandela Instrutor: Diego Siqueira e-mail: diegosiqueira@mail.com Para refinar seu aprendizado, acesse o link abaixo, onde está disponível em "nuvem" uma série de apostilas referente ao SolidWorks 3D: https://mega.nz/#F!xkRG0DbL!wLwZ2JTC3OPhPo_mWL3lTg
