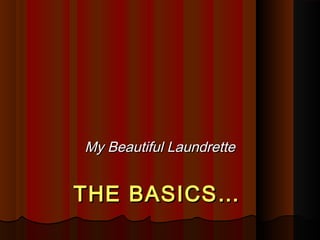
Final Cut Pro X basics
- 1. THE BASICS…THE BASICS… My Beautiful LaundretteMy Beautiful Laundrette
- 2. OPEN THE PROGRAMME!OPEN THE PROGRAMME! Lots of ways to do this, eg: click theLots of ways to do this, eg: click the magnifying glass (‘Spotlight’) top left, typemagnifying glass (‘Spotlight’) top left, type finalfinal and then double click on Final Cutand then double click on Final Cut Open from the dock (move the mouse toOpen from the dock (move the mouse to the very bottom of the screen + shortcutsthe very bottom of the screen + shortcuts appear)appear) Double-click a Library (purple icon with 4Double-click a Library (purple icon with 4 white stars).white stars).
- 3. OPEN/SAVE FILES: FINDEROPEN/SAVE FILES: FINDER FINDER is the Mac version of MyDocs onFINDER is the Mac version of MyDocs on PCsPCs It’s the icon with the faceIt’s the icon with the face Use the shortcuts on the left to find keyUse the shortcuts on the left to find key foldersfolders Copy/paste/save are same as PC…Copy/paste/save are same as PC… Except use CMD key instead of CTRLExcept use CMD key instead of CTRL COPY = CMD+CCOPY = CMD+C PASTE = CMD+VPASTE = CMD+V SAVE = CMD+SSAVE = CMD+S You DON’T need to save in Final CutYou DON’T need to save in Final Cut
- 4. THE FINAL CUT WINDOWTHE FINAL CUT WINDOW Explained on following slidesExplained on following slides
- 5. Find clipsFind clips The 4-star iconThe 4-star icon is the ‘Library’,is the ‘Library’, which containswhich contains all the filesall the files The 1-star is theThe 1-star is the ‘Event’‘Event’ ‘‘Project’ files =Project’ files = editing filesediting files (clapperboard(clapperboard icon)icon) ‘‘Keys’ = clipsKeys’ = clips tagged to seetagged to see only clips ononly clips on that themethat theme
- 6. Start editing:Start editing: Timeline/ProjectTimeline/Project CMD+N opens up a new editing file on the bottom halfCMD+N opens up a new editing file on the bottom half (‘Project’), where you drag + edit clips(‘Project’), where you drag + edit clips You can have lots of Projects in an EventYou can have lots of Projects in an Event You can click on a clip (yellow border appears), drag +You can click on a clip (yellow border appears), drag + drop OR drag in the yellow handles from the side todrop OR drag in the yellow handles from the side to select part of a clipselect part of a clip Try usingTry using EE (append) or(append) or WW (insert) when you have a clip(insert) when you have a clip selected: W puts it in where theselected: W puts it in where the playheadplayhead (the vertical(the vertical line) is, E at the very endline) is, E at the very end
- 7. PreviewPreview clipsclips You can play or ‘skim’ clips to check what's in themYou can play or ‘skim’ clips to check what's in them from either the browser window or the timelinefrom either the browser window or the timeline Just drag the mouse acrossJust drag the mouse across Space bar to play/pauseSpace bar to play/pause The redThe red ‘playhead’ line‘playhead’ line moves acrossmoves across as you skimas you skim You can selectYou can select part of a clip youpart of a clip you like with I (tolike with I (to mark themark the start/IN) + O (tostart/IN) + O (to mark themark the end/OUT)end/OUT)
- 8. CHECK THESE SETTINGS:CHECK THESE SETTINGS: snapping, skimmingsnapping, skimming Its easier to use Final Cut when you haveIts easier to use Final Cut when you have skimming, snapping on, and audio skimmingskimming, snapping on, and audio skimming off…off… Blue = ON, white = OFFBlue = ON, white = OFF Look to the middleLook to the middle rightright
- 9. MAKING BASICMAKING BASIC EDITSEDITS Right…you’ve started addingRight…you’ve started adding clips to yourclips to your projectproject’s’s timelinetimeline,, now its time to editnow its time to edit Always position theAlways position the playheadplayhead where you want to cut (thewhere you want to cut (the vertical line), and check the clipvertical line), and check the clip you want to edit is activeyou want to edit is active In this example, the top clip isIn this example, the top clip is active (yellow box around it)active (yellow box around it) If I CMD+B now the clip will beIf I CMD+B now the clip will be split where the playhead line issplit where the playhead line is OR I can drag the yellow line in from the left or rightOR I can drag the yellow line in from the left or right ADVANCED TIPADVANCED TIP:: Try (square bracket) [ OR ] key +Try (square bracket) [ OR ] key + ALT; that trims the clip up to or after the playhead orALT; that trims the clip up to or after the playhead or red linered line
- 10. HOW TOHOW TO GREENSCREENGREENSCREEN:: background/track 1stbackground/track 1st Greenscreen is pointless without aGreenscreen is pointless without a background! In this eg the backgroundbackground! In this eg the background is on the bottom, the track (audio)is on the bottom, the track (audio) middle + greenscreen clip topmiddle + greenscreen clip top You can drag clips UNDER aYou can drag clips UNDER a layerlayer oror on TOP of a layer (on TOP of a layer (QQ is the shortcutis the shortcut for adding a layer on top)for adding a layer on top) You need to save image files, thenYou need to save image files, then add them (next slide) to your Libraryadd them (next slide) to your Library I’ll detail greenscreen tool after FXI’ll detail greenscreen tool after FX
- 11. ADDING FILESADDING FILES This is really simple, but you must haveThis is really simple, but you must have SAVED the files first.SAVED the files first. You can add audio (You can add audio (MP3MP3 etc), video (etc), video (MP4MP4 etc), and pictures (etc), and pictures (JPGJPG,, PNGPNG etc), evenetc), even Photoshop projects (.Photoshop projects (.PSDPSD)) Its always easier if you give every file aIts always easier if you give every file a clear, helpful nameclear, helpful name You can select file/s in Finder + drag/dropYou can select file/s in Finder + drag/drop onto an Event name or Key/tag, but CMD+Ionto an Event name or Key/tag, but CMD+I is better so you can check COPY TOis better so you can check COPY TO LIBRARY is switched on (next slide)LIBRARY is switched on (next slide) TIP:TIP: CMD+A to select all; CMD+click singleCMD+A to select all; CMD+click single files to de/selectfiles to de/select
- 12. IMPORTING FILES: CMD+IIMPORTING FILES: CMD+I This opens the import window (if you insertThis opens the import window (if you insert an SD card it opens automatically)an SD card it opens automatically) Navigate to the folder you want (to findNavigate to the folder you want (to find folders like Movies click on the usernamefolders like Movies click on the username icon) + select the files you want, then clickicon) + select the files you want, then click import selected (or import all).import selected (or import all). You’ll see the time icon on the top leftYou’ll see the time icon on the top left changes – you can click it to see how long ischanges – you can click it to see how long is left (3left (3rdrd icon, on right, in pic)icon, on right, in pic) Check the import settings pic on the nextCheck the import settings pic on the next slideslide
- 13. IMPORTING FILES:IMPORTING FILES: settings(1)settings(1) Its slower to complete the import processIts slower to complete the import process (and creates much bigger file sizes for the(and creates much bigger file sizes for the Library) if you clickLibrary) if you click create optimized mediacreate optimized media,, but its quicker to edit afterwardsbut its quicker to edit afterwards
- 14. IMPORTING FILES:IMPORTING FILES: settings(2)settings(2)Navigate to folders from the left orNavigate to folders from the left or where you see the CLIPS folderwhere you see the CLIPS folder icon. Click the home icon (theicon. Click the home icon (the logged in username) to find folderslogged in username) to find folders like Movieslike Movies You can use CMD (hold it in) toYou can use CMD (hold it in) to de/select 1 file at a time, or CMD+Ade/select 1 file at a time, or CMD+A to select allto select all You can preview any clip, includingYou can preview any clip, including skimming along the filmstrip (notskimming along the filmstrip (not the big picture, the row of smallthe big picture, the row of small pics)pics)
- 15. IMPORTING FILES:IMPORTING FILES: settings(3)settings(3) The key choice isThe key choice is copy to librarycopy to library If there are multiple Libraries/Events open, checkIf there are multiple Libraries/Events open, check whichwhich EventEvent the clips are being added tothe clips are being added to TranscodingTranscoding is better in the long run, but if in ais better in the long run, but if in a rush, leave it blank/unchecked. Clickrush, leave it blank/unchecked. Click importimport
- 16. In this example I’ve created lots ofIn this example I’ve created lots of keys, as there are over 100 clipskeys, as there are over 100 clips Click on a key + you see only theClick on a key + you see only the clips you added to it, eg DRUMSclips you added to it, eg DRUMS shows just clips of drumming!shows just clips of drumming! You can select clip/s from the clipYou can select clip/s from the clip browser and drag onto a keybrowser and drag onto a key Select a clip/s + click the key icon toSelect a clip/s + click the key icon to create a new keycreate a new key ADDING (to) KEYSADDING (to) KEYS (tags)(tags)
- 17. ADD TITLESADD TITLES Not always needed (eg music video)Not always needed (eg music video) Just click the titles icon, find one you like + drag it ontoJust click the titles icon, find one you like + drag it onto a clip – you can stretch or shrink just like a video clip toa clip – you can stretch or shrink just like a video clip to make it longer/shortermake it longer/shorter Double-click the titles clip to open up the titles editDouble-click the titles clip to open up the titles edit window (check thewindow (check the playheadplayhead is over the title)is over the title)
- 18. ADD TRANSITIONSADD TRANSITIONS In this case you find the transition you want +In this case you find the transition you want + drag/dropdrag/drop between 2 clipsbetween 2 clips on your timeline/projecton your timeline/project (you can also stretch it out to make it longer(you can also stretch it out to make it longer Click the icon to close this again to see more of yourClick the icon to close this again to see more of your timeline (the 2 triangles, see below: blue = active)timeline (the 2 triangles, see below: blue = active)
- 19. ADD FXADD FX Select one + dropSelect one + drop INTOINTO a clip. Double click the clip to edita clip. Double click the clip to edit FX optionsFX options Again, click the icon (to make it white) to hide this windowAgain, click the icon (to make it white) to hide this window + see more of your timeline+ see more of your timeline
- 20. GREENSCREEN: KEYINGGREENSCREEN: KEYING FXFX Depending on how wide your greenscreen was, youDepending on how wide your greenscreen was, you may need to crop/trim a clip as well as apply the FXmay need to crop/trim a clip as well as apply the FX The FX is simple: open FX; click on KEYING + selectThe FX is simple: open FX; click on KEYING + select KEYER. Drag + drop onto your greenscreen clipKEYER. Drag + drop onto your greenscreen clip I’ll do a step by step example…I’ll do a step by step example…
- 21. GREENSCREEN: KEYINGGREENSCREEN: KEYING FXFX Here we have aHere we have a greenscreen clip on top ofgreenscreen clip on top of a background video (cana background video (can be a pic or vid)be a pic or vid) If we play this now theIf we play this now the greenscreen layer on topgreenscreen layer on top just blocks out the videojust blocks out the video below (but the audiobelow (but the audio plays on both – you canplays on both – you can drag the audio line downdrag the audio line down to 0)to 0) Next, I’ll drag/drop theNext, I’ll drag/drop the KEYER effect/FX ontoKEYER effect/FX onto the top layer…the top layer…
- 22. GREENSCREEN: KEYINGGREENSCREEN: KEYING FXFX In the preview window you can see the bits whichIn the preview window you can see the bits which weren’t green!weren’t green! So, next we CROP the layer…So, next we CROP the layer…
- 23. GREENSCREEN: KEYINGGREENSCREEN: KEYING FXFX Making sure the playhead is over the clip you want toMaking sure the playhead is over the clip you want to work on, click on the bottom-left icon of the previewwork on, click on the bottom-left icon of the preview window. You use TRANSFORM to resize (you canwindow. You use TRANSFORM to resize (you can also spin the image around), but CROP to get rid ofalso spin the image around), but CROP to get rid of bits you don’t want to seebits you don’t want to see
- 24. GREENSCREEN: KEYINGGREENSCREEN: KEYING FXFX Grab the blue handles with the mouse and drag in,Grab the blue handles with the mouse and drag in, you’ll see bits of the greenscreen clip now disappear!you’ll see bits of the greenscreen clip now disappear!
- 25. TRANSFORM, DUPLICATETRANSFORM, DUPLICATE Once you’ve done all that, you may want some reallyOnce you’ve done all that, you may want some really silly effects, like this…silly effects, like this… How many Mr Stentons can you spot?!How many Mr Stentons can you spot?!
- 26. TRANSFORM, DUPLICATETRANSFORM, DUPLICATE This was done by a mix of TRANSFORM +This was done by a mix of TRANSFORM + DUPLICATE LAYERDUPLICATE LAYER Once you’ve cropped/greenscreened, select a clip onOnce you’ve cropped/greenscreened, select a clip on the timeline; CMD+C to copy; CMD+V to paste. Movethe timeline; CMD+C to copy; CMD+V to paste. Move it back on top of the original clip so they play at theit back on top of the original clip so they play at the same timesame time Select TRANSFORM to resize/repositionSelect TRANSFORM to resize/reposition
- 27. TRANSFORM, DUPLICATETRANSFORM, DUPLICATE This was done by a mix of TRANSFORM + DUPLICATEThis was done by a mix of TRANSFORM + DUPLICATE LAYERLAYER Once you’ve cropped/greenscreened, select a clip on theOnce you’ve cropped/greenscreened, select a clip on the timeline; CMD+C to copy; CMD+V to paste. Move it back ontimeline; CMD+C to copy; CMD+V to paste. Move it back on top of the original clip so they play at the same timetop of the original clip so they play at the same time Select TRANSFORM to resize/reposition. You may need toSelect TRANSFORM to resize/reposition. You may need to temporarily change the preview window sizetemporarily change the preview window size
- 28. TRANSFORM, DUPLICATETRANSFORM, DUPLICATE This was done by a mix of TRANSFORM + DUPLICATEThis was done by a mix of TRANSFORM + DUPLICATE LAYERLAYER Once you’ve cropped/greenscreened, select a clip on theOnce you’ve cropped/greenscreened, select a clip on the timeline; CMD+C to copy; CMD+V to paste. Move it back ontimeline; CMD+C to copy; CMD+V to paste. Move it back on top of the original clip so they play at the same timetop of the original clip so they play at the same time Select TRANSFORM to resize/reposition. You may need toSelect TRANSFORM to resize/reposition. You may need to temporarily change the preview window sizetemporarily change the preview window size Its easy to flip or reverse the image.Its easy to flip or reverse the image. Drag from right to left (or LtoR), or clickDrag from right to left (or LtoR), or click HIDE on the tools edit window + tryHIDE on the tools edit window + try adjusting in the TRANSFORM boxadjusting in the TRANSFORM box
- 29. CREATE A VIDEO FILE TOCREATE A VIDEO FILE TO TAKE AWAYTAKE AWAY Click FN+Click FN+right arrowright arrow to go the end, check there’s no slugto go the end, check there’s no slug (blank clip); delete it if so(blank clip); delete it if so Click on 1 clip in the timeline. CMD+A. CMD+E. Type in aClick on 1 clip in the timeline. CMD+A. CMD+E. Type in a clear file nameclear file name Select H.264 (if a final coursework etc then AppleProResSelect H.264 (if a final coursework etc then AppleProRes 422). You cn see how much difference this makes to file422). You cn see how much difference this makes to file size from bottom rightsize from bottom right
- 30. You tube?!You tube?! Don’t publish video without clearDon’t publish video without clear permissionpermission from those featuredfrom those featured If uploading to YouTube, you can selectIf uploading to YouTube, you can select publicpublic (anyone can find it with searching),(anyone can find it with searching), unlistedunlisted (you can only see it with the actual(you can only see it with the actual hyperlink), orhyperlink), or privateprivate (nobody can see it but(nobody can see it but you, even if you share the hyperlink)you, even if you share the hyperlink)