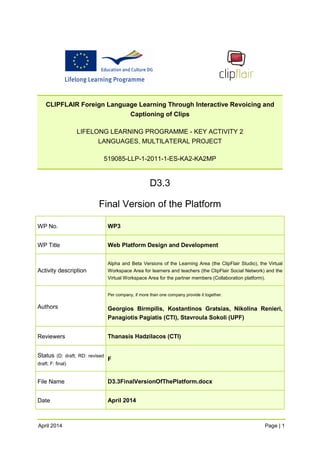
Interactive Language Learning Platform
- 1. CLIPFLAIR Foreign Language Learning Through Interactive Revoicing and Captioning of Clips LIFELONG LEARNING PROGRAMME - KEY ACTIVITY 2 LANGUAGES, MULTILATERAL PROJECT 519085-LLP-1-2011-1-ES-KA2-KA2MP D3.3 Final Version of the Platform WP No. WP3 WP Title Web Platform Design and Development Activity description Alpha and Beta Versions of the Learning Area (the ClipFlair Studio), the Virtual Workspace Area for learners and teachers (the ClipFlair Social Network) and the Virtual Workspace Area for the partner members (Collaboration platform). Authors Per company, if more than one company provide it together. Georgios Birmpilis, Kostantinos Gratsias, Nikolina Renieri, Panagiotis Pagiatis (CTI), Stavroula Sokoli (UPF) Reviewers Thanasis Hadzilacos (CTI) Status (D: draft; RD: revised draft; F: final) F File Name D3.3FinalVersionOfThePlatform.docx Date April 2014 April 2014 Page | 1
- 2. D3.3b Final Version of the Platform Executive Summary This document describes the final version of the ClipFlair Web Platform, which consists of the following areas: • the Learning Area, which is called ClipFlair Studio • the Virtual Workspace Area for learners and teachers which is called ClipFlair Social Network • and the Virtual Workspace Area for the partner members, the Collaboration Area The Dissemination Area, http://clipflair.net , is described in the Deliverable D7.6 “Project Portal” April 2014 Page | 2
- 3. D3.3b Final Version of the Platform Table of Contents 1 The ClipFlair Studio ................................................................................................ 7 1.1 General Information................................................................................................................. 7 1.2 Technology overview ............................................................................................................... 8 1.2.1 Smooth Streaming ........................................................................................................... 8 1.2.2 Microsoft Silverlight ......................................................................................................... 8 1.2.3 Zoomable User Interface .................................................................................................. 9 1.3 ClipFlair Studio Goals, Objectives and Targeted audience........................................................... 9 1.4 Basic concepts........................................................................................................................ 11 1.5 The Home Screen ................................................................................................................... 11 1.6 The Container ........................................................................................................................ 12 1.6.1 The Container Title bar ................................................................................................... 13 1.6.2 The Container Main Area ................................................................................................ 14 1.6.3 The Container Toolbar .................................................................................................... 15 1.6.4 The Container Back-panel (options panel)........................................................................ 17 1.7 The Components .................................................................................................................... 19 1.7.1 The Clip Component....................................................................................................... 19 1.7.2 The Captions/Revoicing Component................................................................................ 23 1.7.3 The Text Component ...................................................................................................... 28 1.7.4 The Image Component ................................................................................................... 31 1.7.5 The Map Component...................................................................................................... 33 1.7.6 The News Component .................................................................................................... 35 1.7.7 The Gallery Component .................................................................................................. 36 1.7.8 The nested Activity Component ...................................................................................... 39 1.7.9 The Components are synchronised.................................................................................. 40 2 The ClipFlair Social Network.................................................................................. 42 2.1 Introduction........................................................................................................................... 42 2.2 General Information............................................................................................................... 42 2.2.1 ClipFlair Social Network web address............................................................................... 42 2.2.2 Design, Development and Hosting................................................................................... 42 2.2.3 Maintenance & Content Updates .................................................................................... 43 2.3 Social Network’s Goals, Objectives and Targeted audience ...................................................... 43 2.4 Structure of the Social Network .............................................................................................. 45 2.4.1 Horizontal Menu Items................................................................................................... 46 2.5 ClipFlair Social Platform: Main Area Content ........................................................................... 47 2.5.1 Information under the items of the Horizontal Menu........................................................ 47 2.5.2 Information presented at the Sidebar Area ...................................................................... 53 2.5.3 Information under the Login link ..................................................................................... 55 2.5.4 Information under the Footer Menu................................................................................ 56 2.6 ClipFlair Social Platform usage ................................................................................................ 58 April 2014 Page | 3
- 4. D3.3b Final Version of the Platform 2.6.1 Groups Usage ................................................................................................................ 58 2.6.2 Community Activity Stream usage ................................................................................... 62 2.6.3 Messages usage ............................................................................................................. 62 2.6.4 Contribute (Forum) ........................................................................................................ 64 2.6.5 User Profile Pages .......................................................................................................... 67 2.6.6 Multilinguality ............................................................................................................... 71 2.6.7 Share ............................................................................................................................ 72 3 The Collaboration and Project Management Platform ............................................. 73 3.1 General information about the Platform ................................................................................. 73 3.2 Project planning & issue tracking ............................................................................................ 74 3.3 Managing multiple users and social aspects ............................................................................ 79 3.4 Information sharing................................................................................................................ 80 3.5 Repository ............................................................................................................................. 82 3.6 Email notifications ................................................................................................................. 83 3.7 Document and file management............................................................................................. 84 3.8 Multi-lingual support.............................................................................................................. 85 3.9 Technology stack.................................................................................................................... 86 List of Figures Figure 1. A sample activity in ClipFlair Studio ............................................................. 7 Figure 2. The target audience................................................................................. 10 Figure 1. The Container ......................................................................................... 12 Figure 2. The Container ......................................................................................... 13 Figure 3. The Container Help button ....................................................................... 14 Figure 4. The Container Options button .................................................................. 14 Figure 5. The Container Main Area ......................................................................... 15 Figure 6. The Container Toolbar ............................................................................. 16 Figure 7. The Container Options panel (View options) .............................................. 17 Figure 8. Container’s Options panel (Content options).............................................. 18 Figure 9. Activity example...................................................................................... 19 Figure 10. Clip Component main view....................................................................... 20 Figure 11. Clip Component title bar .......................................................................... 21 Figure 12. Clip Component’s Content Options ........................................................... 21 Figure 13. Captions/Revoicing Component................................................................ 23 Figure 14. Captions/Revoicing Component title bar.................................................... 24 Figure 15. The Captions/Revoicing Component Toolbar.............................................. 26 Figure 16. Captions and Revoicing Component default options ................................... 27 Figure 17. Revoicing buttons.................................................................................... 28 April 2014 Page | 4
- 5. D3.3b Final Version of the Platform Figure 18. Text Component...................................................................................... 29 Figure 19. Text Component Content Options............................................................. 30 Figure 20. Text Component Toolbar.......................................................................... 31 Figure 21. Image Component................................................................................... 31 Figure 22. Image Component Content Options .......................................................... 32 Figure 23. Map Component ..................................................................................... 33 Figure 24. Map Component Content Options ............................................................ 34 Figure 25. News Component.................................................................................... 35 Figure 26. Image Component Content Options .......................................................... 36 Figure 27. Gallery Component.................................................................................. 37 Figure 28. Image Component Content Options .......................................................... 39 Figure 29. Nested Activity Component...................................................................... 40 Figure 30. Components’ synchronisation................................................................... 41 Figure 31. The targeted audience ............................................................................. 43 Figure 32. Header ................................................................................................... 45 Figure 33. Footer .................................................................................................... 46 Figure 34. User Manual page content ....................................................................... 51 Figure 35. Contact page content............................................................................... 52 Figure 36. Login ...................................................................................................... 55 Figure 37. Register .................................................................................................. 56 Figure 38. Privacy policy .......................................................................................... 57 Figure 39. Terms of use ........................................................................................... 57 Figure 40. Groups (1/2) ........................................................................................... 58 Figure 41. New Group Form..................................................................................... 59 Figure 42. Groups (2/2) ........................................................................................... 60 Figure 43. Photos panel........................................................................................... 61 Figure 44. Discussion-board panel ............................................................................ 61 Figure 45. Activity Stream........................................................................................ 62 Figure 46. Messages Panel (1/3)............................................................................... 63 Figure 47. Messages Panel (2/3)............................................................................... 63 Figure 48. Messages Panel (3/3)............................................................................... 64 Figure 49. Feedback forum (1/4) .............................................................................. 65 Figure 50. Feedback forum (2/4) .............................................................................. 65 Figure 51. Feedback forum (3/4) .............................................................................. 66 April 2014 Page | 5
- 6. D3.3b Final Version of the Platform Figure 52. Feedback forum (4/4) .............................................................................. 67 Figure 53. ‘visit your profile’ button.......................................................................... 67 Figure 54. User Profile (1/4)..................................................................................... 68 Figure 55. User Profile (2/4)..................................................................................... 69 Figure 56. User Profile (3/4)..................................................................................... 70 Figure 57. User Profile (4/4)..................................................................................... 71 Figure 58. ClipFlair Social Multilinguality ................................................................... 72 Figure 59. Social-Share options ................................................................................ 72 Figure 60. Overview................................................................................................ 74 Figure 61. Activity................................................................................................... 75 Figure 62. Updating an existing issue 1 ..................................................................... 76 Figure 63. The issue tracker ..................................................................................... 76 Figure 64. Example of Gantt Chart............................................................................ 78 Figure 65. Calendar................................................................................................. 79 Figure 66. Users...................................................................................................... 80 Figure 67. News...................................................................................................... 81 Figure 68. Forums................................................................................................... 82 Figure 69. Repository .............................................................................................. 83 Figure 70. Sample email notification......................................................................... 84 Figure 71. Document and file management............................................................... 85 Figure 72. Multilingual support in Redmine ............................................................... 86 April 2014 Page | 6
- 7. D3.3b Final Version of the Platform 1 The ClipFlair Studio 1.1 General Information ClipFlair Studio is the web-based application (based on Microsoft Silverlight) that has been developed for creating and using Revoicing and Captioning activities for foreign language learning. In the original project proposal it is referred to as “Learning Area”. Figure 1. A sample activity in ClipFlair Studio It is made available as OpenSource software (see “Source Code” section below) that one can launch from the web at http://studio.clipflair.net. It supports authoring, saving and loading of ClipFlair activity files (with file extension .clipflair). It can load activities from local files or from a URL and also supports launching a specific activity directly from the web browser address bar by visiting a April 2014 Page | 7
- 8. D3.3b Final Version of the Platform URL like http://studio.clipflair.net?activity=Rosa, where the activity name supplied (“Rosa in this example) is one of the activity names listed at http://gallery.clipflair.net/activity. It is based on the idea of a Container where several Components can be placed. There are nine component types: Clip, Captions, Revoicing, Text, Image, Map, News, Gallery and nested Activity components. The Activity Container has been implemented as a component itself too, so that Activities can also be nested into other activities. 1.2 Technology overview 1.2.1 Smooth Streaming Smooth Streaming, an IIS Media Services extension, enables adaptive streaming of media to Silverlight and other clients over HTTP. Smooth Streaming provides a high- quality viewing experience that scales massively on content distribution networks, making true HD 1080p media experiences a reality. (http://www.iis.net/learn/media/on-demand-smooth-streaming/smooth-streaming- technical-overview ) 1.2.2 Microsoft Silverlight After a technology research phase at the start of the ClipFlair project, the Microsoft Silverlight platform was selected to implement the ClipFlair Studio application. Silverlight is a slim cross-platform version of Microsoft .NET with web browser integration. Compared to Adobe Flash, it was selected due to: • - the mature enterprise-grade programming tools available (Microsoft Visual Studio), which also have free versions. This is important for an open-source project if it is to have third-party followup and contributions. • - support for IIS Smooth Streaming technology via Silverlight Media Framework, which provides dynamic adaptive video based on server-client connection bandwidth and client CPU capabilities and instantaneous (no buffering) video seeking in time. Compared to HTML5 it was selected due to: April 2014 Page | 8
- 9. D3.3b Final Version of the Platform • - the availability of mature development and debugging tools, still scarce in HTML5 and Javascript. • - component-based development support and especially support for visual components in Silverlight that is essential for complex projects • - hardware-accelerated graphics in Silverlight both for video playback and for drawing of components • - custom UI component support and graphics scaling in Silverlight, necessery for implementing a ZUI (Zoomable User Interface) container with hosted floating windows as in ClipFlair Studio app • - the crossplatform (Windows and MacOS-X) standard video/audio codec support in Silverlight that HTML5 doesn't have. Even on the same Operating System among different HTML5 browsers there may be different codec support due to licensing and performance concerns of browser makers and no mandate on that important issue by W3C's HTML5 spec. Regarding Silverlight media support see: http://msdn.microsoft.com/en-us/library/cc189080%28v=vs.95%29.aspx 1.2.3 Zoomable User Interface To cater both for varying display sizes and flexibility regarding font and UI element sizes, and to provide users with a facility for laying out and arranging their content and ideas, we opted for implementing a Zoomable User Interface (ZUI - http://en.wikipedia.org/wiki/Zooming_User_Interface) as a zoomable window container of floating window components, inspired by the late Jef Raskin's pioneering Zoomworld UI concepts (http://en.wikipedia.org/wiki/Zoomworld) and by successful current ZUI software like Microsoft DeepZoom (http://www.microsoft.com/silverlight/deep-zoom/) and Prezi (http://prezi.com/). 1.3 ClipFlair Studio Goals, Objectives and Targeted audience The ClipFlair Studio enables ClipFlair users to create and use language learning activities. Its main targeted audience consists of Learners, Teachers and Activity authors. Both teachers and learners can act as authors and create their own activities (see Figure 1) April 2014 Page | 9
- 10. D3.3b Final Version of the Platform Figure 2. The target audience The ClipFlair goals and objectives by target audience category are the following: 1. Learners a. Goals To serve as a web tool for online Language Learning through interactive activities and assignments using different types of Media (image, video, text, audio and map) b. Objectives. Towards this end: The platform has the form of an interactive, zoomable web-application that can load media of different types in the form of language learning lesson activities. Minimal software installation is required: the first time the learners access the Studio, they are asked to install Silverlight. There is no need for exchanging files, as the activity can be accessed through a single URL link. All activities are listed in the ClipFlair gallery where the URL link can be copied from. Thus, the learners only need to click on a URL link, sent by their teacher by email, through a blog, etc. All the tools necessary to carry out the activity are available through the ClipFlair Studio. 2. Teachers a. Goals To serve as a web platform where teachers can access and correct activities completed by ClipFlair learners. b. Objectives. Towards this end: See objective 1b above. Learners Authors Teachers April 2014 Page | 10
- 11. D3.3b Final Version of the Platform 3. Activity authors a. Goals To serve as a web platform where authors can create and share their own language learning activities combining the various different components of the application. b. Objectives. Towards this end: The platform combined with the free online library of resources serves as a workplace where authors can create activities from scratch, or use templates, where certain components are already inserted. 1.4 Basic concepts ClipFlair Studio uses the concepts of Container, Component and Activity. The Container is the main workspace where ClipFlair users create, run or edit an Activity. Users can add one or more Components in the Container. The available Components are: Clip, Captions/Revoicing, Text, Image, Map, News, Gallery and nested Activity. An Activity is a complete exercise created by activity authors and addressed to learners. When saved, the activity file acquires the extension .clipflair. All components can be saved separately and then loaded on an existing activity. 1.5 The Home Screen The ClipFlair Studio Home Screen contains a pop-up window through which users have access to the following options: ‘New activity’ (in order to start a new activity from their PC, using a link or, from the ClipFlair Gallery), ‘Open video Clip’ (from their PC, using a link, from the ClipFlair Gallery), ‘Open image’ (from their PC, using a link, from the ClipFlair Gallery), ‘Help’ (through tutorials, the user manual, FAQS or by contacting ClipFlair), ‘Social’ (direct link to the ClipFlair Social Platform) April 2014 Page | 11
- 12. D3.3b Final Version of the Platform Figure 1. The Container 1.6 The Container The Container is basically a “bucket” where all the Components are placed. April 2014 Page | 12
- 13. D3.3b Final Version of the Platform Figure 2. The Container The Container consists of three distinct areas: (1) The Container Main Area, (2) The Container Title bar, and (3) The Container Toolbar. 1.6.1 The Container Title bar The Container Title bar is the bar placed at the top of the Container and contains the Activity Title and the top-right panel’s buttons (Help, Options). The Activity Title is the text shown on the left and may be edited from the Container View Options. The Help button (question mark icon) provides a direct link to the Tutorials section (http://social.clipflair.net/Pages/Tutorials.aspx) of the ClipFlair Social Platform. April 2014 Page | 13
- 14. D3.3b Final Version of the Platform Figure 3. The Container Help button The Options button (wrench icon), when clicked, flips the container displaying the Options panel (see section 1.5.4). Figure 4. The Container Options button 1.6.2 The Container Main Area The Container Main Area is the area reserved for the Activity content to be displayed. This area can host an unlimited number of ClipFlair Components (image, text, video, audio, map, news, gallery, nested activity) that form a ClipFlair language learning Activity. April 2014 Page | 14
- 15. D3.3b Final Version of the Platform Figure 5. The Container Main Area 1.6.3 The Container Toolbar The Container Toolbar is placed at the bottom and contains the Windows display button, the zoom tools (zoom to fit button, zoom slider), the Home button, the Activity Load/Save buttons and the “+” buttons (Add Clip, Add Captions, Add Revoicing, Add Text, Add Image, Add Map, Add News, Add Gallery, Add nested Activity) that add new Components in the Container Main Area. April 2014 Page | 15
- 16. D3.3b Final Version of the Platform Figure 6. The Container Toolbar The (1) Windows display shows thumbnails of all the components included the activity. Click on a thumbnail to focus on the corresponding component in the main area. Clicking the (2) Zoom to fit button changes the Container’s zoom level so that all the Components inside the Container would fit your screen. The (3) Zoom slider when dragged changes the zoom level of the Container (dragging towards the left zooms content out). Next to the Zoom slider are the (4) Home button and the Container Save/Load buttons. The Home button loads the ClipFlair Studio main navigation, while the (5) Container Load from URL button will load a new Activity from a web server. Upon loading, the Container will reset to the settings (Components and Options) of the new loaded Activity. The (6) Load from file button will load a new Activity saved in the user’s computer. The (7) Save button brings up a new window requesting a destination folder for the activity to be saved. The Save/Load buttons are also placed at the top-left corner of the Container back panel. With the next six buttons you can add new Components in the Container Main Area. Each button adds the indicated Component: • The Add Clip button adds a new Clip Component • The Add Captions button adds a new Captions Component • The Add Revoicing button adds a new Revoicing Component • The Add Text button adds a new Text Component • The Add Image button adds a new Image Component • The Add Map button adds a new Map Component. April 2014 Page | 16
- 17. D3.3b Final Version of the Platform 1.6.4 The Container Back-panel (options panel) Clicking on the Window Options label expands and shows the following available options: • Title field: Defines the Activity Title as shown at the Container Title bar • Opacity slider: Moving the slider towards the left would make the Container more transparent, whereas moving the slider to the right would make the Container more opaque. • Title Foreground/Background color: Use this button to change the color of the Foreground/Background of the Activity Container Title. • Background/Border color: Changes the color of the Background/Border of the Activity container. • Border thickness: Increasing the number makes the border thicker. There are four numbers for the four borders. • Corner radius: Increasing the numbers makes the corners more curvy. • Warn on closing property: If checked, a Confirmation window will pop up when the user clicks on the Close button (only when ClipFlair is installed onto your computer, see below) Figure 7. The Container Options panel (View options) April 2014 Page | 17
- 18. D3.3b Final Version of the Platform Clicking on the Content Options label expands and shows the following available options: • Time field (not editable) • View Width field (not editable) • View Height field (not editable) • Zoom slider: sets the zoom level of the Container (dragging towards the left zooms content out) • Content Zoomable property: If checked, Container’s zoom shortcuts are enabled and Zoom to fit button and Zoom slider are available. If the property is unchecked, the Container’s zoom shortcuts are disabled and Zoom to fit button and Zoom slider are not available. • Content Zoom to fit property: If checked, the Activity automatically zooms (on load) to fit the window. Also, it will automatically zoom to fit when the window is resized. Finally, when the property’s state changes to “checked” the Container would zoom to fit its Components. • Options Button Visible (at Components) property: If checked, the Options (wrench icon) button for each Component is available • Toolbar Visible property: If checked, the Container’s Toolbar (placed at the bottom of the Container) is visible. Figure 8. Container’s Options panel (Content options) April 2014 Page | 18
- 19. D3.3b Final Version of the Platform 1.7 The Components An Activity implemented with ClipFlair Studio consists of one or more Components. For example, if the authors intend to show an image and ask the students to describe it, they can do so by Adding an Image Component to display the image and a Text Component to write their question (Figure 10. ). Each Component has unique features. The available Components are: Clip Component, Captions/Revoicing Component, Text Component, Image Component, Map Component, News component, Gallery component and nested Activity component. New Components can be added to the Activity by pressing the corresponding button at the Container Toolbar at the bottom of the Container. Figure 9. Activity example 1.7.1 The Clip Component The Clip Component is the most important Component in ClipFlair Studio since its main aim is learning through captioning and revoicing of clips. With the Clip April 2014 Page | 19
- 20. D3.3b Final Version of the Platform Component authors can add video or audio to an Activity. The Clip Component is basically a media player (as noticed by the Play/Pause button) where a clip can be added. Figure 10. Clip Component main view The Clip Component consists of (1) the title bar, (2) the playback area, where the video is displayed, and (3) the playback buttons. The Clip Component title bar is the header of the Component and contains the Clip Title and the top-right panel’s buttons (Options, Minimize, Maximize and Close buttons). April 2014 Page | 20
- 21. D3.3b Final Version of the Platform Figure 11. Clip Component title bar The (1) Clip Title is the text shown on the left and may be edited from the Component’s View Options. The (2) Options button (wrench icon) flips the Component displaying the Options panel. The (3) Minimize button hides the window, while the (4) Maximize button makes the window full screen. 1.7.1.1 The Clip Component options panel • Title field: where you can set the Component’s Title as shown at the Title bar Clicking on the Window Options label expands its panel and displays the following available options: Figure 12. Clip Component’s Content Options • X and Y field : for setting the component’s position in the activity • Width field: where you can set the Component’s width • Height field: where you can set the Component’s height • Zoom field: where the Component’s zoom can be set. April 2014 Page | 21
- 22. D3.3b Final Version of the Platform • Z-order layout index: determines which component will appear on top • Opacity slider: where the Component’s opacity is set. • Title Foreground Color: • Title Foreground/Background color: Use this button to change the color of the Foreground/Background of the Activity Container Title. • Background/Border color: Changes the color of the Background/Border of the Activity container. • Border thickness: Increasing the number makes the border thicker. There are four numbers for the four borders. • Corner radius: Increasing the numbers makes the corners more curvy. • Movable property: If checked the Component’s position can change in the Container, else Component’s movement is disabled. • Resizable property: if checked the Component’s dimensions can change by dragging it’s edges. • Zoomable property: if checked the Zoom shortcuts can be used, else they are disabled. • Warn on closing property: if checked a Confirmation window will be shown when about to close the Component. Clicking on the Content Options label expands its panel and displays the following available options: • Media Source (URL) field: where the url of the clip is set • Time field: where the clip’s current time is displayed. • Automatic playback property: if this property is checked, the clip will start automatically each moment the Media Source (URL) field is edited • Looping property: if checked, the Clip Component will replay the clip (or clips) when the playback finishes • Volume slider: sets the sound level of the Clip Component • Balance slider: April 2014 Page | 22
- 23. D3.3b Final Version of the Platform • Video visible property: when checked the Clip Component would show the video of the clip (if any), else no video will be displayed. • Controller visible property: when checked the playback buttons are visible. • Captions visible property: when checked the clip’s captions are displayed. • The Troubleshooting properties: if checked would display messages for the developers. The Save option button, placed at the Component’s Options panel header area prompts the users to save their preferences. The Load component and the Load component from URL buttons ask the users to load a previously saved file from their computer or a web server respectively. 1.7.2 The Captions/Revoicing Component By using the Captions/Revoicing Component a user can add captions and record an audio related to the clip. The Captions/Revoicing Component consists of the (1) Captions/Revoicing Component title bar, the (2) Captions/Revoicing Component Toolbar and the (3) Captions/Revoicing area. Figure 13. Captions/Revoicing Component The Captions/Revoicing Component title bar is the header of the Component and contains the Component’s Title and the top-right panel’s buttons (Screenshot, Options, Minimize / Maximize and Close buttons). April 2014 Page | 23
- 24. D3.3b Final Version of the Platform Figure 14. Captions/Revoicing Component title bar The (1) Screenshot button (camera icon) creates an image (.png file) of the window. The (2) Options button (wrench icon) flips the Component displaying the Options panel. 1.7.2.1 Captions/Revoicing Component Back panel (Options) The Window Options label expands its panel and displays its options as described on section 1.6.1 for the Clip Component’s Window options. The Content Options label expands its panel and displays the following available options: • Time field (not editable) • Toolbar visible: uncheck this property to hide the component toolbar • Start Time visible: uncheck this property to hide the Start column • End Time visible: uncheck this property to hide the End column • Duration visible: check this property to display the Duration column • Role visible: uncheck this property to hide the Role column • Caption visible: if the property is checked then the Caption column is displayed. • Right to Left (RTL Text Direction: check this property to change the text direction to Right-to-Left • RTL visible: check this property to display an option next to each caption from where you can select the text direction per caption. • CPL (Characters Per Line) visible: Check this property to display the number of characters per line next to each caption line. • CPS (Characters Per Second) visible: Check this property to display the number of characters per second next to each caption. • WPM (Words per minute) visible: Check this property to display the number of words per minute next to each caption. April 2014 Page | 24
- 25. D3.3b Final Version of the Platform • Audio visible property: if the property is checked then the Audio column will be displayed. • Comments visible: if the property is checked then the Comments column will be displayed. • Comments (Audio) visible: if the property is checked then the Comments (Audio) column will be displayed. The Save option button, placed at the Component’s Options panel header area prompts the users to save their preferences. The Load component and the Load component from URL buttons ask the users to load a previously saved file from their computer or a web server respectively. 1.7.2.2 Captions/Revoicing Component: Front panel (main area) The Captions/Revoicing Component Toolbar is the area located under the title bar and contains buttons that enable users to handle the captions related to the Activity’s clip. The available buttons are: • (1) Add caption at current time: where users can add a new caption at the current time of the clip • (2) Remove selected caption: where users delete the selected caption from the Captions Component • (3) Set selected caption’s start time: where users set the current time of the clip as the start time for the selected caption • (4) Set selected caption’s end time: where users set the current time of the clip as the end time for the selected caption • (5) Text direction. Use this button to change the direction of the text: right-to-left or left-to-right, depending on the language of the captions (e.g. English is left-to-right and Arabic is right-to-left). • (6) Import captions from TTS, SRT and other file formats: where users can import captions from TTS, SRT and other caption formats files • (7) Export captions to TTS, SRT and other file formats: where users can export the captions in TTS, SRT and other caption formats • (8) Save all audio in a single .WAV file. This button is visible when the “audio visible” option is selected in the Back Panel of the component April 2014 Page | 25
- 26. D3.3b Final Version of the Platform Figure 15. The Captions/Revoicing Component Toolbar The Captions/Revoicing area is the area located under the Component Toolbar and contains a table grid in which each row represents a specific caption or revoicing addition at a specific time of the clip. Users can add, delete or edit existing captions using the tools provided in the Component Toolbar. Depending on the properties selected through the Component’s Options panel, the Component can act only as a Caption Component only, as a Revoicing Component only or as a combined Captions/Revoicing Component (Figure 17. ). Also, for the author’s convenience, the Activity Toolbar displays two different buttons, of which the first (Add Caption button) adds a Component with the Revoicing options inactive, whereas the second (Add Revoicing button) adds a Component with the Revoicing options enabled. At any time, users can alter these predefined configurations through the Component’s Options panel. April 2014 Page | 26
- 27. D3.3b Final Version of the Platform Figure 16. Captions and Revoicing Component default options 1.7.2.3 Revoicing Βuttons In order for an audio to be recorded there is a set of buttons located in the audio grid column. This buttons, called the Revoicing buttons are: 1. The Record audio button: By pressing the Record audio button the user’s voice can be recorded through a connected microphone. While recording, the button’s state changes to a red square symbol (Stop Recording button) indicating that, by pressing, the recording process stops 2. The Play audio button (appears only when the user has initiated a recording process by clicking the Record audio button): This button, when pressed plays-back the recording. 3. The Load audio from .WAV file button: when pressed, a previously saved audio file can be loaded in the Component April 2014 Page | 27
- 28. D3.3b Final Version of the Platform • The Save audio to .WAV file button (appears only when the user has initiated a recording process by clicking the Record audio button): when pressed, prompts the user to save his recording Figure 17. Revoicing buttons 1.7.3 The Text Component With the Text Component ClipFlair users are able to write notes and tasks and also provide a text area for the learners to write their answers. The Text Component is an advanced text editor that still keeps all the properties of a Component. The Text Component consists of the (1) Text Component title bar, the (2) Text area, where the text is written and edited and the (3) Text Component Toolbar where text formatting tools are provided. April 2014 Page | 28
- 29. D3.3b Final Version of the Platform Figure 18. Text Component The Text Component title bar is the header of the Component and contains the Component’s Title and the top-right panel’s buttons (Screenshot, Options, Minimize / Maximize and Close buttons). 1.7.3.1 Text Component Back Panel (Options) Clicking on the Window Options label expands its panel and displays its options as described on section 1.6.1 for the Clip Component’s Window options. Clicking on the Content Options label expands its panel and displays the following available options: • Toolbar visible property: if checked, the Toolbar at the top of the Component will be available; otherwise the Toolbar will not be visible. • Editable property: if unchecked, the Text Component cannot be edited. • Right to Left (RTL) text Direction property: if checked then the text’s direction inside the Text Component will be from right to left else it is set to the default left to right direction • Time field (not editable) April 2014 Page | 29
- 30. D3.3b Final Version of the Platform Figure 19. Text Component Content Options The Save option button, placed at the Component’s Options panel header area prompts the users to save their preferences. The Load component and the Load component from URL buttons ask the users to load a previously saved file from their computer or a web server respectively. 1.7.3.2 Text Component Front Panel (main area) The Text Component Toolbar is the area located under the title bar and contains buttons that enable users to edit and style the content of the Text Area. The available tools are: • (1) Open existing document: where users can load a previously saved text • (2) Save to external file: where users are prompt to save their text file • (3) Clear contents: if pressed the user is asked to verify the deletion of the current text. • (4) Print document: enables users to print the existing text document • (5) Paste text • (6) Cut text • (7) Copy text • (8) Text formatting options • (9) Insert Hyperlink April 2014 Page | 30
- 31. D3.3b Final Version of the Platform • (10) Text Direction: if Toggled, the text’s direction inside the Text Component will change (Left to Right, Right to Left options available) • (11) View / Edit mode toggle buttons Figure 20. Text Component Toolbar The Text Area, located under the Text Component Toolbar is the area where the text is displayed. 1.7.4 The Image Component With the Image Component users can place one or more images in their Activity. It consists of the (1) Image Component title bar and the (2) image Area, where the image is displayed and edited. Figure 21. Image Component The Image Component title bar is the header of the Component and contains the Component’s Title and the top-right panel’s buttons (Options, Minimize / Maximize and Close buttons). April 2014 Page | 31
- 32. D3.3b Final Version of the Platform 1.7.4.1 Image Component Back Panel (Options) Clicking on the Window Options label expands its panel and displays its options as described on section 1.6.1 for the Clip Component’s Window options. Clicking on the Content Options label expands its panel and displays the following available options: • Image Source (URL) field: where the url of the image is set. • Use Camera for Source: activates any available camera. • Right to Left (RTL) Direction property: changes the direction of the image. • Action URL field: Writing a link here adds a link to the image • Action Time field: When the image is clicked, the current time in the activity is set to this time value if one is given. • Time field: changes the current time in the clip (all components are synchronized with their activity container). Figure 22. Image Component Content Options April 2014 Page | 32
- 33. D3.3b Final Version of the Platform The Save option button, placed at the Component’s Options panel header area prompts the users to save their preferences. The Load component and the Load component from URL buttons ask the users to load a previously saved file from their computer or a web server respectively. 1.7.5 The Map Component The Map Component adds a map to the Container. It consists of the (1) Map Component title bar and the (2) Map Area, where the map is displayed. Figure 23. Map Component The Map Component title bar is the header of the Component and contains the Component’s Title and the top-right panel’s buttons (Options, Minimize / Maximize and Close buttons). 1.7.5.1 Map Component Back Panel (Options) Clicking on the Window Options label expands its panel and displays its options as described on section 1.6.1 for the Clip Component’s Window options. April 2014 Page | 33
- 34. D3.3b Final Version of the Platform Clicking on the Content Options label expands its panel and displays the following available options: • Navigation Visible property: where users set whether they want the navigation buttons (top-left corner) to be visible or not • Scale Visible field: where users set whether they want the scale bar (bottom-right corner) to be visible or not • Language-Culture field (not editable) • Mode field: where users choose whether they want Aerial or Road map style • Labels Visible field: where users choose whether they want the map’s labels to be visible or not • Labels Fading field: where users choose whether they want the map’s labels to fade when they change the zoom level or not • Latitude and Longitude fields: where users can set the latitude and longitude of the map’s center • Map Zoom slider: where users can adjust the map’s zoom level Figure 24. Map Component Content Options April 2014 Page | 34
- 35. D3.3b Final Version of the Platform The Save option button, placed at the Component’s Options panel header area prompts the users to save their preferences. The Load component and the Load component from URL buttons ask the users to load a previously saved file from their computer or a web server respectively. 1.7.6 The News Component With the News Component users can place a list of Atom / RSS news. It consists of the (1) News Component title bar and the (2) News Area, where a list of links is displayed. Figure 25. News Component The News Component title bar is the header of the Component and contains the Component’s Title and the top-right panel’s buttons (Options, Minimize / Maximize and Close buttons). April 2014 Page | 35
- 36. D3.3b Final Version of the Platform 1.7.6.1 News Component Back Panel (Options) Clicking on the Window Options label expands its panel and displays its options as described on section 1.6.1 for the Clip Component’s Window options. Clicking on the Content Options label expands its panel and displays the following available options: • News Source URL(Atom/RSS feed): field: where the url of the news feed is set. Figure 26. Component Content Options The Save option button, placed at the Component’s Options panel header area prompts the users to save their preferences. The Load component and the Load component from URL buttons ask the users to load a previously saved file from their computer or a web server respectively. 1.7.7 The Gallery Component The Gallery Component displays all available ClipFlair activities in a grid format. It consists of the (1) Gallery Component title bar, the (2) Gallery Area, where the ClipFlair activities are displayed, and the (3) Filters Area, where users can refine their search / shorting criteria. April 2014 Page | 36
- 37. D3.3b Final Version of the Platform Figure 27. Gallery Component The Gallery Component title bar is the header of the Component and contains the Component’s Title and the top-right panel’s buttons (Options, Minimize / Maximize and Close buttons). 1.7.7.1 Gallery Component Filters Area The Gallery Component Filters Area is the area located under the title bar on the left side of the component and contains a search box, as well as a list of dropdown buttons providing checkbox items that enable users to define their shorting criteria. The available dropdown items are: • For learners of: where users can select one or more languages that correspond to the learners that the –to be shorted– activities are intended for. • For speakers of: where users can select one or more languages that display activities based on the learners’ mother tongue. • Language combination: provides a selection list between Intralingual, Interlingual, Multilingual and (no info) properties, according to the ClipFlair Conceptual Framework and Pedagogical Methodology (see Deliverable D2.1) • Level: contains a list of available language levels, according to the ClipFlair Conceptual Framework and Pedagogical Methodology (see Deliverable D2.1) April 2014 Page | 37
- 38. D3.3b Final Version of the Platform • Estimated time (minutes): provides a selection list between different estimated duration values for the completion of the activity • From skills • To skills • AV skills: provides a list –AV Watching, AV Listening, AV Writing, AV Reading, AV Speaking, Picture-literacy, (no-info)– according to the ClipFlair Conceptual Framework and Pedagogical Methodology (see Deliverable D2.1): • Responses: • Tasks – Revoicing: a list of different ways the revoicing tasks are asked –Audio Description, Free Commentary, Voice-over, Dubbing, Karaoke, (no info)–according to the ClipFlair Conceptual Framework and Pedagogical Methodology (see Deliverable D2.1) • Tasks – Captioning: a list of different ways the captioning task is asked to be done – Subtitles, Multimodal Writing, Intertitles– according to the ClipFlair Conceptual Framework and Pedagogical Methodology (see Deliverable D2.1) • Learner type • Feedback mode to learner • Age group • Keywords • Authors / Source • License: a list of available licenses of the audiovisual material hosted in the activity • Last updated 1.7.7.2 Gallery Component Gallery Area The Gallery Component gallery Area is the main area of the component and displays the filtering results in a scalable grid format. 1.7.7.3 Gallery Component Back Panel (Options) Clicking on the Window Options label expands its panel and displays its options as described on section 1.6.1 for the Clip Component’s Window options. Clicking on the Content Options label expands its panel and displays the following available options: • Gallery Source (URL) field • Filter April 2014 Page | 38
- 39. D3.3b Final Version of the Platform Figure 28. Image Component Content Options The Save option button, placed at the Component’s Options panel header area prompts the users to save their preferences. The Load component and the Load component from URL buttons ask the users to load a previously saved file from their computer or a web server respectively. 1.7.8 The nested Activity Component The nested Activity Component is a component similar to the original Container. It’s Main Area can display any previously loaded activity, pretty much the same way as the original ClipFlair Container does. This way, users can create activities that display secondary / nested activities in them. April 2014 Page | 39
- 40. D3.3b Final Version of the Platform Figure 29. Nested Activity Component 1.7.8.1 Nested Activity Component Back Panel (Options) The nested Activity Back Panel works exactly the same way as the ClipFlair Containers’ Back Panel, as described on section 1.6.1. (1.5.4) 1.7.9 The Components are synchronised The Captions/Revoicing Component is synchronised with the Clip Component, as they both have a time dimension. No matter how many Captions Only or Revoicing Only or Captions and Revoicing Combined Components there are, they are all synchronised with each other and with the Clip Component. The Revoicing Component and Captions Component work together. If users have already added captions they will notice that the Revoicing Component will be filled with the same lines as the Captions Component with the same Start and End times for each caption. Moreover, if they add, edit or delete a line in one component the change will automatically apply to the other, e.g. if they add a new captions line in the Captions Component a new line also will be added in the Revoicing Component with the same April 2014 Page | 40
- 41. D3.3b Final Version of the Platform Start and End times and vice versa, or if they delete a line in the Revoicing Component the line for the corresponding times will be deleted from the Captions Component. Finally, when a clip is played on the Clip Component users can notice that when a caption is shown over the clip the same caption is highlighted on the Captions Component and the corresponding line is also highlighted in the Revoicing Component. Figure 30. Components’ synchronisation April 2014 Page | 41
- 42. D3.3b Final Version of the Platform 2 The ClipFlair Social Network 2.1 Introduction This section is a description of the project Virtual Workspace Area, named ClipFlair Social Network (http://social.clipflair.net) developed by the Computer Technology Institute and Press “Diophantus”. 2.2 General Information 2.2.1 ClipFlair Social Network web address The ClipFlair Social Network is accessible at the following web address: http://social.clipflair.net When selecting to register the Internet domain ClipFlair.net, we opted for the top- level domain .net, to signify the "networking" aspect of it, both in the web-launchable ClipFlair Studio application (hosted under subdomain Studio.ClipFlair.net) and the ClipFlair Social network website (hosted under subdomain Social.ClipFlair.net). The ClipFlair Gallery with its educational resources (activities, clips, etc.) was then naturally hosted under the subdomain Gallery.ClipFlair.net. Links from the ClipFlair Project Portal (http://www.clipflair.net) to the ClipFlair Social Network (http://social.clipflair.net) and reverse are provided. 2.2.2 Design, Development and Hosting The portal is based on the open source Content Management System and Social- Networking Platform, MonoX. This platform was chosen because it provides tools for quick and intuitive construction of dynamic and fully editable ASP.NET portals and social networks. It supports Open ID and RPX, flexible friendship modules, a multi- user blog engine, media galleries, discussion boards, video conversion and sharing, walls, comments, ratings and tags. The Platform is hosted on a dedicated web server located in CTI “Diophantus” premises in Patras, Greece. April 2014 Page | 42
- 43. D3.3b Final Version of the Platform 2.2.3 Maintenance & Content Updates The ClipFlair Social Network is a Platform where registered users publish, maintain and share their own content, such as news, user profile information, lesson plans, group activities and discussion board updates. Informational content is provided by the Project Coordinator to CTI “Diophantus”, who is responsible for updating the content according to the information provided. CTI “Diophantus” is responsible for the ongoing support of the web. 2.3 Social Network’s Goals, Objectives and Targeted audience The ClipFlair Social Network aims to enable users to access and share ClipFlair Activities, Clips and other resources, listed in the Gallery, form online communities, and study guidelines and tutorials for activity creation and evaluation. Its main targeted audience consists of Learners, Teachers and Activity authors. Both teachers and learners can act as authors and create their own activities (see Figure 1) Figure 31. The targeted audience Furthermore, the purpose of the network is to give learners and instructors the opportunity to cooperate with other users and provide their own input to the process. The categories of targeted users and the respective network’s goals and objectives are the following: 1. General Public c. Goals i. to create awareness of the goals and outcomes of the ClipFlair project Learners Authors Teachers April 2014 Page | 43
- 44. D3.3b Final Version of the Platform ii. to attract new users d. Objectives. Towards this end, the network: i. Invites potential users to form part of the ClipFlair Online Community ii. Presents a Library of Language Learning Activities freely accessed (Gallery). 4. Learners a. Goals i. To serve as a web access point for learners to share information and interests. ii. To serve as a discussion board (Groups, Wall, and Forum engine) where learners can publish and share their work and get rated for their activities. iii. Enable users to access a Library of Resources, called the Gallery. b. Objectives. Towards this end: i. • The network has the form of a Social Networking Platform offering web 2.0 (blogs, wikis, tags) features that improve the learning process. 5. Teachers a. Goals i. To serve as a web access point for teachers to share information and interests. ii. To serve as a discussion board (Groups, Wall, Forum engine) where teachers can rate learners’ activities. iii. Enable teachers to form lesson plans and add new ClipFlair Activities. b. Objectives. Towards this end: i. • The network has the form of a Social Networking Platform offering web 2.0 features (blogs, wikis, tags) that facilitate the collaboration between the learner and the teacher. 6. Activity authors a. Goals i. To serve as a reference point for guidelines and tutorial lessons for activity creation and evaluation criteria. ii. To serve as a Library where authors can place their activities b. Objectives. Towards this end: i. • The network has an increasing online Library of Resources, called the Gallery and Documentation content for the purposes of Foreign Language Learning with the use of audiovisuals (video, image, audio, text). April 2014 Page | 44
- 45. D3.3b Final Version of the Platform 2.4 Structure of the Social Network The ClipFlair Social Network consists of three (3) distinct areas, each one serving specific functionalities and tools: (a) Header: promotes the Project Logo, provides a Horizontal Menu for accessing the various tools of the Platform (e.g. Forum, Studio etc.), displays two buttons as active to the ClipFlair Studio (http://studio.clipflair.net) and the ClipFlair Gallery (http://gallery.clipflair.net), offers a search engine, provides registered access to ClipFlair members (learners, teachers, authors) through a Login link as well as a colored area for displayed messages and page titles. Figure 32. Header (b) Main Area (the section of the Project Platform where the various tools and main content are presented) • The Main Area sometimes consists of two distinct areas (a) Main Content Area: the sub-section where the specific tools and main content are presented (b) Sidebar Area: where extra features [e.g. tag search, latest posts, forum updates etc.] are displayed (c) Footer: “privacy policy” and “Terms of use” links, Footer Menu, funding program information, “share to social media” buttons, and “powered-by logo” display. April 2014 Page | 45
- 46. D3.3b Final Version of the Platform Figure 33. Footer 2.4.1 Horizontal Menu Items The Horizontal Menu has the following structure: • Social o Home o Community o Groups (displayed only for registered users) o Blogs o Messages (displayed only for registered users) • Contribute o Suggest Material o Feedback on Studio o Feedback on Social o Feedback on Activities • Tutorials o Tutorial Activity o Tutorial Videos • Help o User Manual o FAQ April 2014 Page | 46
- 47. D3.3b Final Version of the Platform o Hints and Tips o Contact o About ClipFlair Project • Follow o Twitter o Facebook o SlideShare • Start Studio • Browse Gallery 2.5 ClipFlair Social Platform: Main Area Content A detailed description of the information (content) presented in the Main Area of the Social Platform is given below: 2.5.1 Information under the items of the Horizontal Menu 2.5.1.1 Social This section of the menu contains the Home page, the online Community of ClipFlair users (Learners, Teachers and Authors) as well as a list of Groups, active Blogs and access to the registered user’s Messages board (registered user). • Home April 2014 Page | 47
- 48. D3.3b Final Version of the Platform It contains two (2) promotional videos (the ClipFlair 1 minute promo and a video tutorial), an introduction to the project’s main concepts and terms (ClipFlair Activity, Captioning, Revoicing), a list of featured activities, information for ClipFlair’s main targeted users (Teachers and Learners) as well as a list of languages in which ClipFlair activities are available. • • Community This page is a panel displaying a list of blog posts, groups and active ClipFlair users. It, also, contains a map of the ClipFlair Associates around the globe and a main activity stream which displays ClipFlair users’ recent activities. From here, users can navigate to inner pages where user-created information such as blog-posts, comments and media is presented. • Groups (registered user) April 2014 Page | 48
- 49. D3.3b Final Version of the Platform This page is a list of Groups in which the ClipFlair user participates. • Blogs This page is a list of blogs created by ClipFlair users on specific topics defined by tags and categories. • Messages (registered user) This page is the ClipFlair user’s virtual mail box. Here users can compose, send, receive and archive messages sent to/by other ClipFlair users 2.5.1.2 Contribute A discussion-board page where ClipFlair users can post messages and comments to the community. There are four main Forums: • Suggest Material: a forum where users can post activities, clips and other material to be included in the Gallery. • Feedback on Studio: users post comments, suggested and bugs concerning the ClipFlair Studio. • Feedback on Social: users post comments, suggested and bugs concerning the ClipFlair Social Network. • Feedback on Activities: users post comments, suggested and bugs concerning specific available ClipFlair Activities. 2.5.1.3 Tutorials Contains two (2) submenu items: • Tutorial Activity A direct link to ClipFlair’s online tutorial actity available in ClipFlair Studio • Tutorial Videos A list of freely accessed video tutorials presenting and explaining the ClipFlair application (Studio) April 2014 Page | 49
- 50. D3.3b Final Version of the Platform 2.5.1.4 Help A section where ClipFlair users as well as the general public can access useful information on the ClipFlair Project or place questions to the development team • User Manual An online documentation of the ClipFlair Studio Platform April 2014 Page | 50
- 51. D3.3b Final Version of the Platform Figure 34. User Manual page content • FAQ A page displaying Frequently Asked Questions • Hints and Tips A forum where topics on specific ClipFlair subjects are presented and discussed. • Contact A page displaying contact information and a contact form through which visitors can place their inquiries. April 2014 Page | 51
- 52. D3.3b Final Version of the Platform Figure 35. Contact page content • About ClipFlair Project… A direct link to ClipFlair Project Description (http://clipflair.net/overview) 2.5.1.5 Start Studio Direct link to the project’s Learning Area where revoicing and captioning tools are provided for activity use and creation (http://studio.clipflair.net). 2.5.1.6 Browse Gallery Direct to the Project’s online Galleries, that contain online lists of Activities and Clips which are part the project’s Library of Resources (http://gallery.clipflair.net) April 2014 Page | 52
- 53. D3.3b Final Version of the Platform 2.5.2 Information presented at the Sidebar Area 2.5.2.1 ‘My groups’ page sidebar 2.5.2.2 ‘Blogs’ page sidebar April 2014 Page | 53
- 54. D3.3b Final Version of the Platform 2.5.2.3 ‘Community’ page sidebar April 2014 Page | 54
- 55. D3.3b Final Version of the Platform 2.5.3 Information under the Login link 2.5.3.1 Login page A page where visitors can login to the ClipFlair Social Platform by using the provided registration forms or the buttons for registration via the social media. On clicking the ‘register’ button users can access the Register page (figure 40) Figure 36. Login April 2014 Page | 55
- 56. D3.3b Final Version of the Platform Figure 37. Register 2.5.4 Information under the Footer Menu 2.5.4.1 Login (unlogged users) / you are logged in as: name here (logged users) A link to the Login page (unlogged users) / an indication of the current user’s login credentials (logged users) 2.5.4.2 Register (unregistered users) / Log out by clicking here (logged users) A link to the Register page (unregistered users) / a link prompting users to disconnect (logged users) 2.5.4.3 Privacy policy A page describing how the ClipFlair Social Platform uses and protects any information that visitors give when using this web site. April 2014 Page | 56
- 57. D3.3b Final Version of the Platform Figure 38. Privacy policy 2.5.4.4 Terms of use A page describing the Terms of use of The ClipFlair Social Platform web site. Figure 39. Terms of use April 2014 Page | 57
- 58. D3.3b Final Version of the Platform 2.6 ClipFlair Social Platform usage 2.6.1 Groups Usage 2.6.1.1 Groups’ first page Figure 40. Groups (1/2) In the Groups’ first page the ClipFlair user can browse to a list of all community groups. Registered Users have access to the following actions: • Browse My Groups (where users can view a list of all community groups in which he/she participates). • Browse All Groups (where users can view a list of all the existing groups and join if they wish). • Add New Group (where users can create their own group from scratch) April 2014 Page | 58
- 59. D3.3b Final Version of the Platform Figure 41. New Group Form • Leave this Group (by pressing this button, users can cancel their participation in a specific group) • Edit this Group (Similar to the action “Add new Group” the creator of a specific Group can directly access and edit it’s information). • Delete group (by pressing this button, users can directly delete a group they have created). 2.6.1.2 Groups’ inner page In the Groups’ inner page the ClipFlair users can interact with each other around a common topic. April 2014 Page | 59
- 60. D3.3b Final Version of the Platform Figure 42. Groups (2/2) Users have access to the following modules: • Wall (where users can post new comments and information directly viewable by every group member) • Photos (where users can upload image content) • Discussion board (where users can start up or follow a conversation on specific topics) • Log in or register to join this group (unlogged or unregistered users) April 2014 Page | 60
- 61. D3.3b Final Version of the Platform Figure 43. Photos panel Figure 44. Discussion-board panel April 2014 Page | 61
- 62. D3.3b Final Version of the Platform 2.6.2 Community Activity Stream usage The Activity Stream is a virtual space (Wall) where every registered user can post information and thoughts viewable to anyone. In addition, each user’s recent activity is directly displayed there. Figure 45. Activity Stream 2.6.3 Messages usage In this page the ClipFlair user can access his/her mailing inbox and compose/send new messages. April 2014 Page | 62
- 63. D3.3b Final Version of the Platform Figure 46. Messages Panel (1/3) Users have access to the following actions / tabs: • Received (where users can browse, view and delete their received messages) • Sent (where users can browse, view and delete their sent messages. • New message (where users can compose and send a new message) Figure 47. Messages Panel (2/3) April 2014 Page | 63
- 64. D3.3b Final Version of the Platform Figure 48. Messages Panel (3/3) 2.6.4 Contribute (Forum) In the user forums, subscribed users – members of a user group may participate in discussions regarding different topics related to Language Learning Activities. In the user forums, subscribed and authorized users have the possibility to: • See the discussion topics • Access the published messages • Add a new topic or reply to a message • Check the existing user groups • Browse topics by tag • Access a list of options (short criteria, spam deletion etc.) April 2014 Page | 64
- 65. D3.3b Final Version of the Platform Figure 49. Feedback forum (1/4) Figure 50. Feedback forum (2/4) April 2014 Page | 65
- 66. D3.3b Final Version of the Platform Figure 51. Feedback forum (3/4) April 2014 Page | 66
- 67. D3.3b Final Version of the Platform Figure 52. Feedback forum (4/4) 2.6.5 User Profile Pages These pages, accessed through the corresponding link on the top left corner of the website’s header section, contain all the information concerning any given registered user, and provide tools for direct microblogging. Figure 53. ‘visit your profile’ button More specifically there are four sections: • Wall (where users can post their recent news in order to notify friends and followers. A sidebar of relative widget is, also, displayed: ‘Invite user’ (if the user’s viewed April 2014 Page | 67
- 68. D3.3b Final Version of the Platform profile is not the registered user’s own profile), ‘user’s location, user’s friends, user’s photos. Figure 54. User Profile (1/4) • About (where each user’s general information is displayed or edited). A sidebar of relative widget is, also, displayed: ‘Invite user’ (if the user’s viewed profile is not the registered user’s own profile), ‘user’s location, user’s friends. April 2014 Page | 68
- 69. D3.3b Final Version of the Platform Figure 55. User Profile (2/4) • Friends (where lists of current and proposed friends are displayed). A sidebar of relative widget is, also, displayed: ‘people search’, ‘invite’ user (if the user’s viewed profile is not the registered user’s own profile), ‘block a user’ and ‘my Blocked users’ (if the displayed profile is the registered user’s profile). April 2014 Page | 69
- 70. D3.3b Final Version of the Platform Figure 56. User Profile (3/4) • Photos (where a grid of albums of photos, that the user has uploaded, is displayed). April 2014 Page | 70
- 71. D3.3b Final Version of the Platform Figure 57. User Profile (4/4) 2.6.6 Multilinguality Multilinguality functionality has been implemented and supports all UTF-8 languages. This functionality allows the Platform information, menus, and functionalities to be translated into the following languages: • Basque • Catalan • English • Estonian • Greek • Irish • Polish • Portuguese April 2014 Page | 71
- 72. D3.3b Final Version of the Platform • Romanian • Spanish Figure 58. ClipFlair Social Multilinguality 2.6.7 Share Content -sharing to other Social Platforms (such as Facebook, Twitter) is available by clicking the corresponding buttons placed in the Content Area. Figure 59. Social-Share options April 2014 Page | 72
- 73. D3.3b Final Version of the Platform 3 The Collaboration and Project Management Platform 3.1 General information about the Platform Redmine (http://www.redmine.org/) is an open source web-based collaboration and project management software package utilized to plan, track and manage projects implemented by multiple people or teams. The software includes an issue tracking system, calendar and Gantt charts to aid visual representation of projects and their various deadlines or deliverables. Among others, Redmine’s main features include: • Multiple projects support • Issue tracking • Gantt charts • Calendar • Forums • Activity tracker • Flexible role based access control • Gantt chart and calendar • News, documents & files management • Feeds & email notifications • Time tracking • SCM integration (SVN, CVS, Git, Mercurial, Bazaar and Darcs) • Issue creation via email • Multiple LDAP authentication support • User self-registration support • Multilanguage support • Multiple databases support While those are the core functions of the platform, many more features can be added to the system via add-on plugins available through the Redmine community third- party tools page (http://www.redmine.org/projects/redmine/wiki/ThirdPartyTools). April 2014 Page | 73
- 74. D3.3b Final Version of the Platform Entering the overview part of the project provides a global view of the status and latest news. Also provided are the description of the project and the team members currently active in the project’s development. Figure 60. Overview 3.2 Project planning & issue tracking Redmine provides a plethora of tools as far as project planning is concerned. In general, creating custom issue categories (such as tasks, deliverables etc.) and assigning them to people in the team is a first approach to planning the project’s workflow. In Clipflair, the Activity feed was especially useful for an at-a-glance look on the latest developments in the project’s progress. April 2014 Page | 74
- 75. D3.3b Final Version of the Platform Figure 61. Activity The issue tracker has numerous filtering and information control features which enable a project member to keep the information he or she needs and avoid issues pertaining to parts of the project which are not relevant to their responsibilities. While issues are the default type of responsibility-entity present in a Redmine installation, the project administrator is able to create new types, like tasks, deliverables. A task’s status can be described as “new”, “closed”, “in progress”, “feedback” etc. There is always the option to add more status types but the default types allow for a workflow which includes a quality assurance round if needed. Priority is another point where the user creating or updating the task can announce something important to the team, or mark something as less important so as to focus on more important tasks first. April 2014 Page | 75
- 76. D3.3b Final Version of the Platform Figure 62. Updating an existing issue 1 Figure 63. The issue tracker April 2014 Page | 76
- 77. D3.3b Final Version of the Platform The Gantt chart is another tool which is very important for the planning and overview of a project’s deadlines and milestones. Every feature, issue, bug or deliverable has a progress bar which gets filled while time goes by and the relevant progress procedes closer to 100% completion. This provides a convenient way to see at a glance which issues are going to be completed on time and which ones are falling behind. While planning ahead and especially for big picture tasks like work packages and deliverables, the Gantt chart was particularly revealing about what kind of milestones were up ahead for the team and gave the opportunity for the Project Manager to engage project members who needed to complete tasks in time in a very straight forward manner. April 2014 Page | 77
- 78. D3.3b Final Version of the Platform Figure 64. Example of Gantt Chart Redmine provides a calendar which presents upcoming issue deadlines, milestones and failed or succeeded targets. Filtering is also supported on the issues that will be visible. April 2014 Page | 78
- 79. D3.3b Final Version of the Platform Figure 65. Calendar 3.3 Managing multiple users and social aspects User management in Redmine is done via the general administration panel. While users can be added to specific teams and groups, the admin has a general overview and has all the classic add, delete, and update functions available for all users in his Redmine installation. April 2014 Page | 79
- 80. D3.3b Final Version of the Platform Figure 66. Users 3.4 Information sharing In order to keep up to date with the latest developments in a project a user is participating in, there are numerous feeds and parts of the Redmine installation that a user can keep track of. There are always RSS atom feeds available on each page as well, for people using RSS clients. One such example is the news page, the forums and the activity feed page. April 2014 Page | 80
- 81. D3.3b Final Version of the Platform Figure 67. News The Forums are a big aspect of how Redmine contributed to the progress of Clipflair as an ambitious and multi-member project. The team’s meet ups act as a way to solve long term problems and discuss features, but being few in number and far apart, there needed to be a way where the project members could continue the public discussion even in between those meetings. The Redmine forums provided this kind of environment, where many of the issues at hand, new ideas and user experience discussions were held. April 2014 Page | 81
- 82. D3.3b Final Version of the Platform Figure 68. Forums 3.5 Repository A very helpful feature of Redmine is the support of SCM systems like Git, Mercurial, SVM, Bazaar etc. Redmine can be used as a repository source code browser. The repository component integrates into other Redmine components such as the issue tracker and Wiki by providing the user the option to link their code repository with their Redmine project. Once the link is established, issues, bugs and features documented in the project’s main activity feeds are connected to specific commits in the repository. For example, committing new code with the summary description of “#1234 fixed bug” will automatically resolve the issue number 1234 while giving proper credit to the user who submitted the commit to the repository. The Source Code Repository in Redmine automatically clones the Mercurial repository of http://ClipFlair.codeplex.com OpenSource project, hosted at https://hg.codeplex.com/ClipFlair April 2014 Page | 82
- 83. D3.3b Final Version of the Platform Figure 69. Repository 3.6 Email notifications An important feature of Redmine, which keeps its users inside the information flow at all times is its email notification system. There are numerous options for filtering the messages that the system will send to the user, but just keeping the default preferences in mind, a user will be notified by mail: • When a new issue is assigned to them • When some user replies to a forum thread they have started • When an update is done on an issue they are either watching or are assigned to Etc. April 2014 Page | 83
- 84. D3.3b Final Version of the Platform As said above, while people will be notified for important tasks and developments, they can always turn off email notification for some features or altogether, if they seem to have a problem with a “spammy” project. Figure 70. Sample email notification 3.7 Document and file management Redmine offers a system for keeping track of, uploading and administering a multitude of documents and files. This way, members are able to share documents with each other and have a centralized way of knowing where to find older designs, discussion examples etc. April 2014 Page | 84
- 85. D3.3b Final Version of the Platform Figure 71. Document and file management 3.8 Multi-lingual support Redmine provides localization for over 20 languages. This means that each user can modify their profile in order to enjoy Redmine in their native language. This feature is especially helpful for projects with members from different countries, which is also true for Clipflair. For example, a user wanting to see their dashboard and controls in German, would opt for ‘Deutsch’ as their default language with every part of Redmine (apart from the user-generated content) being transformed into German. April 2014 Page | 85
- 86. D3.3b Final Version of the Platform Figure 72. Multilingual support in Redmine 3.9 Technology stack Redmine is built with Ruby using the Ruby on Rails framework. This has the added advantage of the project management system benefitting from the very active and flourishing RoR community, with plugins for it being published every day. As its core functionality is largely database agnostic, Redmine can be used with MySQL, Postgres and SQLite database backend. Which of those will be used is up to the server administrator and the maintainer of the Redmine installation. As far as the web server goes, Redmine can be run under Apache or nginx with Phusion’s Passenger acting as a proxy module. In general, Redmine is using a cutting edge technology stack as far as web applications are concerned, providing great performance and usability for insignificant cost. April 2014 Page | 86
