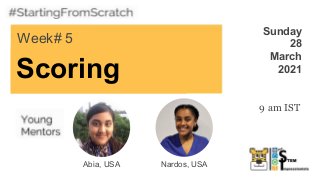
Class #5: Scoring
- 1. Scoring Week# 5 Sunday 28 March 2021 Abia, USA 9 am IST Nardos, USA
- 2. Coolest Projects Competition Registration is OPEN! You can register to share your creations in Raspberry Pi's world-leading online tech showcase! Raspberry Pi welcomes projects from anywhere in the world, whatever your experience level! https://online.coolest projects.org/
- 3. Reminder Please be respectful and appropriate with your responses in the chat!
- 5. Week 5
- 6. ● Never miss an episode! ● Get Notified of new shows! CodeTigers SUBSCRIBE
- 7. 1. Introductions 2. Week 4 Studio Time! 3. Scoring Project 4. Game Time! 5. Next Week’s Class
- 8. What you will learn 1. Add scores to your game! 2. Using the sensing blocks!
- 9. Meet the Mentors! Starting with Scratch:
- 11. Virginia, USA 12th grade Creating DIY crafts & Baking
- 12. Virginia, USA 11th grade Listening to music & watching netflix
- 14. Excellent job! 5. Mistressbrain 6. pranavsh09 7. siddhant11jan 8. dimondowl 9. MegaTanishK 10. Jansh1102 11. Coding2705 12. BELAKU 13. swswi 14. Coder_Shlok_Pro
- 15. Coolest Projects Competition https://online.coolestprojects.org/projects/362 SPACE CLEAN UP INSTRUCTIONS Use Your Arrow Keys.
- 16. Coolest Projects Celebration!! When will we see which projects are picked as favorites? June 8, 2021!
- 18. Using Variables
- 19. But first... Shoutout to Zoe from the Scratch Team! The Hungry Hare game is based off of Zoe’s game!: https://www.youtu be.com/watch?v=1j HvXakt1qw
- 20. Last week, your mentors helped to create ‘HareGame(Name)’
- 21. Today, we’ll be adding score to our game!
- 22. Today, we WON’T create a new file... ...we WILL use last week’s project! (Self-created OR Remix)
- 23. Project #1 File Naming Protocol HareGame(Your first name) ● Example: HareGameMera ***From LAST week!***
- 25. Log into Scratch
- 26. Click on your Name icon and the ‘My Stuff’ button down below
- 27. Click on your ‘HareGame’ game first. See inside’ Project from last week
- 28. ….then click on the “Inside” button
- 29. Not here last week? No problem! Here’s the link to the studio for today’s session: Scratch Studio - India Scratch: Class #5-Scoring (mit.edu) To Remix last week’s project go to Mera’s file in Class #5 Studio and click to open...
- 30. ...then click on the green “Remix” button and...
- 31. Rename the game Scoring(Your first name) ● Example: ScoringNardos
- 32. Your screen should now look like this:
- 33. Demo Over
- 34. Why Create A Score? It will help count our points! Ball Sprite Points: 0 Strawberry Sprite Points: +1 1 2 3 . . .
- 35. So how do we create a Score? We have to create a variable! X + 2 = 6 (x is the variable) a + b (symbolic representations of any number)
- 36. But first, what is a Variable?
- 37. But first, what is a Variable? ● Variables are data values (i.e. numbers, names) that can change when the program is asked a question, for example, age/birthday, etc. ● A variable is a storage location paired with an associated symbolic name (an identifier) which contains a value ● A variable is a storage location for data
- 38. But first, what is a Variable? ● Variables are data values (i.e. numbers, names) that can change when the program is asked a question, for example, age/birthday, etc. ● A variable is a storage location paired with an associated symbolic name (an identifier) which contains a value ● A variable is a storage location for data What??
- 39. Variable Explained: Characters Programmer Variable Event YOU!
- 40. Variable Explained: Your Mission Programmer YOU! ● You want to invite your friends to your birthday party. ● You want each of your friends to feel special so you want the invitations to have their names on it! ● You are inviting 10 friends but don’t want to write out everybody name ○ ouch! Your hand would hurt! ○ the postal service is SO s-l-o-w ○ it’s COVID! You can’t just give it to them in person!.......
- 41. Variable Explained: Your Mission Programmer YOU! ● You want to invite your friends to your birthday party. ● You want each of your friends to feel special so you want the invitations to have their names on it! ● You are inviting 10 friends but don’t want to write out everybody name ○ ouch! Your hand would hurt! ○ the postal service is SO s-l-o-w ○ it’s COVID! You can’t just give it to them in person!....... What should you do??
- 42. Variable To the rescue! That’s ok programmer! I can help you! I am a coding superhero!
- 43. Variable To the rescue! Really? How does that work? Let me tell you a story... YOU!
- 44. Variable Explained ● I am a storage location for data Storage Location
- 45. What is my value? Who Am I? What data am I responsible for storing? Variable Explained ● I am a storage location that gets paired with an associated symbolic name (an identifier) which contains a value
- 46. Variable Defined Really! You can make me anything you can imagine! YOU! A name... A date...
- 47. Variable Defined I have a birthday party coming up - how could you help me with that? YOU!
- 48. Variable Defined Yes YOU! You have friends you want to invite to the party, right?
- 49. Variable Defined Really! That sounds wonderful! YOU! Well you can name me (give me a value) and I can save you the trouble of handwriting every invitation! Please show me how...
- 50. Variable Defined OK YOU! Let’s call me: Name (to represent the name of each of your friends) Name
- 51. Variable Defined Here are the names of my friends YOU! Diya Kevin Navaneeth Nikita Usra Aadil Pratyush Ayaann S.K. Sowmya Arnav
- 52. Variable Defined Great!! Name ● A variable is a storage location paired with an associated symbolic name (an identifier) which contains a value storage location Name symbolic name (an identifier)
- 53. So the way you turn on my superpowers is as follows: Name Step # 1: Go to the variable menu... And click on Make a Variable
- 54. So the way you turn on my superpowers is as follows: Name Step # 2: 1. Give me my “symbolic name” 2. Leave the variable marked “For all sprites” 3. Click on “OK” 1 2 3 1. 2. 3. Name
- 55. Name Step # 3: ● you can see my “symbolic name” on the taskbar Variables I can use my superpowers for you when…...
- 56. WARNING! Make sure you know if you want the variable to show or no-show! Your choice!
- 57. Using a Variable YEAAAaaa! YOU! Now we can start filling out your invitations!!! Name
- 58. So the way you turn on my superpowers is as follows: Name Go to the variable toolbar and get the “set my variable to () block Then make the “0” = the name of your friend!
- 59. Variable Defined Let’s make one for Diya first! YOU! Diya Kevin Navaneeth Nikita Usra Aadil Pratyush Ayaann S.K. Sowmya Arnav
- 60. OK! Let make a birthday card for Diya! First... Name Then make the “0” = Diya! (because we want her to be displayed on the birthday card) Step # 1:
- 61. second... choose the symbolic name for the variable! Name Then choose the symbolic name for me = “name” Step # 2:
- 62. Now let’s look at the Birthday Card as we have it in the Scratch program! Name Place for Name Place for Name
- 64. Name 1. Diya’s name shows up in both places 2. ...at the same time 3. ...and you didn’t write anything by hand!!!! WOW! YOU!
- 65. HOW? YOU! Show & Tell: Birthday Card Sprite No code required! It just site in the background looking great!
- 66. HOW? YOU! Show & Tell: Balloon Sprite Code translation: The “Name” variable, set to “Diya” is going to show for “7” seconds
- 67. HOW? YOU! Show & Tell: Party Hat Sprite Code translation: The “Name” variable, set to “Diya” is going to show for “7” seconds
- 68. Wait! You are using the same code for the balloon AND the party hat? YOU! Show & Tell: Tale of 2 Sprites Code translation: The “Name” variable, set to “Diya” is going to show for “7” seconds
- 69. Show & Tell: Tale of 2 Sprites Code translation: The “Name” variable, set to “Diya” is going to show for “7” seconds YES! That is the superpower of a variable! Name
- 70. End of the Story! Now I know how to make a birthday card for each one of my friends! YOU! Excellent! Glad I could help! Call on me anytime! My superpowers are always available! Name
- 71. Now let’s go back and apply our knowledge about variables to adding a score to the HareGame! My superpowers are always available! Name
- 72. Let’s review: There were 4 steps to making this game... 1 2 3 4 Make the hare jump Make the game obstacle Make the strawberry for the hare to eat! Make the hare move STEP 1 STEP 3 STEP 2 STEP 4
- 73. Let’s review: Step #1 & #2 are not related to scoring; they deal with costume details. On the other hand, the ball and strawberry cause things happen to in the game. Let’s look closer….. 3 4 Make the game obstacle Make the strawberry for the hare to eat! STEP 3 STEP 4
- 74. Objective of Strawberry How is the strawberry an advantage in the game? If the hare touches the strawberry the game continues. The strawberry = ONE point. Objective of Ball How is the ball a challenge in the game? If the hare touches the ball the game will stop. The ball = ZERO points. Objective of The Hare The hare is the trigger (conditional) for when the score increases or stops the game. What is the hare’s role in the game?
- 76. Objective of Strawberry How is the strawberry an advantage in the game? If the hare touches the strawberry the game continues. The strawberry = ONE point. Objective of Ball How is the ball a challenge in the game? If the hare touches the ball the game will stop. The ball = ZERO points. Objective of The Hare The hare is the trigger (conditional) for when the score increases or stops the game. What is the hare’s role in the game? ● Now that we have reviewed the details of the game let’s get ready to start coding our score! ● Does the hare Sprite need a coding variable? ○ NO! Because it is the trigger (conditional) of the action ○ We need to code the score where counting happens! ■ Ball = 0, stops game ■ Strawberry = +1 to score
- 77. Objective of Strawberry How is the strawberry an advantage in the game? If the hare touches the strawberry the game continues. The strawberry = ONE point. Objective of Ball How is the ball a challenge in the game? If the hare touches the ball the game will stop. The ball = ZERO points. Objective of The Hare The hare is the trigger (conditional) for when the score increases or stops the game. What is the hare’s role in the game? ● Let’s make the game better by telling the player what is going on when the hare touches the ball. ● Solution: make a “GAME OVER” backdrop if/when the hare touches the ball ● When you play the game it stops if/when the hare touches the ball ● No additional coding required to “not” add points to the game Review Code
- 78. Let’s make the game more “user-friendly” and let players know when the game is over! To do that we’re going to create a “GameOver” backdrop Click on the Stage and then Backdrops 1 2 1 2
- 79. Next we can make a copy of the “BlueSky” backdrop and use it, with modifications, for our “GameOver” backdrop To do this, we 1. right-click on the backdrop and 2. click on the “duplicate” button
- 80. Now, let’s rename the file to “GameOver,” so we know which backdrop it is when we code. TIP: ● Always name coding elements based on what makes them unique! ● This habit allows you to remember what the element looks like when you choose them name on a coding menu!
- 81. With our backdrop costume named we can begin to modify the backdrop to “talk” to the player of the game. ● Clicking the “T” (for Text) on the tools menu ● Type “Game Over!”
- 82. Have fun looking at different text colors!
- 83. We can change the text font type and/or the size of the font! So many options!
- 84. Let’s write a second line of text telling the player how to reset the game! Challenge! Choose a different font for the second text
- 85. Hummm...where should we code the “GameOver” backdrop? The hare, the ball, or the strawberry? The ball! Why? The Ball Sprite has the code that causes the game to STOP!
- 86. When do we want our “GameOver” backdrop to show? ● Before the game stops! ● So we’ll need to place the “switch backdrop to()” block + “GameOver backdrop in the code before everything stops ( )
- 88. Oh No! The game is still running while the “GameOver” backdrop is up! Correct Incorrect beginning backdrop beginning backdrop
- 89. How do we fix that? We need the game to start on the BlueSky backdrop - so let’s code that in! *NOTE: Place the backdrop just after the “when green flag clicked” block so the backdrop always appears in the start of the game
- 91. Great problem solving! The appropriate backdrops are displayed at the correct time - the code works! Start of the game backdrop Correct End of the game backdrop Correct
- 92. Objective of Strawberry How is the strawberry an advantage in the game? If the hare touches the strawberry the game continues. The strawberry = ONE point. Objective of Ball How is the ball a challenge in the game? If the hare touches the ball the game will stop. The ball = ZERO points. Objective of The Hare The hare is the trigger (conditional) for when the score increases or stops the game. What is the hare’s role in the game? ● When the hare touches (eats) the strawberry it earns a point! ● We need create code that adds points to the score (+1) when the hare touches the strawberry Score: 0 Score: +1
- 93. Let’s use the 3-step process we just learned create the variable that will allow the strawberry to add 1 point when touched by the hare. Make sure you are on the strawberry’s workspace!
- 94. How to make a variable…. Step # 1: Go to the variable menu... And click on Make a Variable
- 95. Step # 1: 1) Go to variable menu 2) Click on “Make a Variable
- 96. So the way you turn on my superpowers is as follows: Score Step # 2: 1. Choose a “symbolic name” 2. Leave the variable marked “For all sprites” 3. Click on “OK” 1 2 3 1. 2. 3. Score
- 97. Step # 2: 1) Choose a “symbolic name” 2) Leave the variable marked “For all Sprites” 3) Click on “OK” “For all sprites:” This is the default choice. All Sprites can see and use this variable. “For this sprite only:” Variable can only be used by 1 sprite. The restriction is labeled.
- 98. TIP! *Make a mistake with a variable? *Want to rename of delete????? Right click on the variable itself When you are selecting a variable
- 99. Score Step # 3: ● you can see my “symbolic name” on the taskbar I can use my superpowers for you when…... Variables
- 100. WARNING! Make sure you know if you want the variable to show or no-show! Your choice!
- 101. Your screen should look like this
- 102. The hare earns a point every time it touches (eats) a strawberry! Score The game is set to start at zero. Once the hare touches a strawberry we need to increase our variable “score” by 1 Step # 1: Go to the variable toolbar and get the “change my variable by () block
- 103. second... choose the symbolic name for the variable! Name Change the symbolic name of the variable to “score” Step # 2:
- 105. Now you should see your score add by 1! The game is complete!? YES!!!!!!
- 106. Score
- 108. Objective of the Balloon Popping Game 1. The game is to touch the moving balloon. 2. Each balloon = ONE point (+1) is added to the score.
- 109. Creating a File
- 110. Project #2: File Naming Protocol BalloonPopping(Your first name) ● Example: BalloonPoppingAbia
- 111. BalloonPoppingNardos Name the project “BalloonPopping(Name)”
- 112. Delete the sprite we won’t be using...
- 113. ...and get the balloon sprite so we can pop it in our game! Click on “choose a sprite”
- 114. Your screen should look like this
- 115. Use the search bar to search for a balloon! Now, we are ready for coding!
- 116. Have you heard of video sensing?
- 118. Video Sensing
- 119. Video sensing definition ● Video sensing is computer software that tracks motion (and sometimes color) through video ○ The computer looks at the images in a video frame by frame! ● Allows the computer to perform actions on virtual objects based on YOUR movement! ○ Just like the filters that move on apps like Snapchat, Instagram and more
- 120. Hmmm...I wonder if there’s a way to play with video sensing in Scratch?
- 121. There’s a way to do it! Scratch has many extensions that allow you to expand your skills
- 122. Let’s use Video Sensing blocks in Scratch! Video Sensing
- 123. To start, click on the extensions button in the bottom left corner Click on the extension“Video Sensing” Steps access video sensing 1 2
- 124. Now we got 4 video sensing blocks
- 125. Let’s turn our video on!
- 126. OH NO! Nothing happens and we still don’t see our video
- 127. In order to use your camera, Scratch needs permission to access it. 1. Click on the camera icon with an on the website URL tab 2. The tells us that camera is blocked 3. This icon allows you to grant the website permission to use your video
- 128. Select the “always allow” option and click done Scratch CAN’T access camera Scratch CAN access camera https://support.microsoft.com/en-us/windows/turn-on-app-permissions-for-your-camera-in-windows-10-87ebc757-1f87-7bbf-84b5-0686afb6ca6b Permission to use camera-Microsoft
- 129. WAIT!! Notice this message ● The camera might not immediately work ● To fix this, reload the page “This page may need to be reloaded before the new settings take effect.”
- 130. Hmmm..we still can’t see the camera, let’s play with the video sensing blocks one by one and see what happens...
- 132. Grr...We still don’t see anything!!!! I wonder if something will happen when I move around...
- 133. YEAAH!!! It works!
- 134. ● When the amount of movement a person makes is greater than the selected number…. ○ The code that follows will run ● Goes from 0 to 100 ○ 0: Don’t need much movement ○ 100: Needs a lot of movement
- 135. Let’s look at what else we can do with the video. The drop down menu shows us options, I’m going to try selecting “off”
- 137. ● We use the green flag because we’ve always started our code with before ● The green flag “activates” or runs our code ● But our code for this activity does not have this block… So How do we test our code? In the past we have been testing code using the green flag...
- 138. ● Our code starts with the dd block ● So now our code is activated and runs when the computer detects our movements! Tip: test your code by moving around!
- 140. The video is gone! The code is working
- 141. What happens when we turn video “on flipped”?
- 143. Let’s compare what we are seeing! Our video is now flipped
- 145. I’m going to choose to leave the turn video block on
- 146. Hmm..this block is different. We can’t just add it to our code because it’s round
- 147. Tip: We can use round blocks in the round editable areas of other blocks Example:
- 148. What does this code do?
- 150. The balloon moves away everytime you touch it! BEFORE we run our code AFTER we run our code
- 151. What if we change it to stage?
- 152. The balloon still moves away! BEFORE we run our code AFTER we run our code
- 153. ● Allows the computer to perform actions on a sprite or stage based on YOUR movement! ● Needs to be added to another block in order to work
- 154. I’m going to get rid of that code and move the ballon closer to the middle of the stage because I want the balloon back for the game
- 155. Let’s see what the last video sensing block does..
- 157. I can’t see any changes... Let’s try changing the number..
- 159. Look at the difference!
- 160. I like the way it was before so I’m going to keep the transparency at 50. You can do whatever you like! This is something to personalize to your tastes and the capabilities of your computer!
- 161. WOOHOO, that was FUN!! Now you know how video sensing works in Scratch!
- 162. Objective of the Balloon Popping Game 1. The game is to touch the moving balloon. 2. Each balloon = ONE point (+1) is added to the score.
- 163. 1. The game is to touch the moving balloon. ● The balloon isn’t moving yet ● How can we move the ballon? ○ What if we have it go to random places on stage
- 164. How can we move the ballon? We can use this block! ● Moves our sprite to random places on the stage ● You (as the programmer) can’t predict where the sprite will be next
- 165. Under the “motions” tab, drag the “go to random position” block to your code
- 167. LOOK! The balloon is all around the stage
- 168. Objective of the Balloon Popping Game 1. The game is to touch the moving balloon. 2. Each balloon = ONE point (+1) is added to the score.
- 169. 2. Each balloon = ONE point (+1) is added to the score ● We need to keep track of points ● How can we store and keep track of values? 1 1 1 1 1 1 1 1 1
- 170. To do this, we need to create a variable! ● Purpose: store the value of how many points the player scores ● Identifier: “score” score How can I use my superpowers for you?
- 171. Step # 1: 1) Go to variable menu 2) Click on “Make a Variable
- 172. Step # 2: Score 1. Choose a “symbolic name” 2. Leave the variable marked “For all sprites” 3. Click on “OK” 1. 2. 3. 2 3
- 173. Now the variable shows up! Make sure the blue check next to the score variable is clicked
- 174. Objective of the balloon When we “pop” the balloon, we get one point!!! What is the balloon’s role in the game?
- 175. Let’s change score by 1
- 177. Our score isn’t changing!
- 178. REMINDER: Use the drop down on the change block and select the “symbolic name” which in this case is “score”
- 180. It works!
- 181. Hmm… wouldn’t it be nice to have popping sounds to the balloon… Let’s add sound This block will play the pop sound *Everytime motion is detected on the balloon, it will make a “Pop” sound like bubblegum!
- 182. Now we can hear the balloon pop before it gets to new location on the stage!! Add the “play sound until done” block and move around to see if it works...
- 183. WAIT!!! ● The scores keeps going up and up! ● What if I wanted to play with my friend? ○ Hmm..I don’t want my friend to continue using my own score ○ At what point will can the player restart the score from 0 Change “my variable” to “score”
- 185. OH NO! Now the score is always 0! Let’s try setting the score to 0 when the green flag is clicked
- 187. YEAH! It works now, but it’s a little fast and I wonder if the game can run smoother... I remember seeing Ms.D’s code and I liked that her score went increased slower. Let’s try what she did
- 188. Even though we are not remixing the project, we are ethical coders so we have to give Ms.D credit! Thanks to Ms.D for her help!
- 189. It is like the If statement is the cause, the then statement is the effect If: It was raining Then: I used an umbrella ● “If - then” bocks tell the computer to perform an action when a condition is true ● The score goes up only when the computer detects movement greater than 5 on the sprite (condition)
- 190. Drag the “if then” block to your code
- 191. To add the > sign, let’s go under “operators” and drag the block with the pointy edges that will fit in the condition of the “if-then” block
- 192. Now we can add the video sensing block we need to the condition
- 194. The game works much better! Let’s change it up and have the balloon change colors
- 195. ● I want to dance and play with music! ● Let’s add some background music by going to the “sounds” tab FUN!!! The color changes and I have a brilliant idea...
- 196. Let’s choose some music
- 197. Look at all the sound clip options!
- 198. I’m going to try out the sounds under “loops” I like “Dance Sitar”, you can pick whichever one you like
- 199. Play the sound and test the game ● I think the music is too loud so I want it to be a little quieter ○ Use the “softer” button to do this
- 200. Under the code tab, add “another green flag clicked” block the “play sound until done” block
- 201. OH NO! I want to keep playing but the music stopped ● We want the music to keep playing until we leave the game ● Let’s use a forever block which will repeat the action again and again and again!
- 203. YEAHH! Our game is completed!
- 204. Save and share your project, then put it in this week’s studio Don’t forget to give Ms.D credit
- 206. Demo Over
- 208. Coolest Projects Competition https://online.coolest projects.org/ Registration is OPEN! You can register to share your creations in Raspberry Pi's world-leading online tech showcase! Raspberry Pi welcomes projects from anywhere in the world, whatever your experience level!
- 209. Check out your class resources! The links are in the YouTube description! Don’t forget to…..
- 210. ● Never miss an episode! ● Get Notified of new shows! CodeTigers SUBSCRIBE
- 211. Scratch Lesson 6: Creative Coding! (FUN-ctions!) Join us next week for…..
