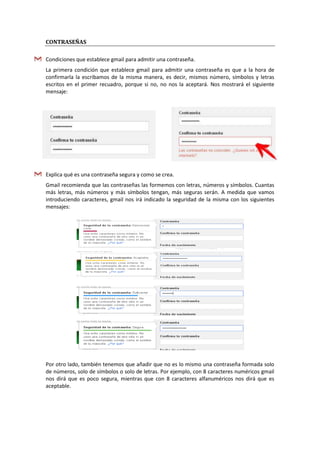
Contraseñas
- 1. CONTRASEÑAS Condiciones que establece gmail para admitir una contraseña. La primera condición que establece gmail para admitir una contraseña es que a la hora de confirmarla la escribamos de la misma manera, es decir, mismos número, símbolos y letras escritos en el primer recuadro, porque si no, no nos la aceptará. Nos mostrará el siguiente mensaje: Explica qué es una contraseña segura y como se crea. Gmail recomienda que las contraseñas las formemos con letras, números y símbolos. Cuantas más letras, más números y más símbolos tengan, más seguras serán. A medida que vamos introduciendo caracteres, gmail nos irá indicado la seguridad de la misma con los siguientes mensajes: Por otro lado, también tenemos que añadir que no es lo mismo una contraseña formada solo de números, solo de símbolos o solo de letras. Por ejemplo, con 8 caracteres numéricos gmail nos dirá que es poco segura, mientras que con 8 caracteres alfanuméricos nos dirá que es aceptable.
- 2. Para crear la contraseña lo único que tenemos que hacer es poner en el recuadro la que deseemos. Nosotros por ejemplo pondremos “aplicaciones23”, nos dirá que es segura. Luego más adelante si lo deseamos la podremos cambiar. Modifica la contraseña de tu cuenta de correo si consideras que no es segura. Explica por qué has considerado que es segura o que no lo es. Nosotros no debemos cambiar la contraseña ya que está formada de letras y números y a su vez gmail nos ha indicado que es segura. Pero si deseamos cambiarla por cualquier motivo, los pasos que deberemos seguir son los siguientes: Una vez iniciada la sesión en gmail, seleccionaremos el icono situado en la parte superior derecha. De la lista que nos ofrece al abrirse, seleccionaremos “Configuración”. Nos aparecerá la siguiente pantalla.
- 3. Seleccionaremos la pestaña “Cuentas e importación” y nos aparecerá debajo diferentes opciones que podemos realizar respecto a la configuración de nuestra cuenta.
- 4. En el apartado “Cambiar la configuración de la cuenta”, seleccionaremos “Cambiar contraseña”. Nos mostrará lo siguiente: “Contraseña actual” (primer recuadro): Escribiremos la contraseña actual de nuestra cuenta, que es “aplicaciones23”. “Contraseña nueva” (segundo recuadro): Escribiremos la nueva que deseemos, por ejemplo, “secretariado2014”. “Confirma la nueva contraseña” (tercer recuadro): La volveremos a escribir tal y como lo hicimos en el segundo recuadro. *CONSEJO: Gmail nos aconseja que creemos una contraseña exclusivamente para esta cuenta y que no que no la utilicemos en ninguna otra web.
- 5. Pulsaremos sobre el recuadro “Cambiar contraseña”, el recuadro azul. Y nos mostrará la siguiente pantalla, donde ya se nos habrá guardado la nueva contraseña. *CONSEJO: Aunque consideremos que tenemos una contraseña segura, gmail nos recomienda que la cambiemos de vez en cuando para garantizar la seguridad de nuestra cuenta. Recibiremos un correo donde nos comunicaran nuestro cambio de contraseña Al abrirlo nos mostrará el siguiente mensaje, que no tendremos que hacer nada con él, dado que hemos sido nosotros mismos quieres hemos cambiado la contraseña.
- 6. Explica por qué es importante crear contraseñas únicas para las cuentas importantes. Las contraseñas son la primera línea de defensa contra los piratas informáticos. Es esencial escoger contraseñas seguras diferentes para cada una de tus cuentas importantes y también es una buena práctica actualizar tus contraseñas regularmente. Seguiremos estas indicaciones para crear contraseñas seguras y mantenerlas protegidas. Utilizaremos una contraseña exclusiva para cada una de nuestras cuentas importantes como nuestro correo electrónico y nuestra cuenta bancaria online. Asignaremos la misma contraseña a todas las cuentas online es como utilizar la misma llave para cerrar nuestra casa, nuestro coche y nuestra oficina, si alguien tiene acceso a una de ellas, todas las demás están en riesgo también. Por tanto, no utilizaremos la misma contraseña para un boletín de noticias online y para nuestro correo electrónico o nuestra cuenta bancaria. Puede ser más incómodo, pero si establecemos varias contraseñas, las mantendremos protegidas. *CONSEJO: Guardaremos nuestras contraseñas en un lugar oculto que no se pueda ver fácilmente. Anotar nuestras contraseñas no es necesariamente una mala idea. Pero si lo hacemos, no dejaremos las notas con nuestras contraseñas a la vista, en nuestro ordenador o en el escritorio. Señala para qué sirven las opciones de recuperación de contraseña. Sirven para que si olvidamos nuestra contraseña o no podemos acceder a la cuenta, volver a entrar en ella. Muchos servicios envían un mensaje a una dirección de correo electrónico de recuperación si necesitamos restablecer nuestra contraseña, así que tenemos que asegurarnos de que la dirección de correo electrónico de recuperación que proporcionamos esté actualizada y sea una cuenta a la que sigamos accediendo. Muchos sitios web nos solicitan que elijamos una pregunta para verificar nuestra identidad en caso de que olvidemos nuestra contraseña. Si el servicio que estamos utilizando nos permite crear nuestra propia pregunta, intentaremos imaginar una pregunta cuya respuesta solo conozcamos nosotros y no sea algo que hayamos publicado o compartido en los medios sociales. Nuestro teléfono móvil es un método de identificación más seguro que la dirección de correo electrónico de recuperación o la pregunta de seguridad porque, a diferencia de estos, disponemos físicamente del dispositivo. 3.6.- Elige una de las opciones de recuperación y explica cómo las has configurado y como funciona. Gmail nos ofrece dos opciones para nuestra recuperación de datos: Por correo electrónico. Por teléfono. Realizando el formulario de recuperación de la cuenta.
- 7. Nosotros elegiremos la opción de recuperación de datos mediante correo electrónico. Los pasos que deberemos seguir serán los siguientes: Primero iremos a la siguiente dirección: accounts.google.com y nos mostrará la siguiente página. Ahora seleccionaremos “Seguridad”, situado en la parte superior. Una vez dentro, nos mostrará la siguiente pantalla: En el apartado “Recuperación y alertas” seleccionaremos “Añadir una cuenta de correo electrónico alternativa”, situado a la derecha de “Correo electrónico de recuperación.”
- 8. Nos pedirá que metamos la contraseña de nuestra cuenta para verificar que somos los usuarios de la misma. Meteremos la contraseña y le daremos a “Iniciar sesión”. Nos mostrará la siguiente pantalla donde seleccionaremos “Añadir dirección de correo electrónico de recuperación”. Al seleccionar el recuadro indicado, nos mostrara el siguiente recuadro.
- 9. En él introduciremos la cuenta a la que queremos que nos envíen la contraseña que no recordamos. Le daremos a “Guardar”. Nos mostrará un mensaje en la parte superior de la pantalla indicándonos que los datos de nuestra cuenta han sido actualizados y guardado. Gmail nos enviará un correo electrónico indicándonos que hemos cambiado la cuenta a la que se enviara la contraseña.
- 10. Si más adelante queremos cambiar la dirección de correo electrónico a la que enviar la contraseña, no tendremos más que seguir los mismo pasos que hasta ahora para acceder a la pantalla. Seleccionaremos “Editar” situado justo a la derecha de la cuenta actual. Cambiaremos el nombre de la cuenta y le daremos a guardar. Cuando iniciemos la sesión con gmail y no nos acordemos de la contraseña o no la hayamos metido correctamente, gmail nos mostrará el siguiente mensaje: Seleccionaremos “¿Necesitas ayuda?” situado debajo del recuadro azul donde poner “Iniciar sesión”. Nos mostrará la siguiente pantalla donde debemos seleccionaremos el motivo por el cual no podemos iniciar sesión.
- 11. En este caso simularemos que hemos olvidado nuestra contraseña para que nos envíen un correo a la cuenta secundaria recordando la contraseña. Seleccionaremos la primera opción, donde deberemos de indicar la cuenta con la que habitualmente iniciamos sesión. Le daremos a “Continuar”. Nos mostrará la siguiente pantalla donde nos dirá de meter la última contraseña que recordemos, si recordamos alguna la meteremos, pero como no es el caso, seleccionaremos “No lo sé”. Nos pedirá confirmar el acceso a la dirección de correo de recuperación (que es el que hemos metido en los puntos anteriores) y seleccionaremos “Continuar”.
- 12. Con este último paso, gmail nos enviará un correo con todas las especificaciones para recuperar la contraseña. Iremos a la bandeja de entrada del correo al que gmail nos ha enviado el mensaje. En este caso, el seleccionado ha sido yahoo. Abriremos el mensaje, haciendo un click sobre él y seguiremos las indicaciones para recuperar la contraseña. Como bien nos indica, haremos click sobre el enlace que nos muestra para empezar la recuperación de la contraseña.
- 13. Nos mostrará el siguiente recuadro, donde deberemos escribir la nueva contraseña que deseemos. Una vez escrita la nueva contraseña que deseemos, seleccionaremos el recuadro azul donde pone “Restablecer la contraseña” Nos mostrará el siguiente mensaje indicándonos que hemos restaurado nuestra contraseña correctamente. Ahora ya, la próxima vez que entremos en nuestra cuenta, lo tendremos que hacer con la nueva contraseña que acabamos de configurar.