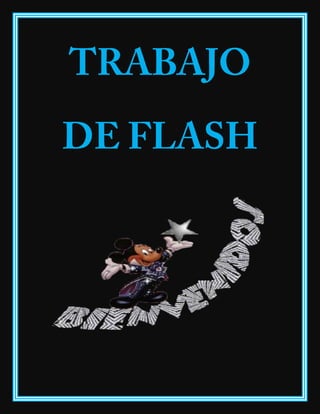
Trabajo de flash de peses
- 2. Bueno lo primero que hacemos es abrir el programa de flash professional cs5 Después de abrir el programa damos clic en la opción action script 3.0
- 3. despues de dar clic en la opcion action script 3.0 me aparece de inmediato el ecenario de trabajo después de tener el escenario en blanco buscamos una imagen que en mi caso va hacer el fondo del mar
- 4. y la abrimos en el programa de flash para vamos a archivo y damos clic en abrir y de inmediato me aparece las carpetas de donde la voy a sacar Después de abrir la imagen me queda asi
- 5. Luego le coloco un titulo a la imagen que implante en mi casi le colocare animales en el fondo del mar Luego vamos a dar cierto movimiento animaciones a nuestro fondo para ello lo primero que hacemos es ir a la línea de tiempo Después de haber colocado el fondo en la línea de tiempo nos aparece una (capa1) Damos doble clic en la opción (capa1) y le cambiamos el nombre por (fondo) así DOBLE CLIC
- 6. Luego por seguridad activo el candado de mi capa para que no se corra o se mueva porque se me puede dañar el trabajo para ello vamos a la pestaña de arriba Al momento de dar clic en la opción candado la imagen de fondo queda segura y no se la puede mover Luego procedemos a incrementar una imagen la cual la colocaremos en el fondo principal para ello buscamos una imagen CLIC Cambia a una pestaña con candado
- 7. Como esta imagen tiene un fondo blanco la llevamos a photoshop y le quitamos el fondo para ello abrimos el programa de plotoshop Después de abrir el la imagen el programa de photoshop procedemos a quitar el fondo de la imagen que aparece en la pantalla para ello vamos a la barra de herramientas y damos clic en la herramienta selección rápida Ala dar clic en la herramienta selección rápida el cursor de inmediato me aparease forma de un lazo luego empezamos a seleccionar la parte que deseo manteniendo el clic sostenido hasta terminar CLIC
- 8. Y así continuamos hasta terminar si al seleccionar se no pasa o se sale mucho entontes mantenemos oprimida la tecla (alt) o en la parte de arriba también nos ofrece barias opciones de tamaño Y asi terminamos de seleccionar la imagen ala que le deseamos quiutar el fondo Después de seleccionar la parte que deseamos vamos a la opción perfeccionar bordes que se encuentra en la barra de arriba
- 9. Ala dar clic en la opción perfeccionar bordes nos aparece de inmediato un cuadro de dialogo en el que podemos perfeccionar o arreglar la parte que seleccionamos en mi caso el pescado El cuadro de dialogo que aparece me ofrece una gran cantidad de opciones para modificar mi imagen lo primero que hacemos es darle una vista de color negro Al dar clic en la flecha se desprende un menú desplegable en que doy clic en la opción sobre negro CLIC
- 10. Después de dar clic en la opción (sobre negro) la imagen que seleccione, en mi caso es el pescado y queda así y el resto de opciones se las puede utilizar para arreglar y perfeccionar ala imagen Luego aumentamos una capa para ello damos clic en la opción capa nueva que se encuentra en la parte de abajo del cuadro de dialogo CLIC
- 11. Al dar clic en la opción nueva capa la imagen es enviada a una nueva capa que aparece en forma de cuadritos Después de quitarle el fondo la guardamos como imagen (png) para ello vamos a archivo y damos clic en la opción guardar como
- 12. Al dar clic en la opción guardar como de inmediato me aparece un cuadro de dialogo en que voy a guardar m i imagen en el formato PNG Luego la imagen ya me aparece sin fondo así
- 13. Luego ya continuo con la animación en flash en la línea de tiempo creamos una nueva capa. Damos clic en la opción nueva capa en un icono que aparece en la parte de abajo Al dar clic en el icono de nueva capa automáticamente en la línea de tiempo se incrementa una nueva A la nueva capa que apareció nuevamente le doy un nombre en mi caso le voy a colocar (pes 1) CLIC NUEVA CAPA
- 14. Luego abrimos la imagen en le fondo que estaba anteriormente y me queda si Como pueden ver la imagen del pescado ya salió sin fondo pero está muy grande entonces vamos a reducir su tamaño con los punticos que aparecen en su alrededor una recomendación muy importante es que reduzcan su tamaño desde la esquina para evitar una distorsión en la imagen Luego arrastramos la imagen hasta el lugar que deseamos con clic sostenido
- 15. Después de arrastrar la imagen al lugar que deseamos continuamos a darle movimiento a la imagen para ello seleccionamos la imagen y le damos clic derecho Al dar clic derecho en la imagen del pez de inmediato me aparece un cuadro de dialogo en que doy clic en la opción crear interpolación de movimiento CLIC CLIC
- 16. Después de dar clic en la opción interpolación de movimiento aparece un cuadro de dialogo en el que damos clic en aceptar Después de dar clic en la opción aceptar el escenario me aparece en blanco la capa desaparece por un momento
- 17. Luego nos vamos a la línea de tiempo y arrastramos la pestañita que aparece de color rojo hasta el lugar donde deseemos ya que esta es la que nos define la rapidez o lentitud del la imagen a la que le estamos aplicando el movimiento En mi caso la arrastro hasta 280 porque quiero que mi movimiento sea lento a medida de que arrastremos la parte seleccionada nos queda de color azul La arrastramos hasta la cantidad deseada
- 18. Luego vamos a la imagen que es el pez y la movemos con clic sostenido hasta el lugar que deseamos al momento de moverla me aparece una gran cantidad de líneas unidas por unos puntos que significa el recorrido que va hacer el pez Luego arrastramos la pestaña que aparece de color rojo hasta que llegue al mismo lugar del panel del pez al moverla esta me aparece de color gris
- 19. Luego lo ejecutamos para ello mantenemos oprimida la tecla (alt+enter) luego aparece un cuadro de dialogo que me indica que le proceso está cargando para ser exportada la película Luego el pez pasa de un extremo a otro de tal manera que se convierte en un objeto movible Luego vamos implementar el resto de peses para ello seguimos el paso que asimos con el programa de photoshop
- 20. Y así posteriormente seguimos aumentando la cantidad de peses que deseemos dándoles los respectivos movimientos esto es cuestión de creatividad Para cada pes se debe crear una capa diferente así como lo muestra la siguiente línea de tiempo
- 21. De esta manera voy ubicando cada peso en la línea de tiempo y el resto de elementos que le quiera implementar al trabajo que esté a medida que implemente cada pez el decenario también ocupara espacio con las imágenes Después de realizar todos los movimientos requeridos nuevamente exporto la película manteniendo presionada la tecla (alt+control) de inmediato me aparece un cuadro de dialogo en el que doy clic en aceptar
- 22. Finalmente el trabajo me queda con gran cantidad de pese que se dirigen de un lado a otro PRIMER MOVIMIENTO SEGUNDO MOVIMINETO
- 28. FINALMENTE EL PAISAJE QUEDA ASI DE ESTA MANERA ES COMO SE REALIZA UN ACUARI BUENO ESTO ERA TODO GRACIAS