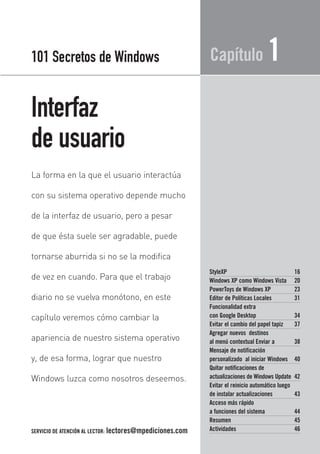
Manual users secretos de windows
- 1. Interfaz de usuario Capítulo 1 La forma en la que el usuario interactúa con su sistema operativo depende mucho de la interfaz de usuario, pero a pesar de que ésta suele ser agradable, puede tornarse aburrida si no se la modifica de vez en cuando. Para que el trabajo diario no se vuelva monótono, en este capítulo veremos cómo cambiar la apariencia de nuestro sistema operativo y, de esa forma, lograr que nuestro Windows luzca como nosotros deseemos. 101 Secretos de Windows SERVICIO DE ATENCIÓN AL LECTOR: lectores@mpediciones.com StyleXP 16 Windows XP como Windows Vista 20 PowerToys de Windows XP 23 Editor de Políticas Locales 31 Funcionalidad extra con Google Desktop 34 Evitar el cambio del papel tapiz 37 Agregar nuevos destinos al menú contextual Enviar a 38 Mensaje de notificación personalizado al iniciar Windows 40 Quitar notificaciones de actualizaciones de Windows Update 42 Evitar el reinicio automático luego de instalar actualizaciones 43 Acceso más rápido a funciones del sistema 44 Resumen 45 Actividades 46 01_Secretos.qxd 9/1/06 4:44 PM Page 15
- 2. StyleXP Por defecto, Windows XP trae fon- dos, protectores de pantalla y temas para cambiar la apariencia de la inter- faz, pero a veces, éstos no nos agra- dan, ya que no presentan opciones muy interesantes. Para subsanar esta dificultad, surgieron herramientas ca- paces de variar nuestro estilo visual. Una de ellas es StyleXP, que puede ser descargada desde www.tgtsoft. com. Esta herramienta presenta, co- mo detalle curioso, dos versiones di- ferentes: una denominada Ladies (para mujeres) y otra llamada Men (para hombres). La diferencia princi- pal entre ambas es el tipo de estilo vi- sual que viene incorporado. La instalación de StyleXP es muy sen- cilla. Sólo debemos aceptar el contra- to de licencia, haciendo clic en I Agree, y se nos preguntará si queremos apli- car el estilo Panther, definido por de- fecto, aunque no demasiado intere- sante a nuestro entender. Una vez fi- nalizada la instalación, podremos em- pezar a jugar con los estilos. Si bien el proceso de instalación se en- cuentra en inglés (al igual que la apli- cación al iniciarla por primera vez), podremos cambiar de idioma dirigién- donos al menú Languages/Español. Desde el menú Opciones, podremos activar o desactivar la aplicación, y, también, definir cómo iniciar StyleXP en el inicio del sistema operativo. Es- te último punto es muy importante 101 SECRETOS DE WINDOWS 16 Figura 1. Como vemos en la pantalla principal de StyleXP, la aplicación incorpora gran cantidad de opciones para personalizar al máximo la interfaz de Windows. 01_Secretos.qxd 9/1/06 4:44 PM Page 16
- 3. debido a que podremos utilizar Sty- leXP como una alternativa a los esti- los visuales predeterminados del sis- tema operativo. Esta opción consu- mirá menos recursos del sistema que el propio Windows XP, lo cual, sin lugar a dudas, constituye la principal diferencia y el beneficio mayor de es- ta herramienta respecto de otras. Pa- ra lograrlo, debemos elegir la opción No consumir recursos. Probemos cambiar nuestro estilo vi- sual aplicando un tema de los que incorpora StyleXP. Para ello, nos di- rigimos al menú Temas, selecciona- mos el tema Panther y hacemos un clic en Aplicar Tema. Ahora, ya tene- mos nuestro Windows XP con estilo similar al de una Mac. Cambiar la pantalla de sesión de Windows Hemos visto cómo cambiar la apa- riencia de nuestro sistema operativo, pero no hemos tocado las pantallas StyleXP 17 Figura 2. No es una Mac, es nuestro preciado Windows XP disfrazado de Mac. Esto demuestra la flexibilidad de StyleXP. ❘❘❘ Si bien aquí hemos utilizado StyleXP por ser uno de los programas que mejor funciona sobre Windows XP, existen muchos similares que nos permitirán cambiar el aspecto de nuestro sistema operativo. Otra aplicación muy conocida es WindowBlinds, con la que podremos realizar variantes muy similares. Para obtener más información y descargar la aplicación, podemos acceder al sitio del autor en www.stardock.com. NO TODO ES STYLEXP 01_Secretos.qxd 9/1/06 4:44 PM Page 17
- 4. Screens en StyleXP, donde se nos in- dicará cambiar parámetros en el ar- chivo boot.ini, uno de los archivos básicos en el inicio de nuestro siste- ma. Continuaremos con la elección de nuestra pantalla favorita, en este 101 SECRETOS DE WINDOWS 18 Figura 3. Nuestra pantalla de inicio de sesión mejora mucho la apariencia de nuestro escritorio y lo hace que parezca a un sistema Mac. ❘❘❘ Gracias a Screensaver Factory Pro, po- dremos crear nuestros propios protecto- res de pantalla y, así, cambiar los que vienen con Windows XP, que ya resultan aburridos. La aplicación incorpora sopor- te para imágenes, videos y animaciones en formatos MPEG, AVI, MP3 y SWF, en- tre otros. Como resultado, crearemos ar- chivos EXE o SCR. Podremos descargarla desde www.blumentals.net/scrfactory. PROTECTOR PROPIO de inicio y de cierre de sesión. Ten- gamos en cuenta que, al no haber realizado dicho cambio, veremos una diferencia en el estilo y quedará desprolijo cuando se muestre el ini- cio y el cierre de sesión. Para cam- biar este detalle, StyleXP incorpora la opción Logons. Haciendo clic en Logons, podremos seleccionar la pantalla de Logon que más nos gus- te. En este caso, elegimos Chronos y hacemos un clic en Aplicar Logon. Cambiar la pantalla de booteo Para completar todo el cambio de apariencia de nuestro sistema opera- tivo, veremos cómo modificar la in- terfaz de booteo (arranque). Para ello, abriremos la opción Boot 01_Secretos.qxd 9/1/06 4:44 PM Page 18
- 5. caso Code 7, y haremos un clic en Edit boot timeout, donde disminui- remos el valor de 30 a 0 segundos. Una vez realizado el cambio, hace- mos un clic en Apply Boot Screen y para finalizar la tarea. Creación de nuestro propio estilo No todo termina aquí. En el mismo sitio web del autor de StyleXP, encon- traremos una herramienta llamada styleBuilder. Esta aplicación nos per- mitirá crear nuestro propio estilo para luego incorporarlo a StyleXP. Entre varias opciones, la aplicación permite personalizar el menú Inicio, la barra de tareas, las ventanas, los botones, la barra de progreso y hasta los colores y la tipografía de cada elemento. StyleXP 19 Figura 4. Aquí vemos la pantalla de booteo de Windows XP, algo más que una pantalla negra. ❘❘❘ Dejar nuestro fondo de pantalla por mucho tiempo puede resultar aburrido. Comúnmente, cuando utilizamos la PC, hasta nos acostumbramos y no nos da- mos cuenta de la imagen que vemos como fondo. Una herramienta muy útil es Wallpaper Switcher .NET, que nos permitirá cambiar el fondo de pantalla cada cierto tiempo, según las opciones y las imágenes que elijamos. Posee so- porte para archivos BMP, JPG, PNG y GIF y requiere tener instalado el .Net Framework 2.0 para poder funcionar. La descarga se puede realizar desde www.zomgwtfpwned.com/2006/06/ 20/wallpaper-switcher-net. CAMBIO DE WALLPAPER 01_Secretos.qxd 9/1/06 4:44 PM Page 19
- 6. Windows XP como Windows Vista Microsoft está por lanzar Windows Vista, el sucesor de Windows XP. Esta nueva versión incorporará grandes cambios en la interfaz de usuario, entre otros muy importan- tes. Para poder utilizar el nuevo sis- tema operativo y aprovechar al má- ximo sus características, necesitare- mos una computadora más potente que las que solemos tener en nues- tro hogar. Sin la necesidad de utili- zar StyleXP, podremos tener una in- terfaz muy similar a la del nuevo Windows Vista en nuestro Win- dows XP, y de esta forma causar en- vidia a más de uno. Primero, debemos descargar la aplica- ción del sitio web del autor. Para eso, ingresamos en www.crystalxp.net/ bricopack/es.htm y, desde allí, des- cargamos el BricoPack Vista Inspirat. Una vez descargado el archivo, ha- cemos doble clic sobre él para ini- ciar la instalación. Este proceso es muy sencillo, únicamente, debe- mos elegir el idioma, aceptar el acuerdo de licencia, hacer un clic en los botones Siguiente e Instalar y, por último, reiniciar el equipo en el momento solicitado. Una vez que se reinició el sistema operativo, iniciaremos sesión si es ne- cesario y veremos cómo ha cambiado nuestra interfaz, que luce del mismo modo que Windows Vista. 101 SECRETOS DE WINDOWS 20 Figura 5. Una vez que finalizamos nuestro estilo con styleBuilder, debemos agregarlo a StyleXP y aplicarlo. 01_Secretos.qxd 9/1/06 4:44 PM Page 20
- 7. No sólo cambian los colores y los bo- tones, sino que también se agrega una barra superior con iconos más vistosos y con animación a medida que elegimos alguno de ellos. Si realizamos un clic con el botón de- recho del mouse sobre la barra supe- rior, podremos cambiar varias opcio- nes. Primero, veremos cómo mover y alojar la barra en otro sector de la pantalla. Para ello, elegiremos la op- ción Position on screen - Right del menú contextual de la barra y, de ese modo, la situaremos en la derecha de la pantalla. Podremos elegir otras ubicaciones, pero optemos por la de- recha, ya que es donde menos moles- ta, aunque esto es una cuestión per- sonal. Otra posibilidad es cambiar el tamaño, la alineación, la transparen- cia y la animación de la barra. Para acceder a la configuración avanza- da, haremos un clic con el botón dere- cho del mouse sobre la barra y elegire- mos la opción Dock Settings. Allí, en- contraremos las siguientes opciones: • Appearance Dock Size: desde aquí regularemos el tamaño permanente de la barra. Magnified Size: aquí podemos regu- lar el tamaño de los iconos cuando nos situamos sobre ellos. Position on screen: es la opción que vimos anteriormente para cambiar la ubicación de la barra. Aquí se presenta con opciones adicionales para cambiar la alineación y para es- Windows XP como Windows Vista 21 Figura 6. ¡Asombroso! ¿Windows Vista en nuestra computadora? No. Sigue siendo Windows XP con la nueva apariencia de Vista. 01_Secretos.qxd 9/1/06 4:44 PM Page 21
- 8. tablecer si queremos que esté siem- pre visible por encima de cualquier aplicación que tengamos activa. Background: podemos regular la transparencia del fondo de la barra o bien opacarla. • Appearance Tweaks Attention effect: establece el estilo de animación cuando ejecutamos algunos de los elementos. MouseOver effect: podemos cambiar el tipo de animación que aparece cuando situamos el mouse encima de algún elemento de la barra. Running Indicator: establece un sím- bolo para las aplicaciones activas que estén alojadas en la barra. Item Label Font: podemos cambiar el tipo de letra a los nombres de los ele- mentos de la barra. • Docklets Desde aquí, podremos agregar com- plementos ya desarrollados, por ejemplo, un reloj analógico. También existe la posibilidad de programar nuestros propios complementos. • Dock Contents Dock Taskbar Enable: podemos asig- nar un icono al panel de configura- ción que usamos actualmente. Represent minimized windows by their screenshot: cuando minimizamos una aplicación activa, se alojará en la barra un icono con una pequeña muestra del contenido de la ventana. Running Application Indicators on shortcuts: permite agregar un indica- dor a los iconos de la barra que mues- tra si se encuentra activa o no. The Windows Taskbar: podemos ocul- tar la barra de tareas. • Performance Tweaks Transition Smoothness/Speed Op- tions: podemos modificar la veloci- dad de las animaciones y obtener mejor rendimiento de nuestro siste- ma operativo. Alternative Drawing Technology: aquí se puede seleccionar entre diferentes tecnologías de dibujos, ya sean pro- pias del sistema operativo o con al- gún controlador adicional. 101 SECRETOS DE WINDOWS 22 Windows XP incorpora el soporte para cambiar los iconos de nuestras carpetas per- sonales. Si bien este sistema operativo trae por defecto una librería DLL con iconos (C:WINDOWSsystem32SHELL32.dll), son pocos y no son muy variados. Podremos descargar muchos más desde Internet. Ingresando en http://vista-icon-pack.softonic. com/ie/53849,, por ejemplo, encontraremos un pack de iconos y muchos más en la página web del autor: www.joejoe.org. COLECCIÓN DE ICONOS PARA WINDOWS XP 01_Secretos.qxd 9/1/06 4:44 PM Page 22
- 9. PowerToys de Windows XP Windows XP posee tesoros ocultos que sólo pueden ser utilizados insta- lando los PowerToys que se encuen- tran disponibles de forma gratuita en la siguiente web de Microsoft: www. microsoft.com/spain/windowsxp/ downloads/powertoys/xppowertoys. mspx. Los PowerToys son pequeñas aplicaciones desarrolladas por Micro- soft que agregan nuevas funciones al sistema operativo. Aquí comentaremos los más interesantes. Virtual Desktop Manager Cuando estamos trabajando con muchas aplicaciones o empezamos a abrir nuestras carpetas personales, llega un momento en el que nos re- sulta difícil avanzar cómodamente debido a la gran cantidad de venta- nas que llenan la barra de tareas. La combinación de teclas Alt+Tab no resulta suficiente para poder nave- gar entre tantas ventanas en casos como el que mencionamos. Ahora bien, para evitar perder tiem- po buscando la aplicación o la carpe- ta abierta que deseemos, Virtual Desktop Manager nos brinda una gran ayuda. Con esta aplicación ins- talada en nuestro sistema, tendremos la posibilidad de administrar nuestras ventanas en cuatro escritorios virtua- les diferentes, que podremos inter- cambiar de manera rápida y sencilla. PowerToys de Windows XP 23 Figura 7. Desde el sitio web de Microsoft, podremos descargar todos los PowerToys en forma gratuita. 01_Secretos.qxd 9/1/06 4:44 PM Page 23
- 10. Una vez que descargamos la aplica- ción, la instalamos siguiendo las in- dicaciones del asistente. Al finalizar, debemos activar la barra de herra- mientas de Virtual Desktop Mana- ger desde la barra de tareas. Para ello, hacemos un clic con el botón derecho en la barra de tareas y, lue- go, un clic en Barra de herramientas/ Desktop Manager. Veremos que luego de activarlo, en la barra de tareas se habrían agregado cinco botones nuevos. Cuatro de ellos serán azules con números, y representarán cada uno de nuestros escritorios virtuales. El botón verde nos mostrará, en ta- maño reducido, una vista previa de cada uno de los escritorios. Task Switcher Existe otra utilidad adicional de Windows XP que permite cambiar, de manera rápida, entre las ventanas de nuestras aplicaciones. Actualmen- te, la función de las teclas Alt+Tab só- lo nos muestra el nombre de la apli- cación y el icono asociado a ella. Task Switcher PowerToy se instala de for- ma muy sencilla y nos cambiará la in- terfaz de nuestro Alt+Tab para que luzca más vistoso y con una vista pre- via de cada aplicación. Esto nos per- mitirá cambiar entre aplicaciones más rápido. Cabe destacar que, si te- nemos alguna aplicación o ventana minimizada, nuestro Alt+Tab no mos- trará una vista previa. 101 SECRETOS DE WINDOWS 24 Figura 8. Aquí vemos Microsoft Virtual Desktop Manager instalado y listo para usar. Cada botón azul en la Barra de tareas representa un escritorio virtual diferente. 01_Secretos.qxd 9/1/06 4:44 PM Page 24
- 11. PowerToys de Windows XP 25 Figura 9. Haciendo un clic en cualquiera de los cuatro recuadros, podremos cambiar de escritorio. Esto nos permitirá trabajar con más comodidad. Figura 10. Veremos con más precisión qué sucede con nuestras aplicaciones desde el Alt+Tab al tener una vista previa de la ventana. 01_Secretos.qxd 9/1/06 4:44 PM Page 25
- 12. Una lupa en la barra de tareas Windows XP trae una aplicación denominada Ampliador, una lupa que nos permite ampliar determina- dos sectores de la pantalla. Si bien se puede mover la ventana de esta utilidad para ubicarla en el lugar que menos nos moleste, a ve- ces, se torna incómoda, porque te- nemos que moverla continuamente para que no nos tape el trabajo que estamos realizando en el momento. Una de las herramientas de PowerToys nos permitirá alojar el Ampliador en la barra de tareas para poder trabajar cómodamente. Para ello, debemos instalar Magnifier PowerToy y acti- varlo haciendo clic con el botón de- recho en la barra de tareas y luego, un clic en la opción Barra de Herra- mientas/Taskbar Magnifier. Realizando un clic con el botón de- recho sobre el Ampliador ubicado en la barra de tareas, podremos mo- dificar opciones de la lupa, como el tamaño de la ampliación, o si que- remos que siga la ubicación del mouse o del cursor del teclado. Si precisamos tener una vista más grande del Ampliador en la barra de tareas, sólo tendremos que ampliar esta barra hasta el nivel que nos sea útil y cómodo. Para realizarlo, debe- mos acercar el mouse al borde de la barra (hasta que el puntero se con- vierte en una doble flecha) y presio- nar el botón izquierdo para arrastrar hasta la posición deseada. 101 SECRETOS DE WINDOWS 26 Figura 11. Gracias al Magnifier PowerToy, podremos tener el Ampliador de Windows XP en la barra de tareas para que no nos moleste con nuestras aplicaciones. 01_Secretos.qxd 9/1/06 4:44 PM Page 26
- 13. Tweak UI PowerToy Esta utilidad extra de Windows XP nos permitirá ver y cambiar algunas configuraciones sobre diferentes aspec- tos de nuestra interfaz. Lo más especial de esta herramienta es que nos brinda acceso a opciones que, de otra manera, no podríamos modificar. Para iniciar la aplicación, hacemos un clic en Inicio/ Todos los programas/PowerToys para Windows XP/Tweak UI. A continua- ción, veremos un cuadro con los deta- lles sobre lo que nos permite realizar cada función de esta herramienta. PowerToys de Windows XP 27 Figura 12. Al regular el tamaño de la barra de tareas, la lupa se ajustará de forma automática. FUNCIÓN DESCRIPCIÓN About Especifica información sobre la aplicación. Nos dará consejos útiles sobre el sistema operativo y nos permitirá abrir el Editor de Políticas de Grupo Local. General Podremos activar o desactivar diferentes animaciones de la interfaz, mostrar la versión exacta de nuestro sistema operativo en el escritorio, etcétera. Mouse Aquí podremos cambiar toda nuestra experiencia con el mouse: velocidad de la flecha, botones, scroll y algunos otros detalles. Explorer Permite cambiar configuraciones referidas al escritorio, teclas rápidas del teclado, colores de determinados archivos y más opciones. Common Dialogs Podremos personalizar la ventana de diálogo Abrir y Guardar como con las diferentes opciones que nos brinda. 01_Secretos.qxd 9/1/06 4:44 PM Page 27
- 14. 101 SECRETOS DE WINDOWS 28 FUNCIÓN DESCRIPCIÓN Taskbar and Start menu Desde aquí, podremos activar o desactivar las notificaciones de los iconos de la barra de tareas. También, podemos permitir o negar que ciertas aplicaciones puedan ser establecidas como las más utilizadas en el menú Inicio. Desktop Podemos dejar de mostrar algún icono específico del escritorio. My Computer Permite agregar o quitar, en Mi PC, los iconos de Panel de Control y Archivos almacenados en el equipo.También, podemos mostrar u ocultar, activar o desactivar el Autorun de determinadas unidades de disco y cambiar la ubicación de las carpetas especiales, por ejemplo,Archivos temporales de grabación de CD.Además, incluye la posibilidad de cambiar las opciones de autoarranque. Control Panel Permite activar o desactivar algún componente del Panel de Control para mostrar, sólo, los que más utilicemos. Templates Permite crear o eliminar plantillas para el menú contextual nuevo. Internet Explorer Podemos cambiar el aspecto de nuestro navegador web, ya sea la imagen de fondo de la barra de herramientas como también el tamaño de la barra de imagen y algunas otras funciones. Command Prompt Se pueden modificar algunos aspectos de la línea de comando. Logon Permite cambiar opciones del inicio de sesión, como los usuarios que se van a mostrar u ocultar, activar o desactivar la notificación de mensajes de correo no leídos en la pantalla de bienvenida y poder iniciar sesión automáticamente con un usuario determinado. Access Control Permite cambiar permisos a determinadas funciones del sistema. Repair Podremos reparar algunas de las funciones mencionadas anteriormente. Tabla 1. Tweak UI permite configurar opciones en diferentes aspectos. Figura 13. La aplicación se encuentra en inglés, pero no tendremos mayores inconvenientes para utilizar las poderosas funciones que nos brinda. 01_Secretos.qxd 9/1/06 4:44 PM Page 28
- 15. Clear Type Con el paso del tiempo, la tecnolo- gía avanza y los costos bajan, por- que cada vez más personas utilizan una computadora portátil o tienen un monitor LCD en su casa. Windows XP incorpora una tecno- logía denominada Clear Type, que permite una mejor visualización de los textos en pantallas del tipo LCD y en monitores de notebooks. Para activar Clear Type, debemos ir al botón Inicio/Configuración/Panel de Control/Pantalla. Luego, en la pestaña Apariencia hacemos un clic en el botón Efectos y elegimos la op- ción Clear Type de la lista Usar el si- guiente método para suavizar los bordes de las fuentes de pantalla. Por último, debemos aplicar todos los cambios. La función de Clear Type se activa después de iniciar la sesión de usuario en Windows, pero mediante un cambio en el registro PowerToys de Windows XP 29 Figura 14. Aquí vemos cómo se puede activar la función de Clear Type para obtener mejoras en la visualización de nuestros textos. Del mismo modo que vimos con Google Desktop, existe una versión parecida desarrollada por Yahoo! que nos ofrece muchas utilidades. Se trata de Yahoo! Widget Engine, que podremos descar- gar desde http://widgets.yahoo.com, donde encontraremos más de mil he- rramientas diferentes y para todos los gustos. La galería de herramientas se encuentra en http://widgets.yahoo. com/gallery. EL FUROR DE LOS WIDGETS 01_Secretos.qxd 9/1/06 4:44 PM Page 29
- 16. de Windows, podremos activarlo des- de el inicio del sistema operativo. Pa- ra ello, tenemos que hacer un clic en el botón Inicio/Ejecutar y allí escribir regedit y, luego, otro clic en Aceptar. Una vez iniciado el Editor de Regis- tro, buscamos la rama HKEY_USERS .DEFAULTControl PanelDesktop, ha- cemos doble clic sobre el valor FontSmoothingType e ingresamos un 2 como valor hexadecimal. Clear Type con su propio PowerToy En el consejo anterior, menciona- mos cómo activar la tecnología de Clear Type. Como vimos, sólo pre- senta un casillero para activar o de- sactivar la función. La instalación de Clear Type PowerToy nos propor- ciona algunas funciones más avanza- das y la posibilidad de previsualizar los efectos antes de aplicarlos. 101 SECRETOS DE WINDOWS 30 Figura 15. Mediante la edición del registro de Windows, podemos activar la función Clear Type desde el inicio del sistema operativo. ❘❘❘ IColorFolder es una estupenda utilidad gratuita que nos agrega una opción en el me- nú contextual del Explorador de Windows XP. La nueva opción, llamada Color, nos per- mitirá asignarle un color a la carpeta que queramos. Resulta muy fácil de utilizar y se encuentra disponible en http://icolorfolder.sourceforge.net. También, podremos asig- nar otro tipo de icono en lugar de utilizar algún color en particular. CAMBIAR EL COLOR DE NUESTRAS CARPETAS 01_Secretos.qxd 9/1/06 4:44 PM Page 30
- 17. Editor de Políticas Locales Si no estamos conformes con algunas características de Windows XP, por suerte existe la posibilidad de cam- biarlas y así obtener una mejor inte- roperabilidad con el sistema. Windows XP incorpora una planti- lla de seguridad con políticas aplica- bles al sistema operativo que permi- ten cambiar los valores predetermi- nados. En este capítulo, veremos los elementos de esta plantilla referidos a la interfaz de usuario. Para poder iniciar el Editor de Polí- ticas Locales, debemos ir a Inicio/ ejecutar y escribir gpedit.msc. Como vimos anteriormente en el Tweak UI PowerToy, en la llave About, podemos iniciar, directa- mente, el Editor de Políticas. Editor de Políticas Locales 31 Figura 16. Tendremos que jugar un poco con las opciones avanzadas de Clear Type para obtener los mejores resultados para nuestra pantalla. ❘❘❘ IcoFX es una excelente utilidad para editar o crear nuestros propios iconos. Liviano y gratuito, se caracteriza por tener decenas de efectos y filtros para aplicar a nues- tros diseños, y ofrecer la posibilidad de importar imágenes del tipo JPG, BMP o PNG. También, podremos extraer iconos desde librerías DLL o EXE. La descargamos desde la página web de su autor: http://icofx.xhost.ro. EDITOR DE ICONOS 01_Secretos.qxd 9/1/06 4:44 PM Page 31
- 18. Del Editor de Políticas debemos uti- lizar sólo las Plantillas administrativas dentro de Configuración de usuario, que son las políticas que ya están pre- determinadas. Si expandimos la llave de las plantillas, encontraremos tres carpetas, entre otras, que son las que se refieren al tema de este capítulo. A continuación, veremos una lista con las políticas que contiene cada carpe- ta, algunas de las cuales nos pueden resultar de mayor utilidad que otras. 101 SECRETOS DE WINDOWS 32 MENÚ INICIO Y BARRA DE TAREAS Quitar las carpetas de usuario del menú Inicio Quitar vínculos y accesos a Windows Update Quitar grupos de programas comunes del menú Inicio Quitar el icono Mis documentos del menú Inicio Quitar el menú Documentos del menú Inicio Quitar programas del menú Configuración Quitar Conexiones de red del menú Inicio Quitar el menú Favoritos del menú Inicio Quitar el menú Buscar del menú Inicio Quitar el menú Ayuda del menú Inicio Quitar el menú Ejecutar del menú Inicio Quitar el icono Mis imágenes del menú Inicio Quitar el icono Mi música del menú Inicio Quitar el icono Mis sitios de red del menú Inicio Agregar cierre de sesión al menú Inicio Quitar Cerrar sesión del menú Inicio Quitar el comando Apagar e impedir el acceso a él Quitar los menús contextuales para arrastrar y colocar del menú Inicio Impedir cambios en la configuración de la barra de tareas y del menú de inicio. Quitar el acceso a los menús contextuales en la barra de tareas No guardar historial de documentos abiertos recientemente Borrar historial de los documentos abiertos recientemente al salir Desactivar menús personalizados Desactivar seguimiento del usuario Agregar la casilla de verificación Ejecutar en espacio de memoria separado del cuadro de diálogo Ejecutar No utilizar el método basado en búsqueda al resolver accesos directos del shell No utilizar el método basado en seguimiento al resolver accesos directos del shell Poner en gris los accesos directos del menú Inicio de los programas no disponibles del Instalador de Windows Impedir el agrupamiento de los elementos de la barra de tareas Desactivar limpieza de área de notificación Bloquear la barra de tareas Forzar menú Inicio clásico Quitar globos de sugerencias de los elementos del menú Inicio Quitar del menú Inicio la lista de programas agregados Quitar del menú Inicio la lista de programas de uso frecuente Quitar del menú Inicio la lista Todos los programas Quitar el botón Desacoplar equipo, del menú Inicio Quitar del menú Inicio el nombre de usuario Quitar el reloj del área de notificación del sistema Ocultar el área de notificación No mostrar ninguna barra de herramientas personalizada en la barra de tareas Quitar del menú Inicio Configurar acceso y programas predeterminados 01_Secretos.qxd 9/1/06 4:44 PM Page 32
- 19. Editor de Políticas Locales 33 Figura 17. Aquí podemos apreciar la pantalla principal del Editor de Políticas Locales. PANEL DE CONTROL/PANTALLA Quitar el elemento Pantalla en Panel de control Ocultar la Ficha Escritorio Impedir cambios en el papel tapiz Ocultar la Ficha Apariencia y temas Ocultar la Ficha Configuración Ocultar la Ficha Protector de pantalla Protector de pantalla Nombre del archivo ejecutable del protector de pantalla Proteger el protector de pantalla mediante contraseña Tiempo de espera del protector de pantalla Quitar la opción Tema Prohibir la selección de estilo de ventanas y botones Prohibir la selección del tamaño de fuente Prohibir la selección de colores para Temas Cargar un archivo específico de estilo visual o forzar Windows clásico ESCRITORIO Ocultar y deshabilitar todos los iconos del escritorio Quitar del escritorio el icono Mis documentos Quitar del escritorio el icono Mi PC Quitar del escritorio el icono de Papelera de reciclaje Quitar el elemento Propiedades del menú contextual de Mis documentos Quitar el elemento Propiedades del menú contextual de Mi PC Quitar Propiedades del menú contextual de Papelera de reciclaje Ocultar el icono Mis sitios de red del escritorio Ocultar el icono de Internet Explorer en el escritorio No agregar recursos compartidos de documentos abiertos recientemente a Mis sitios de red Prohibir al usuario cambiar la ruta a Mis documentos Impedir la adición, arrastre, colocación y cierre de las barras de herramientas de la Barra de tareas Prohibir el ajuste de las barras de herramientas del escritorio No guardar la configuración al salir Quitar el Asistente para limpieza de escritorio 01_Secretos.qxd 9/1/06 4:44 PM Page 33
- 20. Cada política se explica por sí sola al leer su nombre, aunque es muy recomendado atender a la descrip- ción de cada una de ellas antes de aplicarlas. Al momento de hacerlo, existen tres métodos posibles: Habi- litada, Deshabilitada y No Configura- da. Esta última opción se encuentra establecida por defecto. Es importante mencionar que, al modificar el estado de algunas polí- ticas, es necesario reiniciar la com- putadora para que se aplique correc- tamente el cambio efectuado. Funcionalidad extra con Google Desktop Para agilizar nuestro trabajo con las computadoras, pretendemos que la interacción con el sistema operativo 101 SECRETOS DE WINDOWS 34 Figura18. Cada política presenta una explicación gracias a la que podremos entender el efecto que produce al aplicarla. ❘❘❘ Las políticas de grupo son muy utilizadas en entornos corporativos para administrar grandes redes y así facilitar el trabajo de técnicos y administradores. Si bien las que utilizamos aquí son del tipo Locales, dentro de una red, debemos utilizarlas con un servidor bajo un dominio. Para más información sobre administración centralizada, podemos ingresar en www.microsoft.com/latam/windowsserversystem. POLÍTICAS DE GRUPO 01_Secretos.qxd 9/1/06 4:44 PM Page 34
- 21. sea cada vez más sencilla. Para esto, existe Google Desktop, actualmente en su versión 2.0, que podemos des- cargar de http://desktop.google. com.ar/es. Ahora bien, veamos qué nos ofrece esta fantástica herramienta. Google Desktop agrega a nuestra interfaz una barra lateral que po- dremos personalizar a gusto, tanto con los complementos que ya trae incorporados como con los que se pueden agregar según la informa- ción que queramos. La instalación de Google Desktop es muy sencilla, aunque debemos pres- tar atención al finalizar, porque po- dremos tener más beneficios de esta herramienta si contamos con una cuenta gratuita de servicios de Goo- gle, como puede ser una cuenta de correo de Gmail. Si no poseemos una cuenta de servicio de Google, podremos obviar este paso y conti- nuar de todos modos. Para ello, en la ventana de nuestro navegador web, Funcionalidad extra con Google Desktop 35 Figura 19. Google Desktop posee una interfaz completa de servicios, lo que posibilita que interactuemos mejor con el sistema operativo. ❘❘❘ Si el administrador de tipografías de Windows XP no es de nuestro agrado, podremos instalar algún programa adi- cional que cumpla con dicha función. Cfont Pro incluye la posibilidad de insta- lar, desinstalar, buscar y ver fuentes es- pecíficas, como también de imprimir las tipografías con las palabras que quera- mos. La aplicación se encuentra dispo- nible en www.cfontpro.com. ADMINISTRAR TIPOGRAFÍAS 01_Secretos.qxd 9/1/06 4:44 PM Page 35
- 22. debemos hacer un clic en Definir preferencias y, luego, en Continuar. Nos ofrecerá crear una página perso- nalizada con contenido online, que evitaremos haciendo un clic en No, no deseo personalizar mi pagina prin- cipal y, por último, un clic en No ha- bilitar funciones avanzadas. Cuando ya tenemos instalada la he- rramienta, comenzaremos a perso- nalizarla a nuestro gusto. Veremos que, además de la barra la- teral, hay un reloj analógico flo- tante y un recuadro gris, que es un reproductor multimedia. En la barra lateral, encontraremos muchos complementos que podre- mos agregar o quitar. Por ejemplo, noticias, fotos, bloc de notas, busca- dor web, clima, canales de noticias RSS y herramientas de sistema. La barra lateral puede estar constante- mente visible o trabajar en segundo plano, aunque también podemos 101 SECRETOS DE WINDOWS 36 Figura 20. La galería de complementos está organizada en diferentes categorías para buscar fácilmente y poder elegir el que deseamos. ❘❘❘ Las Sidebar se han popularizado gra- cias a la cantidad de información que podemos tener en ellas. Además de Google Desktop, podemos encontrar otras aplicaciones del mismo estilo. Por ejemplo, Desktop Sidebar en www. desktopsidebar.com. De todas mane- ras, la próxima versión de Windows de- nominada Vista, dispondrá de una barra lateral de forma predeterminada y con funcionalidades similares. LA MODA DE LAS SIDEBAR 01_Secretos.qxd 9/1/06 4:44 PM Page 36
- 23. minimizarla en la barra de tareas, en donde sólo quedará disponible la función de buscador web. A la derecha del título de cada com- plemento, encontraremos dos boto- nes: uno de ellos nos permitirá ex- pandir cada complemento para brindar de forma más clara la infor- mación. El otro botón nos permiti- rá configurar cada complemento o bien eliminarlo de la barra. Para añadir un complemento, sólo tendremos que hacer un clic en la fle- cha negra de la opción Complementos (ubicada en la barra de tareas) y ele- gir Añadir complementos. Se abrirá una galería de complementos, cada uno con una breve descripción y un botón Añadir para instalarlo. Evitar el cambio del papel tapiz Cuando administramos la computa- dora de nuestro hogar y la compar- timos con otros miembros de la fa- milia, puede suceder que, cada vez que utilicemos el equipo, encontre- mos que hay una nueva imagen co- mo papel tapiz. Existen otros ámbi- tos, por ejemplo, una empresa, en el que no queremos que quienes tie- nen acceso a la computadora modi- fiquen el papel tapiz. Gracias a la edición del registro, po- dremos evitar el cambio de la ima- gen, incluso, si se produjera de for- ma accidental. Para ello, iniciamos regedit desde Inicio/Ejecutar. Allí, Evitar el cambio del papel tapiz 37 Figura 21. La pantalla de Preferencias nos premite configurar entre otras opciones, los archivos que deseamos indexar de nuestro equipo. 01_Secretos.qxd 9/1/06 4:44 PM Page 37
- 24. ubicaremos la clave HKEY_CURRENT_ USERSoftwareMicrosoftWindows CurrentVersionPoliciesActiveDesk- top. Puede suceder que la clave Acti- veDesktop no se encuentre, entonces la crearemos y, luego, modificare- mos o especificaremos el valor DWORD NoChangingWallpaper con 1 para activar la restricción o con 0 para dejarla sin efecto. Agregar nuevos destinos al menú contextual Enviar a Velocidad. Eso es lo que más busca- mos y necesitamos al usar nuestra computadora, y lógicamente, el mo- mento de organizar nuestros archi- vos no es la excepción. Los usuarios solemos tener ciertas carpetas perso- nales que son las que más utilizamos a diario. Cuando generamos nuevos archivos o descargamos material desde Internet, los guardamos en una carpeta general y, luego de algu- nos días, los vamos organizando en sus respectivas carpetas. En el menú contextual del explora- dor de archivos de Windows, existe una función llamada Enviar a, que contiene ubicaciones predetermina- das y de uso cotidiano. Para poder agregar una nueva ubi- cación al menú contextual, prime- ro, debemos crear un acceso directo a nuestras carpetas favoritas o más utilizadas. Previamente, tendremos que habilitar la vista de archivos ocultos para luego poder copiar los 101 SECRETOS DE WINDOWS 38 Figura 22. En las propiedades de pantalla, en la pestaña Escritorio, notaremos que la lista de imágenes se encuentra bloqueada. Figura 23. El Editor de Registro con el valor NoChangingWallpaper configurado en 1 para que no se pueda modificar el papel tapiz. 01_Secretos.qxd 9/1/06 4:44 PM Page 38
- 25. accesos directos. Para ello, abrimos Mi PC, nos dirigimos al menú Herra- mientas/Opciones de carpetas, cam- biamos a la pestaña Ver y por último marcamos el punto Mostrar todos los archivos y carpetas ocultos. Ahora ya estamos listos para copiar nuestros accesos directos a la siguien- te carpeta: C:Documents and Settings nombredelusuarioSendTo. Adicionalmente, podremos cambiar el icono del acceso para poder iden- tificarlo mejor. En la Figura 25, ve- mos el resultado final, con nuestras ubicaciones personales y un icono diferente por cada uno de ellos. De esta forma, podremos organizar, rá- pidamente, nuestros archivos. Agregar nuevos destinos al menú contextual Enviar a 39 Figura 24. En este caso, el nombre de usuario es Alejandro, pero siempre es diferente y debemos aplicarlo según corresponda. Figura 25. Al hacer clic con el botón derecho sobre un archivo, podemos utilizar la opción Enviar a para acomodar los archivos de manera rápida. 01_Secretos.qxd 9/1/06 4:44 PM Page 39
- 26. Mensaje de notificación personalizado al iniciar Windows ¿Quien no ha querido alguna vez de- jar algún mensaje que fuese visto antes de que otra persona se decida a utilizar la computadora? ¿Por qué no dejar una alerta permanente para advertir al intruso? Con este truco, aprendere- mos cómo dejar un aviso en el inicio de sesión de nuestro sistema operativo y cómo cambiarlo rápidamente. Ya hemos visto que muchos cambios del sistema se realizan desde el Editor de Registro, por lo tanto, abriremos el Regedit desde Inicio/Ejecutar. Una vez allí, buscaremos la clave HKEY_LOCAL_MACHINESoftware MicrosoftWindows NTCurrentVersion WinLogon y cambiaremos el valor de LegalNoticeCaption que será el título de la ventana de notificación, por ejemplo, ¡Aviso Importante! Luego, modificaremos el valor Legal- NoticeText que será el texto de nues- tro mensaje, por ejemplo, No se per- mite el uso no autorizado de esta com- putadora. Recuerde que está siendo fil- mado por nuestra cámara de seguridad. En la Figura 26, se muestra el resulta- do final que aparecerá en el próximo inicio de sesión. Si no encontramos la clave del registro, podemos conseguir el mismo resultado utilizando el Bloc de notas de igual for- ma que para realizar el cambio del mensaje, como veremos más adelante. A continuación, conoceremos cómo simplificar el cambio del mensaje rea- lizándolo sólo con el Bloc de notas. Abriremos el Bloc de notas desde Inicio/Todos los programas/Accesorios/ Bloc de notas y, en la página en blan- co, escribiremos el siguiente texto: 101 SECRETOS DE WINDOWS 40 Figura 26. De esta forma, podremos intimidar a los intrusos que quieran utilizar nuestra computadora. También, podremos utilizarlo con fines recordatorios de nuestra vida cotidiana, por ejemplo, ¡Mañana es el cumple de Lucía! 01_Secretos.qxd 9/1/06 4:44 PM Page 40
- 27. Tenemos que guardar ese archivo de texto con extensión REG (Archivo/ Guardar). Para modificarlo, basta con hacer clic derecho sobre el archivo re- cién guardado y, luego, en Editar. De esta forma, con sólo cambiar el tex- to y guardar nuestros cambios, podre- mos hacer doble clic para que el men- saje sea cambiado. Antes de agregar esa información al registro, se nos pregun- tará si deseamos hacerlo. Responde- mos Sí y, luego, Aceptar en la ventana siguiente, en la que se nos informa que se agregó con éxito la información. Mensaje de notificación personalizado al iniciar Windows 41 Windows Registry Editor Version 5.00 [HKEY_LOCAL_MACHINESOFTWAREMicrosoftWindows NTCurrentVersionWinlogon] "LegalNoticeCaption"="Recordatorio" "LegalNoticeText"="Mañana es el cumple de Lucía" Figura 27. Si abrimos el archivo mediante la opción Editar, podemos modificarlo y cambiar su contenido. El nuevo mensaje aplicado aparecerá en el próximo inicio de sesión. ✱ El registro de Windows es algo así como el esqueleto del sistema operativo. La ma- yoría de los usuarios no saben de su existencia y, de conocerla, no se animan ni si- quiera a abrir el Editor del Registro por miedo a desconfigurar el sistema. Sin em- bargo, algo muy recomendable es abrir el editor para realizar una copia de seguri- dad, exportándolo a un archivo para su supuesta reparación. LA TEMIBLE APLICACIÓN LLAMADA REGISTRO 01_Secretos.qxd 9/1/06 4:44 PM Page 41
- 28. Quitar notificaciones de actualizaciones de Windows Update Desde la aparición del Service Pack 2 de Windows XP, hemos notado muchos cambios en el aspecto de la seguridad, y éstos inciden en nuestra interfaz. Microsoft ha enfatizado la importancia de tener nuestro sistema operativo al día con las Actualizacio- nes automáticas de Windows Update. Algunos de esos cambios resultan muy molestos. Como habremos notado, las actuali- zaciones suelen descargarse de forma automática y, luego, se nos notifica de su preparación para la instala- ción. Pero si estamos apurados y te- nemos que apagar nuestra computa- dora e irnos, ¿tendremos tiempo pa- ra instalar las actualizaciones? Como vemos en la Figura 28, el botón de Apagar el sistema nos indica que se instalarán las actualizaciones y, des- pués, se apagará la computadora. 101 SECRETOS DE WINDOWS 42 Figura 28. El icono sobre el botón Apagar indica que hay actualizaciones pendientes y que éstas se instalarán antes de apagar el equipo. Figura 29. Luego de aplicar la política, al apagar la computadora, tendremos el cuadro de diálogo clásico aun habiendo actualizaciones por instalar. ❘❘❘ Si nos aburrimos de los iconos de Win- dows y aún así no queremos cambiar todo su estilo, podemos recurrir a la aplicación AnyFolder, un programa que podemos descargar de www.softonic. com/ie/9645/AnyFolder. Esta herra- mienta nos permite modificar los ico- nos de nuestras carpetas y archivos fa- voritos, para poder reconocerlos y en- contrarlos más rápido. También nos brinda la posibilidad de utilizar el sis- tema de doble icono de la Papelera de reciclaje, por lo que podemos utilizar, en cualquier carpeta, un icono especial para cuando está abierta y otro para cuando está cerrada. CAMBIAR LOS ICONOS 01_Secretos.qxd 9/1/06 4:44 PM Page 42
- 29. De esta forma, si se produce algún in- conveniente durante la instalación, nuestro sistema no podrá apagarse, y nosotros no estaremos ahí para corro- borarlo. También se aprecia, en la mis- ma imagen, el link con el cual podre- mos apagar la computadora sin insta- lar las actualizaciones. Pero la realidad es que, por costumbre, solemos pulsar el botón rojo de apagado. Para desactivar esta notificación, acudiremos al Editor de Políticas de Grupo Locales, que ya hemos visto anteriormente. Para eso, nos dirigi- mos al botón Inicio/Ejecutar; desde allí, abrimos el editor escribiendo gpedit.msc y presionamos Enter. Una vez en el editor, buscamos la carpeta Windows Update dentro de la llave Configuración de Equipos/ Plantillas administrativas/Compo- nentes de Windows. A continuación, veremos algunos elementos, de los cuales nos intere- sará uno en particular. Sólo debe- mos hacer doble clic y habilitar la política No mostrar la opción ‘Insta- lar actualizaciones y Apagar’ en el cuadro de diálogo Apagar y Aceptar. Evitar el reinicio automático luego de instalar actualizaciones En el truco anterior, veíamos cómo quitar la opción de instalar las ac- tualizaciones al apagar la computa- dora. Ahora bien, si en lugar de apa- gar la PC e irnos, seguimos trabajan- do, pero instalamos las actualizacio- nes (o éstas se instalan automática- mente dependiendo de nuestra con- figuración de Windows Update), el sistema operativo nos insistirá sobre la importancia de reiniciar el sistema para que se apliquen esas actualiza- ciones lo antes posible. ¿Quien no dejó alguna vez toda la noche la PC encendida mientras ba- jaba un archivo pesado de Internet y, al volver, a la mañana siguiente, se encontró con la PC reiniciada y sin saber lo que sucedió? ¿Pudo ser baja tensión? ¿Algún virus? La res- puesta es simple. Windows Update solicita reiniciar el equipo luego de instalar las actualizaciones y, en al- gunos casos, presenta un cronóme- Evitar el reinicio automático luego de instalar actualizaciones 43 ❘❘❘ Del mismo modo que Style XP, su competidor Windows Blinds posee su propio editor de temas visuales. Skin Studio Free tiene todas las herramientas necesarias para crear el mejor estilo visual posible y de forma muy sencilla. Esta versión es gratuita, aunque, adicionalmente, se encuentra disponible la versión Pro con más funciones. La podemos descargar desde www.stardock.com/products/skinstudio/download.asp. EDITOR DE TEMAS PARA WINDOWS BLINDS 01_Secretos.qxd 9/1/06 4:44 PM Page 43
- 30. tro que indica que, a los cinco mi- nutos desde la notificación, el siste- ma será reiniciado en forma auto- mática. Muchas veces, postergamos esta notificación indicando que rei- niciaremos más adelante, para se- guir con nuestro trabajo. Otras, en cambio, nos olvidamos y abandona- mos la PC momentáneamente para tomar un café o atender el teléfono y, cuando volvemos, perdimos el trabajo que estábamos realizando. Para evitar el reinicio automático tras los cinco minutos desde la noti- ficación, debemos, como en el truco anterior, abrir el Editor de Políticas de Grupo desde Inicio/Ejecutar y allí escribir gpedit.msc. Abrimos la llave Configuración de Equipos/Plan- tillas administrativas/Componentes de Windows/Windows Update y habi- litamos la política No reiniciar auto- máticamente en instalaciones de Ac- tualizaciones automáticas. Acceso más rápido a funciones del sistema Si bien, como dice el dicho, todos los caminos conducen a Roma, en Win- dows XP podemos acortar dichos ca- minos. Para iniciar diferentes herra- mientas del sistema, comúnmente, 101 SECRETOS DE WINDOWS 44 Figura 30. El Editor de Políticas de Grupo es de gran utilidad para realizar cambios de molestas funciones del sistema operativo. Siempre es recomendable leer la explicación de cada elemento. 01_Secretos.qxd 9/1/06 4:44 PM Page 44
- 31. debemos abrir diversas ventanas para llegar adonde realmente queremos. Con este truco, veremos cómo crear accesos directos a las herramientas que más utilizamos. Sólo tenemos que ingresarlos en Ini- cio/Ejecutar y Aceptar. • Administrador de dispositivos: rundll32 devmgr.dll DeviceManager_ Execute • Añadir una impresora: rundll32.exe printui.dll,PrintUIEntry /il • Instalar un nuevo módem: rundll32 modemui.dll,InvokeControlPanel • Administrar recursos comparti- dos: rundll32 ntlanui.dll,ShareMa- nage – Shares • Crear un nuevo recurso compartido: rundll32.exe ntlanui.dll,ShareCreate • Añadir un sitio de red: rundll32 netplwiz.dll,AddNetPlaceRunDll • Bloquear nuestra sesión de usua- rio: rundll32.exe user32.dll,Lock- WorkStation • Apagar la computadora: shutdown -s -t 0 Aunque algunos de estos comandos los utilizaremos pocas veces, otros representarán un gran ahorro de tiempo. Es fundamental que tenga- mos en cuenta que debemos respe- tar las mayúsculas y las minúsculas de cada comando, porque de lo contrario no funcionarán. Acceso más rápido a funciones del sistema 45 … RESUMEN En este capítulo, hemos visto cómo, con herramientas adicionales, podemos cam- biar por completo nuestro sistema operativo. Hemos utilizado aplicaciones, como StyleXP, para cambiar los estilos visuales y componentes gratuitos extras de Win- dows XP, como los PowerToys, que incrementan funcionalidad. También, agregamos funciones en nuestro escritorio gracias a Google Desktop y descubrimos el Editor de Políticas Locales que, al igual que el Editor del Registro, nos permite cambiar las funcionalidades predeterminadas del sistema operativo. 01_Secretos.qxd 9/1/06 4:44 PM Page 45
- 32. 46 ✔ TEST DE AUTOEVALUACIÓN 1 ¿Qué elementos permiten descubrir los tesoros ocultos de Windows XP? 2 ¿Qué es el Virtual Desktop Manager? 3 ¿Qué es ClearType y cómo se accede a sus opciones más avanzadas? 4 ¿Cómo se accede al Editor de Políticas Locales? 5 ¿Cómo se accede al Editor del Registro? 6 ¿De qué modo se quitan las opciones del menú Inicio? 7 ¿Qué aplicación permite cambiar el es- tilo para asemejarlo a Windows Vista? 8 ¿Qué elementos de Windows XP pueden cambiarse con StyleXP? 9 ¿De qué modo se aplican, generalmen- te, las políticas de grupo locales? 10¿Deben guardarse los valores editados en el registro? ACTIVIDADES EJERCICIOS PRÁCTICOS Descargar algún PowerToy y probarlo. Descargar Google Desktop y revisar los componentes disponibles. Agregar algún acceso directo al menú Enviar a. Crear un mensaje que aparezca en el inicio de sesión. Probar alguno de los accesos rápidos a funciones del sistema, por ejemplo, los comandos rundll32.exe user32.dll, LockWorkStation. 01_Secretos.qxd 9/1/06 4:44 PM Page 46