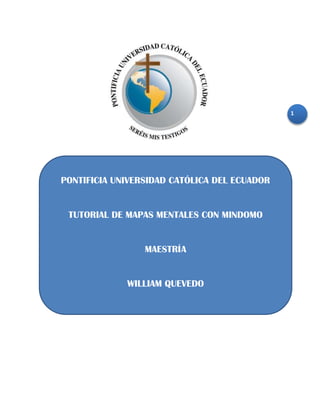
Tutorial de mindomo en linea
- 1. 1 PONTIFICIA UNIVERSIDAD CATÓLICA DEL ECUADOR TUTORIAL DE MAPAS MENTALES CON MINDOMO MAESTRÍA WILLIAM QUEVEDO
- 2. 2 INSTALACIÓN Y ACCESO ON LINE Acceder a este link de la página de Mindomo. http://www.mindomo.com/es/desktop/ donde a través del botón “INSTALL NOW”, podemos instalar dos aplicaciones que se agregarán a nuestra computadora, el Adobe Air, que es el “sustrato” sobre el que funciona el Mindomo desktop, y luego el Mindomo propiamente dicho. Si no desean instalarlos automáticamente _ y en ese equipo _ pueden ir más abajo en dicha página y verán que en donde dice Manual Installation pueden descargar estos archivos para instalarlos luego o hacerlo off_line en cualquier computadora. Igualmente les damos aquí unos links de donde descargarlos: Adobe Air 3.1: http://get.adobe.com/es/air/ Mindomo Desktop 6.64: http://www.mindomo.com/desktop/MindomoDesktop_v.6.64.air En cambio, si queremos usarlo on_line debemos ingresar a la página www.mindomo.com y cliqueando en Acceder les aparecerá la siguiente ventana:
- 3. 3 Una vez que abrimos el programa nos encontramos con esta interfaz: Allí vemos: En la parte superior encontramos la barra de Menú que va de derecha a izquierda. 1. Barra de Menú con opciones para crear un nuevo mapa, abrir uno existente, exportarlo, guardarlo on_line, imprimirlo, etc. Se encuentra en la parte superior debajo de la barra de Menú de igual se encuentra de derecha a izquierda. 2. Barra de Herramientas: regresar, adelantar, insertar temas y subtemas, cambiar la tipografía, elegir otro tipo de diagrama, relacionar formas, guardar y presentación, etc. Se encuentra en el costado izquierdo que se desplaza de arriba hacia abajo. 3. Barra de Recursos, que nos permite insertar notas, links, imágenes, audio, video, iconos, información, comentarios, navegador, etc. En la parte inferior de la página encontramos unas opciones buscar, zoom. Vamos a construir un mapa mental
- 4. 4 Para comenzar su elaboración, el primer paso será escribir la idea central en el nodo inicial, para ello simplemente hacemos clic en su interior y lo escribimos. En nuestro caso la idea a desarrollar. Llevamos el puntero del mouse hacia arriba y a la derecha del nodo y aparecerá un punto. Cliqueamos en él. Aparecerá un menú con variadas opciones para configurar el formato del nodo. En nuestro caso debemos en principio elegir Centrar el texto. Temas o categorías principales 1. Los aspectos principales en que se puede dividir el tema o idea principal o al menos desde las facetas que lo queremos enfocar procederemos de la siguiente manera: Para analizar la idea (un mapa mental es sobre todo una herramienta de análisis) de los topic del tema principal y los subtopics. Entonces los pasos son: a) Situados en la idea central pulsamos Tab y aparecerá una caja asociada titulada “Tema principal” y escribimos en ella el nombre de la categoría. b) Otra forma es seleccionar la idea central y pulsar el botón Topic de la barra de herramientas. En este caso nos aparecerá una caja al otro lado de la idea central para que pongamos la siguiente. c) Una tercera manera es desplegar las opciones de Topic en la barra de herramientas y elegir la opción Subtopic. Agregamos la categoría “Tipos” 2. Recordemos que dijimos que la anterior manera es posible si ya tenemos en claro cuáles serán las categorías y subcategorías en virtud de que fueron pensadas o diagramadas de antemano y de esa forma solo queda el armado, pero esto no siempre se da así, y de hecho la sugerencia general para armar un mapa mental es hacer un “torbellino de ideas” e ir poniendo las ideas sueltas en el espacio para luego ir ordenándolas, agrupándolas y estableciendo las categorías.
- 5. 5 Por eso ahora veremos cómo colocar una idea “suelta” y luego ligarla con otra Siguiendo con el ejemplo vamos a agregar una idea “suelta” en el mapa, sin ninguna conexión todavía. Para eso tenemos dos caminos: Trasladamos el topic hasta el lugar donde queremos ligar, nos aparecerá una línea roja que nos indica que ya está ligada. GENERACIÓN DE SUBTEMAS Una vez que tenemos las categorías o temas principales (primer nivel) podemos crear los subtemas, que a su vez agruparán otros conceptos o ideas. Pero antes vamos a ordenar un poco esas categorías del siguiente modo: simplemente las seleccionaremos haciendo un clic, y con el botón pulsado las moveremos hasta ubicarlas en el lugar deseado, considerando siempre que en general a estos mapas se los lee en sentido horario.
- 6. 6 Para generar los subtemas podemos: Seleccionar uno de los Temas O pulsar la tecla de Tabulación principales, y de la barra de habiendo seleccionado el Tema, herramientas pulsar en Subtopic. quedándonos así: Si queremos agregar varios subtemas simplemente volvemos a seleccionar el Tema y agregamos subtemas, como también podemos agregar subtemas de segundo nivel, por ejemplo: GRABACION DEL MAPA MENTAL Desde la opción Ficha del menú podemos guardar el mapa, haciendo la importante aclaración de que la versión gratuita de Mindomo sólo nos permite guardar hasta tres mapas. Y como se dijo, podemos guardarlo on line iniciando la sesión y si iniciamos el mapa en la versión de Internet. Tampoco tenemos habilitada la opción de exportarlo en cualquier formato, sólo en formato de imagen de mapa de bits, y entre las posibilidades recomendamos sin duda el formato PNG ya que es el que tiene mejor calidad en bajo peso en kilobytes. FORMATEO DEL MAPA Para “formatear” el mapa, esto es cambiarle el estilo visual tenemos varias herramientas y veremos algunas de ellas: CAMBIO DE TIPOGRAFÍA Y SELECCIÓN DE IDEAS Ya vimos que para esta tarea debemos cliquear en un punto que aparece al lado de la caja o no, allí tenemos las opciones para cambiar diferentes aspectos de la tipografía, el color de relleno, el tipo de forma, etc. Vale decir que para cambiar el texto y los colores de varias ideas a la vez debemos mantener pulsada la tecla Control mientras cliqueamos en cada uno de ellos.
- 7. 7 FRONTERAS También podemos rodear una zona del mapa para resaltarla, más precisamente los subtemas de un tema principal como vemos aquí: Para eso seleccionamos el tema principal y pulsamos el siguiente botón del menú: Y desde el botón Frontera elegiremos la forma de la zona, colores, estilos, etc. RELACIONES Si bien como se dijo el mapa mental es mas bien analítico y clasificatorio podemos indicar algunas relaciones cruzadas en él, y para eso está la herramienta Relaciones, que permite trazar una línea con o sin flecha para indicar una relación conceptual. En el ejemplo que vemos aquí estamos conectando el tipo de organizador gráfico con su creador: Para establecer una relación seleccionamos primero la idea desde donde partirá la relación, luego pulsamos el botón Relación en la barra de herramientas y conectamos la línea con la idea de destino. Veremos que aparece una línea con dos círculos amarillos, que, si los movemos, nos permitirán darle la curva necesaria y deseada, como vemos en esta imagen: Para editar la línea y cambiarle el color, el grosor (peso), las puntas (Flechas), el trazo (Plan), etc., pulsamos en Relación y allí tendremos las opciones. Y para eliminarla simplemente la seleccionamos y pulsamos Suprimir.
- 8. 8 ESTILO DEL MAPA Y COLOR DE FONDO Finalmente, si vemos al terminar de darle colores al mapa que lo nuestro no es el diseño gráfico ni la combinación de colores, Mindomo nos auxilia brindándonos algunos Temas predeterminados y hacer también que la combinación que hayamos generado se guarde como estilo. También desde esa opción podemos cambiar el color de fondo de nuestro mapa. INSERTAR NOTAS El primer recurso que vamos a ver es el agregado de notas, que son informaciones ampliatorias acerca de las ideas plasmadas, de manera de poder ser escueto en las etiquetas del mapa y en las notas explayarnos más cómodamente. Para esto y como siempre seleccionamos la idea a la que agregar una nota y pulsamos el botón indicado en la Barra de Recursos. Escribimos el texto y cerramos la ventana con la X. Si deseamos eliminar la nota cliquearemos en el tacho de basura que vemos en la barra de herramientas de la nota. Ahora, veremos que a la derecha del concepto apareció una “hojita”, y cuando pasemos el puntero del mouse sobre ella aparecerá una ventana pop up conteniendo la información que hemos agregado. SÍMBOLOS Y VIÑETAS También tenemos símbolos a la manera de viñetas para agregar a nuestro mapa, recordando siempre que estos mapas se caracterizan sobre todo por la importancia que se le da al atractivo visual. Luego de seleccionar una o más ideas le asignamos un icono desde la Barra de Recursos. En nuestro ejemplo agregamos algunas y nos quedó así:
- 9. 9 INSERTAR UN LINK A UN SITIO WEB Otra forma de ampliar la información sobre un concepto es linkearlo a una página web en la que se hable sobre el mismo. Para eso, lo que haremos es primero seleccionar el concepto y luego pulsar el botón Hiperenlace. Nos aparecerá una ventana en el panel izquierdo, que nos pedirá: La dirección URL del sitio. > Una Descripción. > Y si la página se abrirá en la misma > ventana o en otra (recomendado). Pulsamos el botón Establecer, cerramos la ventana y a la derecha del concepto se agregará un icono. Si pasamos el cursor sobre él aparecerá el link y la información de Descripción y si lo cliqueamos (al icono) se abrirá la ventana con la página referenciada. INSERTAR UNA IMAGEN Lamentablemente la versión gratuita no permite insertar una imagen subida desde nuestro rígido, pero sí tenemos dos vías para agregar imágenes a nuestro mapa: a) Eligiendo una de la librería de imágenes que trae Mindomo. b) Importándola desde una página de Internet. a) Imágenes prediseñadas Mindomo trae una serie de imágenes o “cliparts”; si pulsamos el botón Imagen de la Barra de Recursos y luego en la zona de búsqueda de imágenes pulsamos la flecha donde dice “Flickr” tenemos la opción de acceder a la Biblioteca de imágenes.
- 10. 10 Entonces nos aparecerá este panel de donde podemos elegir una imagen: Para insertar una imagen de éstas simplemente deberemos seleccionar (como siempre) un concepto, luego cliquear en la imagen y finalmente pulsaremos el botón Establecer. En nuestro caso de ejemplo y guía seleccionamos el concepto central que es “Organizadores gráficos” y le insertamos una imagen, quedando así: Ahora bien, si la imagen quedó muy grande (como pasa aquí) y queremos achicarla o quitarla sencillamente cliqueamos en ella y veremos que aparece un marco alrededor de ella (cosa habitual en un marco) con unos cuadraditos, para que cliqueando en ellos y arrastrando podamos reducir o agrandar el tamaño de la figura, y pulsando la tecla Suprimir – Delete – eliminarla. b) Imágenes de Internet Otra manera de insertar una imagen es usando una que esté en Internet. Y en este camino tenemos dos opciones: 1) En primer término debemos encontrar una imagen en Internet, luego, cliqueando sobre ella con el botón derecho del mouse vamos a la opción “Copiar la ruta de la imagen” (en Mozilla Firefox) o “Copiar URL de la imagen” (en Google Chrome) o a Propiedades (en Internet Explorer) y seleccionamos la dirección URL de la imagen. Luego seleccionamos el concepto donde queremos pegar la imagen, vamos a la opción de añadir Imagen, elegimos cómo quedará ubicada respecto al texto, pegamos el link y pulsamos Establecer.
- 11. 11 2) La otra opción es utilizar un buscador que trae Mindomo. Para esto vamos a Añadir Imagen, seleccionamos la opción de Google que vemos abajo en la imagen, colocamos una palabra clave para la búsqueda y pulsamos Buscar. Vemos aquí que nos arrojó algunos resultados, entonces elegimos la imagen de nuestra preferencia y pulsamos Establecer. Finalmente la imagen insertada en el concepto nos quedaría de este modo: Y éste sería el mapa mental terminado:
- 12. 12 GRACIAS POR SU ATENCION Y BUENA SUERTE…….