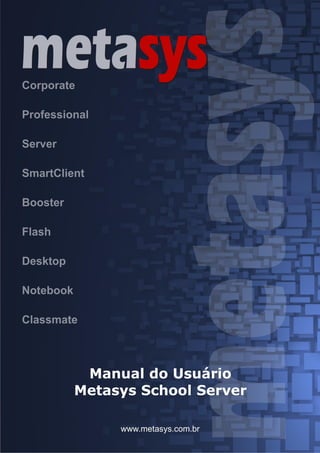
Gerenciamento Escolar com o Metasys School Server
- 2. As informações contidas neste documento pertencem à International Syst S/A. Qualquer questão referente à utilização deste documento ou informações contidas no mesmo deverão ser dirigidas à International Syst S/A, responsável por sua elaboração. International Syst S/A Raja Gabáglia, 4055 - A - 215 - Santa Lúcia 30.360-370 - Belo Horizonte - MG - Brasil Telefone: +55 31 3503-9040 - Fax: +55 31 3503-9009 Contatos comercial@metasys.com.br suporte@metasys.com.br Portal Metasys http://www.metasys.com.br Copyright© 2008 International Syst S/A. Todos os direitos reservados. Metays School Server Versão 2.1 Manual do Usuário
- 3. Sumário 1 Prefácio............................................................................................................................................................iii 1.1 A quem se destina................................................................................................................................................................iii 1.2 Documentos relacionados....................................................................................................................................................iii 1.3 Comentários e suporte.........................................................................................................................................................iii 1.4 Instruções para registro de problemas.................................................................................................................................iv 1.5 Nomenclatura utilizada neste documento............................................................................................................................iv 2 Introdução ao Metasys School Server.............................................................................................................1 2.1 Visão geral do Metasys.........................................................................................................................................................1 2.2 Arquitetura da Solução Metasys School Server....................................................................................................................1 2.3 Principais Características.....................................................................................................................................................2 2.4 Benefícios.............................................................................................................................................................................3 3 Entrando no sistema.........................................................................................................................................5 4 Instalação..........................................................................................................................................................6 4.1 Instalando o software Theft Deterrent...................................................................................................................................8 5 Metasys Sync..................................................................................................................................................10 6 Definição de Políticas de acesso à Internet...................................................................................................11 6.1 Acessando o Dansguardian................................................................................................................................................11 6.2 Definindo políticas de acesso.............................................................................................................................................11 7 Metasys Monitor.............................................................................................................................................13 7.1 Entrando no Metasys Monitor.............................................................................................................................................13 7.2 Visualização e Impressão de relatórios de Monitoramento................................................................................................14 7.3 Realizando cadastros de usuários através do Metasys Access Manager..........................................................................17 8 Theft Deterrent................................................................................................................................................24 8.1 Autenticação e Bloqueio de Equipamentos........................................................................................................................25 8.2 Administração do Theft Deterrent.......................................................................................................................................26 8.3 Usando o Theft Deterrent como Anti-Furto do Classmate PC............................................................................................38 9 Backup com o Konserve.................................................................................................................................41 9.1 Fazendo um Backup...........................................................................................................................................................41 9.2 Restaurando Informação....................................................................................................................................................44 10 Glossário.......................................................................................................................................................46 Contatos............................................................................................................................................................50 Metasys School Server – Versão 2.1 i
- 4. 1 Prefácio Bem vindo ao Metasys School Server! 1.1 A quem se destina As informações contidas neste documento se destinam aos usuários do Metasys School Server. Este manual foi especialmente elaborado para estes usuários e procura ajudá-los a enfrentar e superar as dificuldades de se utilizar este sistema para ganhar tempo, fazer economia, aprender mais e produzir melhor. Em linguagem simples, ensina os conceitos e funcionalidades básicas do Metasys School Server, procurando ajudar os usuários nas tarefas de administração do servidor de uma escola. A interface gráfica para a administração das tarefas facilita a utilização do produto de forma fácil e correta, não necessitando que o administrador tenha conhecimentos avançados sobre Linux para a realização das funções. 1.2 Documentos relacionados O Metasys School Server é um produto que faz parte da solução Metasys. O site http://www.metasys.com.br traz uma série de informações sobre os benefícios, as principais características técnicas e outras observações importantes referentes aos produtos Metasys. 1.3 Comentários e suporte Os comentários dos usuários sobre o produto e sobre os documentos do Metasys School Server são muito bem vindos. Como o produto está sempre sendo revisado, e novas características e funções estão sendo acrescentadas ao software, melhorando a sua qualidade, funcionalidade e abrangência, a sua opinião é extremamente importante. Encorajamos aos usuários do Metasys School Server a apresentarem suas sugestões, que poderão ser dirigidas a: International Syst S/A Av. Raja Gabáglia, 4055 – Bloco A – 215 A 219 – Bairro Santa Lúcia 30.360-370 – Belo Horizonte – MG Fone: (31) 3296-9040 Fax: (31) 3296-9793 http://www.syst.com.br Centro de Suporte Metasys Fone: (31) 3296-7270 http://www.metasys.com.br/suporte E-mail: suporte@metasys.com.br MSN: suporte.metasys Skype: suporte.metasys Metasys School Server – Versão 2.1 ii
- 5. 1.4 Instruções para registro de problemas O usuário pode registrar problemas no produto, entrando em contato com a organização responsável pela manutenção do produto através do endereço eletrônico suporte@metasys.com.br. Sugestões ou comentários sobre o conteúdo da documentação ou sobre melhorias do produto, são bem vindas e podem ser direcionadas à equipe de desenvolvimento do Metasys School Server através do endereço suporte@metasys.com.br. 1.5 Nomenclatura utilizada neste documento A seguinte nomenclatura é utilizada neste documento: Itálico – Para palavras estrangeiras, palavras reservadas e nomes específicos. Negrito – Para palavras no texto que devem ser destacadas, tais como: botões, campos e componentes das telas. “ ”(Nome entre aspas) – Para valores de campos e opções de telas. Negrito e MAIÚSCULA – Para nomear teclas do teclado. Metasys School Server – Versão 2.1 iii
- 7. 2 Introdução ao Metasys School Server 2.1 Visão geral do Metasys O Metasys School Server é um sistema operacional construído sobre uma base de distribuição Linux, à qual são agregados uma série de serviços necessários à gerência, administração e monitoramento de uma escola. O ambiente operacional implementado pelo Metasys School Server é auto-contido e integrado, disponibilizando para os seus usuários um conjunto coeso, robusto, fácil de instalar e operar, que é mantido e atualizado pela International Syst. O Metasys School Server funciona como um servidor de DNS (Domain Name System), gateway de Internet, servidor de monitoramento das informações de hardware e software da rede (através do Metasys Monitor), servidor para sincronismo dos dados dos computadores dos alunos com o servidor da escola (através do Metasys Datacenter) e também servidor de segurança de hardware que permite o bloqueio do computador de um aluno caso o mesmo seja extraviado. Para tanto, ele é composto pelo sistema operacional e também por uma série de softwares que são integrados de forma independente. De maneira, que poderiam ser utilizados em outro sistema servidor. 2.2 Arquitetura da Solução Metasys School Server A arquitetura cliente/servidor é definida como sendo uma arquitetura computacional na qual um ou mais servidores controlam a operação de diversos computadores chamados de clientes. O Metasys School Server permite a implementação de uma rede de computadores, como por exemplo, laptops que podem ser utilizados pelos alunos de uma escola. A solução com o Metasys School Server pode ser visualizada na figura abaixo: Servidor Metasys School Server O núcleo da solução é o servidor Metasys School Server, que possui administração integrada de recursos e serviços, permitindo o compartilhamento dos mesmos em uma rede do tipo LAN, Mesh ou sem fio (wireless). O Servidor Metasys School Server é executado em Linux e gerencia todos os serviços essenciais, como armazenamento de dados dos usuários, contas e permissões de acesso e configurações de todos os serviços disponibilizados. O sistema Metasys School Server de administração do ambiente possui interface gráfica e pode ser utilizado remotamente, através de comandos SSH (Secure Shell). O servidor Metasys School Server suporta atualmente estações cliente Classmate PC. A autenticação de usuários para acesso à rede é feita através de cadastro unificado, de modo que uma mesma senha seja utilizada para acesso aos diferentes ambientes. Metasys School Server – Versão 2.1 1
- 8. A atualização de pacotes de software é feita remotamente e de maneira automática, através da conexão com um servidor de atualizações Metasys. O administrador do sistema pode acompanhar as liberações de pacotes e de novas versões dos produtos Metasys disponíveis e decidir o momento mais adequado para atualizar o seu ambiente. Classmate PC Classmate PC é um computador móvel para estudantes. O Classmate PC pode operar em redes com ou sem fio. O Classmate PC pesa apenas 1,3 kg e sua configuração inclui processador Celeron-M 900 Mhz, 256 MB de memória DDR2 mais 1 GB de memória flash e duas portas USB, tela LCD de sete polegadas. Possui suporte a rede sem fio (wireless), rede em malha (mesh) e rede Ethernet. E ainda tem placa de som com entrada para microfone, microfone embutido e duas caixas acústicas. O teclado e mouse são integrados ao gabinete. Além disto, também possui câmera de vídeo acoplada ao gabinete do equipamento. O sistema Metasys Classmate é um sistema operacional baseado no Metasys, com algumas alterações compatíveis ao Classmate PC e aos seus usuários. O sistema operacional Metasys Classmate vem incluso no Classmate PC e já vem com diversos aplicativos de Internet, escritório e multimídia, além de outros exclusivos para o processo educativo em sala de aula. 2.3 Principais Características As principais características da solução Metasys School Server para redes de computadores móveis do tipo Classmate PC são: Baseada em Linux Arquitetura flexível, completa e robusta. Os sistemas baseados em Linux têm uma estabilidade comprovada e são usados em várias aplicações críticas. O Metasys traz estes benefícios para você. Administração integrada e remota Permite o monitoramento e administração de todo o ambiente de rede de computadores localmente ou de forma remota. Inclui o cadastramento de novas estações na rede, configuração de todos os serviços e manutenção do cadastro de usuários. Atualização remota do software O Metasys School Server disponibiliza para os administradores um Servidor de Atualização de Software para atualização de pacotes e de novas versões dos produtos. Conectividade completa Abrange servidor de Internet e intranet, servidor de correio eletrônico, servidor web, firewall, e proxy. Facilidade de instalação Instalação rápida, com assistente que orienta o processo. Basta seguir as instruções do Manual de Instalação e Configuração, que acompanha o produto, trocar os CDs e pronto! Interface intuitiva Interface gráfica moderna e de uso intuitivo, inteiramente em português, para o acionamento das funcionalidades administrativas e de configuração do servidor. Roteador e firewall O servidor pode trabalhar como roteador e firewall mantendo os invasores, piratas e hackers da Internet longe da sua rede interna. Controle de acessos a endereços web inapropriados Possibilita o bloqueio do acesso a endereços de Internet indesejáveis. Metasys School Server – Versão 2.1 2
- 9. Perfis, contas e grupos de usuários É possível criar perfis para diferentes tipos de usuários, gerenciar as contas dos usuários e cadastrar os grupos de usuários. E-mail e servidor FTP Permite que os usuários enviem e recebam e-mails e arquivos de qualquer tamanho, fácil e rapidamente. Suporta os protocolos SMTP, IMAP4 e POP3. Servidor web Os servidores Metasys incluem o Apache, o mais famoso servidor web em todo mundo, permitindo que você hospede sua página web ou intranet. Servidor de impressão Disponibiliza servidores de impressão para rede Linux. Servidor de banco de dados Disponibiliza o gerenciador de banco de dados mais popular do mundo Linux, o MySQL. Gerência anti-spam Implementa um poderoso anti-spam, com regras atualizadas constantemente de forma automática, eliminando grande parte de mensagens indesejáveis. Controle de fluxo de banda Possibilita o controle de largura e fluxo de banda de conexões de Internet. Controle de espaço de disco Permite a gerência de quotas de espaço de disco para usuários através do software Metasys Datacenter. Espelhamento RAID Permite o espelhamento de imagens de disco rígido do servidor Metasys e a implementação de pilhas de discos redundantes (redundant array of independent devices). Backup e Recuperação Possibilita a gravação de cópias backup em fitas e a sua restauração, além de programação de cópias de segurança. 2.4 Benefícios A solução Metasys School Server traz uma série de benefícios. Entre eles destacamos: • Softwares baseado em Linux tem custo reduzido, quando comparado aos aplicativos para ambiente Windows. • Possui um sistema de segurança, que permite, através do hardware, o bloqueio do equipamento cliente caso o mesmo seja extraviado. • Menor custo de administração da rede, uma vez que as tarefas de administração podem ser executadas remotamente, através de comandos SSH, não sendo necessário a manutenção de pessoal técnico especializado no local. • Sincronismo dos dados dos usuários das máquinas cliente com os dados do servidor, de forma a manter uma cópia de segurança dos dados dos estudantes em um local centralizado. • Facilidade de backup dos arquivos dos usuários e informações do sistema. • Possui software para autenticação do usuário do Classmate PC e também da autenticação do próprio equipamento. Metasys School Server – Versão 2.1 3
- 10. • Possui software para filtro de conteúdo de páginas da Internet, permitindo o bloqueio de conteúdos acessados através dos equipamentos cliente (Classmate PC). • Possui software para monitoramento da rede, com estatísticas de tráfego, sites mais acessados, estatísticas de utilização por estudante, entre outros. • A solução inclui Garantia de Atualização Tecnológica (GAT), o que significa a não necessidade de compra de novas licenças para manter o ambiente computacional sempre atualizado. Novas versões dos pacotes que compõem os produtos Metasys são atualizadas remotamente de forma a manter a instalação do ambiente sempre atualizada e segura. • A robustez e estabilidade do Linux aumentam a disponibilidade do sistema, reduzindo necessidade de re- instalações e, por conseqüência, o custo de suporte. Metasys School Server – Versão 2.1 4
- 11. 3 Entrando no sistema Ao iniciar a máquina com o Metasys School Server, uma tela de login será exibida. Entre com o usuário desejado e sua senha para ter acesso às aplicações do sistema operacional. Um usuário é criado no momento da instalação do produto. Consulte o Manual de Instalação e Configuração do mesmo para maiores informações. Após selecionar (ou digitar) o Nome do usuário e digitar a senha do mesmo, basta pressionar o botão com a seta, ou a tecla ENTER, que o login será efetuado no sistema operacional. Vale lembrar, que se o sistema operacional não for o Metasys School Server, para utilizar as ferramentas providas por esta solução de Softwares para servidor, você deverá evidentemente entrar com o devido usuário no respectivo sistema operacional para o servidor utilizado, para em seguida ter acesso as ferramentas aqui mencionadas. Metasys School Server – Versão 2.1 5
- 12. 4 Instalação Caso o sistema operacional utilizado seja o Metastys School Server, veja detalhes de como instalar o School Server no Manual de Instalação e Configuração do Metasys School Server. Para a instalação dos Softwares para Servidor, é necessário que primeiramente o sistema operacional Metasys School Server ou outro sistema operacional compatível com as aplicações e com as devidas configurações, esteja funcionando corretamente. Após entrar no sistema operacional, insira a mídia contendo os softwares para Servidor. A mídia será automaticamente detectada e a senha de root será exigida para o prosseguimento da instalação. Após a senha ser fornecida, a seguinte tela será exibida: Em seguida, a tela abaixo será exibida para que você selecione os softwares a serem instalados. Metasys School Server – Versão 2.1 6
- 13. . Desmarque a opção metasys-datacenter-server como ilustrado na figura acima. Todas as outras opções deverão ser selecionadas. Após a seleção dos softwares, clique no botão Iniciar. Ao término da instalação, a seguinte mensagem será exibida: Todos os softwares selecionados foram instalados, com exceção do Metasys Datacenter. Retire a mídia de instalação do seu computador e reinicie o sistema. Quando o sistema operacional for novamente iniciado, insira novamente a mídia contendo os softwares para servidor. Esta será automaticamente detectada e a senha de root será novamente exigida para o prosseguimento da instalação. Após a senha ser fornecida, a seguinte tela será exibida: Metasys School Server – Versão 2.1 7
- 14. Em seguida, a tela abaixo será exibida para que você selecione os softwares a serem instalados. Marque somente a opção metasys-datacenter-server como ilustra a figura acima. Nenhum outro software deverá ser selecionado. Clique no botão Iniciar e após a conclusão da instalação, a tela ilustrada na Figura 5 será exibida. Reinicie novamente o sistema. 4.1 Instalando o software Theft Deterrent Para instalar o software Theft Deterrent, você deverá seguir os seguintes passos: 1 – Abra o aplicativo konsole. 2 – Logue no sistema como usuário root. 3 – Vá para a pasta /opt/theft_install 4 – Execute o comando ./setup Metasys School Server – Versão 2.1 8
- 15. A figura abaixo ilustra os passos acima: Após seguir esses passos, a tela inicial de instalação do software Theft Deterrent será exibida para que você possa dar prosseguimento à instalação. Metasys School Server – Versão 2.1 9
- 16. 5 Metasys Sync O SyncServer é um módulo do MetaSys Sync que gerencia usuários e define quotas de utilização, permitindo que cada usuário possa ter seus arquivos armazenados no servidor, isto garante a segurança e integridade dos dados que são sincronizados entre o usuário e servidor. O acesso ao gerenciamento de usuários é feito através do ícone de bandeja localizado na área de notificação do sistema operacional. Você deve clicar com o botão direito do mouse sobre o ícone do SyncServer para abrir o menu. O menu do SyncServer. A opção Gerenciar usuários abre o gerenciador de usuários. A janela de gerenciamento permite que você crie novos usuários definindo o nome, senha e tamanho do espaço virtual de cada um. Usuários já existentes podem ser editados ou removidos. Seus nomes estão listados juntamente o tamanho da quota de utilização e porcentagem do espaço utilizado, visíveis no centro da tela. Metasys School Server – Versão 2.1 10
- 17. 6 Definição de Políticas de acesso à Internet O Metasys School Server possibilita a definição de políticas de acesso à Internet. O controle é feito através do Dansguardian, que possibilita a definição de filtros e criação de listas com websites permitidos ou bloqueados. 6.1 Acessando o Dansguardian O acesso a configuração do Dansguardian é feito via navegador de internet. Para acessá-lo basta digitar na barra de endereços do navegador http://<Endereço IP do servidor>/Dansguardian/. Então uma tela de autenticação será exibida, exigindo suas credenciais. 6.2 Definindo políticas de acesso O Dansguardian exiba em sua página todas as políticas disponíveis para controle da Internet. Entre elas estão: Filtro de Conteúdo (Dansguardian) O filtro de conteúdo permite o acesso à páginas que não ultrapassem o valor máximo de pontos estipulado. A pontuação vária entre 50 e 300 pontos, e a contagem dos pontos é feita considerando o endereço do site e seu conteúdo. O log pode ser habilitado para registar as ocorrências. Bloquear páginas que contenham frases das seguintes categorias Aqui podem ser boqueadas as páginas que contenham as frases que se encaixam nas categorias exibidas. As opções desejadas devem ser marcadas para aplicar a política. Metasys School Server – Versão 2.1 11
- 18. Bloquear páginas que contenham conteúdo das seguintes categorias Esta política permite bloquear qualquer página que contenha conteúdo das categorias listadas. As opções desejadas devem ser marcadas para aplicar a política. Customizar blacklists e whitelists Permite criar whitelists e blacklists. A whiteist consiste de uma lista de websites que podem ser acessados. A blacklist é o oposto, é uma lista de websites que terá o acesso bloqueado. Metasys School Server – Versão 2.1 12
- 19. 7 Metasys Monitor O sistema Metasys Monitor tem como propósito principal monitorar o acesso dos componentes de hardware e software em redes geograficamente distribuídas a partir de uma estrutura hierárquica de informações a qualquer hora e em qualquer lugar de acordo com configurações específicas de cada produto. Ou seja, é realizado coletas de informações em períodos pré-destinados pelo administrador do sistema sobre a utilização de componente para cada computador de uma rede monitorada, captando informações sobre a quantidade de usuários cadastrados, quantidade de usuários que fazem login simultâneo, aplicativos e sites mais utilizados nas estações monitoradas. Para tanto, os administradores, cadastram usuários, os nodos e todos os outros dados necessários para acessar e utilizar o Metasys Monitor Vale lembrar que qualquer usuário criado, após informar corretamente o seu usuário e senha para o sistema Metasys Monitor, poderá acessar todas as funcionalidades do sistema. 7.1 Entrando no Metasys Monitor O Metasys Monitor será acessado através de um browser na Internet. A seguir será explicado como entrar no sistema Metasys Monitor e as funcionalidades essenciais para sua utilização. Para que você possa acessar as funcionalidades do Metasys Monitor, basta informar na tela inicial do sistema, ilustrada abaixo, o seu login e senha e em seguida clicar no botão Entrar ou pressionar a tecla ENTER. Após você informar corretamente o seu usuário e senha para o sistema Metasys Monitor, a tela principal do sistema será exibida. Através desta tela você poderá acessar todas as funcionalidades do sistema. D igite aqui o seu n ome de usu ário. D igite aqui a sua senh a. Clique aqui caso queira limpar os campos Login e Senh a. Após ter in formado seu u suário e sen ha nos respectivos campos basta clicar aqui para entrar n o sistema. Metasys School Server – Versão 2.1 13
- 20. Após você informar corretamente o seu usuário e senha para o sistema Metasys Monitor, a tela ilustrada a seguir, será exibida. Através desta tela você poderá acessar todas as funcionalidades do sistema. 7.2 Visualização e Impressão de relatórios de Monitoramento Para acessar todas as informações de monitoramento, basta pelo menu principal, clicar na opção Consultas -> Variáveis Monitoradas. Desta forma, será exibida uma tela que mostra diversas informações das variáveis monitoradas. A figuras seguintes ilustram algumas das informações exibidas nesta tela, como informações de acesso à Internet, informações do ambiente de rede, logs de acesso, entre outras. Metasys School Server – Versão 2.1 14
- 21. Para as informações das variáveis monitoradas exibidas nesta tela, poderão ser emitidos relatórios detalhados. 7.2.1 Relatórios de Acesso à Internet Emissão de Relatório Emissão de Relatório Ao se clicar em , ao lado do tipo de informação para a qual o relatório será emitido, o relatório em .pdf se abrirá. E desta forma, este relatório poderá ser visualizado e impresso. Metasys School Server – Versão 2.1 15
- 22. 7.2.2 Relatórios de Logs de Acesso Emissão de Relatório Emissão de Relatório Ao se clicar em , ao lado do tipo de informação para a qual o relatório será emitido, o relatório em .pdf se abrirá. E desta forma, este relatório poderá ser visualizado e impresso. Conforme, mostra a título de exemplo, a figura seguinte. Nesta figura, está ilustrado, a primeira página do relatório de Logs de Acesso por Grupo de Usuários. Para imprimir o relatório emitido, basta na barra de ferramentas acessar o ícone Imprimir , ou pelo menu, a opção Arquivo -> Imprimir. Metasys School Server – Versão 2.1 16
- 23. 7.3 Realizando cadastros de usuários através do Metasys Access Manager Através do menu Cadastro você poderá realizar o cadastro do usuário, juntamente com os demais cadastros necessários para associações entre usuários, itens de segurança, grupos e perfis de usuários dando acesso aos sistemas que estão utilizando o Metasys Access Manager integrados a eles, provendo assim a segurança de cada um deles. Metasys School Server – Versão 2.1 17
- 24. 7.3.1 Listando e Cadastrando Usuários Através da tela Listagem Geral de Usuários acessada pelo menu Cadastro -> Usuários, poderão ser visualizados todos os usuários dos sistemas que estão utilizando o Metasys Access Manager integrados a eles, provendo assim a segurança de cada um deles. Perfil Caso queira realizar a consultar através do perfil do usuário, clique no ícone da lupa pra que a tela Seleção de Perfil seja exibida e o perfil desejado seja selecionado. Logo após, acione o botão Listar para que os usuários referentes ao perfil selecionado sejam listados. Para limpar a tela, caso já existam usuários listados, basta acionar o botão Limpar. Login Caso queira realizar a consulta pelo login do usuário, basta digitá-lo neste campo e acionar o botão Listar para que o usuário referentes a esse login seja listado. Para limpar a tela, caso já existam usuários listados, basta acionar o botão Limpar. Nome do Usuário Caso queira realizar a consulta através do nome do usuário, digite-o neste campo e logo após, acione o botão Listar para que os usuários referentes ao nome digitado sejam listados. Para limpar a tela, caso já existam usuários listados, basta acionar o botão Limpar. Login Neste campo são exibidos os logins referentes ao tipo de listagem anteriormente selecionado. Para que todos usuários cadastrados sejam listados, basta acionar o botão Listar sem inserir nenhum dado nos campos referentes ao tipo de pesquisa. Nome Neste campo são exibidos os nomes dos usuários referente ao tipo de listagem anteriormente selecionado. Sistema Neste campo são exibidos os sistemas que cada usuário faz parte, conforme a pesquisa selecionada. Metasys School Server – Versão 2.1 18
- 25. Grupo de Itens de Segurança Após listar os usuários desejados, você poderá associá-los a grupos de itens de segurança já cadastrados. Para isso clique na linha do usuário que será associado ao item de segurança referente a coluna do ícone . Após selecionar o usuário, a tela Associação de usuários a grupo de itens de segurança será exibida para a realização da associação. Usuário Neste campo será exibido o nome do usuário selecionado na tela anterior para a associação. Sistema Neste campo serão listados os sistemas que o usuário faz parte. Selecione o sistema desejado para a associação dos itens de segurança ao usuário. Grupos de itens de segurança Neste campo serão listados os itens de segurança referentes ao sistema anteriormente selecionado. Para associá-los ao usuário, selecione o item desejado e clique na seguinte seta , após realizar esta operação o item passará para o campo ao lado, ou seja, estará associado ao usuário. Caso queira desfazer a associação, selecione o item novamente e clique na seta , assim o item voltará para este campo, desfazendo a associação. Grupos de itens de segurança associados Neste campo serão exibidos os itens associados ao usuário, de acordo com a ação realizada no campo anterior. Após selecionar os itens, clique no botão Salvar para que a associação seja finalizada, caso queira voltar a tela anterior sem salvar os dados, clique no botão Voltar. Para limpar a tela e realizar outra associação, clique no botão Limpar. Grupo de usuários Após listar os usuários desejados, você poderá associá-los a grupos de usuários já cadastrados. Para isso clique na linha do usuário que será associado ao grupo referente a coluna do ícone . Após selecionar o usuário, a tela Associação de usuários a grupo de usuários será exibida para a realização da associação. Metasys School Server – Versão 2.1 19
- 26. Usuário Neste campo será exibido o nome do usuário selecionado na tela anterior para a associação. Sistema Neste campo serão listados os sistemas que o usuário faz parte. Selecione o sistema desejado para a associação do usuário aos grupos do sistema. Grupos de usuários Neste campo serão listados os grupo de usuários referentes ao sistema anteriormente selecionado. Para associá-los ao usuário, selecione o grupo desejado e clique na seguinte seta , após realizar esta operação o grupo passará para o campo ao lado, ou seja, estará associado ao usuário. Caso queira desfazer a associação, selecione o item novamente e clique na seta , assim o item voltará para este campo, desfazendo a associação. Grupos de usuários associados Neste campo serão exibidos os grupos de usuários associados ao usuário, de acordo com a ação realizada no campo anterior. Após selecionar os grupos, clique no botão Salvar para que a associação seja finalizada, caso queira voltar a tela anterior sem salvar os dados, clique no botão Voltar. Para limpar a tela e realizar outra associação, clique no botão Limpar. Permissões Após listar os usuários desejados, você poderá modificar as permissões dos mesmos ou apenas visualizá-las para uma determinada pesquisa. Para isso clique na linha do usuário referente a coluna do ícone . Após selecionar usuário, a tela Permissão por usuário será exibida para a visualização dos dados ou edição dos mesmos. Metasys School Server – Versão 2.1 20
- 27. Sistema Selecione o sistema. Cadastro de Permissão para o usuário Selecione as permissões que serão configuradas para o usuário no sistema anteriormente selecionado. Após selecionar as configurações de permissões desejadas, clique no botão Salvar para que os novos dados sejam salvos, caso queira voltar a tela anterior sem salvar os dados, clique no botão Voltar. Para limpar a tela, clique no botão Limpar. Editar Após listar os usuários desejados, você poderá editar os dados dos usuários ou apenas visualizá-los para uma determinada pesquisa. Para isso clique na linha do usuário referente a coluna do ícone . Após selecionar o usuário, a tela Cadastro de usuários geral será exibida para a visualização dos dados ou edição dos mesmos. Metasys School Server – Versão 2.1 21
- 28. Nome Neste campo é exibido o nome do usuário selecionado na tela anterior, para editá-lo, basta inserir os novos dados no campo. Sobrenome Neste campo é exibido o sobrenome do usuário selecionado na tela anterior, para editá-lo, basta inserir os novos dados no campo. Perfil Neste campo é exibido o perfil do usuário selecionado na tela anterior, para editá-lo, clique no ícone da lupa ao lado para que a tela Seleção de Perfil seja exibida para a seleção do perfil desejado. E-mail Neste campo é exibido o e-mail do usuário selecionado na tela anterior, para editá-lo, basta inserir os novos dados. Você poderá indicar se o mesmo está ativo ou não, para isso marque a opção “Ativo”ao lado deste campo. Login Neste campo é exibido o login do usuário. Para recuperar a senha referente a este usuário, clique no botão Recuperar Senha ao lado deste campo, logo após a tela inicial com seu login será exibida, caso o login não seja exibido na tela, insira-o no campo correspondente e clique no link abaixo para que uma mensagem seja enviada para o e-mail cadastrado referente a este login, nesta mensagem será fornecido um link que ao ser acessado informará a senha de acesso ao sistema. Sistemas permitidos Neste campo são exibidos os sistemas permitidos ao usuário, para dar permissão em outro sistema, marque o desejado, para desfazer a permissão, basta desmarcar o sistema selecionado. Após realizar as edições desejadas, clique no botão Salvar para que os novos dados sejam salvos, caso queira voltar a tela anterior sem salvar os dados, clique no botão Voltar. Metasys School Server – Versão 2.1 22
- 29. Para limpar a tela, clique no botão Limpar. Excluir Registro Após listar os usuários desejados, você poderá excluir algum registro. Para isso clique na linha do usuário referente a coluna do ícone . Após selecionar o usuário, uma mensagem será exibida. Para confirmar a exclusão, clique em Ok, para cancelar a exclusão, clique em Cancelar. Novo Se o usuário desejado não estiver cadastrado, você poderá cadastrá-lo através deste botão. Após clicar neste botão, a tela Cadastro de usuários geral será exibida para inclusão dos novos dados. Esta tela é igual a tela que é aberta para edição, porém com os campos em branco, para que os dados possam ser inseridos. 7.3.2 Listando e Cadastrando Grupos de Usuários Através da tela Listagem de grupo de usuário acessada pelo menu Cadastro -> Grupo de Usuários, poderão ser visualizados os grupos de usuários para futura associação aos usuários nos sistemas que estão utilizando o Metasys Access Manager integrados a eles, provendo assim a segurança de cada um deles. Além disso poderão ser realizados cadastros de novos grupos e manipulação dos mesmos. Metasys School Server – Versão 2.1 23
- 30. 7.3.3 Cadastrando Perfis de Usuários Através da tela Cadastro de Perfis de Usuários acessada pelo menu Cadastro -> Perfil, poderão ser cadastrados os perfis de usuários de sistemas que estão utilizando o Metasys Access Manager integrados a eles, provendo assim a segurança de cada um deles. Metasys School Server – Versão 2.1 24
- 31. 8 Theft Deterrent O Theft Deterrent foi projetado levando-se em consideração questões relativas à segurança do Classmate PC. Oferece uma interface simples e intuitiva ao usuário, permitindo ao mesmo realizar as seguintes funções: ✔ Configurar várias opções de rede para diferentes situações. ✔ Exibir o status atual do certificado e informações sobre o dispositivo. ✔ Verificar o certificado de autorização sempre que o computador for iniciado. ✔ Lembrar o proprietário de obter uma renovação do certificado de autorização, caso o certificado atual esteja prestes a expirar ou já tenha expirado. O proprietário do Classmate PC poderá obter um certificado de autorização periodicamente a partir do Theft Deterrent. O certificado de autorização é o único passaporte para o Classmate PC. O software verifica esse certificado de autorização e determina por quanto tempo o Classmate PC poderá ser utilizado. Se um Classmate PC for roubado, o Theft Deterrent interromperá a geração de certificados de inicialização para o equipamento furtado, independentemente dos pedidos provenientes do mesmo. Sendo assim, o certificado deste equipamento roubado irá expirar e o Classmate PC não poderá mais ser operado. Esse recurso tem como objetivo reduzir o risco de roubo dos Classmate Pcs. 8.1 Autenticação e Bloqueio de Equipamentos Tanto o administrador de Implementação do fabricante original (ODM), quanto o administrador de TI da escola (ou provedor de serviços Theft Deterrent) deverão executar algumas configurações para que o proprietário do Classmate PC obtenha automaticamente um novo certificado de autorização. Além disso, também é necessário que o estudante realize alguns procedimentos para o desbloqueio do seu Classmate PC, para que possa utilizá-lo normalmente. O administrador do ODM deverá realizar as seguintes configurações: 1 – Atualizar firmware BIOS. 2 – Atualizar firmware TPM. 3 – Criar espaços TPM NVM. O administrador de TI da escola ou o provedor de serviços do Theft Control, deverá realizar as seguintes configurações: 1 – Instalar e configurar software do servidor. 2 – Criar par de chaves para o servidor. 3 – Solicitar o certificado do servidor de uma CA comercial. 4 – Implementar certificado raiz da CA e certificado do servidor. 5 – Definir dados iniciais para o TPM. 6 – Definir proprietário do TPM e senha. 7 – Instalar o software Agent. 8 – Provisionar certificado da CA e opções de rede do servidor. 9 – Fazer disco USB para provisão do dispositivo. 10 - Gerar chave pública do servidor para BIOS. 11 – Enviar chave pública do servidor para BIOS 12 – Criar informações da conta do dispositivo. E o estudante ou usuário do Classmate PC, deverá realizar as seguintes configurações: 1 – Obter código de desbloqueio com o administrador de TI. 2 – Fazer download do certificado a partir do servidor. Metasys School Server – Versão 2.1 25
- 32. Para um melhor entendimento do processo realizado pelo Theft Deterrent para possibilitar a autenticação e bloqueio de equipamentos, observe a figura abaixo, que ilustra o ciclo de vida do sistema. 8.2 Administração do Theft Deterrent Para a administração do Theft Deterrent existem dois níveis de autoridade: o administrador e o operador. Nos tópicos seguintes será explicado as principais funcionalidades necessárias à administração do Theft Deterrent pelo administrador e operador. Por razões de segurança, o usuário deve primeiro efetuar login. Se ocorrer falha no login, é solicitado que o usuário faça login novamente. A conta padrão do administrador não pode ser excluída. Após o login, a senha do administrador deve ser alterada imediatamente por razões de segurança. A seguir está ilustrada a tela de login do Theft Deterrent no Firefox. Metasys School Server – Versão 2.1 26
- 33. Para modificar sua senha, a partir da Tela de Login, clique em Alterar senha. A Tela Modificar senha será exibida, conforme mostra a figura seguinte. Para alterar a sua senha, insira o seu nome de usuário, a senha antiga e a senha nova. Depois, confirme a senha nova e clique em ENTER. Para limpar todos os campos desta tela, clique em Redefinir. Para retornar à tela de Login, clique em Retornar. Após realizar login, se um usuário com permissão para administrador, a tela principal do sistema será apresentada, conforme ilustra a figura abaixo. Após realizar login, se um usuário com permissão para administrador, a tela principal do sistema será apresentada, conforme ilustra a figura abaixo. Metasys School Server – Versão 2.1 27
- 34. A tela apresentada logo em seguida, é a tela principal para o operador. Observe que a tela principal do sistema para o administrador tem funcionalidades adicionais. As funcionalidades de Gestão do Operador, Gestão de log, Gestão de Segurança, Gestão de Serviço, somente são disponíveis para o administrador. Metasys School Server – Versão 2.1 28
- 35. 8.2.1 Gestão de Dispositivos Tanto o administrador quanto o operador podem acessar as funcionalidades de gestão de dispositivos. Basta, após realizar o login, na tela principal, acessar a opção Gestão de Dispositivo localizada no lado esquerdo do Navegador. E a tela ilustrada a seguir, será apresentada. Você pode utilizar esta janela para adicionar, modificar ou visualizar informações sobre o dispositivo. 8.2.1.1 Pesquisa O recurso de pesquisa está localizado na metade superior da janela Gerenciamento de dispositivo. Para consultar registros, utilize as caixas de texto para digitar as condições de consulta para o(s) dispositivos(s) que deseja pesquisar e clique em Pesquisar. Se você digitar informações inválidas, uma mensagem será exibida indicando que as informações são inválidas. Se você deixar as caixas de texto em branco, todos os registros serão exibidos. Para limpar todas as condições de pesquisa, clique em Limpar. As caixas de texto ID Hardware, e ID do dispositivo aceitam pesquisa difusa. O relacionamento de cálculo dos campos é AND. Quando você selecionar um dispositivo, o botão Excluir será ativado. Para visualizar ou editar um dispositivo, basta clicar no mesmo e uma tela referente aos seus dados será apresentada. A parte inferior da janela Gerenciamento de dispositivo indica o número de páginas e de registros. Se mais de uma página for exibida, haverá links no canto inferior direito para navegação nas páginas. Computadores roubados são mostrados em texto vermelho. 8.2.1.2 Adicionar Para adicionar um dispositivo no banco de dados de Classmate PCs, clique em Adicionar na Tela de Gerenciamento de Dispositivo. E então a tela ilustrada abaixo será exibida para os dados do dispositivo possam ser informados. Metasys School Server – Versão 2.1 29
- 36. O símbolo “*” ao lado de uma caixa de texto indica que é obrigatório digitar informações nesta caixa de texto. A caixa de texto Comentário permite adicionar mais informações sobre o dispositivo. Após digitar os valores necessários para o novo dispositivo, clique em Adicionar. Os valores serão enviados. Se o novo dispositivo for adicionado com sucesso, uma mensagem indicando “Adição satisfatória!” será exibida. Uma mensagem de erro surgirá se o envio do novo dispositivo falhar. Se quiser limpar as informações digitadas, clique em Redefinir. Se quiser retornar à página de pesquisa de dispositivos clique em Cancelar. Se você digitou um novo ID de hardware, a mensagem a seguir será exibida depois que você clicar em Adicionar. Se o ID de hardware já existir, a mensagem de erro a seguir será exibida: 8.2.1.3 Excluir Para excluir registros de dispositivos do banco de dados, selecione os dispositivos que deseja excluir a partir da coluna Selecionar e clique em Excluir. A caixa de diálogo ilustrada abaixo, será exibida para confirmar a exclusão. Se você escolher Cancelar, os registros selecionados não serão excluídos. Se clicar em OK, os registros serão permanentemente excluídos do banco de dados. Se a exclusão for satisfatória, os registros dos dispositivos excluídos não aparecerão caso você tente consultá-los novamente. 8.2.1.4 Editar Para editar informações de um dispositivo, clique sobre o mesmo na tela de pesquisa de dispositivos. A tela ilustrada em seguida, será apresentada, para as informações sobre o respectivo dispositivo possa ser editado. Metasys School Server – Versão 2.1 30
- 37. Após editar a informação do dispositivo, se desejar armazenar a nova informação na base de dados, clique em Salvar. Para fechar a tela, clique em Fechar. Se as edições forem salvas com sucesso, a mensagem a seguir será exibida: 8.2.2 Gestão de Provisão Tanto o administrador quanto o operador podem acessar as funcionalidades de gestão de provisão. Basta, após realizar o login, na tela principal, acessar a opção Gestão de Provisão localizada no lado esquerdo do Navegador. E a tela ilustrada a seguir, será apresentada. Esta tela é composta por duas abas, conforme pode ser observado nas duas figuras seguintes, que ilustram a primeira e segunda aba respectivamente. Metasys School Server – Versão 2.1 31
- 38. 8.2.2.1 Certificado de Inicialização Normal Para abrir a tela de gerenciamento de certificado de inicialização comum, clique na aba Certificado de inicialização normal. Para definir as informações sobre o certificado de inicialização comum, digite os valores nas caixas de texto abaixo e clique em Salvar. Após definir as informações acima, as informações sobre os dispositivos com certificado de inicialização de tipo “Comum” serão alteradas. 8.2.2.2 Certificado de Inicialização Individual Para abrir a tela gerenciamento de certificado de inicialização individual, clique na aba Certificado de inicialização individual e a tela exibida a seguir será apresentada. 8.2.2.3 Pesquisa Digite as condições para a consulta na caixa de diálogo de pesquisa e clique em Pesquisar. Se você digitar informações inválidas, uma mensagem será exibida indicando que as informações são inválidas. Se você deixar as condições de pesquisa em branco, todos os registros serão exibidos. As caixas de texto ID Hardware e ID do dispositivo aceitam pesquisa difusa. O relacionamento de cálculo dos campos é AND. Um pesquisa avançada poderá ser realizada, abordando outros campos mais detalhados. Basta clicar no link Pesquisa Avançada. Metasys School Server – Versão 2.1 32
- 39. 8.2.2.4 Definir Para configurar um certificado de inicialização individual, selecione um dispositivo na lista de dispositivo exibidas e clique em Criar. E então, a tela seguinte será exibida: Preencha as caixas de texto e clique em Salvar. A data de expiração deve ser digitada no seguinte formato: “MM-DD-AAAA”. O ano deve estar entre 1900 e 2098. Se quiser definir o certificado como Permanente, clique na caixa de verificação Permanente antes de clicar em Salvar. Se quiser definir o certificado como um certificado normal, clique em Remover. Após salvar o certificado como permanente para o dispositivo selecionado, uma mensagem de confirmação será exibida. Clique em OK para definir o certificado como permanente. Se você clicar em Remover para definir o certificado do dispositivo como normal, uma mensagem de confirmação será exibida. Clique em OK para definir o certificado como normal. O “Tipo certif. inicializ.” será alterado para “Normal”. Os valores de “Dias inicializ.” e “Número de inicializações” serão iguais aos valores para um tipo de inicialização normal. Os valores para “Contador inicializ.” e “Data de expiração” também serão alterados de acordo. 8.2.3 Recuperação de Código de Desbloqueio Tanto o administrador quanto o operador podem acessar as funcionalidades de recuperação de código de desbloqueio. Basta, após realizar o login, na tela principal, acessar a opção Recuperação de Código de Desbloqueio localizada no lado esquerdo do Navegador. E a tela ilustrada a seguir, será apresentada. Metasys School Server – Versão 2.1 33
- 40. 8.2.3.1 Pesquisa Digite as condições para consulta e clique no botão Pesquisar. Se as condições digitadas forem válidas, os resultados da pesquisa mostrarão todos os registros que atendam às condições. Caso contrário, uma mensagem de erro será exibida. Deixe as caixas de texto em branco para visualizar todos os registros. A Figura seguinte mostra a seção da caixa de diálogo Pesquisar dispositivo. 8.2.3.2 Gerar código de desbloqueio Após completar uma pesquisa de dispositivo, e ter localizado o dispositivo para o qual se deseja gerar o código de desbloqueio, basta selecionar o dispositivo, e clicar no botão Geração de Código de desbloqueio. Digite um valor na caixa de texto Escala inicializ. Esta caixa aceita apenas números e possui um comprimento máximo de seis dígitos. Essas informações devem ser fornecidas pelo cliente. 8.2.4 Gestão do Operador Apenas o administrador poderá acessar as funcionalidades de gestão de operador. Basta, após realizar o login, na tela principal, acessar a opção Gestão do Operador localizada no lado esquerdo do Navegador. E a tela ilustrada a seguir, será apresentada. Metasys School Server – Versão 2.1 34
- 41. Nesta tela você poderá realizar várias operações, como visualizar, pesquisar e excluir operadores do sistema. 8.2.4.1 Pesquisa Digite a(s) condição(ões) para consulta e clique em Pesquisar. Se as condições digitadas forem válidas, os resultados da pesquisa mostrarão todos os registros que atendam às condições. Caso contrário, uma mensagem de erro será exibida. Deixe as caixas de texto em branco para visualizar todos os registros. Os caracteres válidos para “ID do operador” incluem os seguintes: • caracteres alfabéticos (A-Z, a-z); • números (0-9); • “_” (sublinhado). A figura abaixo, mostra a caixa de pesquisa de operadores. 8.2.4.2 Adicionar Para abrir a tela para Adicionar operador, clique em Adicionar operador. E assim a tela ilustrada abaixo será exibida. Digite uma ID de operador e uma senha. O comprimento total da ID do operador não pode exceder 30 caracteres. Uma ID do operador válida deve incluir o seguinte: • caracteres alfabéticos (A-Z, a-z); • números (0-9); • “_” (sublinhado). A senha deve ter pelo menos seis caracteres de comprimento e incluir o seguinte: • pelo menos um caractere alfabético em letra minúscula (a-z); • pelo menos um caractere alfabético em letra maiúscula (A-Z); • pelo menos um caractere especial ($# %@..). Metasys School Server – Versão 2.1 35
- 42. Quando terminar de digitar as informações sobre o novo operador, clique em Adicionar para adicionar o operador ao banco de dados . 8.2.4.3 Excluir Para excluir um operador, marque a caixa de verificação Selecionar do operador que deseja excluir e clique em Excluir. Uma mensagem de confirmação será exibida. Clique em OK para excluir o operador. Para excluir vários operadores ao mesmo tempo, clique em várias caixas de verificação da coluna Selecionar. 8.2.4.4 Editar Para editar um operador, basta clicar sobre o operador que deseja visualizar suas informações ou atualizá-las. Assim, a seguinte tela será exibida, mostrando os dados do operador em questão. Você pode alterar a caixa de texto Comentário. E para alterar a senha basta clicar no botão Alterar. A senha deve ter pelo menos seis caracteres de comprimento e incluir o seguinte: • pelo menos um caractere alfabético em letra minúscula (a-z); • pelo menos um caractere alfabético em letra maiúscula (A-Z); • pelo menos um caractere especial ($# %@..). Após realizar as devidas modificações, basta clicar em Salvar para atualizar o registro. 8.2.5 Gestão de Log Apenas o administrador poderá acessar as funcionalidades de gestão de log. Basta, após realizar o login, na tela principal, acessar a opção Gestão de log localizada no lado esquerdo do Navegador. E a tela ilustrada a seguir, será apresentada. Metasys School Server – Versão 2.1 36
- 43. Através desta tela será possível realizar várias operações como visualizar, pesquisar e excluir informações de log. 8.2.5.1 Pesquisa Digite a(s) condição(ões) para consulta e clique em Pesquisar. Se as condições digitadas forem válidas, os resultados da pesquisa mostrarão todos os registros que atendam às condições. Caso contrário, uma mensagem de erro será exibida. Deixe as caixas de texto em branco para visualizar todos os registros. No menu Tipo de operação você pode escolher entre Criar, Editar, Excluir, Download, Login, Logoff, Importar ou Exportar. O comprimento total da ID do operador não pode exceder 30 caracteres. Os caracteres válidos para o nome do usuário incluem os seguintes: • caracteres alfabéticos (A-Z, a-z); • números (0-9); • “_” (sublinhado). A Data de log deve ter o seguinte formato: “MM-DD-AAAA”. O campo ID do operador suporta pesquisa difusa. O relacionamento de cálculo dos campos é AND. A Figura seguinte mostra a caixa de diálogo de Pesquisa de log. 8.2.5.2 Excluir Para excluir um log, a partir dos resultados da pesquisa, marque a caixa de verificação Selecionar do log que deseja excluir e clique em Excluir. Uma mensagem de confirmação será exibida. Clique em OK para excluir o registro. Para excluir vários registros ao mesmo tempo, clique em várias caixas de verificação, antes de clicar em Excluir. Metasys School Server – Versão 2.1 37
- 44. 8.2.5.3 Exportar Para exportar registros de log, marque as caixas de verificação Selecionar dos logs que deseja exportar e clique em Exportar. A janela Exportar log ilustrada abaixo será exibida. Clique com o botão direito do mouse no link para salvar o arquivo em um local específico. Clique com o botão esquerdo do mouse para visualizar os resultados da operação. 8.3 Usando o Theft Deterrent como Anti-Furto do Classmate PC O Theft Deterrent Agent é executado no Classmate PC de um estudante, considerando questões de segurança. Este Sistema Anti-Furto, provê uma segurança maior ao Classmate PC do aluno, por reduzir o risco de roubo, pois sempre que o computador é inicializado, é feito uma verificação no certificado do Classmate PC, conferindo se o mesmo está autorizado ou não a utilizá-lo. Já foi descrito nos tópicos anteriores, como realizar a administração do sistema Theft Deterrent Server. A seguir será mostrado como funciona este sistema no agente, Theft Deterrent Agent, e como realizar a conexão entre Agente e Servidor. 8.3.1 Como estabelecer uma conexão entre Agente e Servidor Existem 3 métodos para se estabelecer uma conexão entre Agente e Servidor: (1) Se o Agente estiver rodando, clique com o botão direito no ícone do agente localizado ao lado direito da barra de menus do sistema (próximo ao relógio). E um menu será apresentado, conforme a figura a seguir. Para que você possa acessar as configurações do Agente e Servidor, clique na opção Configurações deste menu, e uma nova janela será exibida: Nesta nova janela, no primeiro campo “Endereço do Serviço Anti-Roubo”, entre com o endereço do Servidor. Lembre-se que o formato do endereço deve seguir o padrão xxx.xxx.xxx.xxx, por exemplo, 172.16.176.71. Metasys School Server – Versão 2.1 38
- 45. A próxima etapa é a configuração do Proxy (Não habilite o proxy se você não precisar dele para conectar Agente e Servidor). Mas caso precise, selecione o campo de ativação de Proxy, para que os campos do servidor de informação sejam habilitados. Em seguida configure normalmente cada campo seguindo o formato do endereço padrão xxx.xxx.xxx.xxx, por exemplo, 172.16.176.71. (2) Abra o arquivo /etc/theftdeterrent/TDAgent.ini (este é o caminho padrão da instalação). Se você escolheu um destino diferente, o caminho será: $DESTINO_ESCOLHIDO /etc/theftdeterrent/TDAgent.ini. Modifique o campo ServerAddress na seção ServerInfo para o endereço correto do TDServer; (3) O TDServer_Metasys_RC suporta multicast, ou seja, o TDAgent pode encontrar automaticamente o TDServer. Ative o “Server Broadcasting Control” dentro de “Service Management” no TDServer, e certifique-se de que Agente e Servidor fazem parte do mesmo escopo de rede. Dessa maneira, o Agente detectará automaticamente o servidor, estabelecendo uma conexão. Vale lembrar que o Multicast do servidor vem desligado por padrão. 8.3.2 Aprove o Agente Após o Agente estabelecer a conexão com o Servidor, ele se registrará automaticamente. Se o ícone do Agente se tornar cinza, significa que o TDServer ainda não aprovou o Agente. Caso isso aconteça, siga as seguintes instruções: • Clique em “Home”, localizado no canto superior direito da página principal do TDServer; • Após recarregar a página, um link vermelho aparecerá no centro escrito “Clique Aqui”. Clique neste link, que abrirá uma nova tela para a ativação de um novo agente temporário; • Após a abertura desta nova tela, preencha o campo correspondente com o endereço Mac do novo Agente com 12 bits e em seguida clique em Aprovar, para habilitar uma conta temporária para o Agente. 8.3.3 Auto Provisão Após a aprovação, o Agente irá automaticamente baixar o pacote de auto provisão. Este pacote escreve a chave pública da Intel, a chave pública para o TPM do Agente, vinda do TDServer, e também o Root CA, dentro de /home/student/cacert.cer. Ao final do processo, uma tela de reinicialização será exibida significando que o Agente baixou o arquivo de auto provisão corretamente, além do certificado de 100 inicializações e data de expiração em 1-1-2009 que foram escritos no TPM e serão inseridos na BIOS. Clique em Reiniciar Agora para que o computador seja reinicializado instantaneamente. Lembre-se que se este botão não for pressionado, em alguns segundos o computador será automaticamente reinicializado. Para cancelar a reinicialização do computador, clique em Cancelar. Porém, o processo de aprovação do Agente, não será finalizado, impedindo a utilização do mesmo. 8.3.4 Baixe o Segredo Compartilhado Uma vez terminado o processo de Auto Provisão, o status do Agente mudará para: Ao passar o mouse sobre o ícone do agente mencionado anteriormente, uma dica será mostrada com as inicializações restantes e a data de expiração da conta. Agora, o Agente irá baixar o segredo compartilhado, que é único para cada Classmate PC. Cada Classmate PC tem seu próprio segredo compartilhado. O segredo compartilhado será escrito no TPM, e novamente a tela de reinicialização será apresentada. Após reiniciar, o segredo compartilhado será inserido corretamente. Metasys School Server – Versão 2.1 39
- 46. 8.3.5 Baixe o Certificado de Inicialização Comum O Agente baixará o certificado automaticamente quando seu status for: O certificado de inicialização normal dura 30 dias e possui 600 inicializações. Você pode enviar também certificados para apenas uma inicialização a partir do servidor. Ele vai fazer efeito após o Agente ser reiniciado e o certificado for corretamente inserido na BIOS. Metasys School Server – Versão 2.1 40
- 47. 9 Backup com o Konserve Konserve é um sistema eficiente para backups. É fácil de utilizar e permite que o usuário faça cópias de segurança e recupere as informações que estão contidas no servidor. O programa está localizado na barra de tarefas do sistema operacional e está apto a criar backups de vários arquivos ou pastas periodicamente. Konserve pode fazer a gravação de seus backups para onde você desejar. É também possível restaurar um arquivo que foi incidentalmente removido ou uma pasta de um arquivo de backup com apenas um click do mouse. Suporta operações de arrastar e soltar e fornece um assistente (wizard) que auxilia você nos primeiros passos para utilizar o Konserve. O ícone do Konserve na barra de tarefas do sistema operacional é representado pela figura seguinte: . Se o ícone do Konserve não estiver sendo exibido na barra de tarefas, você poderá acessá-lo através dos seguintes menus: Metasys Menu K -> Aplicativos -> Acessórios -> Mais Acessórios -> Ferramenta de BackUp. Ao acessar esta opção de menu, o ícone do Konserve será exibido na barra de tarefas. 9.1 Fazendo um Backup Para configurar um backup, acesse a opção Wizard no ícone do Konserve na barra de tarefas. A tela ilustrada pela figura seguinte será exibida. O primeiro passo é criar um Perfil para Backup. Um perfil de backup contém toda a informação necessária para realizar um backup de uma localização específica, pasta ou arquivo, e copiá-la para uma outra localização. Para realizar diferentes backups, necessitamos de identificadores únicos para cada Perfil de Backup. No campo Identificador de Perfil para Backup, informe o nome para este perfil de backup. Para continuar, pressione o botão Next. A tela ilustrada pela figura seguinte será exibida. Nesta tela, você deverá selecionar a pasta ou arquivo que deseja realizar o backup. Metasys School Server – Versão 2.1 41
- 48. Pressione o botão e a seguinte figura será exibida. Note que se você selecionar uma pasta, o backup será recursivo, o que significa que todos os subdiretórios dentro da pasta também serão gravados no backup. Após escolher o arquivo ou pasta, pressione o botão OK para retornar à tela anterior e então pressione o botão Next para continuar. A próxima tela a ser exibida é a tela Passo 3. Nesta tela, você deve selecionar em qual pasta deseja gravar o backup. Pressione o seguinte botão: e a tela ilustrada pela figura seguinte será exibida. Metasys School Server – Versão 2.1 42
- 49. Após escolher a pasta para gravar a cópia de backup, pressione o botão OK para retornar à tela Passo 3. Pressione o botão Next. A tela ilustrada pela figura seguinte será exibida. Nesta tela, você deve informar o intervalo de tempo para que o backup seja feito. Selecione se o perfil de backup deve ser ativo, o que indica se a criação regular dos backups deve ser iniciada imediatamente ou se você deseja iniciá-la mais tarde. Pressione o botão Next. Metasys School Server – Versão 2.1 43
- 50. Finalmente, a seguinte tela será exibida. Nesta tela as configurações que você selecionou serão exibidas. Pressione o botão Finish para terminar a configuração do backup. 9.2 Restaurando Informação Para restaurar os dados, acesse a opção Preferences no ícone da barra de tarefas. A tela, como ilustrada pela figura seguinte, exibe uma lista de backups configurados. Você deverá selecionar qual backup você deseja restaurar a partir desta lista. Após a seleção, pressione o botão Restaurar. Metasys School Server – Versão 2.1 44
- 51. Metasys School Server – Versão 2.1 45
- 52. 10 Glossário A seguir serão apresentadas as definições de alguns termos e abreviaturas utilizadas neste manual. Classmate PC: Classmate PC é uma plataforma móvel para estudantes. Integra estudantes e professores em um sistema de aprendizado. Conexão Dedicada versus Conexão Dial-up: Conexão, também referenciada como tipo de acesso à Internet, se refere as conexões físicas entre seu servidor e seu ISP. Como você se conecta ao seu ISP, a velocidade da sua conexão à Internet é afetada, o que, por sua vez, causa impacto, por exemplo, na rapidez com que seu website é exibido aos visitantes. Conexão dedicada se refere a uma conexão permanente com seu ISP. Mesmo que uma conexão dedicada seja mais cara do que a discada, ela é geralmente mais rápida e permite que se tenha acesso a uma completa gama de serviços no seu servidor. Existem diversos tipos de conexão dedicada, tais como ADSL e cabo. Se você tem uma conexão dial-up, seu servidor não está permanentemente conectado à Internet. Ao invés, ele se conecta ao seu ISP usando uma linha telefônica através de um modem ou um adaptador ISDN. Como sua conexão à Internet não é permanente, alguns dos serviços no seu servidor não podem ser providos ao mundo exterior. Por exemplo, hospedar o website externo de sua empresa poderia causar problemas sempre que seu servidor não estivesse conectado à Internet, visto que ele não estaria disponível. (Entretanto, seu servidor poderia certamente hospedar um website de sua intranet pois a rede local está sempre conectada.) DHCP: Protocolo que permite atribuir dinamicamente endereços IP aos hosts. DHCP vem do Inglês Dynamic Host Configuration Protocol que significa Protocolo de Configuração de Host Dinâmico. O DHCP, que é hoje um protocolo recomendado, em vias de ser padronizado pelo Internet Activities Board (IAB), facilita, e até mesmo viabiliza, a gerencia de grandes redes IPs, assim como a vida dos usuários itinerantes com seus computadores portáteis. O DCHP possibilita a implementação uma política de alocação dinâmica de endereços IPs, que possibilita a reutilização de endereços disponíveis ao longo do tempo. Domínio virtual: O nome de domínio facilita o acesso dos internautas ao site. Basta saber o nome da empresa e digitar a seqüência www.nomedaempresa.com.br para acessar o site em segundos. Sem o domínio virtual só quem realmente sabe o endereço pode acessar o site. Mesmo assim, pode ser um tarefa complicada. Imagine ter que decorar a seqüência www.nomedoprovedor.com.br/~nomedasuaempresa/. DNS (Domain Name System) – Sistema de Nomes de Domínios: é um sistema de gerenciamento de nomes hierárquico e distribuído operando segundo duas definições: • Examinar e atualizar seu banco de dados. • Resolver nomes de servidores em endereços de rede (IPs). O servidor DNS traduz nomes para os endereços IP e endereços IP para nomes respectivos, permitindo a localização de hosts em um domínio determinado. Endereçamento Dinâmico versus Endereçamento Estático: Um endereço IP estático nunca muda. Ele é permanentemente designado para seu servidor pelo seu ISP. Endereçamento estático é preferível ao endereçamento dinâmico, pois ele torna mais fácil para usuários na Internet a conexão com seus serviços. Endereçamento de endereço IP dinâmico significa que seu endereço IP é designado a você apenas temporariamente e pode ser alterado pelo seu ISP. Isso torna mais difícil garantir a continuidade de serviço a sua rede. Considere novamente a analogia com o número de telefone. Quando seu número de telefone muda, você é capaz de fazer chamadas, porém até que seu novo número esteja cadastrado em catálogos telefônicos, outras pessoas não serão capazes de encontrar seu novo número e fazer ligações para você. Analogamente, sempre que seu endereço IP for alterado, um registro associando seu servidor e seu novo endereço IP deve ser publicado no equivalente a um catálogo telefônico (conhecido como Domain Name Service ou DNS). Se seu endereço IP é designado dinamicamente e você tem uma conexão dedicada com seu ISP (por exemplo, com um modem a cabo), pode ser útil usar o serviço de DNS dinâmico. Metasys School Server – Versão 2.1 46
- 53. Endereço IP: Todo computador que se comunica pela internet é identificado com um número, chamado IP (Internet Protocol), capaz de distinguir aquela máquina de todas as outras no mundo virtual. Além dos computadores, os servidores de sites e roteadores também possuem esses números para identificá-los. O endereço IP consiste de quatro números no intervalo de 0 a 255, como 200.231.206.53. No caso dos computadores conectados à internet por banda larga, o endereço IP geralmente é fixo. Por isso eles são mais vulneráveis a ataques de hackers. Os micros com acesso por linha discada, no entanto, ganham um endereço IP diferente a cada conexão que fazem à internet. Na nossa configuração padrão, seu ISP precisará somente alocar um endereço IP para sua rede. Ele é designado para seu servidor, que irá aceitar todos os pacotes de dados da Internet destinados para sua rede e irá distribuí-los para os computadores apropriados – tal como uma recepcionista de um escritório recebe ligações e as direciona para o ramal apropriado. Endereço IP “roteável” versus endereço IP “não roteável”: Se um endereço IP é análogo ao seu número de telefone, então um endereço IP “roteável” é equivalente ao seu número de telefone completo com código de área e país tal como +55-31-1234-5678. Usando a mesma analogia, um endereço IP “não roteável” seria, por exemplo, um ramal. Se seu servidor tiver um endereço IP “não roteável”, ele não pode receber conexões Internet diretamente, o que limita os serviços que ele pode prover. Endereço MAC: MAC significa Media Access Control, traduzindo significa medida de controle de acesso e é conhecido como endereço MAC. Possui 48 bits de tamanho expressos com doze dígitos hexadecimais. Eles são utilizados para identificar a placa de rede. Os primeiros seis dígitos são administrados pelo consórcio IEEE e identificam o fabricante ou fornecedor da placa de rede; os seis últimos são uma identificação da placa. Não existem duas placas com o mesmo endereço MAC , ou seja, este endereço é único para cada placa de rede em cada computador. Ethernet: Ethernet é uma tecnologia de interconexão para redes locais - Local Area Networks (LAN) - baseada no envio de pacotes. Ela define cabeamento e sinais elétricos para a camada física, e formato de pacotes e protocolos para a camada de controle de acesso ao meio (Media Access Control - MAC) do modelo OSI. A Ethernet foi padronizada pelo IEEE como 802.3. Firewall: É o mecanismo de segurança interposto entre a rede interna e a rede externa com a finalidade de liberar ou bloquear o acesso de computadores remotos aos serviços que são oferecidos em um perímetro ou dentro da rede corporativa. Este mecanismo de segurança pode ser baseado em hardware, software ou uma mistura dos dois. Gateway: Um gateway, ou porta de ligação, é uma máquina intermediária geralmente destinada a interligar redes, separar domínios de colisão, ou mesmo traduzir protocolos. Exemplos de gateway podem ser os routers (ou roteadores) e firewalls, já que ambos servem de intermediários entre o utilizador e a rede. Um proxy também pode ser interpretado como um gateway (embora em outro nível, aquele da camada em que opera), já que serve de intermediário também. Host: É qualquer dispositivo na rede que pode transmitir ou receber pacotes IP. Computadores e roteadores são exemplos de host. ISDN: (Integrated Services Digital Network). Este serviço possibilita a transmissão de voz e dados com velocidade de até 128 kbps (kilobits por segundo) nos fios da linha telefônica atual. IPSec: O IPSec é um conjunto de padrões utilizados para garantir uma comunicação segura entre dois computadores, mesmo que as informações estejam sendo enviadas através de um meio não seguro, como por exemplo a Internet. Por exemplo, vamos imaginar uma rede local de uma empresa, onde você quer garantir a segurança das informações que são trocadas entre a estação de trabalho do Presidente da empresa e as estações de trabalho da diretoria. Ou seja, se um dos diretores acessar um arquivo em uma pasta compartilhada, no computador do Presidente da empresa, você quer garantir que todos os dados enviados através da rede sejam criptografados, para garantir um nível adicional de segurança. Este é um exemplo típico onde a utilização do protocolo IPSec é recomendada. Ou seja, você pode configurar o computador do Presidente e os computadores dos diretores, para que somente aceitem comunicação via IPSec. Com isso estes computadores poderão trocar informações entre si, mas outros usuários, que não estejam habilitados ao IPSec, não poderão se comunicar com os computadores com IPSec habilitado. Metasys School Server – Versão 2.1 47
- 54. ISP: O seu provedor de serviço de Internet (ISP) é sua conexão com a Internet – ele encaminha pacotes de dados da Internet até o seu servidor, além de prover outros serviços essenciais. Essa seção explica o que os ISPs oferecem e quais as implicações da escolha entre as várias opções disponíveis. Ao passo que seu ISP pode também ajudar na escolha e no contrato dos serviços de Internet desejados. É importante que você conheça os tipos de serviços disponíveis, visto que nem todos os ISPs fornecem todos os serviços. Linux: Linux é um sistema operacional derivado do Unix que foi desenvolvido por Linus Torvalds inspirado no sistema Minix, que por sua vez é uma versão simplificada do Unix, e que por fim proveio do sistema Multics, isto é, o primeiro sistema operacional de tempo compartilhado (CTSS - Compatible Timesharing System). O Linux é um dos mais proeminentes exemplos de desenvolvimento com código aberto e de software livre. O seu código fonte está disponível sob licença GPL para qualquer pessoa utilizar, estudar, modificar e distribuir livremente. Lista Branca: Uma lista de sites da Internet ou aplicações que poderão ser permitidos ao estudante se a política correspondente for aplicada ao seu computador. Lista Negra: Uma lista de sites da Internet ou aplicações que poderão ser proibidos ao estudante se a política correspondente for aplicada ao seu computador. PPPoE: PPPoE ou Point-to-point protocol over Ethernet (Protocolo ponto a ponto sobre Ethernet) é um protocolo que trabalha com a tecnologia Ethernet, que é usada para ligar sua placa de rede ao modem, permitindo a autenticação para a conexão e aquisição de um endereço IP à máquina do usuário. Essencialmente, é uma implementação do popular protocolo PPP usado para conexões dial-up – mas configurado para ser usado sobre uma conexão Ethernet. Muitos ISPs que provêem conexão ADSL usam PPPoE como método de conectar seus clientes à Internet sobre ADSL. Proxy: O serviço de proxy na web consiste em manter, em uma área de acesso rápido, informações já acessadas (normalmente de lugares cuja conexão é lenta). Sempre que há uma requisição de serviços HTTP ou FTP, o servidor proxy captura os dados que o destinatário disponibiliza ao cliente (usuário) e os guarda em uma área em disco. Na próxima vez que este site for acessado, o web browser primeiro fará a procura no servidor proxy. Se os dados forem encontrados neste servidor, a transferência de dados se dará entre ele e o cliente (web browser). Se o servidor proxy não dispuser dos dados requisitados, o acesso será feito diretamente ao site de destino. O objetivo principal de um servidor proxy é possibilitar que máquinas de uma rede privada possam acessar uma rede pública, como a Internet, sem que para isto tenham uma ligação direta com esta. O servidor proxy costuma ser instalado em uma máquina que tenha acesso direto à internet, sendo que as demais efetuam as solicitações através desta. Justamente por isto este tipo de servidor é chamado de proxy, pois é um procurador, ou seja, sistema que faz solicitações em nome dos outros. A tradução de proxy para o português é intermediário. E é exatamente isso que o Squid é; um intermediário entre a rede local e a internet. Geralmente, nós podemos chamar o computador que está rodando o Squid de Gateway, que é o nosso portão para a internet. Alguns profissionais da área também consideram o Squid como uma espécie de roteador, pois ele permite que duas redes diferentes conversem e troquem informações. RAID: RAID é a sigla para Redundant Array of Inexpensive Disks, ou seja, Conjunto Redundante de Discos Baratos, e define um conjunto de métodos e protocolos que garantem a integridade e performance de acesso a dados armazenados em sistemas de armazenamento. De uma forma genérica, o RAID replica a informação em dois ou mais discos, permitindo dessa forma que em caso de falha em um ou mais discos do conjunto, a informação possa ser recuperada e disponibilizada. SSH: Secure Shell ou SSH é, simultaneamente, um programa de computador e um protocolo de rede que permite a conexão com outro computador na rede, de forma a executar comandos de uma unidade remota. Possui a vantagem da conexão entre o cliente e o servidor ser criptografada, garantindo maior segurança nas conexões. URL: URL significa Uniform Resource Locator - Localizador Uniforme de Recursos. Um exemplo de URL é: http://www.icmc.usp.br/ensino/material/html/url.html. Esse endereço identifica: - o protocolo de acesso ao recurso desejado (http); - a máquina a ser contactada (www.icmc.usp.br); - o caminho de diretórios até o recurso (ensino/material/html/); e - o recurso (arquivo) a ser obtido (url.html). Metasys School Server – Versão 2.1 48
- 55. Wireless: A tecnologia wireless (sem fio) permite a conexão entre diferentes pontos sem a necessidade do uso de cabos (nem de telefonia, nem de TV a cabo, nem de fibra ótica), através da instalação de uma antena e de um rádio de transmissão. É uma tecnologia capaz de conectar computadores através das ondas de rádio, sem necessidade de utilizar cabos de conexão entre eles. Desta forma, pode-se navegar pela internet desde o escritório, um bar, um aeroporto, um parque, etc. Metasys School Server – Versão 2.1 49
- 56. Contatos International Syst S/A Raja Gabáglia, 4055 A - 215 - Santa Lúcia 30360-670 - Belo Horizonte - MG – Brasil Telefone: + 55 31 3503-9040 Fax: + 55 31 3503-9009 Home Page: http://www.metasys.com.br E-mail: comercial@metasys.com.br suporte@metasys.com.br Suporte Metasys Telefone: + 55 31 3503-9001 Skype: suporte.metasys MSN: suporte.metasys@hotmail.com Help Desk: http://www.metasys.com.br/suporte Metasys School Server – Versão 2.1 50
- 57. Metasys School Server – Versão 2.1 51
- 58. Metasys School Server – Versão 2.1 52