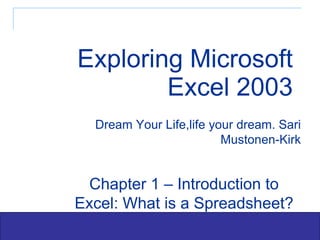
TID Chapter 4 Introduction To Spreadsheet(Excel)
- 1. Exploring Microsoft Excel 2003 Dream Your Life,life your dream. Sari Mustonen-Kirk Chapter 1 – Introduction to Excel: What is a Spreadsheet?
- 5. Rows, Columns, and Cells Cell referenced by column, then number Active cell surrounded by heavy border Column headings above each column. Columns designated with letters Row headings to the left of each row. Rows designated with numbers
- 8. 4 Worksheet Add or delete worksheet Right click mouse
- 11. An Excel Workbook Title bar shows name of workbook Standard toolbar Menu bar gives lists of commands Formatting toolbar
- 12. Opening a Workbook Use the Look In list box to specify the folder containing the file you want to open Double-click the file you want to open
- 13. The Save As Command Type the new file name Use the Save In list box to specify the folder/disk the file will be saved in
- 14. The Active Cell, Formula Bar, and Worksheet Tabs Click tabs to move to a different worksheet Active cell is highlighted Formula bar displays contents of active cell
- 15. Using the Help System Click the Help menu Type a question and click Search Select one of the search results and it will appear in the Help pane
- 16. Modifying the Worksheet: The Insert Command Can be used to add rows, columns, or cells
- 17. Modifying the Worksheet: The Delete Command If deleting a cell, specify whether to move other cells up or to the left Specify whether you’re deleting cell, row, or column
- 18. Page Setup Page tab controls print orientation and scaling Margins tab is used to set top, bottom, left and right margins
- 19. Page Setup (continued) Header/Footer tab allows user to create headers and footers for each printed sheet Sheet tab is used to control repeating rows or columns or print gridlines
- 20. Display the Cell Formulas
- 21. The Print Preview Command View and adjust margins by clicking the Margins button
- 25. Absolute and Relative References Absolute references are used to refer to the weight of each exam. These weights do not change for each student, so absolute references are needed to keep those references constant as the formula is copied Relative references are used to refer to each student’s exam scores. These scores do change for each student, so relative references are needed to make sure each student’s average reflects his/her scores
- 26. Compute the Student Semester Averages Absolute and relative references used in formulas Create the formula in cell E4 and copy to other cells
- 27. Isolating the Assumptions Enter new exam weights in row 13 New student averages are automatically recalculated
- 29. The Format Cells Command Number tab allows you to specify appearance of numbers Alignment tab specifies vertical and horizontal alignment Font tab allows you to specify font type and size Borders and Patterns tabs allow you to create special effects
- 30. The Completed Worksheet Shading is used to identify labels and assumptions, and to show class averages.
- 31. Printing Headers and Footers Use Page Setup dialog to create a Header
- 34. Exploring Microsoft Excel 2003 Chapter 2 – Gaining Proficiency: The Web and Business Applications
- 37. Absolute and Relative Cell References Use relative cell references for each employees gross pay Use absolute cell references for withholding rate and FICA rate
- 39. Example of Isolated Assumptions Assumptions are isolated and clearly labeled
- 41. Pointing Use the mouse to select the cells to be included in the formula Notice the color coding between the borders around the selected cells and the formula in the formula bar
- 42. Using the Fill Handle Select cells E2:H2. Dragging the fill handle will copy all four cells to lower rows. Border around selected area. Release the mouse and formulas are copied
- 43. Inserting Comments Comments provide explanation for values and/or descriptions of formulas
- 44. Selecting a Non-Contiguous Range Drag through cells to select destination range Hold the Ctrl key, then select additional cells
- 45. Conditional Formatting Use this dialog to set criteria, in this case <0 Select cells to apply conditional formatting Click Format button to open Format Cells dialog
- 48. Chapter 3 Graphs and Charts: Delivering a Message
- 53. Pie Charts Each slice of the pie represents the percentage of the dinner bill each person pays Slices are exploded Chart title
- 54. Column Charts Row 4 contains column headings and forms labels for X axis Embedded chart shows both the chart and the data
- 57. Choose the Chart Type Select any of the standard chart types or click the Custom Types tab to create your own Sub-types change as a different chart type is selected Definitely use this button. If all you see is a blank screen, cancel and reselect data.
- 58. Check the Data Series Preview the chart before going further The first row is used as a default for the X axis labels Collapse button hides the dialog and allows you to select a different range
- 59. Complete the Chart Options Enter a title for the chart. If you want labels for the axes, enter them here Use the other tabs to add descriptive text to the chart and enhance its formatting
- 60. Choose the Location Use this option to create the chart in a chart sheet. Remember F11 provides this result instantly Give the chart sheet a name Use this option to embed the chart
- 62. Enhancing a Chart Arrow with embedded text box highlights fourth quarter increase
- 63. Moving and Sizing the Chart Sizing handles indicate a chart is selected and can be moved, sized, copied, or deleted Drag a corner handle to change height and width simultaneously and keep in proportion
- 66. Data Series in Rows Data series in rows, so first row is used as category labels and remaining rows are data series First column used as legend text
- 67. Data Series in Columns Data series in columns, so first column is used as category labels and the first row as legend text Data points are the same; different grouping allows you to make different comparisons
- 69. Example of Stacked Column Chart Each category is graphed as a total. Denver is plotted beginning where Miami left off Data labels show the value associated with each piece of the column
- 71. Linking A Worksheet Worksheet and embedded chart are linked into this document
- 72. Updating Links Use this if changes to the linked document are not updated in the main document Change the source if the link becomes broken
- 75. Chapter 4: Spreadsheets in Decision Making: What If?
- 80. Using the PMT function Interest rate divided by 12 Number of payments multiplied by 12 Amount financed expressed as a negative number Amount financed, interest rate, and the term, are all isolated as assumptions. One or more assumptions can be changed
- 82. Using the FV Function Amount of contribution, rate of return, and years contributing are all expressed as assumptions
- 84. The Function Wizard Enter arguments into text boxes Collapse button shrinks dialog box if necessary Value returned by the function (answer) is displayed
- 86. Using the Goal Seek Command Enter the cell containing the desired result Enter the desired value Enter the cell containing the desired result
- 88. Using Mixed References Mixed references used for number of payments, rate of return Absolute reference used for amount of contribution
- 92. Using the IF Function Incorrectly Value_if_true entered as a conditional test. Function will return True or False
- 93. Using the IF Function Correctly Value_if_true entered as a value. Value_if_false entered as a cell reference
- 95. Using the VLOOKUP Function This argument tells the function where to look. Absolute references used for the table Look in the second column of the table, NOT in column J Look up the value found in cell I4, in this case, the semester average
- 97. Freezing Panes As you scroll back up, rows 4-8 will become visible again
- 100. Using the AutoFilter Command Click the dropdown on the Homework column, then select Poor as the criteria
- 103. Chapter 5 - Consolidating Data: Worksheet References
- 107. 3-D Workbook Active worksheet is highlighted Each worksheet is represented by a tab
- 109. Arranging All Worksheets Arrange command controls layout of open windows New Window command opens a new window All open windows are displayed; active window is highlighted
- 111. Copying to Another Workbook Select Sheet1 in Atlanta workbook, hold down the Ctrl key and drag to Summary workbook Workbook name is displayed in the title bar. Active window is highlighted
- 112. The Completed Workbook Rename worksheet after dragging to Summary workbook
- 114. Grouping and AutoFormat Select an appropriate format. Don’t get carried away Uncheck any elements you do not want to apply to the selected area Title bar indicates that worksheets are grouped. AutoFormat will be applied to all grouped worksheets
- 116. Formatting the Documentation Worksheet Title is merged and centered. Font is bold, with an offsetting background Wrap text in this cell, in much the way a word processor wraps text Worksheets are listed and described
- 120. Creating a List There must be a blank row and a blank column between the list and the rest of the worksheet
- 122. A Data Form
- 124. Sorting Primary sort by location, ascending order Secondary sort by salary in descending order, lists highest salaries first
- 128. Using the AutoFilter Command Create custom criteria, for example Atlanta or Boston Dropdown displays all values in that field. Select a value or create your own
- 129. The Filtered List Only rows where the Title is Account Rep are displayed Row headers missing for rows not meeting the criteria
- 132. Criteria Ranges Two criteria on the same row. Both criteria must be met Two criteria on separate rows. One criterion must be met.
- 133. Criteria Ranges (continued) Two salary entries on same row define upper and lower boundaries Empty row in the criteria range returns all rows
- 135. Pivot Tables Dialog Box Drop items that are to be totaled into the data area Row and column fields allow you to create a grid Drag fields where you want them or select and use the Add To button
- 136. Viewing by Media and Sales Rep View all quarters or select a quarter from the dropdown Amount dragged to data area, Sum specified as function Media given as row field, Sales Rep as column field
- 137. Viewing by Quarter and Sales Rep Sales Rep given as field, quarter as column field View all media or select one from the dropdown
- 138. Pivot Chart Select one sales rep or view all. Drag to horizontal axis and drag media to vertical axis to change chart orientation Chart toolbar allows you to change formatting as you would a standard chart
Editor's Notes
- Functions are predefined tasks; users cannot change them. Formulas often include functions, but all the logic is supplied by the user. The fewer constants a formula or function contains, the more flexibility the worksheet will have. Emphasize using worksheets as a general problem solving tool, rather than using them to solve a problem with a specific set of data.
- Spend time going over the Excel environment. Many people are so accustomed to using icons they get confused when you mention the menu bar.
- If you give tests that require students to save a file to a diskette, spend a lot of time on this command. It will save you from having to retrieve someone’s test from a folder in your computer lab. The Save As command is used to save a file either: On a different folder (drive) With a different file name With a different file type
- Students will often press the Delete key. Pressing that key performs the Clear command, which removes the contents of the cell, but does not delete the cell from the worksheet. It is the best choice to simply erase data from a cell. Students need to check formulas after using either the Insert and Delete commands to ensure the formulas don’t rely on a cell that was deleted.
- If students set margins, then change orientation, they need to review the margin settings.
- These two tabs are very useful for printing large worksheets. If rows are too wide to print on one page, set up the row(s) containing the descriptive row labels to print on each page. If there are too many rows to print on one page vertically, set up the column(s) containing the descriptive column heading labels to print on each page. Headers and footers print at the top and bottom, respectively, of each printed page. Printing file names and directories, page numbers, and dates printed can be very helpful tools, especially with large worksheets.
- Press the Ctrl key and the ~ to toggle between displaying cell values and formulas. Printing a sheet that displays the formulas and storing it in a safe location can help rebuild the worksheet, should it ever be lost or corrupted. It also provides a frame of reference, should modifications be needed in the future. As often as most businesses install new computers and servers, worksheet files are lost all the time.
- We work on a desktop with either a 21” monitor or a very high-resolution LCD display and are often lulled into a false sense of security about how much data will appear. Before printing a worksheet, users should use the Print Preview command. It saves lots of paper and many trips to the printer.
- Students should be familiar with the terms “copy and paste” and “cut and paste.” Use these terms to illustrate that the Copy (or Cut) command simply moves the cell(s) to the clipboard, while the Paste command is needed to retrieve the item from the clipboard and paste it into the destination cell.
- You cannot overemphasize the distinction between these types of cell references. On tests, especially MOUS certification tests, students will need to be able to copy formulas. Learning the distinction between the types of references is easy, but unless students know which type to use, they will struggle.
- Again, stress why absolute and relative cells references are used.
- Assumptions (the exam weights) are isolated physically from the formulas. All formulas refer to the cells containing the exam weights (the assumptions), not the values of those weights. Building formulas in this way makes the worksheet more flexible and easier to use. If formulas referred to the exam weights, rather than the cells containing the weights, and you wanted to change the weights, you would have to change the formula, then copy the formula with the new weights to the other cells. Notice that the absolute references in the formulas refer to the assumptions. This is often the case.
- Demonstrate how to use the Ctrl key to select a non-contiguous block of cells. Demonstrate how to use the Shift key to quickly select a large block of cells. Consider showing students the AutoFormat command. It supplies built-in formats for professional looking spreadsheets. It is useful to use on its own, or can be tweaked and customized.
- One of the most important formatting decisions is the number of decimal places numbers should have. If a column contains any mixed numbers, all numbers in that column should contain the same number of decimal places. Numbers are right-aligned by default and should remain that way, so that decimal places line up. If the column is wide, change the alignment of the text label for that column to right; otherwise, when the worksheet is printed, the text label won’t look like it belongs to that column of numbers. Use borders and patterns sparingly and only for emphasis. If everything is emphasized, where is the emphasis?
- For shading, stick to light colors, such as yellow or light blue, and use a bold typeface. Dark shading with a white typeface often takes a long time to print. Notice consistent and meaningful formatting.
- Printing the date and time on the worksheet is a good habit to get into. Often, a worksheet will be printed many times by many different users. Having the date and time in the header or footer helps identify the most current version of the worksheet.
- It is very common to use absolute references to refer to assumptions, since they normally remain the same for each row in the table. For values that change in each row, in this case, an employee’s gross pay, use relative references. Notice that assumptions are clearly labeled and isolated from the body of the worksheet. This makes editing the values at a later date much easier.
- It is very common to use absolute references to refer to assumptions, since they normally remain the same for each row in the table. For values that change in each row, in this case, an employee’s gross pay, use relative references. Notice that assumptions are clearly labeled and isolated from the body of the worksheet. This makes editing the values at a later date much easier.
- When creating formulas, cell addresses can be entered by typing them into the cell or by using the mouse to point to the desired cell. Pointing is much more accurate. Later, when students learn how to enter references from other worksheets and/or workbooks, pointing will be even more helpful. When demonstrating how to use the fill handle, pay particular attention to the shape of the cursor. It must be a crosshair to use the fill handle to copy cells. Students often end up selecting a cell range rather than using the fill handle. Remind them they must release the mouse button to copy the cells. Also, the fill handle can only be used to copy to contiguous cells. Comments can be used to explain why certain values were chosen, the logic behind formulas, the creator of the workbook, along with the date it was created, or any other free-form text entry. In that way, they are much like creating comments when writing computer code.
- The cursor will change to a black crosshair. Students sometimes confuse the crosshair with the larger plus sign that indicates that a cell is selected.
- Comments are indicated by a small triangle in the upper right corner of a cell.
- This is not included in the body of the text, but is covered in the hands-on exercise. Users can use the Ctrl key to select non-contiguous cells. This is a very handy feature when the worksheet is irregularly shaped or when you don’t want to copy a formula to an otherwise empty row. In this case, we did not want the formula in rows 10 or 13.
- Conditional formatting is also covered in the exercise rather than in the chapter. It is a very useful feature for quickly identifying cells where the values fall within a given range. As an example, given the gradebook exercise that was used in Chapter 1, all students with averages above 90 could be formatted in one color and all students with averages below 70 could be formatted in another color. This would allow the professor to easily identify those students who were doing very well and those that needed assistance.
- Occasionally, a student will claim they entered a date, yet you’ll see an integer. Check the formatting on the cell.
- Graphic representations of data allow decision makers to quickly spot trends and patterns without having to sort through rows and columns of data. Charts are frequently used in presentations. Many organizations have performance measurables. These items are often charted and displayed in each group’s work area.
- The most important step in creating a chart is to decide on the intended message. The best-looking chart that conveys no meaning, or the wrong meaning, is useless. The intended message will often dictate the type of chart you create. Pie charts are effective when you want to display proportion; i.e. if you have four regions and want to know how much each contributes to total revenues. The IRS used to put a pie chart in the front of the 1040 booklet showing how much of each dollar of tax revenue went to different areas in the budget. Column charts and bar charts display the actual numbers rather than the percentages. These charts also allow you to plot more than one data series. Some people prefer bar charts, which display the numbers horizontally. They feel it allows them to compare proportionality among the data points more readily than column charts.
- Notice the labels for each slice of the pie. They show both the category label and the percentage. This option eliminates the need for a legend.
- The pie chart shown earlier was created in a chart sheet. This chart is embedded in the worksheet. Notice that the chart is neatly lined up under the data and that the text on both axes is legible. Sometimes students will just create the chart and not make it presentable. An illegible chart is much worse than no chart at all. Another common mistake is to not include the row or column headings in the data selected for the chart. This results in helpful category labels such as “Series 1” and “Series 2”. Use the mouse to select a non-contiguous cell range for the chart.
- Embedded worksheets allow you to show the chart and its underlying data on the same printed sheet or to display the data and more than one chart on the same sheet. Formatting embedded worksheets tends to be a little more difficult. Charts in separate chart sheets are easily created with the F11 key! Chart sheets are easier to format and tend to print better.
- Don’t forget to include row and/or column headings in the data. These will be used as category labels. Don’t use chart wizard if you are creating a chart a “stand alone” chart, F11 is much faster. It provides a basic column chart (the default chart) that can be customized as you wish. The Chart Wizard walks you step-by-step through creating the chart. If you make a mistake or change your mind on something, just click the Back button.
- Encourage students to make use of the button that views a sample chart. Many times it alerts students that they selected too much, or not enough, data.
- Encourage students to spend time on this tab. Does this look like the message they are trying to convey? If not, experiment with the data series and/or data type. The dropdown at the bottom shows the default Category axis labels. If students forget to select the row with the column headings, they can enter those cells during this step. Show them how to use the Collapse button to select cells.
- A descriptive title is a very important feature for a useful chart. The easiest way to add the chart title is by using the Wizard; however, a title can be manually added after the chart has been created. Explore the tabs on this dialog in class. Pay particular attention to the Legend and Data Labels tabs. If you plan to create the chart on a separate sheet, the Data Table tab places the data underneath the appropriate data series on the chart. I would not use a data table on a chart that is going to be embedded.
- If you’re going to create the chart in a chart sheet, give the sheet a descriptive name so that you don’t end up with sheets named Chart1, Chart2, etc. If you forget, rename the sheet the same way you rename any worksheet. Better yet, if you intend to create the chart in a chart sheet, don’t use chart wizard because F11 is much faster! Charts can actually be embedded in any worksheet. The default will be the worksheet that was active when the chart wizard was invoked.
- Don’t get too carried away with adding objects to the chart. One or two text boxes and/or arrows can create a good effect, but too much causes the chart to become cluttered and hard to read. Keep it simple!
- When the sizing handle is selected, the chart can be resized. Resizing an embedded chart resizes all the elements in the chart, so there is a lot of experimentation involved.
- Data series are specified in rows, so the data points are grouped by city. The legend text is taken from the first column.
- The twelve data points are the same, but the grouping is different. Now it is easier to compare by product as opposed to by area. Notice the title of this chart is different than the previous one. We go back to our first point about creating charts. Decide what message you want to convey. Are you comparing by product or by city?
- A stacked column chart simply plots each data point as part of a whole. The second data point in the series is graphed where the first data point leaves off and so forth. A variation on this is the 100% stacked column chart, which combines the proportionality of a pie chart with the ability to plot multiple data series, which you cannot do with a pie chart.
- Each data point is plotted on top of the other data points in that series. This approach shows each data point as well as the total information. Data labels associate the value of each data point.
- There are advantages to linking and to embedding. If you want to create a memo to a worksheet that frequently changes and you want the values in the worksheet to remain static, embed the worksheet and/or chart. The advantage of a link is that as the underlying worksheet changes, the memo is automatically updated. Linking is a good choice for creating a template. With either, the worksheet can be edited in the application that created it by simply double-clicking the object on the document. The difference between the two is where the document is saved. With an embedded object, it becomes part of the master document. Links sometimes become broken if the file is moved or damaged. In a local network area environment, the link can become broken if the mapping to the network drive is changed, so take care when using links.
- With a linked document, changes to the source document are instantly updated. If they are not updated in the memo, right click on the linked object (the worksheet in this case) and select the Update Link command.
- Links do become broken. Either you move, rename, or delete a file or, in a LAN environment, the server is replaced or simply remapped to another drive on your computer. You can change the source by clicking the Change Source button. If you have ever worked with linked tables in Microsoft Access, this is similar to using the Linked Table Manager in Access. You can also change the update method so that links are refreshed only when you perform a manual update or never, if you prefer.
- With the payment function, we have to make sure all arguments are expressed in the same time interval. We normally express interest rates and the length of the loan in years, while we calculate a monthly payment. Since the interest rate is expressed in years and we want the interest rate per period, divide the interest rate by 12. Since the repayment period is expressed in years and we make 12 payments per year, we need to multiply the number of years by 12. In order for the payment amount to be positive, the amount of the loan must be expressed as a negative. Since we don’t want cell B4 to read -$9,999, we place the negative operator before the cell reference to B4 in the formula. You could also put the negative operator right after the equal sign. If you have students who are business majors, this is no different than any time value of money calculation (present value, NPV, IRR, etc.)
- Unlike the PMT function, in this case, all three assumptions were measured in years, so there was no need to express all the terms in months. If you wanted to illustrate the power of compounding, show the value of making a $250 contribution each month rather than a $3,000 contribution each year. Over the same 40 years, with the same 7% return, the future value would be $656,203.35. While that may not have anything to do with Excel, it is a valuable lesson for the students to learn now.
- Notice the formula bar as each argument is entered. As arguments are changed, the value that will be returned by the function changes. Have students examine that value and perform a reasonableness check before clicking the OK button.
- Goal Seek can be a useful tool when one of our input parameters is inflexible. In the example given, we can’t afford more than a $200 monthly payment, so this command can be used to determine the most we can finance. Since the amount financed is contingent upon either the price of the car, the down payment, or the amount of the rebate, we will use Goal Seek to set one of those variables.
- In this case, we have a maximum monthly payment of $200. We can change any one of the assumptions. For the Goal Seek command to be usable, focus on the assumptions you can realistically change. Students aren’t likely to get one of those 0% financing deals or a seven or eight year repayment period and they probably can’t negotiate the amount of the manufacturer’s rebate, so they need to be willing and able to change the purchase price of the car or the down payment.
- This is a review of material covered in chapters 1 and 2.
- Mixed references are most often used to create a table, where one value in a formula remains the same as the formula is copied over a column, but changes as the formula is copied down a row, and the other value in a formula does just the opposite. In the example above, when the formula in cell C6 is copied to other columns, the number of payments will always come from column B, so that column reference needs to be absolute. When it is copied to other rows, the number of payments will come from the row the formula is being copied to, so the row reference needs to be relative. The reference for the expected rate of return is just the opposite. As the formula in cell C6 is copied to other columns, the expected rate of return will reflect the column the cell is being copied to, so the column reference needs to be relative. As the cell is copied to other rows, the rate of return will always come from row 5, so the row reference needs to be absolute.
- It is important to note that as far as Excel is concerned, a 0 is not a blank cell, so the 0 will be included in the MAX, MIN, and AVERAGE functions. If you had two ranges of four cells, one of which contained 100, 100, 100, and a blank space and the other of which contained 100, 100, 100, and 0, the AVERAGE function would return 100 for the first range and 75 for the second. This sometimes causes havoc with students and with professors who use Excel for their grade books!
- Study Figure 4.11 in the text, which compares the effects of inserting and deleting rows with functions as opposed to formulas. When students see the #REF error message, they typically think something is wrong with the computer.
- Students usually do pretty well with the conditional test. The most common mistake they make is entering another conditional test in the value-if-true or value-if-false argument, which returns either true or false rather than the value and often causes a circular reference.
- In this example, I have entered the value_if_true and value_if_false as conditional tests. This seems perfectly logical because, in my mind, I am saying that if the condition is true, then cell F4 will be equal to 40 and if it is false, it will be equal to the value in cell B11. The presence of the relational operator (the equal sign) causes Excel to return either True or False, rather than the value.
- As illustrated here, the value can be either a numeric value or a cell reference. If you were in a union environment or thought that federal employment law regarding overtime might change, you could include the overtime threshold as an assumption and refer to that cell in the formula. For values that are extremely static, such as an overtime threshold, it is more efficient, in terms of using computer resources, to enter the value as a value rather than a reference.
- The function will look for the value in the first column of the table array, so when students are defining the table, they need to make sure the column containing the breakpoints is the first column in the table. If the cell containing the VLOOKUP function is going to be copied, the table array needs to be an absolute reference. It might be helpful to teach the students how to define a name for the table. If they name the table and use that name in the function, it will automatically be an absolute reference.
- A common mistake is to enter the actual column containing the result as the col_index_num, rather than the index number. For example, they would enter J, since the grades are found in column J. The function looks at the column’s position within the table array, rather than the absolute column reference. If any of your students have had a programming class, they are accustomed to arrays beginning with 0. In this case, the array begins with 1; that is, the column containing the lookup values is 1, not 0.
- There are several ways to scroll. In addition to the ways shown here, the mouse typically has some “intelligent” scrolling features. Freezing panes is helpful with large worksheets because it allows you to keep column headings or row headings visible.
- Freezing panes keeps you from entering a score in the wrong column or giving the grade to the wrong student. Freezing panes has no effect when the worksheet is printed. Hidden rows and columns, on the other hand, are hidden when the worksheet is printed, as well as when the worksheet is viewed on a monitor.
- This is one of the database features found in Excel. It is extremely useful. In a business environment it is used on a regular basis by those who know the feature.
- If the column headings are in row 1 or 2 of a spreadsheet, the AutoFilter command will find them automatically. You can click anywhere in the data, choose Data, Filter, AutoFilter – and the drop down boxes will fall into place.
- A workbook can contain up to 255 worksheets. These can be arranged so that each worksheet gives specific information, e.g., sales of a given store. Worksheets can be physically grouped any way you want. You can have a profit-loss statement, then a separate worksheet for each store, followed by information for corporate offices.
- Open several windows and show the contents of the Window menu. Pull down the Window menu again and show all layouts. The advantage of tiling is that all windows are visible. The disadvantage is that only a small portion of each window is visible. Horizontal works well if you want to compare the same row or two of several worksheets, while vertical works well if you want to compare the same column or two of several worksheets. I generally prefer to leave the worksheets at full size and use the Window menu or the taskbar to toggle between active worksheets. Using multiple windows works better when you have more than one workbook. If you have four instances of the same workbook open, the same title, followed by the instance number appears in the Window menu or taskbar. Unfortunately, the title does not display the name of the active worksheet.
- This slide shows two techniques for copying the data between workbooks. The first approach uses the standard Copy and Paste commands to copy the cells containing the data. The second approach copies the entire worksheet from one worksheet to another. Make sure students hold down the Ctrl key when they drag the worksheet to the new workbook; otherwise, the worksheet will be moved rather than copied. For those who prefer to use commands, you can right-click the tab for the worksheet you want to copy and either copy or move it, either to the same workbook or to any open workbook.
- Notice the shape of the pointer as the worksheet is dragged to the new workbook. Again, remind students they need to hold down the Ctrl key as they drag the worksheet.
- The completed workbook shows a tab for each office. In the original workbooks, the name of each sheet was Sheet1. When the sheets are copied into this workbook, they need a more descriptive name.
- Emphasize the importance of selecting an appropriate format. The format with the black background may look good to students, but a lot of business people won’t like it. Formatting is particularly important if the worksheet will be printed. Select the area to apply the format to first, just as if you were applying formatting elements individually, e.g., making the font bold.
- Documentation is one of those things that doesn’t seem important to students. In fact, most programmers don’t consider it important at the time (“I’ll remember what I did here.”). Emphasize that documentation is important to the user of the worksheet, as well as to anyone who may have to modify the design a few months down the road.
- While Excel does not have the powerful features of Oracle and SQL Server, or even of a desktop database program such as Access, the ability to maintain lists and perform a variety of analytical functions on those lists make it a good complement to database programs. Most database programs include the ability to export a view, query, or table to an Excel worksheet. If you are teaching Excel as part of an overall computer literacy course, this chapter serves as a good introduction to databases, in that it introduces fields, records, files, and other database terms. The text uses the concept of keys. These aren’t keys in the database sense of the term, but are more like indexes in that they refer to sort order.
- One of the most frustrating things about working with computers is that they do exactly what you tell them to do. If you ask Excel (or any other computer program) to list all the Sales Reps, it will not list anyone with a job title of Sals Rep. You may recognize the latter as a typo, but the computer recognizes it as a different job title.
- Lists can be (and frequently are) located on the same worksheet with other information. This is one of the important distinctions between using a list in Excel and using a database table, which cannot contain anything other than the fields and records of that table. The lists used in the chapter are small, to keep things simple, but real Excel lists can contain thousands of rows. Fields in an Excel list are often used as mail merge fields in Word and other word processing programs.
- Sort order is sometimes confusing with date or numeric fields. With a date field, descending order shows the most recent at the top and the oldest at the bottom. With numeric fields, if you want the highest numbers at the top of the list, again, you would need to choose descending order. It is possible to sort on more than three fields, but it has to be done in more than one step. Start with the least important fields and sort. Keep sorting until you perform the final sort on the last three fields.
- Text fields are almost sorted in ascending order, since we speak the alphabet in ascending order. With date and numeric fields, the sort order depends on the information you are trying to convey.
- The current date always reflects the system date in the computer’s clock. If information in the spreadsheet appears inaccurate, check the system date and time.
- Notice that when the filter is applied, rows will be missing from the row headers to the left of the spreadsheet.
- You can select more than one column. That is considered an AND condition, meaning that the row must meet both conditions. For example, if you also selected >50000 in the Salary field, the only rows that would be displayed would be those employees in the Atlanta location earning more than $50,000. To create an OR condition, you will need to use the Advanced Filter command
- The OR condition referred to is not an exclusive OR condition; that is, any rows that meet both criteria will be displayed. There is no XOR condition.
- Notice the upper and lower boundaries. To create boundaries, enter the same field twice in the criteria range. Make sure they are on the same row and make sure you use the correct relational operator. If the salaries had been entered on different rows, the filter would return all values greater than $40,000 and all values less than $60,000. In other words, the filter would have returned all rows.
- Pivot tables provide ways to analyze data in different ways (sometimes called 3-D cubes). A pivot table simply divides the records into categories and computes summary statistics for those categories. By dragging fields to different locations on the pivot table, you can instantly analyze the same data in an entirely different way. The beauty of a pivot table is that executives who may not know how to use sophisticated OLAP tools can easily understand and use a pivot table. When the data in the list is changed, the Pivot Table is not instantly updated. To update the table, click on the pivot table, then execute the Refresh command.
- The pivot table contains row and column fields, along with page fields. Row and column fields provide a view similar to a crosstab query in Access. A page field allows you to view the subtotals by a single value. If you have the quarter field as a page field, you can see all quarters or one quarter.
- This view of the data gives total sales by media type for each sales rep. To retrieve the same information using subtotals would require sorting the list by media type, then by sales rep and using two sets of subtotals.
- This view of the data gives total sales by sales rep for each quarter. The data is the same, but the focus changes from media to quarter. Having the ability to analyze data in different ways helps managers spot trends in buyer behavior, seasonal behavior, sales force performance, or any number of other factors.
- The pivot chart provides a graphical representation of the data in the pivot table. As with the pivot table, the orientation of the chart can be changed by dragging fields to different locations on the chart, in much the way that the orientation of a standard Excel chart can be changed by specifying a data series in rows as opposed to charts.
