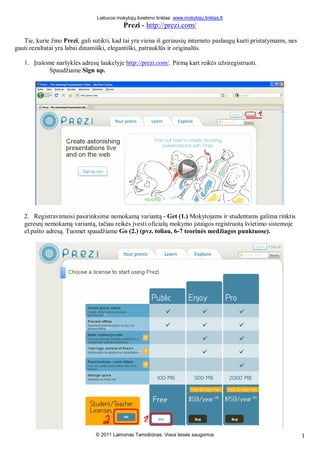1 prezi kurimas internete (1)
- 1. Lietuvos mokytojų švietimo tinklas www.mokytoju.tinklas.lt
Prezi - http://prezi.com/
Tie, kurie žino Prezi, gali sutikti, kad tai yra viena iš geriausių interneto paslaugų kurti pristatymams, nes
gauti rezultatai yra labai dinamiški, elegantiški, patrauklūs ir originalūs.
1. Įrašome naršyklės adresų laukelyje http://prezi.com/. Pirmą kart reikės užsiregistruoti.
Spaudžiame Sign up.
2. Registravimuisi pasirinksime nemokamą variantą - Get (1.) Mokytojams ir studentams galima rinktis
geresnį nemokamą variantą, tačiau reikės įvesti oficialų mokymo įstaigos registruotą švietimo sistemoje
el.pašto adresą. Tuomet spaudžiame Go (2.) (pvz. toliau, 6-7 teorinės medžiagos punktuose).
© 2011 Laimonas Tamošiūnas. Visos teisės saugomos 1
- 2. Lietuvos mokytojų švietimo tinklas www.mokytoju.tinklas.lt
3. Aptarsime pirmąjį, nemokamą Public variantą. Spaudžiame Get (1.)
4. Užpildome tuščius laukelius, uždedame apačioje varnelę, kad sutinkame su visomis sąlygomis ir
spaudžiame Register and Continue.
5. Jei sėkmingai užpildėme registracijos laukelius, išvysime pasveikinimo langą. Jei nesėkmingai –
skaitome, kas negerai ir ištaisome. Pasveikinimo lange renkamės:
(1.) Learn Prezi now - jei norime peržiūrėti kaip naudoti Prezi video filmuką.
(2.) Get Inspired – jei norime peržiūrėti įdomesnius Prezi pristatymus
(3.) Start using Prezi now – spaudžiame pradėti kurti Prezi pristatymą.
© 2011 Laimonas Tamošiūnas. Visos teisės saugomos 2
- 3. Lietuvos mokytojų švietimo tinklas www.mokytoju.tinklas.lt
6. Pasirinkus registracijai mokytojo ar studento licenzijos variantą, spaudžiame Get
7. Įrašykite mokymo įstaigos elektroninio pašto adresą, kuris oficialiai įregistruotas švietimo sistemoje ir
spaudžiame Continue.
© 2011 Laimonas Tamošiūnas. Visos teisės saugomos 3
- 4. Lietuvos mokytojų švietimo tinklas www.mokytoju.tinklas.lt
8. Prisijungiant kitą kartą, reikia spausti viršuje dešinėje Log in
Įvesti el.paštą, slaptažodį ir dar kart paspausti Log in
9. Peržiūrėkime keletą Prezi pristatymų, kad susidarytume bendrą vaizdą apie kuriamus pristatymus.
Pasirenkame Explorer meniu ir peržiūrime keletą pristatymų.
© 2011 Laimonas Tamošiūnas. Visos teisės saugomos 4
- 5. Lietuvos mokytojų švietimo tinklas www.mokytoju.tinklas.lt
10. Peržiūros lange galime pasirinkti:
1. Privedus pelės žymeklį prie More (plačiau), išskleidžiami pasirinkimai Autoplay (pristatymo
peržiūrai) ir Fullscreen (žiūrėti pristatymą per visą ekraną).
2. mygtukai pristatymo peržiūrai
3. Mygtukas reikalingas pristatymo detalių gražinimui į pradinį lango dydį. Paspaudę ant
pristatymo lango, vaizdą padidinsime, taip pat pelės ratuku galime padidinti vaizdą pristatymo
lange. Paspaudus šį mygtuką, atstatysime vaizdą atgal.
4. Galima pelės kairiu klavišu stumdyti vaizdą lange kur tinkama. Jei matome apverstą nuotrauką
(tekstą, kitą objektą), pasuktą kitu kampu, paspaudžiame pele vieną kart į ją ir nuotrauka bus
apsukta reikiamu kampu.
5. Didinimo ir mažinimo įrankis. Didinimui spaudžiame lupa su +, mažinimui su -. Paspaudę ant
namuko, grįšime į pradinį vaizdų lange dydį.
6. Jei aktyvus mygtukas dešinėje Make a copy – galime paruoštą pristatymą nusikopijuoti sau.
Aišku, jį paskui galėsime peržvelgti, kaip jis sudarytas arba redaguoti. Vertinga išsisaugoti
įdomesnį kito žmogaus sukurtą pristatymą ir peržiūrėti kaip jis sukurtas, taip įgysime patirties.
Make a copy mygtukas gali nebūti matomas, jei pristatymo kūrėjas neleidžia kopijuoti savo
kūrinio.
7. Like – galime pažymėti, jei pristatymas patiko. Pristatymo kūrėjas matys, kiek žmonių
mėgsta jo Prezi.
8. Get Link – gauti pristatymo nuorodą, kurią galėsime persiųsti arba nukopijuoti ir įklijuoti kur
tinkama. Šalia yra siuntimas į Facebook, Twiter ir el.paštą.
9. </> Embed – pristatymo html kodas, reikalingas svetainių kūrėjams ir kitokiems variantams,
kur galime panaudoti html kodą.
© 2011 Laimonas Tamošiūnas. Visos teisės saugomos 5
- 6. Lietuvos mokytojų švietimo tinklas www.mokytoju.tinklas.lt
Paspaudus ant voko ženkliuko galėsime nusiųsti pristatymą tiesiogiai į el.paštą. Reikės įrašyti informaciją ir
paspausti Send invitation
11. Naujo pristatymo kūrimui spausime meniu Your prezis ir pasirinksime New prezi
12. Įrašome Title: pavadinimą, Description: trumpą aprašymą apie ką bus pristatymas ir spaudžiame New
prezi. Aprašyme rašome žodžius, frazes - jie taps raktiniais žodžiais, pagal kuriuos bus randamas paieškoje
jūsų pristatymas.
© 2011 Laimonas Tamošiūnas. Visos teisės saugomos 6
- 7. Lietuvos mokytojų švietimo tinklas www.mokytoju.tinklas.lt
13. Jei norime pasinaudodami vedliu pramokti dirbti Prezi, pasirenkame Start. Jei nenorime, uždarome
paspausdami viršuje dešinėje X. Apačioje nuėmus varnelę nuo Show this tutorial when Prezi opens, šis
vedlys nebebūtų rodomas kitą kart. Kitas variantas - atlikti visas vedlio siūlomas užduotis.
14. Pirmiausiai tuščiame lape užrašome tekstą
1. Galime reguliuoti teksto lygiavimą.
2. Reguliuojame teksto išraišką: jei tai bus pavadinimas, pasirenkame bet kurį iš dviejų Title modelį.
Jei bus paprastas tekstas, paliekame Body.
3. Dešinėje galime pareguliuoti teksto išdėstymą, patempdami už trikampėlių į šonus.
4. Jei viskas gerai, spaudžiame OK.
© 2011 Laimonas Tamošiūnas. Visos teisės saugomos 7
- 8. Lietuvos mokytojų švietimo tinklas www.mokytoju.tinklas.lt
15. Turime užrašytą frazę. Paspaudus pelės kairiu klavišu ant jos vieną kartą, atsiras dryžuotas rutulys.
Aptarsime dryžuoto rutulio galimybes:
1. Kairiu pelės klavišu judinant už pačiame krašte esančių dryžių, sukinėsime tekstą.
2. Kairiu pelės klavišu judinant į šonus, nuo krašto, arčiau link vidurio esančius dryžius, galėsime
didinti arba mažinti tekstą.
3. Kairiu pelės klavišu judinant rutulio viduryje esančius dryžius, nešiosime tekstą (objektą).
Spragtelėjus du kart pele vidurinę rutulio dalį, pereisime prie teksto redagavimo lentelės (14.)
Ištrinti tekstą galime klaviatūros mygtuko delete pagalba.
16. Svetainėje vyksta automatinis darbo išsaugojimas ir užrašomas laikas, kada paskutinį kart išsaugotas
pristatymas. Tai galima padaryti pačiam, pasirinkus viršutiniame darbo lango meniu mygtuką Save.
Atšaukti redagavimo veiksmą arba grįžti atgal galima rodyklėmis. Pristatymai išsaugomi skyriuje Your
prezis. Paspaudus Exit mygtuką, išeisime iš kūrimo/redagavimo darbo lango. Pristatymas bus išsaugomas.
Matome, kada išsaugotas pristatymas
17. Galime į pristatymą įterpti paveikslėlių, nuotraukų, video failų. Tam tikslui paspausime viršuje kairėje
Insert burbulą.
© 2011 Laimonas Tamošiūnas. Visos teisės saugomos 8
- 9. Lietuvos mokytojų švietimo tinklas www.mokytoju.tinklas.lt
18. Galime pasirinkti:
1. Paspaudę Load File – įkelsime failą iš kompiuterio (paveikslėlį, nuotrauką, animuotą .gif ar kt.).
Nemokamai Prezi svetainėje duodama 100Mb vietos.
2. Paspaudę YouTube – įkelsime video filmuko nuorodą iš Youtubės. (Surandame YouTubėje tinkamą
filmuką ir iš naršyklės adresų juostos nukopijuojame copy ir šiame lange įklijuojame paste).
3. Shapes – reikalingi įrankiai brėžti linijoms. Linijų pavyzdžius matote paveikslėlyje.
4. Rodyklė grįžimui atgal į burbulų meniu.
Norint pašalinti objektą (paveikslėlį, liniją ir pan.) reikia pažymėti jį vieną kartą kairiu pelės klavišu ir
klaviatūroje paspausti Delete.
19. Įkeltą paveikslėlį ar video failą galime nešioti, didinti ar elgtis su juo kaip tinkama, naudojant dryžuotą
rutulį.
© 2011 Laimonas Tamošiūnas. Visos teisės saugomos 9
- 10. Lietuvos mokytojų švietimo tinklas www.mokytoju.tinklas.lt
20. Burbulas Frame reikalingas rėmelių pridėjimui. Rėmeliai reikalingi ne objektų pagražinimui, o
grupavimui. Tarkime, jūs norite viename pristatymo puslapyje parodyti keletą tekstinių frazių ar
paveikslėlių. Tuomet visą šia informaciją pažymite vienu iš rėmelių modeliu. Paskui kuriant pristatymą
Path (apžvelgsime kitame punkte) galėsime pasirinkti kiek detalių norime rodyti pristatymo metu. Rodyklė
reikalinga grįžimui į burbulų meniu.
21. Pristatymo kūrimas Path. Paspausime ant kiekvieno objekto po vieną kartą tokia eilės tvarka, kokia
norėsime jį matyti pristatymo metu. Jei pristatyme yra mažesnių objektų, vaizdą ekrane didiname ar
mažiname pelės ratuku, prieš paspaudžiant ant objekto eiliškumo pasirinkimui. Galime stumdyti vaizdą
ekrane kairiu pelės klavišu, tempiant už tuščios pristatymo vietos ekrane. Jei norime pažymėti objektų
grupę, reikia spausti ant rėmelio, kuris žymi šią objektų grupę. Jei norime dėmesį nukreipti į bendrą
pristatymo vaizdą, spaudžiame Capture View burbulą. Jei norime ištrinti visus eiliškumo žingsnius,
renkamės Delete All burbulą.
© 2011 Laimonas Tamošiūnas. Visos teisės saugomos 10
- 11. Lietuvos mokytojų švietimo tinklas www.mokytoju.tinklas.lt
22. Meniu burbulas Colors & Fonts. Galime redaguoti fono spalvas, šriftus, linijų, rėmelių spalvas.
Spaudžiame ant bet kurio šablono ir žiūrime pakitimus pristatyme.
23. Šablono spalvas galime pareguliuoti. Parsirenkame Theme Wizard ir renkamės tinkamas spalvas
Background (fonui), paskui spaudžiame apačioje Next.
Title1, Title2 ar Body – pasirenkame tekstui tinkamas spalvas. Pristatyme visas tekstas bus pakeistas šiomis
spalvomis. Todėl rašant tekstą, atkreipsime dėmesį, kurį iš teksto variantų rinksimės (14.). Paspaudus ant
Title1, Title 2 arba Body, galėsime pasirinkti šriftą. Atlikus šiuos keitimus, spaudžiame apačioje Next.
Toliau keisime atitinkamai atskirų detalių spalvas. Jei vaizdas mus tenkina, spausime Done. Jei neradome
tinkamų spalvų, pasirenkame Manual būdą.
© 2011 Laimonas Tamošiūnas. Visos teisės saugomos 11
- 12. Lietuvos mokytojų švietimo tinklas www.mokytoju.tinklas.lt
Manual - rankiniu būdu galime įvesti tikslius spalvų kodus. Juos galima gauti daugelyje grafinių programų
arba internete. Pvz. http://www.tayloredmktg.com/rgb/ stulpelyje RGB CODE. Kiekviena spalva sudaryta iš
trijų spalvų. Tai atsispinti skaičiais, kuriuos reikia įvesti.
24. Pristatymo peržiūrai renkamės meniu burbulą Show. Apačioje dešinėje peržiūrai valdyti skirti mygtukai.
Full-screen – pristatymą matysime per visą ekraną. Jei nebenorime matyti vaizdo per visą ekraną,
paspaudžiame klaviatūroje Esc mygtuką.
Privedus pelės žymeklį prie dešinio šono, galime reguliuoti peržiūros metu vaizdo dydį.
Jei norime grįžti į burbulų meniu, spaudžiame klaviatūroje tarpo klavišą.
Jei peržiūrime tik dalį pristatymo ir grįžtame į redagavimą ar kitą veiksmą, kitą kart peržiūrint galime matyti
pristatymą ne nuo pradžių, nes programa atsimena, kur paskutinį kart žiūrėjome. Tačiau atsiųstame
pristatyme kolegos pristatymą matys tikrai nuo pradžių.
© 2011 Laimonas Tamošiūnas. Visos teisės saugomos 12
- 13. Lietuvos mokytojų švietimo tinklas www.mokytoju.tinklas.lt
25. Kitą kart norint redaguoti savo pristatymą, reikia pasirinkti meniu Your prezis, spragtelti pele norimą
redaguoti pristatymą
ir dešinėje pasirinkti Edit prezi.
1. Edit prezi – galime redaguoti pristatymą
2. Save a copy – išsaugosime pristatymo kopiją
3. Download – galime parsisiųsti pristatymą į kompiuterį, tam, kad galėtume jį peržiūrėti neturint interneto.
Tam tikslui pasirenkame Export to Portale prezi ir spaudžiame Download.
Palaukiame, kol bus paruoštas parsiuntimas ir paspaudžiame nuorodą click this link to download.
Išarchyvuojame parsiųstą katalogą ir pristatymo peržiūrai spaudžiame prezi.exe failą. Matome pristatymą.
Peržiūrai reikalingas Adobe Flash grotuvas. Jei nematome pristatymo, parsisiunčiame iš www.adobe.com
svetainės.
Dešinėje apačioje peržiūros mygtukai. Norint peržiūrėti šį pristatymą kitame kompiuteryje, pernešame visą
katalogą.
4. Delete – galime ištrinti pristatymą
© 2011 Laimonas Tamošiūnas. Visos teisės saugomos 13