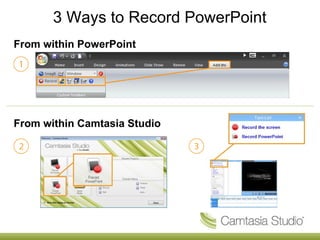
Tuto De Camtasia
- 1. 3 Ways to Record PowerPoint From within PowerPoint From within Camtasia Studio
- 3. During Recording 1. Click record to launch the Slideshow. 2. Check the microphone input level. When ready, select the Click to begin recording button or use the hotkeys. 3. Control the PowerPoint presentation normally during the recording. 4. Press Esc to stop recording.
- 5. Cancelling a Recording 1. Press 2. When the Save Camtasia Recording As… dialog box appears, click Cancel. 3. When the dialog box appears asking if you are sure you want to delete the current video capture, click Yes.