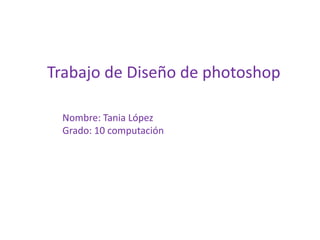
Presentación2
- 1. Trabajo de Diseño de photoshop Nombre: Tania López Grado: 10 computación
- 2. El primer paso que hice es elegir La imagen que voy a modificar en este caso es la del exorcista espero les guste
- 3. El segundo paso: que hice fue seleccionar la imagen ir al menú imagen y hay elegir color automático, esto hará que el color de la imagen cambie, en algunas partes deberá verse colores claros en algunas partes y mas oscuras en otras.
- 4. El tercer paso: que hice es ir al menú imagen y seleccionar ajuste y seleccionar sombras / iluminaciones y a parecerá un cuadro de dialogo donde se calcula la cantidad de sombra e iluminación que dese, por ultimo haga clic en ok
- 5. Seguimos con los niveles en el panel de ajustes Lo que hice es asegurarme que la fotografía esta seleccionada completamente, y luego en el panel de ajuste haga clic en el botón niveles . • Luego en le panel de niveles a parecerá unas opciones y ajustes para la imagen. Panel de ajustes Opciones y ajustes Niveles
- 6. Luego arrastre el triangulo negro izquierdo hacia la derecha y note que al arrastrarlo mas las partes oscuras de la imagen se iba oscureciendo mas . Luego arrastre el triangulo blanco derecho hacia a la izquierda y note que las partes claras se iban aclarando mas. Luego al arrastrar el triangulo gris hacia la izquierda y observe que los que los medios tonos se hacen más claros. Ajustes para la claridad y la oscuridad voy a utilizar las herramientas sobreexponer y subexponer Yo hice chip en la barra de sobreexponer el pincel saldrá como un circulo se puede modificarle el tamaño y forma del pinces en la barra de opciones Sobreexponer Arrastre el pincel sobre las áreas de la fotografía la cual que quería aclarar.
- 7. Subexponer Arrastre el pincel sobre las áreas de la fotografía la cual que quería oscurecer. Seguí con aplicación del filtro mascara de enfoques Lo siguiente es seleccionar filtro y elegir enfocar y luego haga chip en mascara de enfoques a parecerá el cuadro de dialogo de mascara de enfoques. Cuadro de dialogo
- 8. Utilice el control deslizante de Cantidad hasta que la imagen me pareció estar bien enfocada. utilice el control deslizante de Radio para cambiar su configuración. Configure el control del Umbral en 0 niveles. Luego cunado ya estuve satisfecha con los cambios Icono eliminar ledi clic en ok para guardar los cambios . El siguiente paso es como retocar fotos para que salga el panal de historias se seleccione ventana y hice clic en historia Para deshacer algo que no le gusto solo haga clic en eliminar Icono para Eliminar
- 9. Para tomar una foto instantánea darle clic en instantánea nueva Instantánea nueva
- 10. Uso de la Herramienta Tampón de Clonar Esta herramienta nos sirve para eliminar de talles menores de la fotografía y a demás es mas efectiva con detalles pequeños y no torios , como esta en la imagen se nota que la 1 imagen tiene heridas y en la otra imagen 2 ya no tiene Imagen 2 Imagen 1 Hay que mantener presionada la tecla alt. y haga clic en el área a que va ser clonada. Hay que soltar la tecla alt, y hacer clic en la parte que hay eliminar
- 11. Uso de la herramienta Pincel Corrector Puntual Clic en la barra de herramientas pincel corrector puntual el pincel aparece como un circulo y se puede cambiar el tamaño o forma del pincel pero el pincel tiene que ser grande para que cubra las áreas que quiera corregir Como esta en la imagen cambio lo negro que tenia en la mejilla se a eliminado
- 12. Uso de la herramienta Pincel de Ojos Rojos clic en la barra de herramientas de ojos rojos el puntero a parecerá como una cruz Coloque la herramienta Pincel de Ojos Rojos sobre la pupila que desee corregir Ojo oscuro Ojo claros
- 13. Imagen 2 Imagen 1 Yo cambie el color de los dientes con la herramienta pincel y hice clic en la parte que quería corregir como mi ramos en la imagen 1 y como cambio en la 2