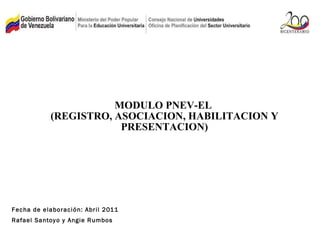
Induccion pnev en lineal- 2011
- 1. MODULO PNEV-EL (REGISTRO, ASOCIACION, HABILITACION Y PRESENTACION)
- 2. Ingresar a la página www.opsu.gob.ve En la sección Sistema Nacional de Ingreso del menú rojo ( se encuentra ubicado en el lado izquierdo de la página de inicio), hacer click en sección PNEV .
- 3. En la sección PNEV del menú rojo (se encuentra ubicado en el lado derecho de la sección Sistema Nacional de Ingreso), hacer click en la opción Registro PNEV
- 4. Luego hacer click en la sección Ingresar al Sistema del menú Registro PNEV o en el enlace que aparece en la página principal de este.
- 5. Ingrese su nombre de usuario, contraseña asignada y código de seguridad que le indica la página y haga clik en INGRESAR . Recuerde que el Usuario será el CODIGO OPSU DE SU PLANTEL en caso de ser responsable y su CORREO ELECTRONICO OPSU en caso de ser coordinador.
- 6. PASOS A SEGUIR PARA LA CREACION Y CERTIFICACION DE CENTROS
- 7. Una vez ingresado al sistema , hacer click en Centros de Presentación en el menú rojo (ubicado en el lado izquierdo de la página)
- 8. Verificar si el Centro se encuentra previamente creado a través del buscador Criterio de Selección colocando Estado, Municipio y Parroquia al cual pertenece.
- 9. Si el centro NO existe hacer click en NUEVO CENTRO
- 10. A continuación vaciar todos los campos requeridos. Es importante recalcar que aquellos con un asterisco ( * ) son considerados obligatorios, es decir, no se podra continuar si no son llenados apropiadamente.
- 11. Existen algunos campos que estan condicionados a otros y sólo se desplegarán si se tiene dicha informacion. Ejem: Datos del responsable del centro , ¿El centro posee conectividad a internet en el horario requerido (entre 8:00am y 6:00pm)?
- 12. Luego de vaciados los datos correctamente hacer click en Continuar, en caso de existir algún error hacer click en Cancelar .
- 13. HORARIO DE DISPONIBILIDAD DE CENTRO En esta parte del modúlo de Certificación de Centros deberá colocarse el horario de disponibilidad del mismo, seleccionando de: ___ hasta:___ y tildar si todos los días,es decir, de Lunes a Domingo estarán disponibles para la presentación de la PNEV-EL. Luego hacer click en Continuar. En caso de existir algún error hacer click en Cancelar .
- 14. NOTA : Luego de haber avanzado en la creación del centro y horario de disponibilidad de centro, el sistema le arrojará un INFORME DEL CENTRO , donde se especificarán los detalles y si su CERTIFICACIÓN fue procedente; de manera contraria, le mostrará en el renglón de OBSERVACIONES los criterios por los cuales NO fue certificado. En caso de existir alguna disparidad entre la información por usted suministrada y la reflejada por el sistema podrá corregir haciendo click en EDITAR CENTRO o EDITAR HORARIO bien sea el caso.
- 15. Si desea agregar un nuevo centro hacer click en IR AL INICIO y repetir procedimiento
- 16. PASOS A SEGUIR PARA LA IDENTIFICACIÓN DE UN PLANTEL EN LINEA
- 17. Una vez ingresado al sistema , hacer click en Planteles en línea en el menú rojo (ubicado en el lado izquierdo de la página).
- 18. En las ventanas desplegables, seleccione el Municipio, Parroquia y Plantel que desea incorporar.
- 19. Posteriormente haga click en Agregar y luego en Imprimir Informe. NOTA: En caso de haber Agregado algún plantel erróneamente, tiene la posibilidad de corregir, haciendo click en Eliminar
- 20. PASOS A SEGUIR PARA LA AUTORIZACION DE PLANTELES
- 21. Una vez ingresado al sistema , hacer click en Autorización de Planteles en el menú rojo (ubicado en el lado izquierdo de la página).
- 22. Realizar la busqueda del plantel a autorizar seleccionando Estado, Municipio, Parroquia, codigo de plantel y nombre del plantel . Cabe destacar que el único campo obligatorio (*) en este caso es el Estado, con lo cual es suficiente para realizar la busqueda. Hacer click en BUSCAR
- 23. En la pantalla se presentaran todos los planteles “Habilitados” para el Estado en el cual usted realizó la busqueda. Haga click en el CODIGO OPSU del plantel que desea autorizar para continuar.
- 24. La siguiente pantalla le mostrará en la parte superior, los datos del Plantel incluyendo la totalidad de alumnos inscritos para presentar la PNEV-EL. De igual manera se presentarán en la parte inferior de la pantalla: los planteles, CEBITS, Salas Almamater e Incofentros disponibles para el Estado, Municipio y Parroquia de su preferencia. Deberá SELECCIONAR según su conveniencia donde presentar, haciendo click en ASIGNAR DISPONIBILIDAD .
- 25. Posteriormente deberá marcar con check list el día o días necesarios para cubrir toda la matricula de presentación, dentro del plazo de tres (3) meses subsiguientes a su ingreso.
- 26. Hacer click en CONTINUAR y el sistema le presentará un informe de su operación. Hacer click en IR AL INICIO para continuar.
- 27. PASOS A SEGUIR PARA LA VISUALIZACION DE HORARIOS DE CENTROS DE PRESENTACION
- 28. Una vez ingresado al sistema , hacer click en Horarios de Centros de Presentación en el menú rojo (ubicado en el lado izquierdo de la página)
- 29. Seleccione Estado, Municipio, Parroquia y Centro de Presentación (todos los campos son obligatorios) Hacer click en VER HORARIO
- 31. PASOS A SEGUIR PARA LA HABILITACION DE ESTUDIANTES A PRESENTAR LA PNEV-EL IMPORTANTE: Sólo el responsable del plantel a presentar podrá acceder a esta parte del módulo
- 32. Deberá ingresar el Usuario (CODIGO OPSU DE PLANTEL), contraseña y el código de seguridad que alli se le indica.
- 33. Hacer click en Habilitar Estudiantes en el menú rojo (ubicado en el lado izquierdo de la página).
- 34. Deberá marcar con check list todos los estudiantes que asistieron al centro de presentación, aquellos que NO asistieron deben quedar en blanco . Una vez seleccionados los estudiantes hacer click en HABILITAR ESTUDIANTES.
- 35. PASOS A SEGUIR PARA AGREGAR UN ESTUDIANTE O MODIFICAR DATOS DE UN ESTUDIANTE I MPORTANTE: Sólo el responsable del plantel a presentar podrá acceder a esta parte del módulo
- 36. Hacer click en Agregar/Modificar Estudiante en el menú rojo (ubicado en el lado izquierdo de la página).
- 37. Colocar la cédula de identidad del estudiante y hacer click Agregar/ Modificar
- 38. Posteriormente incluya o modifique los datos del estudiante y haga click en ACTUALIZAR .
- 39. PASOS A SEGUIR PARA LA PRESENTACION EN LINEA IMPORTANTE: Sólo el responsable del plantel a presentar podrá acceder a esta parte del módulo. La presentación debe ser ejecutada por el estudiante habilitado.
- 40. Hacer click en Prueba en Línea en el menú rojo (ubicado en el lado izquierdo de la página) .
- 41. Seleccione Estado, Municipio, Parroquia, Plantel (todos los campos son obligatorios). Agregue la Cédula del Estudiante (campo obligatorio) y haga click en ENTRAR .
- 42. Una vez dentro de la sesión de Prueba cédale el puesto al estudiante para que comience su presentación. Invite al estudiante a hacer una lectura detenida y minuciosa de las instrucciones. De ser posible realice una lectura colectiva de las mismas. Verifique que las instrucciones de la PNEV-EL fueron entendidas por todos los participantes. Supervise la ejecución de la PNEV-EL en todo momento. En caso de presentarse alguna duda o inconveniente, deberá estar disponible para solucionarlo.
- 44. PNEV-EL
- 45. PNEV-EL
- 48. PNEV-EL
- 52. Fin