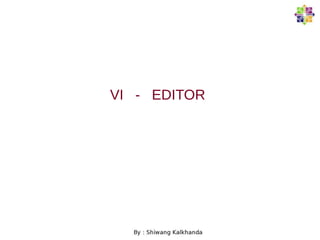
Vi Editor
- 1. VI - EDITOR
- 2. INTODUCTION TO VIM • vi → The standard Unix text editor • vim → vi improved is a powerful text editor • gvim → Graphical version of vim • Advantages of Vi / Vim : – Speed : Do more with fewer keystrokes – Simplicity : No dependence on mouse/GUI – Availability : Included with most Unix / Linux Distro • Disadvantages of Vi/Vim : – Difficult : Steeper learning curve than simpler editors
- 3. VI MODES OF WORKING • Keystroke behavior is dependent upon vim's "mode" • Three main modes: – Command Mode (default) : Move cursor, cut / copy / paste / or delete text in file – Insert Mode : Modify text in file – Ex Mode : Save, Quit, Customize etc • <Esc key > : exits current mode into command mode. • NOTE : When in doubt press Escape key, you will be back in command mode
- 4. OPEN A FILE IN VI / VIM • To start vi / vim : – # vim filename – # vi +number filename ( open file and put cursor at line number specified ) • If the file exists, the file is opened and the contents are displayed • If the file does not exist, vi creates it when the edits are saved for the first time • By default vi has unnamed temporary buffer where file is edited
- 5. MODIFY A FILE : INSERT MODE • INSERT MODE → To insert the text in file we should be in Insert mode – i → inserts the text before cursor location – I → insert at beginning of line – a → inserts text after cursor location – A → insert at end of line – I → insert at beginning of line – o → insert new line (below) – O → insert new line (above) – S → deletes the character under cursor and get into insert mode
- 6. MODIFY A FILE : REPLACING TEXT • ONE CHARACTER AT A TIME → Replacing text also happens in insert mode as follows : – r → replace a single character – R → replace multiple char( will be in replace mode )
- 7. SAVE & EXIT FILE : EX MODE • Enter Ex Mode by pressing → : – Creates a command prompt at bottom-left of screen • Common write/quit commands : – :q <enter key> → quits the vi only if no changes have been made to the file being edited – :q! <enter key> → quits the vi without making any changes in file – :w <enter key> → writes (saves) the file to disk only – :wq <enter key> → writes the buffer and quits vi – :ZZ <enter key> → writes the buffer and quits vi – :x <enter key> → writes and quits
- 8. WRITE TO FILE : EX MODE • Common write commands : – :w <enter key> → writes (saves) the file to disk only – :wq <enter key> → writes the buffer and quits vi – :f <filename> → renames current file to filename – :w <filename> → write the file to path / filename given – :w>> filename → append current file to the filename given – :5,10w filename → write lines 5 through 10 to the filename given – :5,10w>>filename→ append lines 5 through 10 to the filename given – :r <filename> → read a copy of file into current file at cursor positon – :e <filename> → opens another file with filename – :e# <enter key> → switch between the open vi windows ******** (this works after saving the file once on disk using :w )
- 9. USING COMMAND MODE • Default mode of vim • Keys describe movement and text manipulation commands • Commands repeat when preceded by a numberCommands repeat when preceded by a number • Example – Right Arrow : moves right 1 character – 5 followed by Right Arrow : moves right 5 characters
- 10. MOVING AROUND : COMMAND MODE • Move by character : Arrow Keys, h, j, k, l ( Non-arrow keys useful for remote connections to older systems )
- 11. MOVING AROUND : COMMAND MODE • MOVE BY WORD • w : moves the cursor forward one word • b : moves cursor back one word • e : moves cursor to the end of current word • MOVE BY LINE • ^ : moves cursor to the beginning of current line • $ : moves to the end of current line • MOVE BY SENTENCE • ( : moves to the beginning of previous sentence • ) : moves to the end of next sentence
- 12. MOVING AROUND : COMMAND MODE • MOVE BY PARAGRAPH • { : moves to the beginning of previous paragraph • } : moves to the end of next paragraph • MOVE BY SCREEN • <ctrl>f : moves forward one screen • <ctrl>b : moves back one screen • <ctrl>d : moves down half screen • <ctrl>u : moves up half screen • H : first line on screen • M : middle line on the screen • L : last line on the screen
- 13. MOVING AROUND : COMMAND MODE • MOVE INSIDE WHOLE DOCUMENT • nG : move to nth line of file (****in command mode*****) • :n : move to nth line of file (****in ex mode****) • 1G : first line of the document / file • G : last line of the file • 25G : 25th line of the file ( in command mode ) • :25 : 25th line of the file ( in ex mode )
- 14. SEARCH : EX MODE • Same implementation as in less editor • /<pattern> – search forward in buffer for next occurrence of the pattern of text. • ?<pattern> – search backwards • n – Repeats the last search command • N – Repeats the search command in opposite direction • We can use regular expression in searches
- 15. SUBSTITUTION : EX MODE • By default substitute the first occurrence of text on current line – : s/file/book/ ( first occurrence of file with book on current line ) – :s/file/book/g ( all the occurrence of file with book on current line ) • Use x,y ranges – :1,5s/cat/dog/ ( first occurrence of cat with dog between line 1 to line 5 ) – :1,5s/cat/dog/g ( all occurrence of cat with dog between line 1 to line 5 ) • Use % for whole file – :%s/cat/dog/ ( substitute first occurrence of cat with dog in full file ) – :%s/cat/dog/g ( substitute all occurrence of cat with dog in full file ) – :%s/cat/dog/gc ( c → prompt before each substitution )
- 16. DELETING TEXT : COMMAND MODE • DELETING SINGLE CHARACTERS – x → Deletes a character at current cursor position – 3x → Deletes the character currently under cursor followed bye two – Nx → Deletes n-1 characters on right of cursor position – X → Deletes a character to the left of the cursor • NOTE : Deleting puts the text in unnamed temporary buffer which can be used for paste operation at other place, and thus becomes cut paste *******
- 17. DELETING TEXT : COMMAND MODE • DELETING LARGER CHUNKS – dw → deletes a word (or part of a word) from the cursor to the next space or to the next punctuation. – db → delete one word backwards – d$ → deletes the current line from the cursor to the end of the line – d^ → deletes the current line from the cursor to the beginning of the line – d0 → same as d^ – d) → delete one sentence forward – d( → delete one sentence backwards – dG → delete from current line to the end of file – dgg → delete from current line to the beginning of file – dd → deletes the current line ******* – ndw → deletes n words from current cursor position – ndd → deletes n lines from current line *******
- 18. COPY TEXT : COMMAND MODE • COPY / YANKING → yank command puts the text in temp buffer for copy – yw → yank a word forward – yb → one word backwards – y$ → yank the current line from the cursor to the end of the line – y^ → yank the current line from the cursor to the beginning of the line – y0 → same as d^ – y) → yank one sentence forward – y( → yank one sentence backwards – yG → yank from current line to the end of file – ygg → yank from current line to the beginning of file – yy → yank the current line ******* – nyw → yank n words from current cursor position – nyy → yank n lines from current line ******* – 20yy → yank 20 lines from current line *******
- 19. • P → 'PUT' comman for paste operation, place the contents of the unnamed buffer back into the file. ( Buffered content of delete & yank command ) – p → Paste the content below the current line – P → Paste the content above the current line PASTE TEXT : COMMAND MODE
- 20. UNDO CHANGES : COMMAND MODE • u → undo most recent change • U → undo all changes to the current line since the cursor landed on the line • Ctrl-r → redo last "undone" change
- 21. USING MULTIPLE “WINDOWS” • View multiple documents in a single vim screen. – Ctrl-w followed by s → s splits the screen horizontally – Ctrl-w followed by v → v splits the screen vertically – Ctrl-w followed by arrow → Arrow moves between windows – Ctrl-w followed by q → quit / close open windows • Ex-mode instructions always affect the current window • :help windows displays more window commands
- 22. CUSTOMIZING VI SESSION • A few common configuration items – :set all - Display all options – :set - Display current setting of options – :set number / :set nu - Display line numbers – ( This can be useful when deleting or substituting selected text as follows ) – :2,10d - Delete line 2 to 10 – :1,10s/foo/bar/g - Substitute foo with bar from line 1 to 10 – :set nonumber / :set nonu - Hide line numbers
- 23. CUSTOMIZING VI SESSION • A few common configuration items – :set all - Display all options – :set - Display current setting of options – :set autoindent or :set ai - Turn on autoindenting – :set textwidth=65 (vim only) – :set wrapmargin=15 / :set wm=15 - Set wrap margin 15 spaces from right edge of screen – :set wrapmargin=0 / :set wm=0 - Turn off Wrap margin – :set ignorecase or :set ic - Set ignore case during searches – :syntax on - Turn on syntax highlighting – :syntax off - Turn off syntax hightlighting
- 24. CUSTOMIZING VI SESSION • Options can be set in the following ways – During a vi session • :set nu / :set nonu ...etc ( preserve setting for that session) – For permanent setting for a user. • Create either ~/.vimrc or ~/.exrc file in user home directory Sample contents of .exrc are → set nu set ai set wm=10
- 25. ABBREVIATIONS • ABBREVIATIONS → are text strings which automatically expand to larger string when used in Insert Mode ( use .vimrc for permanent changes ) • To add an abbreviation – :ab UW University of Delhi (Now if in insert mode I enter UW it be expanded to University of Delhi on entering any non-alphanumeric character) • To list currently defined abbreviations – :ab • To disable / delete an abbreviation use the :unab command – :unab UW → clears the given abbreviation – :abc → clear all the set abbreviation
- 26. MAPPING • MAPPING → any key can be mapped as shortcut for command. ( For making permanent changes use .vimrc ) • To add a key map – :map – dd (it creates a key map that works in command mode) – :map! @ dd (it creates a key map that works in insert mode) • To list currently defined map keys – :map – :map! • To remove a keymap – :unmap - – :unmap @
- 27. USEFUL TIPS • Launch vi and begin editing <filename> at line 125 – # vi +125 <filename> • Launch vi and edit multiple files – # vi <file1> <file2> (switch to next file using :n) • Change case of character under cursor – ~ ( press tilde key at current cursor positon) • Join the current line and the next line – J ( capital J in command mode ) • Remove null lines in the file – : g/^$/d • List all occurrences of the word 'foo' with line numbers – :g/foo/# • Read output from a Unix shell command into current text – :r !<command>
- 28. USEFUL TIPS • Get the line number of current cursor positon – Ctrl + g • Repeats the action performed by last command – . ( press . In command mode ) • Temporarily returns to the shell to perform shell commands – :sh ( Type exit to return to vi ) • Execute a command from vi editor ex mode – :! <command>
- 29. LEARNING MORE • vi/vim built-in help • :help topic • :help • Use :q to exit help • vimtutor command • NOTE → USERS WITH UIDs > 200 WHEN TYPE VI WILL GET VIM EDITOR ( Because of alias of vi )
- 30. ?
