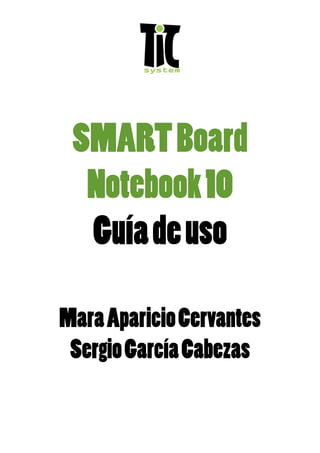
Tutorial notebook 10
- 1. SMART Board Notebook 10 Guía de uso Mara Aparicio Cervantes Sergio García Cabezas
- 3. INTRODUCCIÓN Al abrir el programa nos encontraremos una barra superior y otra lateral. La barra superior se puede poner inferior para que los alumnos lleguen y puedan u8lizar la pizarra por sí solos (sobre todo para educación infan8l y primaria) La barra lateral se puede colocar a un lado u otro dependiendo de si la persona que la está u8lizando es zurda o diestra.
- 4. Se puede hacer pantalla campleta, y al ser blanca funciona como una pizarra normal. Presenta ventajas tales como no tener que borrar y empezar a escribir de nuevo (ya que insertamos páginas), volver atrás para recordar algo, no ensucia (ni nos manchamos con 8za ni con boli) y podemos guardar la clase en un documento (y esto nos ayudará a evaluar la sesión y nuestro trabajo y por tanto mejorar).
- 5. BARRA DE HERRAMIENTAS Página siguiente y anterior: para movernos por las diaposi8vas. Agregar página: para agregar diaposi8vas. Abrir carpeta: para buscar el documento que queramos abrir. Guardar: para guardar el documento en el que estaos trabajando. Pegar: para pegar aquello que hemos copiado o cortado. Deshacer y rehacer: para volver hacia atrás si nos hemos equivocado o ir hacia delante en las acciones que hemos realizado en el documento. Borrar: para borrar objetos seleccionados. Sombra de pantalla: (cor8nilla) se puede mover desde cualquier ángulo 8rando. Tiene buenas funciones y usos en todas las etapas (tapar soluciones, descubrir algo).
- 6. Pantalla completa: vista total de las diaposi8vas con las opciones de moverte por ellas, agregar, etc. Visualización de página simple o doble: si quieres ver dos páginas juntas debes presionar en este botón y para ver la vista de una en una vuelves a presionar dicho botón.
- 7. Cámara de documentos: es similar a un proyector de diaposi8vas. Va conectado al proyector y en la pantalla se ve lo que se pone bajo la cámara. Tiene un buen uso a la hora examinar los deberes de los alumnos. Captura de pantalla: sirve para realizar fotos o capturas de lo que estés trabajando. Pasa esas capturas diréctamente a un documento Notebook (añadiendo en una nueva diaposi8a). Tiene cuatro opciones: Captura de área: realizas un rectángulo o cuadrado de la zona que quieres copiar. Captura de pantalla: copia la pantalla entera. Captura de mano alzada: con el puntero hacer un dibujo libre, siempre cerrándolo, y es lo que copia.
- 8. Insertar tabla: eliges las celdas que desees. Puedes mover las barras para hacer las celdas del tamaño que desees, seleccionándolas y arrastrando. Las tablas no se borran con el borrador.
- 9. Puntero o Seleccionador: 8ene las funciones de mover objetos, girarlos, seleccionarlos, hacer los objetos más pequenos o grandes, abrir las opciones de los objetos, etc. Rotulador: presenta más opciones al presionarlo que en el menú anotaciones, si miramos sus opciones son cambio de colores, es8lo de línea (conNnua, puntos, grosor, inicio, fin) y relleno (transparente, opaco). En este también se incluye el rotulador de resaltado o fluorescente. Rotulador CreaBvo: Rotulador pensado para educación infan8l, con opciones coloridas y chulas para los pequeños. Los dibujos son predeterminados y no podemos cambiarlos. Tanto las caras, como estrellas y flores son u8lizadas en Educaciín infan8l y especial para el trabajo por obje8vos o trabajo de conductas, para incen8var y premiar el trabajo y conductas posi8vas. Goma de Borrar o Borrador: debes elegir el grosor o tamaño (pequeño, medio y grande), siempre es un círculo. No borra las formas ni autoformas.
- 10. Rotulador de formas: cuando intentas hacer un círculo, triángulo, cuadrado, óvalo y rectángulo, te reproduce la forma correctamente, siempre y cuando lo hayas dibujado bien y las líneas estén cerradas sin huecos. Si no reconoce la forma pintada hace polígonos, por lo que es importante realizar bien los dibujos. No se pueden borrar con el borrador ni en anotaciones ni en el notebook, así que debes dar a la flecha de deshacer. Formas: eliges la forma que deseas (círculo, triángulo, cuadrado, etc., muchas más que en menú anotaciones). Presenta opciones de relleno, color, es8lo de línea (grosor y forma). El cuadrado empieza en un vér8ce superior. Para hacer un círculo perfecto deberemos realizar un cuadrado y ponernos en un vér8ce superior y desde ahí realizar el círculo. Lupa: es una herramienta muy buena para trabajar con personas con problemas de visión o para los detalles.
- 11. Reflector (foco): es un foco para moverse por un dibujo, imagen, etc. Es bueno para jugar en infan8 (adivinanzas, etc.). Para primaria, E.S.O. Y Bachillerato es bueno para que se fijen en lo que queremos, en detalles. Mediante la transparencia tambien podemos ver la totalidad. Para moverlo pinchamos en el dibujo del foco y arrastramos. Tenemos unas opciones que se encuentran en la flecha del dibujo del foco, éstas son de formas (elipse, rectángulo y estrella), transparencia (no y porcentajes) y salir. Para hacerlo más grande o pequeño, pinchamos en la zona azul del foco y arrastramos. Líneas: Realiza líneas rectas desde el inicio del dedo hasta la posición final (todas direcciones). Las líneas se pueden deshacer dando a la flecha deshacer de una en una o seleccionándolas y dándoles a borrar. Se puede modificar el color, el es8lo de línea y su grosor. Texto: sirve para introducir un texto dentro de la diaposi8va, realizando para ello primero un área para luego escribir en ella. Rotulador mágico: sirve para jugar en educación infan8l, se escribe algo y al cabo de unos segundos empieza a desaparecer.
- 12. Rellenar: sirve para rellenar los objetos o diaposi8vas. Tiene diferentes opciones de relleno. Propiedades: sirve para cambiar las propiedades de los objetos que primero debemos seleccionar. Cada 8po de objeto (linea, forma, etc.) 8ene diferentes propiedades a cambiar.
- 14. BARRA SUPERIOR ARCHIVO: Guardar /guardar como: para elegir dónde y cómo guardar el documento de trabajo. Exportar PDF: transforma el documento en un PDF pero debes de tener en cuenta que determinados archivos flash y videos no se podrán transformar. Exportar Power Point: transforma el documento en un power point pero debes de tener en cuenta que determinados archivos flash y videos no se podrán transformar. Exportar Archivos de Imágenes: transforma cada diaposi8va en una imagen. Exportar Página Web: te transforma dicho documento en un html. Importar Power Point: te deja introducir en el programa un documento power point al que primero debe transformar. INSERTAR: Página en blanco Archivo Imagen y Flash: introducir una imagen o Flash desde el ordenador. Archivo de video: introducir un video. Se recomienda la descarga de videos de www.youtube.com desde www.down‐tube.com. Vínculo, sonido, tabla, regla, trasnportador, escuadra con transportador y compás.
- 15. BARRA LATERAL En esta barra se encuentran: Vista de las diaposiBvas: donde se muestran éstas. Galería: con imágenes, fondos, materiales mul8media y flash, etc., para que el profesor pueda trabajar con ellos. Adjuntos: donde puedes insertar archivos, imágenes, etc., con los que trabajar. Propiedades: para ver y cambiar las propiedades de los objetos. Es igual que el botón de la barra superior. Galería: para trasladar todo lo que necesitemos de la galeria sólo deberemos arrastrarlo a la diaposi8va que queramos.
- 16. USO DE OBJETOS Al seleccionar un objeto con el puntero, ya sea línea, imagen, forma, etc., aparecerá alrededor de éste un cuadro o rectángulo donde aparecen un círculo verde en la zona superior, un círculo gris en la zona inferior derecha y una flecha en la zona superior derecha. En círculo verde sirve para girar los objetos. El círculo gris para hacer más grandes o pequeños los objetos. La flecha 8ene las siguientes propiedades: Duplicar: copia una sola vez el objeto. Cortar, copiar, pegar y borrar: dicho objeto. Comprobar la ortograTa: si es un texto. Definir transparencia de la imagen. Bloqueo: para bloquear la posición. Las opciones: desbloquear, bloqueo de la posición, permi8r desplazamiento y permi8r desplazamiento y rotación. Agrupación: para agrupar o desagrupar dos o más objetos y conver8rlo en un objeto conjunto o separarlos en diferentes objetos. Voltear: dicho objeto de derecha a izquierda y de arriba a bajo. Ordenar: sirve para ordenar los objetos en la diaposi8va, y las opciones son traer al frente, enviar al fondo, traer adelante y traer atrás. Duplicador infinito: duplicar todas las veces que se quieren, por ello al tocar el objeto y arrastrar se sacan tantas copias de él como se deseen.
- 17. Vínculo: insertar un vínculo como si se tratara de un objeto. Sonido: insertar un sonido como sise tratara de un objeto. Para descargar sonidos se recomienda el siguiente banco de imágenes h]p://bancoimagenes.is_ic.mepsyd.es. Propiedades.
- 18. CÓMO HACER UN BOTÓN Para realizar un botón primero debemos escoger del botón formas la que queramos. A con8nuación deberemos rellenarla como queramos. Debemos escribir el texto que irá dentro de nuestro botón. Cuándo tengamos todo esto deberemos agrupar todo para conver8rlo en un solo objeto, para poder insertar un vínculo o sonido en él. Para ello damos a la flechita del objeto, seleccionamos vínculo y decidimos si queremos insertar un página web, una diaposi8a de nuestro documento, un archivo del equipo o un adjunto actual. Siempre debemos ponerlo con objeto, no como icono de la esquina. Terminaremos el botón bloqueándolo en la posición donde decidamos dejarlo para que no lo puedan mover.
