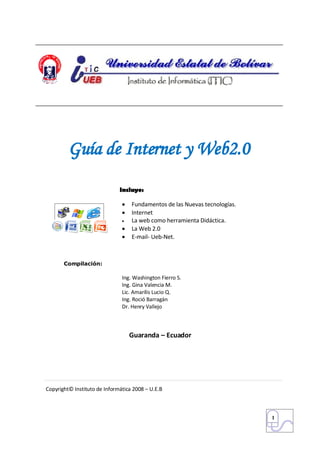
Unidad3 La Web2
- 1. Internet y Nuevas Tecnologías Guía de Internet y Web2.0 Incluye: Fundamentos de las Nuevas tecnologías. Internet La web como herramienta Didáctica. La Web 2.0 E-mail- Ueb-Net. Compilación: Ing. Washington Fierro S. Ing. Gina Valencia M. Lic. Amarilis Lucio Q. Ing. Roció Barragán Dr. Henry Vallejo Guaranda – Ecuador Copyright© Instituto de Informática 2008 – U.E.B 1
- 2. Internet y Nuevas Tecnologías UNIDAD HERRAMIENTAS COLABORATIVAS ON – LINE WEB 2.0 3. QUE ES LA WEB 2.0 Los propulsores de la aproximación a la Web 2.0 creen que el uso de la web está orientado a la interacción y redes sociales, que pueden servir contenido que explota los efectos de las redes creando o no webs interactivas y visuales. Es decir, los sitios Web 2.0 actúan más como puntos de encuentro, o webs dependientes de usuarios, que como webs tradicionales. En general, cuando mencionamos el término Web 2.0 nos referimos a una serie de aplicaciones y páginas de Internet que utilizan la inteligencia colectiva para proporcionar servicios interactivos en red dando al usuario el control de sus datos. 3.2. DIFERENCIAS DE LA WEB1.0 Y WEB2.0 La web 1.0 principalmente trata lo que es el estado estático, es decir los datos que se encuentran en esta no pueden cambiar se encuentran fijos, no varían, no se actualizan. LA WEB 2.0 son todas aquellas utilidades y servicios de Internet que se sustentan en una base de datos, la cual puede ser modificada por los usuarios del servicio, ya sea en su contenido (añadiendo, cambiando o borrando información o asociando datos a la información existente), bien en la forma de presentarlos, o en contenido y forma simultáneamente.” (Ribes, 2007) 2
- 3. Internet y Nuevas Tecnologías Comparación con la “Web 1.0 y WEB 2.0 “ De acuerdo con Tim O’Reilly la Web 2.0 puede ser comparada con la Web 1.0 de esta manera: Web 1.0 Web 2.0 DoubleClick Google AdSense Ofoto Flickr Akamai BitTorrent mp3.com Napster Enciclopedia Británica Wikipedia webs personales blogging evite upcoming.org y EVDB especulación de nombres de optimización de los motores de búsqueda dominios páginas vistas coste por clic screen scraping servicios web publicación Participación sistema de gestión de contenidos wiki directorios (taxonomía) etiquetas (folcsonomía) stickiness sindicación 3
- 4. Internet y Nuevas Tecnologías 3.3. Qué tecnologías apoyan a la Web 2.0? El Web 2.0 no significa precisamente que existe una receta para que todas nuestras aplicaciones web entren en este esquema. Sin embargo, existen varias tecnologías que están utilizándose actualmente y que deberíamos de examinar con más cuidado en busca de seguir evolucionando junto al web. Tecnologías que dan vida a un proyecto Web 2.0: Transformar software de escritorio hacia la plataforma del web. Respeto a los estándares como el XHTML. Separación de contenido del diseño con uso de hojas de estilo. Sindicación de contenidos. Ajax (javascript ascincrónico y xml). Uso de Flash, Flex o Lazlo. Uso de Ruby on Rails para programar páginas dinámicas. Utilización de redes sociales al manejar usuarios y comunidades. Dar control total a los usuarios en el manejo de su información. Proveer APis o XML para que las aplicaciones puedan ser manipuladas por otros. ¿En qué nos sirve la Web 2.0? El uso del término de Web 2.0 está de moda, dándole mucho peso a una tendencia que ha estado presente desde hace algún tiempo. En Internet las especulaciones han sido causantes de grandes burbujas tecnológicas y han hecho fracasar a muchos proyectos. Además, nuestros proyectos tienen que renovarse y evolucionar. El Web 2.0 no es precisamente una tecnología, sino es la actitud con la que debemos trabajar para desarrollar en Internet. Tal vez allí está la reflexión más importante del Web 2.0. Yo ya estoy trabajando en renovar y mejorar algunos proyectos, no por que busque etiquetarlos con nuevas versiones, sino porque creo firmemente que la única constante debe ser el cambio, y en Internet, el cambio debe de estar presente más frecuentemente. 3.4. COMPARTIENDO RECURSOS EN INTERNET Aprenderemos tres herramientas muy utilizadas en la Web 2.O, creadas con el objetivo ser parte de las comunidades del conocimiento, aquí podemos compartir diferentes recursos en la Web como presentaciones, videos y fotografías. Con el mismo propósito se intentara aprender la filosofía y utilidades que ofrecen, consideramos que luego de revisar estos temas, los usuarios estará en capacidad de entender y aplicar en otras herramientas con similar propósito. Compartiendo Presentaciones, Documentos, Hojas de Cálculo Qué es? SLIDESHARE Slideshare con muchas más posibilidades de manejo que la google docs. Se presenta esta herramienta que permite subir presentaciones con contenidos diversos con capacidad de hasta 20MB que puede ser etiquetado, comentadas y colocadas en diferentes blog o páginas con tan 4
- 5. Internet y Nuevas Tecnologías solo copiando el embed. Lo primero que hay que hacer es loguearse y listo ya no será necesario enviar presentaciones por correo. Para qué sirve Es una herramienta que permite compartir presentaciones con formato PowerPoint, open office o con extensión ppt ,pps, pdf, o opd. Para utilizar esta herramienta es necesario crear previamente una cuenta de correo electrónico en el portal de www.yahoo.es; a continuación se debe crear un usuario en slideshare. Crear un usuario Lo primero que hay que hacer es registrarse ingresando a la siguiente dirección en la página http://www.slideshare.net y seguir los siguientes pasos. NOTA: La cuenta de correo electrónico con la que se registra en Slideshare.net, debe ser creada antes en Yahoo.es clic en SIGN UP Llenar el formulario con los datos que se pide Una vez lleno el formulario debe hacer clic en Join Now, seguidamente se observa el formulario de los requerimientos solicitados como parte de la privacidad de la página para acceder a su cuenta, escriba las palabras clave y active el casillero aceptando los términos y condiciones y políticas de privacidad de la página, finalmente Clic en Sign Up Ahora podemos observar que ya tenemos asignada una cuenta, y podemos empezar a subir nuestros primeros archivos y compartir con los usuarios. 5
- 6. Internet y Nuevas Tecnologías Subir presentaciones Con sus archivos a la mano será tan solo necesario hacer un clic en Upload Aparecerá una ventana como la siguiente: Seleccionar el archivo que desea subir y finalmente Abrir Aspecto a considerar. Se puede subir hasta seis archivos al mismo tiempo, simplemente presionando la tecla Ctrl y seleccione el grupo de archivos a subir. Una vez subida la presentación se debe llenar los datos que se solicitan: Title: (Título de la presentación, si desea cambiarlo) Tags: Etiquetas para identificar temas de forma fácil al momento de la búsqueda Category: Seleccionar la categoría de su presentación de entre la lista (Educativas, entretenimiento Privacity: Seleccione el nivel de privacidad de su presentación Description: Debe escribir una breve descripción de su presentación. Finalmente hacer clic en Publish y empieza a publicar su presentación (tardará unos segundos o minutos dependiendo del tamaño del archivo. Se debe considerar todas las observaciones indicadas en este cuadro. El tamaño máximo que soporta es de 100 MB Soporta formatos: Power Point (ppt, pps); Documentos (doc, rtf), hojas de cálculo (xls). Si su archivo está en versión (2007+) debe guardar en una versión anterior. 6
- 7. Internet y Nuevas Tecnologías Una vez publicada la presentación, acceda a My slidespace en donde aparecerá su presentación de la siguiente manera En la segunda barra encontramos opciones que le permitirá editar los datos ingresados de su presentación. Se debe destacar que los cambios que se hagan a la presentación, tendrán que hacerse en el mismo programa en el que fueron creados originalmente. Messages, Aquí podrá visualizar todos los mensajes realizados. Comments, Son los comentarios que hagan a sus presentaciones. Contacs-Groups: son dos opciones que permitirán que su comunidad vaya creciendo y usted finalmente puede editar su perfil. Editar Perfil Los datos del perfil permitirá que los usuarios conozcan más acerca de la persona que pone a disposición sus trabajos. Nota: cuando haya finalizado su sesión de trabajo, recuerde que debe cerrar su cuenta, desde la opción Logout 7
- 8. Internet y Nuevas Tecnologías 3.5 COMPARTIENDO VIDEOS YOUTUBE Que es? Con la idea de compartir y conformar una gran red social nace en el 2005 YOUTUBE.COM, y desde ese momento los videos son puestos en esa gran red a través de una de las herramientas que hoy es la más utilizada. Para que sirve. Para compartir los videos desde los más profesionales hasta los más aficionados. Entre los servicios que ofrece está la de poder subir y descargar videos, clasificarlos y etiquetarlos. Nota Importante: Para utilizar esta herramienta es necesario crear previamente una cuenta de correo electrónico en el portal de www.yahoo.es; a continuación se debe crear un usuario en youtube. Ingresamos a la htpp://www.youtube.com (versión en inglés) http://www.youtube.es (versión en español), observaremos la siguiente ventana Primero se debe Crear su cuenta 1. El primer paso será (registrarse) 2. Seguido llenar el formulario que esta a continuación: 8
- 9. Internet y Nuevas Tecnologías Una vez que aceptas todos los términos del servicio haz clic en Crear mi Cuenta, si todos los datos están correctos te saldrá esta siguiente pantalla: Aquí te pide que compruebes tu dirección de correo en yahoo.es en donde aparecerá un enlace para confirmar tu dirección de correo electrónico (activar tu cuenta en Youtube) y te saldrá la siguiente pantalla, accediendo con tu nombre de usuario y contraseña y acceder 9
- 10. Internet y Nuevas Tecnologías Subir un video Estamos listos para subir nuestro video, el primer paso es hacer clic en subir, adjuntarlo es tan sencillo, que se hace como se adjuntaría un archivo desde su computador para cualquier correo. Y llene el Titulo Descripción categoría del video Etiquetas Clic en Subir un video Busco el video desde examinar Seleccionar el archivo de video Clic en Abrir Clic en Subir Video y empezara a subirse el video y debe tener paciencia porque tardará unos minutos este proceso 10
- 11. Internet y Nuevas Tecnologías Una vez subidos los videos hacer clic en Ir a mis videos, aquí se mostrarán los videos que se hayan subido como se muestra en la pantalla de abajo. Desde esta pantalla puede: Reproducir, Editar, Anotaciones, Cambiar Audio o eliminar video. Este video se puede insertar en diferentes páginas o Blog, simplemente copiando el código embed (Insertar) y pegarlo en el destino deseado. 11
- 12. Internet y Nuevas Tecnologías 12
- 13. Internet y Nuevas Tecnologías 3.6. COMPARTIENDO FOTOGRAFÍAS FLICKR Qué es? Es un servidor donde el usuario puede cargar, compartir sus fotografías, imágenes de forma gratuita a través de tags con diferentes personas en el mundo. Flickr es también un gran disco para almacenar fotografías, ordenarlas y compartirlas a través de blogs, paginas, etc. Para qué sirve? Básicamente Flickr permite que se pueda ver tus mejores imágenes desde cualquier parte del mundo, permitirá mostrar galerías y también retroalimentar y compartir conocimientos. Para usar flickr es necesario tener una cuenta en Yahoo, por ello nuestro primer paso será crear una nueva cuenta, luego este mismo usuario y contraseña nos servirá para ingresar a flickr. ¿Cómo utilizar? Crear una cuenta Como otras herramientas esta es muy fácil de utilizar, el primer paso es loguearse. Los siguientes pasos para la administración los aprenderemos en el transcurso de los contenidos flickr. www.flickr.com y aparece la siguiente pantalla Damos un clic en crear cuenta Y sale la siguiente pantalla Clic en Registradme 13
- 14. Internet y Nuevas Tecnologías Llene el Formulario que se le indica, y finalmente clic en Crear mi Cuenta Subir una fotografía En el momento en el que ya tenemos creada nuestra cuenta será muy fácil empezar a utilizar, para subir la primera fotografía debe hacer clic en Subir fotos y luego en Elegir fotos de inmediato aparecerá un anuncio para que busque la imagen en tu computador, de la siguiente forma. Elija la o las fotos que desea subir, luego hacer clic en Abrir, clic en subir fotos Aquí se muestra el % de subida Clic en Agregar una descripción, en la siguiente pantalla escriba el: Título, Descripción y Etiqueta a la foto, una vez realizados los cambios, clic en Guardar Sus imágenes podrán ser vistas de acuerdo al nombre, características en tu galería. 14
- 15. Internet y Nuevas Tecnologías Es importante destacar que se puede subir varias imágenes al mismo tiempo, con un máximo de hasta 100 MB. Entre las opciones que permite Flickr está: Su Cuenta: Aquí las opciones permitirán determinar el grado de privacidad que tendrán sus imágenes, colocar sus datos personales para que en la comunidad flickr los conozcan, cambiar su contraseña, fijar la extensión con el que será conocido su flick, ejemplo: www.flickr.com/photos/familia etc. Creación de Álbum de fotos (set) Otra de las opciones indispensables es la que organizará su Sets de fotos, para ello, se deberá realizar lo siguiente 1. Clic en la opción Organizar 2. Elegir Tus álbumes 3. Arrastrar las fotos hacia arriba, y estas aparecen en el orden de tu elección dentro del nuevo álbum digital. 4. Debes darle un nombre a tu nuevo álbum 5. Cuando finalice haga clic en Guardar 6. Clic en Tu galería para ver tu álbum 15
- 16. Internet y Nuevas Tecnologías 3.7. BOOKMARKING (Enlaces Del.icio.us) Es un servicio especial de Internet para guardar y clasificar colecciones de bookmarks o enlaces. Cada usuario puede consultar las selecciones de otros usuarios y añadirlas a la suya propia o puede suscribirse a las seleccionadas de bookmarks de otras personas. Al mismo tiempo, la selección de sus enlaces es pública para otros usuarios. COMO UTILIZAR EL BOOKMARKING Sin duda el servicio más conocido y utilizado es DEL.ICIO.US. Es por esto que hemos decidido utilizarlo como referencia para ilustrar detalladamente acerca de la creación de este servicio. CREAR UNA CUENTA EN DEL.ICIO.USI Ingresamos a la dirección http://del.icio.us como se muestra a continuación: Como no tenemos una cuenta, pasamos a la creación de una nueva cuenta 1. Seleccionar la opción Join Now y llenar el siguiente formulario Luego de pulsar el botón register, y si no ha tenido ningún inconveniente con la información ingresada, su cuenta será creada, debe abrir la dirección de correo que utilizo la creación y activar su cuenta desde allí. 2.2. Instalar Nuevos Botones, clic en la opción Add Buttons y seguir los pasos 3. Import Existing Bookmars (Skip Step 3) 16
- 17. Internet y Nuevas Tecnologías 4. Sale la siguiente pantalla que le muestra que su cuenta esta registrada. A continuación haga clci en Sign Up, ingrese Username y Password Clic en Sign In y observamos la siguiente pantalla Clic en Save a new Bookmarks En la siguiente pantalla, en el casillero URL escriba la Dirección web en donde se van a guardar sus bookmarks o enlaces, ejem: seminariodocentesueb.e du.ec Clic en Next 17
- 18. Internet y Nuevas Tecnologías Llenar el formulario con los siguientes datos: URL (dirección en donde está la información que quiere buscar), Título, Notas, Tags Clic en Save 18
- 19. Internet y Nuevas Tecnologías A continuación se observa la pantalla que muestra los Bookmarks realizados 3.8. BLOGS ¿Qué son los Weblogs, blogs o bitácoras? ¡Qué es una Blog? Un blog, o en español también una bitácora, es un sitio web periódicamente actualizado que recopila cronológicamente textos o artículos de uno o varios autores, apareciendo primero el más reciente, donde el autor conserve siempre la libertad de dejar publicado lo que crea pertinente. El término blog proviene de las palabras web y log (‘log’ en inglés = diario) PARA QUE SIRVE ? Se utiliza para que un usuario cualquiera pueda mantener un espacio en Internet, donde puede publicar su información sin intermediarios de forma muy fácil, como utilizar un editor de textos. ¿Cuáles son las ventajas de un blog con respecto a una página web? Tener un blog es bastante más accesible técnicamente que tener una página web ya que las herramientas con las que se crean son muy fáciles de usar. En cinco minutos puedes darte de alta y crear un blog. Hay muchos espacios en la Internet que te ofrecen la posibilidad de crearlo de manera gratuita. www.zoomblog.com.- es un servicio de Listas, integrado con Grupos www.bitacora.com www.blogia.com www.lacoctelera.com.- publicación de textos muy intuitiva y además permite subir archivos de texto adjuntos, algo que no es frecuente en otros espacios gratuitos de blogs. www.blogdiario.com.- Es un espacio de Hispanista.com un servicio de creación de Wordpress.com blogs gratuitos en Internet. 19
- 20. Internet y Nuevas Tecnologías La opción de Google para que dispongas de tu blog Blogger gratuito en tan sólo tres sencillos pasos. Wordpress, además de ser un fantástico software de Wordpress creación de blogs, es un servicio de creación de blogs gratuitos en Internet. Pizarras colaborativas on-line Para escribir y dibujar en una pizarra on-line que Virtual WhiteBoard puede ser vista por otros mientras que creas. Para escribir y dibujar en una pizarra on-line que Vyew puede ser vista por otros mientras que creas. 20
- 21. Internet y Nuevas Tecnologías CREAR UN BLOG EN EL WORDPRESS Ingresamos a la página www.wordpress.com Doy un clic en Sign Up Now Escribo el nombre del usuario, correo y los caracteres de verificación y presiono next Y nos indica nuestro blog del dominio por ejemplo aplq.wordpress.com El titulo del blog que en cualquier momento puede ser cambiado Cambiamos el idioma a Español Damos un clic en Signup Luego tenemos que entrar a nuestro correo electrónico y confirmar la dirección que nos designan. Y nos aparece la ventana con el username y el password Damos un clic en View your site tenemos la siguiente ventana 21
- 22. Internet y Nuevas Tecnologías Ingreso el usuario y la clave del blog y doy un clic en iniciar sesión Doy un clic en escribir Y empiezo a llenar mi entrada por ejemplo Doy un clic en guardar y publicar 22
- 23. Internet y Nuevas Tecnologías Si queremos editar el post o página Damos un clic en gestionar, escojo la entrada y doy doble clic y realizo los cambios. Si voy a elimina activo la entrada y doy un clic en borrar Podemos utilizar plantillas para el blog Damos un clic en diseño Y se cambia la plantilla PARA AGREGAR UNA IMAGEN Doy un clic en diseño .Doy un clic en widget Escojo la opción Flickr , crear y editar 23
- 24. Internet y Nuevas Tecnologías Ingreso al flickr.com Escribo mi username y mi password del flickr e ingreso a la página de mis imágenes Doy un clic y suscríbete en tu galería. Un clic derecho y escojo la opción copiar ruta de enlace. Regreso a mi blog del wordpress Y pego en la Flickr RSS URL:*y puedo escoger el número de fotos. Doy un clic en guardar cambios Doy un clic en ver sitios. PARA AGREGAR DIAPOSITIVAS AL BLOG Ingreso al htpp://www.slideshare.net Escojo mi diapositiva, copio el embed 24
- 25. Internet y Nuevas Tecnologías Elije una nueva entrada si lo quiere y le pega el embed en HTML Damos un clic en ver sitio y tenemos: AGREGAR VIDEO AL BLOG Primero entrar al YouTube.com y escoger la dirección del video y copio el embed. 25
- 26. Internet y Nuevas Tecnologías Dentro del blog en la opción HTML, primero dar un clic en el botón <Code> pego el embed seleccionado del video y luego doy otro clic en </Code> Una vez pegado el embed o la dirección hay que publicar el documento, y ver el sitio tal como muestran las pantallas anteriores, y correr el vìdeo. CONCLUSIONES: En general el Internet hoy en día, es el medio por excelencia para el trabajo académico, herramientas como el e-mail y la mensajería instantánea se volvieron de uso cotidiano… pero hay más!. Nos referimos al Boom de Nuevas herramientas colaborativas Web 2.0 que nos facilitarán tanto el trabajo de los equipos de estudiantes, profesores y/o investigadores, ojoo.. que se usa directamente en el Internet como plataforma; es decir, no hace falta bajar nada o instalar aplicación alguna en su equipo, todo lo contrario en Internet esta todo. A continuación me permito poner a su disposición 12 tips de categorías Web 2.0 para que sean analizadas e implementadas en su proceso de enseñanza aprendizaje: 1. WEBLOGS Un weblog, blog o cuaderno de bitácora es una página Web, utilizada para publicación personal, en la Web 2.0, constituyéndose en el más famoso de la actualidad, que ha puesto a millones de personas a escribir y compartir vivencias, aficiones personales e intereses profesionales. Para una Topología educativo edublog tenemos los blogs colaborativos de clase, blogs de clase, blogs de investigación y blogs de estudiantes o profesores. www.bloger.com Blogs para crear Pág. Web autoadministrables (Nueva adquisición de Google) http://www.blogcheese.com BlogCheese es un servicio para crear y hospedar video blogs 2. WIKIS Wikis son herramientas que permiten el diseño y redacción de sitio Web de forma colaborativa de muchos autores. Los mejores ejemplos de wiki GNU son: www.Wikipedia.org Enciclopedia libre http://wikibooks.org Colección de libros de texto manuales, tutoriales u otros textos pedagógicos de contenido libre y de acceso gratuito. www.Wikicionario.org Diccionario con sinónimos www.Wikisource.org La biblioteca libre www.Wikinoticias.org Noticias libres www.Meta-Wiki.org Coordinación de proyectos 26
- 27. Internet y Nuevas Tecnologías www.Wikiversidad.org : Proyecto de discusión y creación de una plataforma educativa virtual. 3. NUEVA PERSPECTIVA DE COMUNICACIÓN www.gmail.com : Gmail integra la función de mensajería instantánea en el correo electrónico, lo que le permitirá mejorar todavía más la relación alumno/maestros/Investigadores mientras se encuentran conectados. Es fácil y eficaz no contiene pop-ups ni anuncios de banner irrelevantes, posee un capacidad de almacenamiento de 3 Gb y creciendo paulatinamente. Es la visión de Google del correo electrónico. 4. COMPARTIR DOCUMENTOS Y PLANILLAS DE CALCULO ONLINE. http://docs.google.com/ Servicio de Procesador de palabras, Hoja Electrónica compatibles con los formatos más comunes http://www.daedalus.es/stilus : Ccorrección Ortográfica de textos y tratamiento lingüístico. http://slideshare.net/ Para compartir presentaciones de PowerPoint. 5. HERRAMIENTAS DE E-LEARNING. www.Wikiversidad.org : Proyecto de discusión y creación de una plataforma educativa virtual. http://www.nicenet.org sitio Web para alojar las clases (de cualquier materia) por Internet 6. RECURSOS DIDACTICOS http://cmap.ihmc.us/ La alternativa para elaborar mapas cognitivos y diagramas http://web.uvic.ca/hrd/hotpot/ Web para desarrollar actividades y evaluaciones interactivas 7. ARCHIVOS EN LINEA http://www.mediafire.com Aplicación Web que facilitan tener un archivo en línea y que puedas compartirlos www.openomy.com y www.xdrive.com Servicios en donde puedes guardar archivos de cualquier formato para compartirlos mediante descargas. Recomendaciones: 8. Administradores de Fotos, Imágenes, Sonido y Video: www.flickr.com Para archivar , manejar y compartir Fotos http://www.zoto.com Zoto le permite almacenar y organizar de manera segura un número ilimitado de fotos digitales. www.youtube.com Para subir y almacenar videos: http://www.podomatic.com/ Podcasting (La radio en la Internet) http://www.pandora.com Para escuchar música 27
- 28. Internet y Nuevas Tecnologías 9. LINKS O ENLACES EN LINEA http://www.furl.net Un servicio especial de Internet para guardar y clasificar colecciones de bookmarks o enlaces. www.Del.icio.us Sin duda el servicio más conocido y utilizado en guardar enlaces 10. CONVERTIR DOCUMENTOS EN DIFERENTES FORMATOS http://www.pdfonline.com Aplicación en línea que permitir convertir documentos e imágenes al formato de PDF de forma gratuita. http://media-convert.com/convert/index.php Para convertir archivos a diferentes formatos 11. DESARROLLO DE ENCUESTAS EN LÍNEA http://info.zoomerang.com/ software de encuestas en línea líder en el mundo que negocios, organizaciones e individuos utilizan para crear encuestas profesionales adaptadas a sus necesidades 12. ORGANIZACIÓN DE AGENDA http://www.google.com/calendar Calendario basado en Web, que facilita llevar un registro de sus propios horarios y compartir archivos con otros personas. http://www.kiko.com Kiko es un calendario de calendario de escritorio y se integra con su teléfono móvil y AIM y le permite acceder a su calendario desde cualquier computadora. 28
- 29. Internet y Nuevas Tecnologías Actualización a Septiembre 2008 Diseñado por: Dr. Henry Vallejo UEB-Net ITIC 2008 © 29
- 30. Internet y Nuevas Tecnologías SISTEMA DE CORREO ELECTRÓNICO DE LA UNIVERSIDAD ESTATAL DE BOLÍVAR Para empezar este curso primero debemos conocer algunos conceptos referentes a uno de los servicios que nos brinda la Internet; es decir El Correo electrónico, o en inglés e-mail (electronic mail), es un servicio de red que permite a los usuarios enviar y recibir mensajes rápidamente (también denominados mensajes electrónicos o cartas electrónicas) mediante sistemas de comunicación electrónicos. Principalmente se usa este nombre para denominar al sistema que provee este servicio en Internet, mediante el protocolo SMTP, aunque por extensión también puede verse aplicado a sistemas análogos que usen otras tecnologías. Por medio de mensajes de correo electrónico se puede enviar, no solamente texto, sino todo tipo de documentos digitales. Su eficiencia, conveniencia y bajo costo están logrando que el correo electrónico desplace al correo ordinario para muchos usos habituales. Origen El correo electrónico antecede a la Internet, y de hecho, para que ésta pudiera ser creada, fue una herramienta crucial. En una demostración del MIT (Massachusetts Institute of Technology) de 1961, se exhibió un sistema que permitía a varios usuarios ingresar a una IBM 7094 desde terminales remotas, y así guardar archivos en el disco. Esto hizo posibles nuevas formas de compartir información. El correo electrónico comenzó a utilizarse en 1965 en una supercomputadora de tiempo compartido y, para 1966, se había extendido rápidamente para utilizarse en las redes de computadoras. En 1971 Ray Tomlinson incorporó el uso de la arroba (@). Eligió la arroba como divisor entre el usuario y la computadora en la que se aloja la casilla de correo porque no existía la arroba en ningún nombre ni apellido. Desde entonces la arroba se lee quot;atquot; (en ingles). Así, usuario@maquina.com se lee usuario en la máquina punto com. El nombre correo electrónico proviene de la analogía con el correo postal: ambos sirven para enviar y recibir mensajes, y se utilizan quot;buzonesquot; intermedios (servidores), en donde los mensajes se guardan temporalmente antes de dirigirse a su destino, y antes de que el destinatario los revise. Para que una persona pueda enviar un correo a otra, ambas han de tener una dirección de correo electrónico. Esta dirección la tiene que dar un proveedor de correo; en neutro caso lo provee la Universidad, que son quienes ofrecen el servicio de envío y recepción. El procedimiento se puede hacer desde un programa de correo o desde un correo web, siendo este ultimo el más usado por la mayoría en este tiempo. Dirección de correo Una dirección de correo electrónico es un conjunto de palabras que identifican a una persona que puede enviar y recibir correo. Cada dirección es única y pertenece siempre a la misma persona. Un ejemplo es persona@ueb.edu.ec, que se lee persona arroba ueb punto edu punto ec. El signo @ (llamado arroba) siempre está en cada dirección de correo, y la divide en dos partes: el nombre de usuario (a la izquierda de la arroba; en este caso, persona), y el dominio en el que está (lo de la derecha de la arroba; en este caso, ueb.edu.ec). La arroba también se puede leer quot;enquot;, ya que persona@ueb.edu.ec identifica al usuario persona que está en el servidor ueb.edu.ec (indica una relación de pertenencia). Una dirección de correo se reconoce fácilmente porque siempre tiene la @, donde la @ significa quot;pertenece a...quot;; en cambio, una dirección de página web no. Por ejemplo, mientras que 30
- 31. Internet y Nuevas Tecnologías http://www.ueb.edu.ec/ puede ser una página web en donde hay información (como en un libro), persona@ueb.edu.ec es la dirección de un correo: un buzón a donde se puede escribir. Lo que hay a la derecha de la arroba es precisamente el nombre del proveedor u organización que provee el correo, y por tanto es algo que el usuario no puede cambiar. Por otro lado, lo que hay a la izquierda depende normalmente de la elección del usuario, o de las políticas internas de la organización, por lo general se siguen ciertas reglas previamente definidas y es un identificador cualquiera, que puede tener letras, números, y algunos signos. Es aconsejable elegir en lo posible una dirección fácil de memorizar para así facilitar la transmisión correcta de ésta a quien desee escribir un correo al propietario, puesto que es necesario transmitirla de forma exacta, letra por letra. Un solo error hará que no lleguen los mensajes al destino. Es indiferente que las letras que integran la dirección estén escritas en mayúscula o minúscula. Por ejemplo, persona@ueb.edu.ec es igual a Persona@Ueb.Edu.Ec. Proveedor de correo Para poder usar enviar y recibir correo electrónico, generalmente hay que estar registrado en alguna empresa u organización que ofrezca este servicio (gratuita o de pago). El registro permite tener una dirección de correo personal única y duradera, a la que se puede acceder mediante un nombre de Usuario y una Contraseña. Hay varios tipos de proveedores de correo, que se diferencian sobre todo por la calidad del servicio que ofrecen. Básicamente, se pueden dividir en dos tipos: los correos gratuitos y los de pago. Gratuitos Los correos gratuitos son los más usados, aunque incluyen mucho de publicidad: unos incrustados en cada mensaje, y otros en la interfaz que se usa para leer el correo. Muchos sólo permiten ver el correo desde una página web propia del proveedor, para asegurarse de que los usuarios reciben la publicidad que se encuentra ahí. En cambio, otros permiten también usar un programa de correo configurado para que se descargue el correo de forma automática. Una desventaja de estos correos es que en cada dirección, la parte que hay a la derecha de la @ muestra el nombre del proveedor; por ejemplo, el usuario jperez puede acabar teniendo jperez@correo-gratuito.net. Este tipo de direcciones desagradan a algunos (sobre todo, a empresas) y por eso es común adquirir un dominio propio, para dar un aspecto más profesional. De pago Los correos de pago normalmente ofrecen todos los servicios disponibles. Es el tipo de correo que un proveedor de Internet da cuando se contrata la conexión. También es muy común que una empresa registradora de dominios venda, junto con el dominio, varias cuentas de correo para usar junto con ese dominio (normalmente, más de 1). También se puede considerar de pago el método de comprar un nombre de dominio e instalar un computador servidor de correo con los programas apropiados. No hay que pagar cuotas por el correo, pero sí por el dominio, y también los gastos que da mantener un computador encendido todo el día, este es el caso de la Universidad, mediante la unidad de Redes (UEB-Net). Correo web 31
- 32. Internet y Nuevas Tecnologías Casi todos los proveedores de correo dan el servicio de correo web (webmail): permiten enviar y recibir correos mediante una página web diseñada para ello, y por tanto usando sólo un programa navegador web. La alternativa es usar un programa de correo especializado. El correo web es cómodo para mucha gente, porque permite ver y almacenar los mensajes desde cualquier sitio (en un servidor remoto, accesible por la página web) en vez de en un computador personal concreto. Como desventaja, es difícil de ampliar con otras funcionalidades, porque la página ofrece unos servicios concretos y no podemos cambiarlos. Además, suele ser más lento que un programa de correo, ya que hay que estar continuamente conectado a páginas web y leer los correos de uno en uno como veremos en nuestro servicio, por ello es recomendable eliminar los email que no tienen importancia. Cliente de correo También están los clientes de correo electrónico, que son programas para gestionar los mensajes recibidos y poder escribir nuevos. Suelen incorporar muchas más funcionalidades que el correo web, ya que todo el control del correo pasa a estar en el computador del usuario. Por ejemplo, algunos incorporan potentes filtros anti-spam. Por el contrario, necesitan que el proveedor de correo ofrezca este servicio, ya que no todos permiten usar un programa especializado, siendo este también otra ventaja en nuestros servidores UEB-Net (algunos sólo dan correo web). En caso de que sí lo permita, nosotros le ayudaremos a configurar su Computador con la información que es imprescindible para poder hacer funcionar el programa, y es distinta en cada proveedor. Entre los datos necesarios están: tipo de conexión (POP o IMAP), dirección del servidor de correo, nombre de usuario y contraseña. Con estos datos, el programa ya es capaz de obtener y descargar nuestro correo. El funcionamiento de un programa de correo es muy diferente al de un correo web, ya que un programa de correo descarga de golpe todos los mensajes que tenemos disponibles, y luego pueden ser leídos sin estar conectados a Internet (además, se quedan grabados en el Computador). En cambio, en una página web se leen de uno en uno, y hay que estar conectado a la red todo el tiempo. Funcionamiento Escritura o composición del mensaje Se pueden mandar mensajes entre computadores personales o entre dos terminales de una computadora central. Los mensajes se archivan en un buzón (una manera rápida de mandar mensajes). Cuando una persona decide escribir un correo electrónico, su programa (o correo web) le pedirá como mínimo tres cosas: Destinatario: una o varias direcciones de correo a las que ha de llegar el mensaje Asunto: una descripción corta que verá la persona que lo reciba antes de abrir el correo El propio mensaje. Puede ser sólo texto, o incluir formato, y no hay límite de tamaño Además, se suele dar la opción de incluir archivos adjuntos al mensaje. Esto permite traspasar datos informáticos de cualquier tipo mediante el correo electrónico. Para especificar el destinatario del mensaje, se escribe su dirección de correo en el campo llamado Para: dentro de la interfaz (lo veremos mas adelante). Si el destino son varias personas, normalmente se puede usar una lista con todas las direcciones, separadas por comas o punto y coma. 32
- 33. Internet y Nuevas Tecnologías Además del campo Para: existen los campos CC: y CCO:, que son opcionales y sirven para hacer llegar copias del mensaje a otras personas: Campo CC: (Copia de Carbón): quienes estén en esta lista recibirán también el mensaje, pero verán que no va dirigido a ellos, sino a quien esté puesto en el campo Para:. Como el campo CC: lo ven todos los que reciben el mensaje, tanto el destinatario principal como los del campo CC: pueden ver la lista completa. Campo CCO: (Copia de Carbón Oculta): una variante del CC, que hace que los destinatarios reciban el mensaje sin aparecer en ninguna lista. Por tanto, el campo CCO: nunca lo ve ningún destinatario. Un ejemplo: Ana escribe un correo electrónico a Beatriz (su profesora), para enviarle un trabajo. Sus compañeros de grupo, Carlos y David, quieren recibir una copia del mensaje como comprobante de que se ha enviado correctamente, así que les incluye en el campo CC. Por último, sabe que a su hermano Esteban también le gustaría ver este trabajo aunque no forma parte del grupo, así que le incluye en el campo CCO para que reciba una copia sin que los demás se enteren. Entonces: Beatriz recibe el mensaje dirigido a ella (sale en el campo Para:), y ve que Carlos y David también lo han recibido. Carlos recibe un mensaje que no va dirigido a él, pero ve que aparece en el campo CC:, y por eso lo recibe. En el campo Para: sigue viendo a Beatriz David, igual que Carlos, ya que estaban en la misma lista (CC:) Esteban recibe el correo de Ana, que está dirigido a Beatriz. Ve que Carlos y David también lo han recibido (ya que salen en el CC:), pero no se puede ver a él mismo en ninguna lista, cosa que le extraña. Al final, supone que es que Ana le incluyó en el campo CCO:. Primeras palabras del (cuerpo del) mensaje Los mensajes recibidos pero sin haber sido leídos aún suelen mostrar su resumen en negrita. Después de su lectura figuran con letra normal. A veces si seleccionamos estos mensajes sin abrirlos podemos ver abajo una pre visualización de su contenido. Si el destinatario desea leer el mensaje tiene que abrirlo (normalmente haciendo (doble) click sobre el contenido de su asunto con el puntero del ratón). Entonces el receptor puede ver un encabezado arriba seguido por el cuerpo del mensaje. En la cabecera del mensaje aparecen varias o todas las casillas arriba mencionadas (salvo las primeras palabras del cuerpo del mensaje). Los ficheros adjuntos, si existen, pueden aparecer en el encabezado o debajo del cuerpo del mensaje. Una vez el destinatario ha recibido (y, normalmente, leído) el mensaje puede hacer varias cosas con él. Normalmente los sistemas de correo (tanto programas como webmails) ofrecen opciones como: Responder: escribir un mensaje a la persona que ha mandado el correo (que es sólo una). Existe la variante Responder a todos, que pone como destinatarios tanto al que lo envía como a quienes estaban en el campo CC Reenviar (o remitir): pasar este correo a una tercera persona, que verá quién era el origen y destinatario original, junto con el cuerpo del mensaje. Opcionalmente se le puede añadir más texto al mensaje o borrar los encabezados e incluso el cuerpo (o parte de él) de anteriores envíos del mensaje. 33
- 34. Internet y Nuevas Tecnologías Marcar como SPAM: separar el correo y esconderlo para que no moleste, de paso instruyendo al programa para que intente detectar mejor mensajes parecidos a éste. Se usa para evitar la publicidad no solicitada (SPAM) Archivar: guardar el mensaje en el computador, pero sin borrarlo, de forma que se pueda consultar más adelante. Esta opción no está en forma explícita, ya que estos programas guardan los mensajes automáticamente. Borrar: Se envía el mensaje a una carpeta Elementos eliminados que puede ser vaciada posteriormente. Mover a carpeta o Añadir etiquetas: algunos sistemas permiten catalogar los mensajes en distintos apartados según el tema del que traten. Otros permiten añadir marcas definidas por el usuario (ej: quot;trabajoquot;, quot;casaquot;, etc.). Problemas El principal problema actual es el SPAM, que se refiere a la recepción de correos no solicitados, normalmente de publicidad engañosa, y en grandes cantidades, promoviendo Rolex, Viagra, pornografía y otros productos y servicios de la calidad sospechosa. Usualmente los mensajes indican como remitente del correo una dirección falsa. Por esta razón, es más difícil localizar a los verdaderos remitentes, y no sirve de nada contestar a los mensajes de SPAM: las respuestas serán recibidas por usuarios que nada tienen que ver con ellos. Por ahora, el servicio de correo electrónico no puede identificar los mensajes de forma que se pueda discriminar la verdadera dirección de correo electrónico del remitente, de una falsa. Esta situación que puede resultar chocante en un primer momento, es semejante por ejemplo a la que ocurre con el correo postal ordinario: nada impide poner en una carta o postal una dirección de remitente aleatoria: el correo llegará en cualquier caso. No obstante, hay tecnologías desarrolladas en esta dirección: por ejemplo el remitente puede firmar sus mensajes mediante criptografía de clave pública. Además del SPAM, existen otros problemas que afectan a la seguridad y veracidad de este medio de comunicación: Los virus informáticos, que se propagan mediante ficheros adjuntos infectando el computador de quien los abre El phishing, que son correos fraudulentos que intentan conseguir información bancaria Los engaños (hoax), que difunden noticias falsas masivamente Las cadenas de correo electrónico, que consisten en reenviar un mensaje a mucha gente; aunque parece inofensivo, la publicación de listas de direcciones de correo contribuye a la propagación a gran escala del SPAM y de mensajes con virus, phishing y hoax. Precauciones recomendables. Cuando recibamos un mensaje de correo electrónico que hable de algo que desconocemos (aunque nos lo haya mandado alguien que conocemos) conviene consultar su veracidad (por ejemplo a partir de buscadores de la web, tratando de consultar en el sitio web de la supuesta fuente de la información o en webs serias, fiables y especializadas en el tipo de información en cuestión). Sólo si estamos seguros de que lo que dice el mensaje es cierto e importante de ser conocido por nuestros contactos lo reenviaremos, teniendo cuidado de poner las direcciones de correo electrónico de los destinatarios en la casilla CCO (puede ser necesario poner sólo nuestra dirección de email en la casilla Para) y borrando del cuerpo del mensaje encabezados previos con direcciones de email (para facilitar la lectura es preferible copiar la parte del cuerpo del mensaje sin los encabezados previos y pegarla en un mensaje nuevo -o en el que aparece tras 34
- 35. Internet y Nuevas Tecnologías pinchar en reenviar tras borrar todo el texto, repetido a partir de previos envíos-). Así evitaremos la propagación del spam así como la de mensajes con virus (u otro tipo de malware), phishing o hoax. Conviene que hagamos saber esto a nuestros contactos en cuanto nos reenvían mensajes con contenido falso, sin utilizar la casilla CCO o sin borrar encabezados previos con direcciones de correo electrónico. Cuando el mensaje recibido lleve uno o varios archivos adjuntos tendremos cuidado, especialmente si el mensaje nos lo manda alguien que no conocemos. Hay peligro de que los archivos contengan virus (u otro tipo de malware). Sólo los abriremos si estamos seguros de su procedencia e inocuidad. Si, tras esto, comprobamos que los ficheros son inofensivos e interesantes para nuestros contactos podremos reenviarlo siguiendo las precauciones del párrafo anterior (en este caso, para que lleguen los ficheros adjuntos es más rápido pinchar en reenviar que crear un mensaje nuevo y volverlos a adjuntar -aunque tendremos cuidado de borrar todo el texto que repite previos reenvíos; quizá pegando después el cuerpo principal del mensaje recibido si tiene información de interés o relacionada con los archivos adjuntos-). Cuando en un mensaje sospechoso se nos ofrezca darnos de baja de futura recepción de mensajes o de un boletín no haremos caso, es decir, no responderemos el mensaje, ni escribiremos a ninguna dirección supuestamente creada para tal fin (del tipo bajas@xxxxxxx.ec o unsubscribe@xxxxxxx.com), ni pincharemos sobre un enlace para ello. Si hiciéramos algo de lo citado confirmaríamos a los spammers (remitentes de correo basura) que nuestra cuenta de correo electrónico existe y está activa y, en adelante, recibiríamos más spam. Si nuestro proveedor de correo lo ofrece podemos pinchar en quot;Es spamquot; o quot;Correo no deseadoquot; o quot;Marcar como spamquot;. Así ayudaremos a combatir el correo basura. Muy bien con estos datos preliminares; veamos cómo se usa el Sistema de Email que pone a disposición de sus Docentes y personal administrativo la Universidad, como un medio de reducir la utilización de papeles (“cero papeles”) y la velocidad de respuesta ante cualquier tipo de comunicación interna y externa (“Gobierno Electrónico”). Para ello debemos saber cómo localizar el servidor de email de la UEB. Localizar el servidor de email. Ante todo primero debemos saber como localizar el Servidor de correo electrónico, para ello primero debemos lanzar o ejecutar el explorador de internet pudiendo ser estos el Internet Explorer de Microsft o la versión libre Firefox; el servidor es compatible con cualquiera de estas aplicaciones. Una vez cargada la aplicación en la caja de entrada de direcciones debemos colocar cualquiera de estas direcciones ellas nos llevarán al mismo sitio de internet, debe escribirla tal cual aquí se indica: http://mail.ueb.edu.ec http://mail.ueb.edu.ec:2000 o desde la web principal de la UEB, http://www.ueb.edu.ec, busque el icono o enlace de acceso al server, generalmente será webmail; esto puede variar en función del diseño de la página principal de la web de la Universidad Al colocar la dirección inmediatamente veremos la siguiente ventana: 35
- 36. Internet y Nuevas Tecnologías En esta ventana debemos colocar la dirección de correo electrónico y la contraseña o clave, por ejemplo: Dirección: erobalino@ueb.edu.ec (aquí se puede colocar simplemente el nombre, es decir todo lo que se encuentra al lado derecho de la @ Clave: eroba Luego vera algo como esto al poner el usuario: Una vez que introduzca la clave tan solo vera unos “puntitos” o asteriscos, los cuales tiene el propósito de que nadie más vea su clave, recuerde que Ud. Es el responsable de su cuenta de email, así que procure no entregar su clave a otros. Una vez ingresados estos datos (siendo los únicos que el administrador le entregará, tan solo la clave podrá cambiarla usted mismo) si el usuario y la clave es acepta enseguida vera la siguiente ventana: 36
- 37. Internet y Nuevas Tecnologías Al ser la primera vez, vera dos emails que han sido enviado automática a su cuenta, Note que a un costado hay un pequeño sobre de color amarillo el cual indica que el email no ha sido leído aun; si este cambia de intensidad (amarillo bajo) quiere decir que ha pasado mucho tiempo sin leerlo; si hacemos click sobre el “asunto” el email se “abre” el sobre desaparece y lo puede leer así: Este al ser el primer email después de haberse creado la cuenta podrá leer algunos datos sobre la cuenta (email, servidor, usuario, etc.). Nótese en el encabezado encontramos los siguientes datos: De: (es decir quien envía el email) Para: (a quien está dirigido el mensaje) Fecha: (La fecha y hora en la que el email llego o fue enviado) 37
- 38. Internet y Nuevas Tecnologías Asunto: (A manera de titulo es decir el asunto del mensaje que debe describir de que s e trata) Para volver a leer o re-leer los mensajes que hayan llegado, en la bandeja de entrada solo debemos dar click en el Sobre con la Flecha hacia abajo y la lista de recibidos se “refresca” mostrando la lista de los emails que han arribado en ese momento y los que están leídos y sin leer, de la siguiente manera: Eliminar Emails El sistema le permite a usted eliminar email viejos, no deseados o aquellos que simplemente no sirven (recomendamos vaciar frecuentemente su casillero, de otro modo se satura y no podrá enviar ni recibir emails), para ellos debemos marcar el email o el grupo de emails y haciendo click sobre el icono de la hoja con la X , los email marcados serán borrados. Buscar Emails Para buscar bastará con hacer click en el icono de búsqueda aparecerá la siguiente ventanita Aquí colocaremos la palabra que queremos localizar o el nombre del remitente, o simplemente parte del asunto del email, luego presionamos Buscar y solo aparecerán en la lista los emails que contengan dicha palabra. Para enviar Emails En la parte superior encontramos un icono que tiene una Hoja y sobre ella un Lápiz , hacemos click sobre ese icono y de manera automática aparece la ventana siguiente: 38
- 39. Internet y Nuevas Tecnologías Note que en la ventana de edición o composición del email encontramos nuevamente los siguientes campos: De: “Angel Robalino” arobalino@ueb.edu.ec (aparece automáticamente al momento de escribir un nuevo mensaje, recuerde que es el email de quien envía el mensaje) Para: kvallejo@ueb.edu.ec (es el destinatario, a quien va dirigido el mensaje) Asunto: Prueba de mi primer email (es es asunto; es decir de que se trata el mensaje) Y el cuerpo mismo del mensaje: Hola. Este es un email de prueba, si lo recibe contésteme Gracias.. Saludos En la parte inferior tenemos el Revisor Ortográfico o Diccionario , es un corrector de ortografía. Se puede escoger el idioma en este caso español y haciendo click en el icono con las letras “ABC” empezara la corrección; similar al procesador de palabras Word; nótese además que la edición es muy parecida al Word, tiene Negrita, cursiva, subrayado, color de letra, tipo, etc. Una vez hecho esto estamos listos para enviarlo, para ello bastará con hacer click sobre el icono con el Sobre y las rayitas al costado , el cual simula una carta que vuela; cuando haya 39
- 40. Internet y Nuevas Tecnologías hecho esto lo más probable es que salga un mensaje que indique que el email se ha enviado; si no hay dicho mensaje, el mensaje igual se habrá enviado. El Usuario al que se le envió el email, cuando chequee su cuanta vera lo siguiente: Al abrirlo se encontrará con el mensaje que enviamos desde la cuenta de arobalino@ueb.edu.ec Analice muy bien los iconos que se han mencionado, recuerde que están en la parte superior de la ventana de Creación del email. 40
- 41. Internet y Nuevas Tecnologías Adjuntos Los adjuntos son una de las operaciones más importantes a la hora de usar el email; pues ellos nos permiten enviar documentos, fotos, archivos, etc. Hay que mencionar que algunos tipos de archivos no están permitidos enviarlos, especialmente los que tiene al extensión .EXE .PIF.BAS; pues ellos por lo general tren virus; algunos emails “engañosos” pueden traer otro tipo de archivos que al abrirlos se ejecutan e infectan su cuenta, al server y a su PC; se debe tener mucho cuidado. Los adjuntos, como su nombre lo indican, consiste en colocar junto al email un archivo, “adherido” a el, para eso hacemos lo siguiente: Antes de enviar el mensaje, localizamos el icono de “clip” hacemos click sobre el y aparecerá la siguiente ventana: Lea cuidadosamente los 4 pasos a seguir, debemos localizar el documento o archivo a enviar, haciendo click en el botón EXAMINAR, aparecerá la ventana de Windows similar a la de Word cuando abre un documento seleccionamos el archivo o documento, una vez localizado ACEPTAMOS, luego click en el botón PEGAR AL MENSAJE, si requiere colocar algunos archivos solo debe repetir los pasos 1 y 2, los adjuntos se mostrarán en la caja de Datos adjuntos, si se 41
- 42. Internet y Nuevas Tecnologías equivoco, basta con seleccionarlo y hacer click en BORRAR; una vez que termina de adjuntar los documentos haga click en el botón TERMINAR Nótese que en la ventana de edición, junto al Clip encontrará (1 Archivo) nos indica que hemos adjuntado un solo archivo, Ahora solo envíelo. Envíos Múltiples Quiere decir que el mismo email será enviado a múltiples destinatarios o usuarios, lo que significa que tanto el mismo contenido como los mismos adjuntos, si los tienen; se enviarán a todos los usuarios de la lista o usuarios que hemos elegido, esto lo haremos en el Campo “Para:” 42
- 43. Internet y Nuevas Tecnologías allí colocamos los emails de las personas a quienes queremos enviar los emails, separados con una coma “,” o un punto y coma “;” Mire el ejemplo abajo: Los usuarios verán el mensaje de la siguiente manera, fíjese bien en el registro De: tenemos: kvallejo@ueb.edu.ec, hvallejo@ueb.edu.ec, se incluyen un adjunto note al final se indica el nombre del archivo, el tamaño y el tipo de archivo. Listas Las listas son otra forma de envió de email múltiples. Las listas son creadas previamente por el administrador del Servicio de emails, consiste en asignar un solo nombre a un grupo de emails; ellos se agrupan dentro de una sola cuenta, bastará con colocar en el Registro Para: el nombre de la lista como en el siguiente ejemplo. 43
- 44. Internet y Nuevas Tecnologías Toda lista tiene un moderador de lista que vigila el tráfico a las listas, es decir los emails que van y vienen entre usuarios Otra manera es seleccionando las opciones avanzadas de envío haciendo click en este icono , se expandirán los campos de ingreso del mensaje, con los registros: Responder A: (es decir a quien se debe responder cuando se reciba el email) Para: (que como se dijo es el destinatario Principal) Cc: (Significa Copia al Carbón, es decir una copia del mismo email a otro destinatario como si de una copia al carbón se trata) CCo: (similar al registro CCo: pero oculta es decir que los demás no verán el nombre de este destinatario) 44
- 45. Internet y Nuevas Tecnologías Lista de Contactos La Lista de Contactos es una especie de directorio de usuarios, la cual puede ser administrada por Ud. Para ello localice el siguiente icono y se abrirá la siguiente ventana, allí puede AGREGAR LOS CONTACTOS, que requiera de tal forma que aparecerán en la lista para que la próxima vez que requiera enviar a ese usuario o grupo de usuarios, tan solo bastará con seleccionarlos haciendo click en la casilla de verificación del lado izquierdos dependiendo del campo con el cual quiera enviarlo; inclusive si su lista es muy larga podrá buscarlo ingresando el nombre o usuario des destinatario y haciendo click en el botón BUSCAR. OTRAS FUNCIONALIDADES Calendario El calendario es una de las funcionalidades más potentes de nuestro servicio, esta opción nos permite organizar una agenda o diario de trabajo; en el podemos colocar actividades, citas, reuniones, etc. De tal forma que podemos organizarnos en las actividades diarias ya sea de forma individual o si se requiere colectiva; permitiendo que otras personas o contactos se enteres de sus actividades; es muy útil al momento de trabajar en equipos; pues se pueden organizar reuniones en una fecha determinada y todos los involucrados recibirán un email recordándoles que se efectuara esa reunión, incluyendo por supuesto al que generó dicha reunión. Para ingresar en el calendario tan solo haga click en el icono de la parte superior y de inmediato la ventana cambia por la siguiente: 45
- 46. Internet y Nuevas Tecnologías Note que la misma tiene la disposición similar a una agenda o diario, de forma horizontal aparece los días de la semana con la fecha completa, la seleccionada aparece con otro color, un icono de reloj bajo la fecha; al hacer click en el reloj; una vez seleccionada la fecha, se mostrará la ventana siguiente: 46
- 47. Internet y Nuevas Tecnologías Aquí de manera similar a un MEMORANDUM o un email, tenemos algunos campos, como son: Asunto: (es decir de que se trata la Cita o reunión) Lugar: (lugar de la Cita) Etiqueta: (El color con el que se mostrará en el calendario, para mejor referencia nuestra) Hora de Inicio: (Hora a la que iniciará la Cita) Hora de Finalización: (Hora a la que Finalizará la Cita) Aviso: (Mensaje que avisa unos minutos u horas antes de que empiece la reunión como un recordatorio) Prioridad: El nivel de prioridad que tienen esa cita o reunión) Mostar las Horas como: (el calendario mostrará si en ese momento se encuentra ocupado o libre, etc.) Asunto: (Es el cuerpo mismo de la reunión, aquí se pondrán las notas mas importantes como orden del día de la reunión, documentos a llevar, etc.) La siguiente pestaña de este ventana es ASITENTES, la cual nos permite introducir quienes participarán de esta reunión los cuales recibirá como un email el mensaje de invitación a dicha reunión, la ventana se verá así: Haciendo click en el Botón Agregar contactos de esta ventana podremos seleccionar de nuestra lista de Contactos, previamente creada (como se explicó anteriormente) e ir agregando invitados para esta Cita, de no estar en la lista, se puede ingresar directamente con el Boton: Nuevo asistente, fíjese que para el invitado reciba el mensaje debe estar previamente seleccionado en el cuadro de selección o Check, para finalizar basta con solo hacer click en el icono del diskette 47
- 48. Internet y Nuevas Tecnologías , entonces la operación se graba, si dese cancelar todo solo haga click en el circulo con la diagonal . Al terminar de ingresar estos datos y retornar al Calendario, veremos que la fila que corresponde a la fecha seleccionada ya se encuentra llena con los datos que introdujimos previamente, siendo posible desde aquí volver a Editarla o Bórrala, con las opciones en la parte superior derecha de cada Cita Una vez grabada la invitación se despacha a los participantes que se seleccionaron anteriormente, ellos recibirán un email como se ve en la siguiente ventana: 48
- 49. Internet y Nuevas Tecnologías Al abrirlo se podrá ver el mensaje con todos los datos que se ingresaron en las opciones anteriores, incluyendo los adjuntos enviados. Tareas Las tareas es otra funcionalidad que brindamos a través de nuestro sistema de emails; de manera similar a la Función de Citas, las Tareas nos permiten tener el control de nuestras actividades o de las de otros de forma similar a como lo haría con un gestor de tareas para la elaboración de cualquier proyecto. Para ingresar al la sección de Tareas hacemos click en el icono el cual nos llevará a la ventana correspondiente, mostrada a continuación: Para crear una tarea hacemos click en el icono de manera inmediata veremos la ventana: 49
- 50. Internet y Nuevas Tecnologías En la cual ingresamos los siguientes campos en la pestaña Tareas: Asunto: (Se refiere al título de la Actividad o Tarea) Fecha de Vencimiento: (La fecha en la que la tarea termina) Fecha de Inicio: (Corresponde a la Fecha en la que la tarea Inicia) Estado: (Indica el estado en el que se encuentra la tarea: No comenzada, En curso, Completada, A la espera de otra persona, Aplazada) Prioridad: (Indica el nivel de urgencia de la Tarea Bajo, Normal, Alto) Aviso: (Fecha en la que la tarea será “recordada” enviando un email al Dueño o grupo de la Tarea) Cuerpo de la Tarea: (El mensaje con los datos que se requieren se envíen a manera de email) Categorías: (Las categorías indican el tipo de tarea, la cuales pueden ser agregadas a voluntad) Privado: (Es el nivel de seguridad puede ser Privado al estar seleccionado, y publica si no está seleccionada. En la pestaña de detalles tenemos la posibilidad de colocar otros datos, como son: Fecha de Inicialización: (Refiere a la fecha de inicio de la actividad o tarea) Trabajo Estimado: (El tiempo estimado en horas que dura ese trabajo o actividad) Trabajo Real: (El tiempo real en horas que dura ese trabajo o actividad) Kilometraje (Distancia recorrida en Km si fuera necesario) Facturación: (Costo de la actividad) Organizaciones:(Grupos u organización a la que corresponde la tarea) 50
- 51. Internet y Nuevas Tecnologías Una vez ingresados estos datos debemos grabar la tarea haciendo click en el icono del diskette o cancelarla si fuera el caso con el icono . Hecho esto veremos inmediatamente la siguiente ventana, en la que se muestra la tarea. Cuando la fecha de Aviso haya vencido recibiéremos un email indicándonos la tarea pendiente, la cual se verá como un correo normal, así: 51
- 52. Internet y Nuevas Tecnologías Al abrir el mensaje o email se podrá leer los datos correspondientes a esa tarea Configuración de su cuenta La configuración de la Cuenta nos brinda la posibilidad de poder definir o establecer ciertos parámetros personalizados de nuestra cuenta de email, como por ejemplo el cambio de Calve, los Filtros, la forma de Redacción, crear carpetas o repositorio de nuestras emails; entre otros. Aquí analizaremos los más importantes. 52
- 53. Internet y Nuevas Tecnologías La opción Personalizar. Nos permite cambiar la apariencia y la operatividad de la cuenta de email; es decir cambiar colores y la interface o pantalla a través de la cual accedemos a la cuenta (debe tomar en cuenta que las imágenes y distribución de los menús pueden cambia respecto de las imágenes presentadas hasta ahora). Fundamentalmente veremos cómo cambiar la Calve de su cuenta. Cambio de Clave Para eso debemos en el Campo correspondiente a la Contraseña (clave) escriba su nueva clave – recomendamos no utilizar nombres de familiares, mascotas, numero de cedula, o similares ya que son fácil de descubrir, pero eso si deben ser fáciles de recordar – en el segundo campo re- ingrese la misma contraseña o clave que ingreso en el primer campo, la idea es verificar que la clave sea la que Ud. escogió y que no tenga errores; hecho esto con tan solo grabar haciendo click en el icono diskette los cambios tendrán efecto. Idioma. La otra opción importante es el Idioma por defecto encontraremos que el idioma es siempre el español; sin embargo puede escoger entre otros el Ingles por ejemplo. Vista. Con esta opción podemos escoger la forma que tendrá la interface o pantallas en cada ventana de la aplicación; por ejemplo la que se nuestra automáticamente es la denominada “Globe”, si se escoge por ejemplo “RedLine” la cara de la ventana cambiarà de color a Rojo, “LookOut” tiene una apariencia similar al Hotmail o Gmail, debe tomar en cuenta que algunos menús pueden cambiar de posición o nombre; así como los iconos que los identifican. Estilo. Nos permite seleccionar el color y/o tamaño de las fuentes o letras Los otros datos es preferible no alterarlo, si dese experimentar con ellos tome en cuenta como estaban antes de que haga los cambios de forma que pueda regresar a la forma original. 53
- 54. Internet y Nuevas Tecnologías Filtros. Otro de las opciones más importante son los filtros, con los cuales podemos filtrar los mensajes recibidos, inclusive aquellos no deseados pueden ser eliminados automáticamente, esto es importante puesto que muchos de los mensajes que llegan a los servidores pueden ser SPAM y/o simplemente no los queremos dentro de nuestros casilleros. Por otra parte podemos crear carpetas y direccionar los emails para que se guarden en esas carpetas dentro de nuestra cuenta. Para ello hacemos click en la Opción Filtros y veremos una ventana como esta: Como funciona? Bueno simplemente analizando al venta podemos darnos cuenta que hay cuatro campos que llenar, primero es el Si frente al este campo seleccionamos una opción del menú desplegable To (Para:) From (De:), Subject (Asunto); es decir seleccionamos la opción para indicar a que campo vamos a filtrar, seleccionemos From: (De:), el siguiente campo se ha seleccionado contiene, en el tercer campo colocamos la frase o palabra que debe ser identificada y si ella se encuentra en el campo indicado, el email con esta palabra será filtrado o movido a otra carpeta que seleccionaremos más abajo, vemos un ejemplo: 54
- 55. Internet y Nuevas Tecnologías Al hacer click en el botón Crear la regla de filtrado se creará automáticamente y cada vez que reciba un email este será analizado y filtrado. Aquí estamos indicando por ejemplo que “Si el mensaje en el campo From (De) contiene la palabra roles, este será movido a la carpeta de Elementos eliminados” Consideraciones Finales y Recomendaciones. Para mantener útil, limpia y si problemas su cuenta debe efectuar algunas tareas que son de importancia para darla un buen mantenimiento; esto es: Cada vez que usted elimine un email o un grupo de emails, siempre vacíe la papelera de Reciclaje de su cuenta (OJO, NO la de Windows), para eso debe hacer click en el icono de papelera le preguntará si está seguro de eliminar o vaciar la papelera. Siempre salga de la aplicación después de que termine de usar el servicio, puesto que otros podrían usar su cuenta y borrar sus emails, pese a que el sistema tiene un control automático de cierre de la aplicación si han pasado mas alla de 15 minutos sin utilizarla, es preferible salir normalmente haciendo click en el icono . Recuerde que la Libreta de direcciones puede ser actualizada desde el menú haciendo click en el icono y una vez que la ventana de ingreso haga click en el icono de Agregar Contactos . Si lo que desea es Crear una lista de Contactos o Distribución haga click en el icono correspondiente , la ventana cambiara por la siguiente: 55
- 56. Internet y Nuevas Tecnologías Aquí mediante el botón Agregar Contacto, iremos agregando uno a uno nuestros contactos a la lista de distribución, de igual forma podemos eliminar todos o uno a uno los contactos marcándolos en el casillero de selección y presionando el botón Eliminar Contactos, una vez que hemos ingresado los contactos o de alguna manera modificado la lista debemos Guardar, haciendo click en el diskette. La próxima vez que desee enviar un email al grupo de esta lista, en nuestro ejemplo “listadocentes” solo debe seleccionarla del Directorio de Contactos ya automáticamente todos los destinatario de la lista serán colocados en el campo correspondiente. Para Finalizar. Si usted tiene algún tipo de requerimiento o inquietud esperamos que se contacte con nosotros enviando un email al Administrador del la Red, enviando un email a: webmaster@ueb.edu.ec o soporte@ueb.edu.ec o llamando al teléfono de soporte 03-2206014. BIBLIOGRAFÍA Guía Web2.0 – Universidad Técnica Particular de Loja www.microsoft.com/learning - Alianza por la educación www.aulaclic.es http://dewey.uab.es/pmarques/dim/evc.htm http://www.educared.net/aprende/websEducativas/f-curricular.htm> 56
- 57. Internet y Nuevas Tecnologías MEDIDOR DE PROGRESOS: Nuevas Tecnologias Con el medidor de progresos cada participante del curso puede ir midiendo y registrando sus avances en cada uno de los capitulos. Es necesario ponderar con objetividad cada una de las habilidades listadas. Ademas de registrar el avance, este recurso busca servir como apoyo para actividades de retroalimentacion o autoestudio que garanticen la preparacion adecuada para rendir las evaluaciones correspondientes de aprobacion del curso. Fecha: __ / __ / __ Nombre del participante Institución Educativa Ponderación 5 4 3 2 1 Dominio Total Buen Dominio del Muchas No sé cómo proceder sin problemas desarrollo de proceso con interrogantes y para ejecutar el la acción o algunas dudas dudas para proceso proceso desarrollar la acción Indicación: Según la ponderación anterior, marcar el indicador que se considera que se ha obtenido en cada una de las habilidades listadas. Habilidades Tecnológicas 5 4 3 2 1 Conceptualiza a las TICS. Identifica el postulado epistemológico de las Ntics Identifica adecuadamente las competencias tecnológicas Identifica las aportaciones de las TICS a la Educación Conoce el Funcionamiento de Internet. Identifica los Servicios del Internet Navega por Internet fácilmente Utiliza la Web como herramienta didáctica Domina el uso del correo electrónico Utiliza las herramientas colaborativas como documentos, hojas de cálculo y presentaciones electrónicas. Diseño su web-blog Resultados en puntos : ________________ 57
- 58. Internet y Nuevas Tecnologías 58