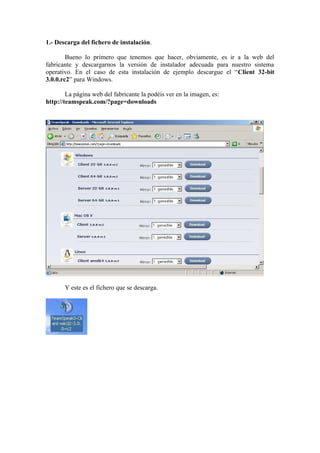
Ts
- 1. 1.- Descarga del fichero de instalación. Bueno lo primero que tenemos que hacer, obviamente, es ir a la web del fabricante y descargarnos la versión de instalador adecuada para nuestro sistema operativo. En el caso de esta instalación de ejemplo descargue el “Client 32-bit 3.0.0.rc2” para Windows. La página web del fabricante la podéis ver en la imagen, es: http://teamspeak.com/?page=downloads Y este es el fichero que se descarga.
- 2. 2.- Instalación de TeamSpeak El proceso de instalación es sencillo, pero vamos a verlo paso a paso por si alguna pantalla os resulta rara, aunque seguro que muchas os sonaran de instalaciones de otros programas. Bien para comenzar la instalación ejecutamos el fichero que no hemos descargado en el paso anterior, “TeamSpeak3-Client-win32-3.0.0-rc2.exe” y se nos abrirá el asistente de instalación que nos hará alguna pregunta. Pulsamos Next> Aquí nos muestra el contrato de licencia, pulsamos I Agree
- 3. Lo siguiente que nos pregunta es si queremos que la aplicación se instale disponible para para todos los usuarios del ordenador o si bien solo queremos que se instale para el usuario activo que es el que hace la instalación. Yo la pondría como veis en la pantalla, disponible para todos los usuarios. Aquí si queréis cambiar la carpeta de instalación podéis hacerlo, la que pone por defecto esta bien.
- 4. Ahora nos pregunta donde queremos guardar los ficheros de configuración. Las opciones son, la que viene por defecto y que os recomiendo, que los guarda en el perfil del usuario. La otra opción los guarda en la carpeta de instalación del programa. Marcamos Recommended: save in user own files Aquí es por si queréis cambiar la ubicación de los accesos directos en otra carpeta del menu inicio. Dejarlo tal como sale.
- 5. Ahora comienza el proceso de instalación. Al terminar nos creara el siguiente icono en el escritorio con el que lanzaremos la aplicación.
- 6. 3.- Configuración básica de TeamSpeak Bueno la primera vez que ejecutéis el programa después de su instalación, saltara un asistente de configuración. Podéis hacer el asistente en ese momento o lo podéis cancelar y lanzarlo mas tarde desde el menú “Settings->Setup Wizard” o si ponéis la traducción al castellano del programa (mas adelante se indica como hacerlo) menú “configuración->asistente de configuración”. 3.1.- Asistente de configuración Bueno esta parte la vamos a ver de manera rápida puesto que se trata de un asistente que es opcional y que cada uno lo puede configurar como más le guste. Simplemente os explicare de gorma general cada una de las pantallas que os aparecerán. Al comenzar el asistente os indica los pasos que se vana dar, son esos 6 pasos que os indica ahí. Pulsamos Next>
- 7. Aquí nos pregunta el nombre de usuario que queremos usar. El nombre de usuario también se puede poner cuando nos conectemos a un servidor. Aquí ponemos como queremos que se comporte el micrófono, si activándose mediante la voz o mediante una tecla. Podemos asignar la tecla mediante el botón que veis que pone “No hockey Assigned”
- 8. Aquí es para hacer un test del micrófono Aquí podemos asignar teclas para silenciar tanto el micrófono como los altavoces o auriculares.
- 9. Esto no se muy bien para que es, me imagino que para las voces y sonidos predefinidos, poner la que queráis.
- 10. Bueno y aquí se acaba el asistente de configuración. Recordad que podéis lanzar este asistente cuando queráis desde el menú configuración o settings si no habéis puesto la traducción al castellano del programa.
- 11. 3.2.- Instalar la traducción al castellano del programa Para poner la traducción al castellano se hace mediante el menú opciones, como podéis ver en la imagen pulsar en Settings->Options. Os abrirá la venta de opciones del TeamSpeak, pulsamos en Application, como veis a la derecha hay un desplegable para seleccionar el idioma de la aplicación, pero el castellano no esta. Para descargarnos la actualización pulsamos el enlace de la derecha que dice “Get more translations” y nos abrirá un navegador con la web de descarga. Nos abre esta pagina web “http://addons.teamspeak.com” una vez en esa web, buscáis en el menú del lateral izquierdo donde pone “Translations” y pulsáis ahí.
- 12. Os abrirá la web donde están todas las traducciones disponibles, buscáis la traducción al castellano, como podéis ver en la imagen y pulsáis en el enlace para abrir la pagina de explicación y descarga. Ya en esta pagina tenéis los detalles del addon, para descargar el fichero debéis pulsar en el enlace del recuadro gris abajo a la derecha, donde pone “File” a la derecha
- 13. Os comenzara la descarga del paquete que contiene los ficheros de traducción del programa. Una vez finalice la descarga, descomprimir el fichero en una carpeta que podremos borrar luego, ya que una vez copiados los ficheros a la carpeta de destino ya no hace falta guardar esta carpeta “temporal”. Entre los ficheros que hay en el paquete hay un fichero llamado “leeme.txt” que contiene las instrucciones para la instalación. Seguirlas paso a paso como ahí se indica, puesto que es un proceso sencillo, básicamente es copiar cada carpeta que veis ahí en la carpeta de instalación del programa en el disco duro. Seguid las instrucciones.
- 14. 4.- Conexión a un servidor. Para conectarnos a un servidor lo hacemos desde el menú “Aplicación- >Conectarse” Nos abrirá una ventana donde debemos poner la dirección y el puerto del servidor de TeamSpeak, además ponemos poner ahí el nombre de usuario con el que nos conectaremos, como podéis ver en el ejemplo de la imagen. Una vez hayamos puesto en servidor y usuario, pulsamos en “Conectar”
- 15. 4.1.- Crear un canal en el servidor. Una vez nos hemos conectado a un servidor, la ventana de la aplicación muestra un aspecto similar a la que veis en la imagen. En la parte izquierda en el nivel mas alto del árbol que veis, esta el nombre del servidor al que nos hemos conectado, de ahí cuelgan todos los canales creados en el mismo y ahí aparecerá el nuestro cuando lo creemos. En la parte derecha aparece información del canal. Para crear un canal, hacemos click derecho con el ratón encima del nombre del servidor y seleccionamos “crear canal”.
- 16. Se nos abrirá la ventana de creación del canal, aquí debemos poner el nombre del canal, la contraseña, en el caso de querer que solo los usuarios que la conozcan puedan entrar al mismo, y la descripción del mismo. Para el ejemplo tan solo puse el nombre del canal, los otros son opcionales. Una vez hemos terminado pulsamos en “aceptar” para crear el canal.
- 17. Como veis ahora nuestro canal aparece ya colgando del servidor al que nos hemos conectado. Ahora para entrar los usuarios solo deben buscarlo y unirse a el. También podemos usar los servidores públicos de TeamSpeak, para hacerlo debéis pulsar en el menú “Conexiones->TeamSpeak Public”. Yo he usado un servidor público que encontré en Internet y que puede estar menos saturado que esos. Podéis hacer una especie de listín o de favoritos, marcadores, con los servidores que mas os gusten y conectaros a ellos con un solo click. Eso se hace mediante el menú “Conexiones->Añadir conexión”.El siguiente es un paso muy intuitivo que no hace falta explicar.
- 18. Cuando añadáis una conexión al listín os lo añadirá debajo de donde pone TeamSpeak Public en ese menú como podéis apreciar en la imagen. A partir de ahora si quiero conectar a “PublicTeamspeak.com UK Server” ya no tengo que rellenar los datos de la ventana de conexión, simplemente con pulsar ahí ya me conectaría. Bueno y ahora algo que es bastante obvio y que no hace falta comentar pero queda bonito… :D , para desconectarnos de un servidor, lo podemos hacer desde el menú “Aplicación->Desconectarse de Este Servidor”