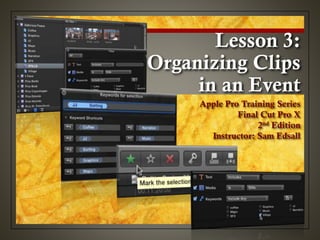
Final Cut Pro X Weynand Certification Lesson 3
- 1. Lesson 3: Organizing Clips in an Event Apple Pro Training Series Final Cut Pro X 2nd Edition Instructor: Sam Edsall
- 2. Event Management • Manually assigning keywords • Rating clips • Creating Smart Collections Getting things organized • To arrange and combine the Event clips so you can easily find them. • Done by using the Event Library and Event Browser to organize, sort, filter, and find your media. The Goal
- 3. Metadata • Provides information about your content • Content, title, length, format, creator, etc. • Tells you something about the clip without looking at it Data about data • Automatically logged during import • Like in lesson 2 duration, date, format • Tagging keywords to clips metadata • Rating clips with a thumbs up and thumbs down metadata • Final Cut Pro uses the metadata to organize your content into a structure that is easy to sort, filter, search, and retrieve. How FCP uses Metadata
- 4. 3 Types of Metadata • Stored in the camera source files • Date, clip duration, time code, frame rate and size Camera Metadata • Clips analyzed from media source files by FCP • People and shot detection • Video & audio problems – stability, hum, etc. Final Cut Pro metadata • Done by you • Keywords, ratings, Smart Collections • Personalized clip organization for a faster and easier workflow. User metadata
- 5. Load up the Event Load up Lesson 2, if necessary. In the Library, select the Delicious Peace Event from Mac HD. -- what we used last week. Beneath the Event Library, click the List View button to view the clips as a list.
- 6. Event View Settings Set the Event Browser filter at the upper left is set to All Clips. Also choose Group Clips By > None
- 7. Clip Metadata in List View • Clip metadata under each column heading • Name, start and end time code, duration, creation date • Metadata came from the original camera files • You can add your own metadata in the Notes column and display additional columns Data about your data
- 8. Event, Keywords, Smart Collections In the Library, click the disclosure triangles next to the I Think and Zero to Hero Events. Open the I Think > People folder, to see the clip collections listed within those folders.
- 9. Color Coding • Purple icon with white star Event • Purple icon with dark gear Smart Collections • Blue icon with dark key Keyword Collections
- 10. Event, Keywords, Smart Collections Under the I Think Event, select the One Person Smart Collection. To see these clips in filmstrip view, click the Filmstrip View button.
- 11. Clip Coding • Purple horizontal line across the top indicates an analysis keyword • ‘Find People’ and ‘Create Smart Collection’ was selected in the Import dialog box • FCP automatically collected the clips with one person and placed them in the One Person Smart Collection. The Purple Line
- 12. Event, Keywords, Smart Collections In the Event Library under the Zero to Hero Event, click the Interviews Keyword Collection.
- 13. Clip Coding • Blue horizontal line across the top indicates a key word collection • This text-based Keyword Collection is named after the Interviews folder you imported in lesson 2. The Blue Line
- 14. Resizing the Event Browser Place your pointer over the boundary line between the Event Browser and the Viewer. When it changes to the resize pointer, drag right to enlarge the Event Browser.
- 15. Resizing the Event Browser In the Library, select the Delicious Peace Event. Drag the Clip Duration slider to All to view individual thumbnail images.
- 16. Resizing the Event Browser Under Clip Appearance deselect Show Waveforms. Adjust the Clip Height slider all the way down until you see nearly all the clips in this Event.
- 17. Adding Keyword Collections • Descriptive text label you apply to a clip. • Adding keywords helps you organize, sort, and finding your media • Helps speed up your editing workflow A Keyword Collection
- 18. Creating Keyword Collections In the Library, close the disclosure triangle next to the I think and Zero to Hero Events. Select the Delicious Peace Event and click the List View.
- 19. Creating Keyword Collections Click the Beans being Hulled clip. • This event has a variety of clips • Coffee making process • People and village life Getting things organized • Let’s group these different clips into their own keyword collections Keyword collections
- 20. Creating Keyword Collections In the Event Browser, click the Keyword Editor button. -- or press Command-K. The Keyword Editor opens with the name of the selected clip, Beans being hulled, displayed in the name area of the window. -- any information entered in the Keyword field will be added to this clip.
- 21. Creating Keyword Collections In the Keyword field, type Coffee Watch the beans being hulled clip filmstrip as you press Return. -- the keyword you entered floats up into a blue horizontal line that is added to the filmstrip.
- 22. Checking out your clip Skim though the beans being hulled clip. Choose View > Show Skimmer Info (Control Y) then skim again. -- shows name of clip, keyword, and current play head position.
- 23. Keyword Collection Icons • New blue Keyword collection under the Event Event Library • Filmstrip view - Blue line on clip • List view - Key under the clip Event Browser
- 24. Add More Clips to Your Collection Select the coffee buds clip. In the Keyword Editor, click the Keyword Shortcuts disclosure triangle to display the keyword shortcuts list. Click the Control 1 (^1) button. -- Coffee keyword added to this clip, too.
- 25. Add More Clips to Your Collection Drag em’: Click the coffee plant clip. Shift-click the hand shake clip to select all of these clips. Drag the selected clips into the Event Library and onto the Coffee Keyword collection.
- 26. Check Them Out In the Library, select the Coffee keyword collection. -- Now 10 clips with the keyword Coffee appear together in the Event Browser.
- 27. Removing a Keyword from a Clip • Sometimes you have a clip in a collection that doesn’t belong there Oops • Select the clip with the wrong keyword and press Control 0 ‘Un-Keyword’ it
- 28. Remove a Clip From Your Collection Skim though the hand shake clip. -- not a good Coffee keyword clip. While the hand shake clip is selected, click on Control 0 (^0) and watch the filmstrip as the keyword turns into a puff of smoke and the blue line disappears.
- 29. Assigning Multiple Keywords to Clips • Clips with several keywords make it easier to find. • As you tag clips with additional keywords, they will find their ways into more Keyword Collections. More is better
- 30. Adding Multiple Keywords to Clips Select the Delicious Peace Event in the Library. Click the Filmstrip View button, and then drag the Clip Duration slider to All. Scroll to find 9 coffee clips you already tagged.
- 31. Adding Multiple Keywords to Clips Select the JJ beans clip, and then Shift click the JJ ties bag clip. In the Keyword Editor window, type JJ in the Keyword field and press Return.
- 32. Adding Multiple Keywords to Clips In the Event Browser, Command click the JJ on peace clip to deselect it and leave the other 3 selected. In the Name field of the Keyword Editor next to the word JJ, type Sorting and press Return.
- 33. Assigning Multiple Keywords to Clips • Create a bunch of keywords you know you will need • Then select the clips that need a keyword and assign them • Drag them over the keyword in the Event Library • Click on the button • Keyboard shortcut Speed Keys
- 34. Speed Keywording In the Keyword Editor, enter these keywords into the keyword shortcut fields. Press Tab after each keyword entry to move to the next field. Control-4: Graphics Control-5: Maps Control-6: Narration Control-7: Music Control-8: Village Control-9: Members
- 35. Speed Keywording In the Event Browser, select the Bumper_Delicious clip, and then Shift-click the Bumper_Partners clip. Assign the Graphics keyword to all of these clips -- click the Keyword Shortcut button (^4) -- press Control-4 on your keyboard
- 36. Speed Keywording In the Event Library, select the new Sorting Keyword collection to see these clips. Since these have to do with the coffee making process, drag them into the Coffee Keyword Collection.
- 37. Dump a Keyword Collection • Control-click (or 2- finger click) the offending keyword collection in the Event Library • Select “Delete Keyword Collection” in the shortcut menu Lose it
- 38. Dump a Keyword Collection Delete the Sorting Keyword Collection from the Event Library: Select the Sorting Keyword Collection Press Command Delete or Control click and select Delete Keyword Collection.
- 39. Speed Keywording Add the Maps keyword to the two map clips. Add Narration keyword to the 5 VO clips. Add Music to the the Zylophone clip.
- 40. Applying a Keyword to Part of your Clip • You may find a few great seconds tucked into the middle of an otherwise unusable shot. • In Final Cut Pro, you can identify a range of material within a clip, and then apply a keyword to that range. Mark a Part
- 41. Applying a Keyword to Part of your Clip In the Library, select the Delicious Peace Event. Click the List View button, and then select the rooster beans clip.
- 42. Applying a Keyword to Part of your Clip Add some new Keywords: In the Keyword Editor, select Coffee and delete. Type SFX, and press Return. In the second shortcut field, delete JJ and type Stills, and press Return.
- 43. Applying a Keyword to Part of your Clip In the rooster beans clip, skim to the point just before the rooster crows. Press I to mark a Start point.
- 44. Applying a Keyword to Part of your Clip Skim the clips to the end of the rooster crow (@47:44:23) and press O to mark a Stop point. Preview this range of the clip by pressing the / key.
- 45. Applying a Keyword to Part of your Clip In the Keyword Editor, click the first shortcut button to add the SFX keyword to the clip.
- 46. Applying a Keyword to Part of your Clip Select the SFX Keyword collection in the Event Browser and play clip. -- notice how only the rooster portion of the clip is saved
- 47. Changing Start and End Points in Event Browser • Once you have selected a range within a clip, it’s easy to change your Start and End points • Skim to new location and press I or O again • Drag the edge of your selection Change your Marks
- 48. Change your Selection Select the Delicious Peace event, then select the rooster beans clip again. Remove all keywords to this clip, then change the Start and End points to this clip and reapply the SFX keyword.
- 49. Who’s Got What? • As you organize your clips, you may lose track of which clips have been assigned a keyword and which ones haven’t • Using the Browser Filter can help Keyword or not?
- 50. Rating, Sorting & Searching Clips • Use a rating system to narrow down your content into usable or unusable categories • Good clips or ranges of clips marked as a Favorite • Bad stuff marked as Rejected Thumbs Up / Down
- 51. Rating, Sorting & Searching Clips Select the Delicious Peace Event, and click the List View button. In the Event Browser, click the Filter pop-up menu and choose No Ratings or Keywords
- 52. Selecting a Range as a Favorite Skim the Sinina group clip and listen to the first part of the clip after the camera finds her (@16:01:05)
- 53. Selecting a Range as a Favorite Skim to just before she says, “We used not to” and mark a Start point (I) Play until after she says, “Just to greet each other,” and press O to mark a Stop point.
- 54. Selecting a Range as a Favorite To rate this selection as a Favorite, in the toolbar, click the green-starred Favorite button or press F. -- Your selection disappeared from view. -- Why? Your browser selection is ‘No Ratings or Keywords.’ Since you just marked the clip, you can’t see it until you change the view to ‘All Clips’ or ‘Favorites.’
- 55. Selecting a Range as a Favorite To see the clips that are tagged as Favorites, from the Filter pop-up menu, choose Favorites. Select your clip and play it. -- the clip only contains the section you highlighted.
- 56. Rejecting • Mark a clip or a range as rejected • Works like the Favorite except now you reject and hide content you don’t intend to use Hide the Junk
- 57. Sorting From the Filter pop-up menu, choose All Clips. In the search field, enter peace. -- only those clips that have peace in their names or notes will appear in the list.
- 58. Rejecting Select the first clip, JJ on peace. Find a starting point just before he says, “We want other people..” Press O to mark all the material before this point.
- 59. Rejecting In the toolbar, click the red reject (X) button, or press Delete. -- in the filmstrip, a red line appears over the rejected portion of the clip.
- 60. Hiding Rejected Stuff From the Filter pop-up menu, choose Hide Rejected. Select JJ on Peace and press the / key to play the clip. -- now only the part that’s good is kept.
- 61. Sorting From the Filter pop-up menu, choose All Clips. In the search field, click the reset button (X), then select the grind stone clip. Play the 2nd half of this clip. -- she says, “It has a nice smell” -- let’s keep track of that statement.
- 62. Sorting Create a range in the grind stone clip that includes the statement, “It has a nice smell” and mark that selection as a Favorite.
- 63. Adding Notes to Clips • Note the content of an interview • An idea about how to use a clip in your project • Attach the portion of voice-over text to the clip or clips you are considering using at that location • Include lyric lines in clips for music video • Perform a text search to instantly bring up these clips when you are ready to implement your ideas Little Reminders
- 64. Sorting In the Event Browser scroll right until you find the Notes column. Drag this column left so it’s closer to the Name column. Add the note ‘Nice Smell’ to the Favorite
- 65. Creating Smart Collections • Search for clips in an Event using the Filter window • Save your search results as a Smart Collection. • Smart Collections update dynamically when a new clip matches the Smart Collection search criteria Save your searches
- 66. Prep for a Smart Collection Click the Delicious Peace Event. From the Filter pop-up menu, choose All Clips. If you need to, clear the search field. Choose the Filmstrip view.
- 67. Create a Smart Collection In the Event Browser, click the magnifying glass icon to open the Filter window. Easy shortcut – Command F – as in ‘find’
- 68. The Filter Window • You can use the results of the search to create a Smart Collection based on your chosen criteria • You can search by text, keyword, type of media, format, and so on. How it works
- 69. Make a Smart Collection Next to the Text field, deselect the checkbox to remove Text as criteria for this search. Click the Add Rule (+) pop- up menu in the upper-right corner. From the pop-up menu, choose Media Type
- 70. Make a Smart Collection Within the Media filter rule, click the second pop-up and choose Stills. -- FCP found all the still images in this Event without you looking for them.
- 71. Make a Smart Collection In the Filter window, click New Smart Collection. -- in the Library, a new purple- geared Smart Collection appears named ‘Untitled.’
- 72. Name the Smart Collection Highlight the new Smart Collection and name it Stills, and press Return.
- 73. Modifying a Smart Collection • Open the Smart Collection in the Event Library • Use the Filter window to add or remove parameters • Clips will update as you make the changes Add or Remove Stuff
- 74. Modify a Smart Collection In the Event Library, select the four clips from the Stills Smart Collection that show village life, but not animals. Open the Keyword Editor (command K) and select the Village keyword for these clips.
- 75. Modify a Smart Collection In the Event Library, double- click the Stills Smart Collection. In the Filter window, click the Add Rules pop-up menu, and choose Keywords.
- 76. Modify a Smart Collection In the Keywords area, click the pop-up menu that has a checkbox in it, and choose Uncheck all. Then select the check box next to Village to add that keyword to the search. -- now only the three village stills are in the Smart Collection.
- 77. Little Button Big Difference • Decides how to search for clips All / Any Pop-up • Only clips that meet all the filter parameters will be included All • Any clip that meets any of the filter parameters will be included Any
- 78. Modify a Smart Collection In the Filter window, from the Filter pop-up menu, choose Any --Now all the stills return to the Smart Collection. Change the Filter pop-up menu back to All.
- 79. Shortcuts • Selects all clipsCommand A • Show the Filter windowCommand F • Show/Hide Keyword CollectionCommand K • Create a new Keyword CollectionCommand Shift K • Move the selection to the trashCommand Delete
- 80. Shortcuts • Set the start point for a selectionI • Set the end point for a selectionO • Move the play head to the previous frame • Move the play head to the next frame • Play the selectionSlash /
- 81. Homework Assignment 1. Complete this lesson so you have all the Keyword Collections and the Smart Collection in the Delicious Peace event. 2. Select the Stills Smart collection so its contents can be seen in the Event Browser 3. Double-click the Smart collection and move the window just below the Event Browser’s contents.
- 82. Homework Assignment 6. Using the Grab application, select the area of your Event Library, Event Browser, and Smart Collection window 7. Save the image to the desktop, then attach the image to an email sent to me (SH-Edsall@wiu.edu)
- 84. Lesson 3: Organizing Clips in an Event Apple Pro Training Series Final Cut Pro X 2nd Edition Instructor: Sam Edsall
