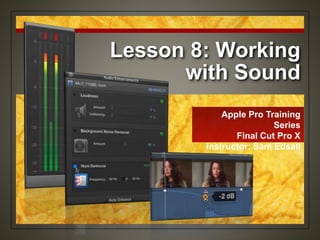
Final Cut Pro X Lesson 8
- 1. Lesson 8: Working with Sound Apple Pro Training Series Final Cut Pro X Instructor: Sam Edsall
- 2. Working with Sound • We ‘watch’ TV, but sound should never be underestimated • Dialogue, voice-over, sound effects, and music when properly selected and combined, draws the audience into a more immersive experience The unsung hero • Sound that’s too loud, too soft, poorly mixed will make your audience restless and frustrated On the other hand
- 3. Working with Sound • Evaluate the current status of the audio in your project Before adding music and Sfx • Is it at the proper level? • Are the levels consistent from clip to clip? • Is the nat sound from your B-roll too loud to hear the voiceover? What to check
- 4. Working with Sound • Using the Audio meter and clip waveforms as guides to correct audio levels in the timeline • Once you have optimized the current settings, you will be ready for the next steps in sound design How to fix
- 5. Preparing the Project Start up the FCP External Drive: Find your APTS FCP X drive and double click to start it up.
- 6. Preparing the Project Load up Lesson 8: From the APTS FCP X drag the Lesson 8 folder to the top under the external drive. Put any other lesson back inside the lesson projects folder. Duplicate the ‘Zero to Hero Mix’ project to the hard drive and open the project.
- 7. Audio Meters • Small Audio meter in the Dashboard • Large Audio meter pane that opens in the timeline Two choices • Click on the smaller audio meter in the dashboard Open Audio pane
- 8. Open and Adjust the Audio Pane In the toolbar click the small Audio meter icon to open the large Audio meters pane to the right of the timeline. Increase the size of the meters by positioning the pointer between the audio meter pane and the timeline and drag left.
- 9. Audio Meters • As audio approaches 0 dB the level color changes from green to yellow • When the audio level exceeds 0dB, the level color turns from yellow to red • Peak indicators on top turn red if the level exceeds 0dB Monitoring the level
- 10. What is a Good Level? • No audio should exceed 0dB or the sound will be clipped and distorted • Set the primary audio around -6dB • Dialogue and narration • Set secondary audio around -15 to -18dB • Music and SFX Shoot for -6
- 11. Monitor the Levels Play through the project and monitor the audio levels. Notice that the music gets too loud around the 20 second mark so that will need adjusting. First, let’s get the primary sound optimized before the music.
- 12. Controlling Audio • Focus on the primary audio first and get that optimized • Then work on secondary audio sources like music and SFX One thing at a time • Disable secondary audio sources while you work on the primary sources • Once done, turn them back one and optimize them How
- 13. Controlling Audio Turn off secondary audio: Command-click both of the Battle lines audio clips and press V to disable them. Play the first Tony Schumacher clip and watch the audio meters. --notice that the level peaks during the sound bite.
- 14. Controlling Audio See what you’re doing: Click the Clip Appearance button and select the second clip appearance from the left to see a bigger audio waveform. Adjust the clip height to the halfway point.
- 15. Controlling Audio • Video and audio clips will show yellow and red audio peaks indicating where the audio is near or at 0dB • This is the same color coding displayed in the audio meters What you see
- 16. Controlling Audio • Click on the horizontal volume control line and drag up or down Fixing the audio • Pop-up window will indicate the current dB setting Indicators
- 17. Controlling Audio Fix the audio: Move your pointer over the horizontal volume control line. -- shows you the current dB setting of 8dB Drag down 1dB to a setting of 5dB and release. Play the clip.
- 18. Controlling Audio • Modify > Volume > Up or Down Menu options • Volume up • CTRL = (+) • Volume down • CTRL - Shortcut options
- 19. Controlling Audio • Set start and end points in the clip that needs adjusting and change the levels When part of a clip needs work
- 20. Controlling Audio Fix the audio: Play the last Tony Schumacher clip -- first 2 seconds the audio is low After Tony says, “People dream” press O to set an End point. In that range drag the volume up from -2dB to 2dB.
- 21. Controlling Audio • FCP creates four keyframes, four white diamonds, to ramp up the volume and then back down again for the selected portion of the clip When part of a clip needs work
- 22. Controlling Audio • Isolates the sound from one or more clips so that’s the only sound you hear Sing a solo • 2-finger (CTRL click) the clip or select then press Option S How it’s done
- 23. Controlling Audio Fix some more audio: Select the 2 Antron Brown clips and lower levels by 2dB -- CTRL & - to get levels out of red Select both Battle Lines music clips and lower levels by -13 dB -- CTRL & - to get levels out of the red
- 24. Controlling Audio Fix some more audio: Raise the Crash clip level by +10 dB (-17dB to -7dB) Lower the JF hold trophy, flame out and race start clips by -20dB. -- press CTRL – a bunch of times (20)
- 25. Audio Sweetening • Adding music and sound effects to a project Sweetening audio • Music and Sound Browser has over 1,000 royalty-free music and sound effects to sweeten your project’s audio Content
- 26. Sweetening Audio Sweeten audio: In the toolbar click the Music and Sound Browser. Click on the dimple in the middle and drag down about half way. We will add some SFX to the crash clip
- 27. Music and Sound Browser • Folders and sub-folders of music and SFX files • Source folders from iTunes library and Garage Band Top window • Files from the selected folder on top Bottom window • Help you find a particular file name Search window
- 28. Sweetening Audio Sweeten audio: In the top window select the FCP Sound Effects folder. Scroll down to the Explosion 6.caf file and double-click the file to play it.
- 29. Sweetening Audio In the Event Browser, create a new Keyword Collection in the Zero to Hero Event, label it Crash SFX Drag Explosion 6.caf into the Keyword Collection.
- 30. Sweetening Audio In the Search field, type ‘auto’ to locate Auto Crash Concrete.caf and Auto Skid 1.caf Click the Play button to play them, then drag both of them to the Crash SFX Keyword Collection. Close the browser when done.
- 31. Adding Sound to Connected Clips • Once connected clips are where they are needed, combine them into the primary story line • Easier to see what you are doing when connecting music and SFX clips Make things easier
- 32. Sweetening Audio Select both Battle Fields music clips and press V to disable them for now. 2-finger click (CRTL click) the crash clip and choose ‘Overwrite to Primary Storyline’ Place the play head to the first frame of the crash clip.
- 33. Sweetening Audio In the Event Browser select the Auto Skid 1 clip. Drag to select the first 27 frames and press Q to connect edit this SFX to the Timeline.
- 34. Sweetening Audio In the Event Browser select the Auto Crash Concrete clip and press Q to connect this entire clip at the end of Auto Skid 1 clip.
- 35. Layering Sound • Rather than have one sound finish before the next sound starts, overlapping the SFX may provide a more realistic overall sound effect. Overlap sounds
- 36. Sweetening Audio In the Timeline park the play head at 12:42. In the Event Browser select the Explosion 6 clip and select about the first 2 seconds of the clip, and press Q to connect edit this clip Lower the volume of all three clips to -14dB and check your levels.
- 37. Grouping Clips • Collecting separate SFX clips into one group by making a compound clip will keep you from accidentally separating or moving individual clips • Neatens up your timeline, too. Compounding audio clips
- 38. Grouping Clips Drag a selection rectangle around the three sound effect clips, then 2-finger (CTRL click) and choose New Compound Clip --Option G Select both Battle Lines clips and enable them by pressing V
- 39. Using the Audio Inspector • Another way to adjust the sound of a clip • Other features to add effects and filters to enhance and improve the quality or style of the sound The Inspector
- 40. Using the Audio Inspector In the Project Library duplicate the Delicious Peace_mix project to your hard drive. Shift Z to see the whole project and play the timeline. We will first focus on the primary audio – Ed O’Neill’s voice over.
- 41. Using the Audio Inspector Select over all the voiceover clips and press Option S to solo these clips. Skim to the first clip VO_10 and press / to play the clip and check the levels -- a little hot – over -6dB -- all these clips are a little too high
- 42. Using the Audio Inspector In the toolbar select the Inspector icon and click the Audio tab. Double-click the Volume field and type 8 Look at the voiceover waveforms in the timeline and press Return. --lowered levels by 2dB
- 43. Using the Audio Inspector Press Option S to activate all clips Select the 2nd xylophone music clip and skim to the beginning. In the timeline play the xylophone clip and in the Inspector drag the Volume slider left and right and settle on a volume level of -24dB Set the other xylophone clips to - 24dB
- 44. Using the Audio Inspector • By dragging your pointer in the Volume field you can raise or lower the absolute dB level • If you have 2 or more clips selected you can raise or lower the relative dB level of the selected clips Up/Down Arrows
- 45. Using the Audio Inspector Skim over the woman picks beans, man picks beans and beans being hulled clips. Check the volume controls on each clip -- each has a different dB setting Select all 3 clips and in the Inspector click the Volume field until the peak of the 3rd clip is below the volume control line.
- 46. Using the Audio Inspector • Directing the sound from one speaker to the other • Like the balance knob on your stereo Panning
- 47. Using the Audio Inspector In the Audio Inspector, click the Pan Mode pop-up menu, and choose Stereo Left/Right In the timeline press Shift Z to see the whole project. Select the 2nd xylophone clip and press Option S to solo it.
- 48. Using the Audio Inspector Press / to play the clip. In the Inspector drag the Pan Amount slider right and left to move the music to each speaker. Check the audio meters and notice how the levels increase the decrease depending where you send the sound to.
- 49. Using the Audio Inspector To the far right of the Pan Amount slider, click the animation menu and choose Reset Parameter to center the Pan Amount. Press Option S to enable all the clips again.
- 50. The Four Steps of Sound • Speed at which the sound moves from silence to its peak level Attack • Time a sound moves from its initial peak to the sustain level Decay • The main duration of the sound • How long it lasts Sustain • The time it takes for the sound to decay back to silence Release
- 51. The Four Steps of Sound • When editing clips, the natural waveform shapes are often cut off at the beginning and end of a clip The problem with A-D-S-R • To fix the chopped waveforms, you change or ‘ramp’ the sound levels by applying fades and crossfades The solution
- 52. Adding Fades & Crossfades Open Zero to Hero_fades and duplicate to the hard drive. Place the playhead at the beginning of the project and zoom into this location. Select the first 2 clips wall low angle and crowd ots and solo them – Option S
- 53. Adding Fades & Crossfades Select the fade handle at the end of wall low angle and drag left until the timecode window above the handle reads - 00:00:00:30 Do the same to the beginning of wall low angle and crowd ots clips creating a 30-frame fade up for each clip. Option S to turn off solo and play the new mix.
- 54. Fade Options • The fade changes at a constant rate Linear • The fade eases in and out with a midpoint at 0dB S-Curve • The fade starts slowly and then moves quickly to the end • Default fade +3 dB • The fade starts quickly and then tapers off at the end. • Good choice for a fast fade-out -3 dB
- 55. Adding Fades & Crossfades Press Shift Z to see the whole timeline. Select both Battle Lines clips and Option S to solo them. Play the last few seconds of the 2nd Battle Lines clip while looking at the waveform -- steep fade cuts into the final beat
- 56. Adding Fades & Crossfades Place your pointer over the clip’s fade handle to select it. 2-finger click it to open the shortcut menu and choose +3 dB, then play the clip.
- 57. T-TH
- 58. Audio Crossfades • In order for two audio clips to crossfade, they must first be turned into a storyline Transition = storyline • Select the audio clips that need crossfades between them • 2-finger click for the shortcut menu or press Command G How it’s done
- 59. Adding Fades & Crossfades While the two Battle Lines clips are still selected, 2- finger click one of the clips and choose Create Storyline from the shortcut menu. Click off the clips to deselect them, then select an edit point between the two clips and Command T to add a crossfade.
- 60. Adding Fades & Crossfades Option S to enable all the clips again. Move the playhead to 5:10, select B for the blade tool and cut Battle Lines at this point. Move the playhead to 18:40 and cut the clip again.
- 61. Adding Fades & Crossfades For the new clip that begins at 5:10, drag the volume control down to -13 dB For the last clip that begins at 18:40, drag the volume control down to -16 dB Select the last three Battle Lines clips and press Command T to add crossfades to all the clips
- 62. Recording Voiceovers • Allows you to record straight to your laptop • You can record several takes of yourself reading narration • Using the Audition feature, you can choose which is the best take Record Audio feature
- 63. Recording Voiceovers • Laptop’s built-in microphone • Not the best option since it will pick up other sounds including computer noises • Hard drive spinning • Plug-in USB microphone • Good idea since the source is focused on you and nothing else • Check them out in the equipment room Microphone sources
- 64. Recording Voiceovers Go back to the Delicious Peace_mix project you saved to your hard drive. In the Event Browser, select the Delicious Peace Event. In the timeline play the VO_10 clip at the end of the project to become familiar with its content, then press V to disable it.
- 65. Recording Voiceovers Turn down the volume of your laptop. Move the playhead to the beginning of the disabled VO clip. Choose Window > Record Audio
- 66. Recording Voiceovers Set the following option: Destination: Delicious Peace Input Device: Built-in Microphone (or your USB mike) Gain: 2-3 Monitor: leave off unless you are wearing earphones
- 67. Recording Voiceovers In the Record Audio window, click the Record button and read the CG in the Viewer. Press the spacebar when you are done --you can also click the record button again. Your VO is saved in the Event and attached to the primary storyline.
- 68. Auditioning Voiceovers • You can make multiple takes of your VO, then audition them to see which one is the best on the timeline Choosing the best take
- 69. Recording Voiceovers Record 2 more takes changing the emphasis on the words in the CG. When done you should have 3 VO’s under the original one. Keep your first VO, but delete the other two from the timeline for now.
- 70. Auditioning Voiceovers In the Event Browser, select Voiceover 2 and Voiceover 3 and drag them onto the Voiceover 1 clip. From the shortcut menu choose Add to Audition.
- 71. Auditioning Voiceovers Notice the audition spotlight icon on the clip. Click the Audition icon to open the audition filmstrip. Press the left and right arrow keys to select which voiceover to audition. Turn up your volume and play each take then choose the best one.
- 72. Correcting Problem Audio • Part of the Audio Inspector • Takes care to audio problems like hum, background noise and loudness Audio Enhancement tool
- 73. Correcting Problem Audio Open the Project Browser and duplicate Fairly Legal_hum to your hard drive, then open it in the timeline In the timeline, click the 4A-2 110(B)_hum clip and play it. -- how’s it sound? -- let’s see if the hum has been fixed yet
- 74. Correcting Problem Audio Choose Window > Show Audio Enhancements and look at the analysis of the clip. Loudness and Background Noise have a green checkmark = OK With Hum removal off = Red ! --- there’s trouble Turn Hum Removal off and on and listen to the difference!
- 75. Correcting Problem Audio • The equalization pop- up menu allows you to enhance audio in the - • High-end • Midrange • Low-end Equalization
- 76. Correcting Problem Audio In the upper-left corner of the Audio Enhancements pane, click the arrow to return to the Audio Inspector. Click the Equalization pop- up menu and choose Hum Reduction and listen to your clip again.
- 77. Correcting Problem Audio • Create audio envelopes to control audio right on the audio clip Keyframing
- 78. Correcting Problem Audio Play the first clip 4B- 1_110(B) and notice the audio level when the stack of papers are dropped to the desk. We will fix this spike by adding 3 keyframes and then lowering the middle keyframe.
- 79. Correcting Problem Audio Zoom into this clip so you can see the peak clearly. To set a keyframe on the spike, Option-click on the volume control line where the spike is. Move the skimmer to 1:00 and 2:05 and Option click to set down 3 points.
- 80. Correcting Problem Audio Click on the middle keyframe --turns into a yellow diamond Drag the keyframe down until the info flag reads -2 dB Play the clip and check your audio meters.
- 81. Shortcuts • Raise the audio level by 1 dB Control = (+) while pointer on audio control • Lower the audio level by 1 dB Control – while pointer on audio control • Enable or disable a clip for playback V • Solo selected items in the Timeline Option S
- 82. Shortcuts • Create a keyframe Option click on a clip’s volume control • Create a new compound clipOption G • Create a storyline from a selection of connected clips Command G • Add a cross dissolve to the selection Command T
- 83. Homework Assignment: Optional: 1. Select the last 3 clips in this project 2. Control-click one of the clips and choose Detach Audio 3. Drag a selection rectangle around the three detached clips and create a storyline out of them 4. Apply crossfade transitions between the audio clips. 5. Share as an iPod video and post on iTunes U as (your name) HW 8.m4v
- 84. Lesson 8: Working with Sound Apple Pro Training Series Final Cut Pro X Instructor: Sam Edsall
