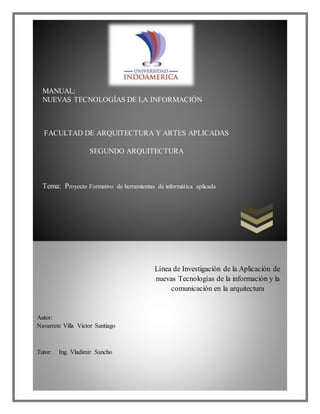
Portafolio tics victor santiago navarrete villa
- 1. MANUAL: NUEVAS TECNOLOGÍAS DE LA INFORMACIÓN FACULTAD DE ARQUITECTURA Y ARTES APLICADAS SEGUNDO ARQUITECTURA Tema: Proyecto Formativo de herramientas de informática aplicada Autor: Navarrete Villa Victor Santiago Tutor: Ing. Vladimir Sancho Línea de Investigación de la Aplicación de nuevas Tecnologías de la información y la comunicación en la arquitectura
- 2. 1 PLANTEAMIENTO DEL PROBLEMA LA IMPORTANCIA DEL MANEJO DE LAS HERRAMIENTAS INFORMATICAS EN EL DISEÑO ARQUITECTONICO Las TIC han llegado a ser uno de los pilares básicos de la sociedad y hoy es necesario proporcionar al ciudadano una educación que tenga que cuenta esta realidad. Las posibilidades educativas de las TIC han de ser consideradas en dos aspectos: su conocimiento y su uso. El primer aspecto es consecuencia directa de la cultura de la sociedad actual. No se puede entender el mundo de hoy sin un mínimo de cultura informática. Es preciso entender cómo se genera, cómo se almacena, cómo se transforma, cómo se transmite y cómo se accede a la información en sus múltiples manifestaciones (textos, imágenes, sonidos) si no se quiere estar al margen de las corrientes culturales. Hay que intentar participar en la generación de esa cultura. Es ésa la gran oportunidad, que presenta dos facetas: • integrar esta nueva cultura en la Educación, contemplándola en todos los niveles de la enseñanza, ese conocimiento se traduzca en un uso generalizado de las TIC para lograr, libre, espontánea y permanentemente, una formación a lo largo de toda la vida El segundo aspecto, aunque también muy estrechamente relacionado con el primero, es más técnico. Se deben usar las TIC para aprender y para enseñar. Es decir el aprendizaje de cualquier materia o habilidad se puede facilitar mediante las TIC y, en particular, mediante Internet, aplicando las técnicas adecuadas. Este segundo aspecto tiene que ver muy ajustadamente con la Informática Educativa. No es fácil practicar una enseñanza de las TIC que resuelva todos los problemas que se presentan, pero hay que tratar de desarrollar sistemas de enseñanza que relacionen los distintos aspectos de la Informática y de la transmisión de información, siendo al mismo tiempo lo más constructivos que sea posible desde el punto de vista metodológico.
- 3. 2 Llegar a hacer bien este cometido es muy difícil. Requiere un gran esfuerzo de cada profesor implicado y un trabajo importante de planificación y coordinación del equipo de profesores. Aunque es un trabajo muy motivador, surgen tareas por doquier, tales como la preparación de materiales adecuados para el alumno, porque no suele haber textos ni productos educativos adecuados para este tipo de enseñanzas. Tenemos la oportunidad de cubrir esa necesidad. Se trata de crear una enseñanza de forma que teoría, abstracción, diseño y experimentación estén integrados. Las discusiones que se han venido manteniendo por los distintos grupos de trabajo interesados en el tema se enfocaron en dos posiciones. Una consiste en incluir asignaturas de Informática en los planes de estudio y la segunda en modificar las materias convencionales teniendo en cuenta la presencia de las TIC. Actualmente se piensa que ambas posturas han de ser tomadas en consideración y no se contraponen. De cualquier forma, es fundamental para introducir la informática en la escuela, la sensibilización e iniciación de los profesores a la informática, sobre todo cuando se quiere introducir por áreas (como contenido curricular y como medio didáctico). Por lo tanto, los programas dirigidos a la formación de los profesores en el uso educativo de las Nuevas Tecnologías de la Información y Comunicación deben proponerse como objetivos: - Contribuir a la actualización del Sistema Educativo que una sociedad fuertemente influida por las nuevas tecnologías demanda. - Facilitar a los profesores la adquisición de bases teóricas y destrezas operativas que les permitan integrar, en su práctica docente, los medios didácticos en general y los basados en nuevas tecnologías en particular. - Adquirir una visión global sobre la integración de las nuevas tecnologías en el currículum, analizando las modificaciones que sufren sus diferentes elementos: contenidos, metodología, evaluación, etc. Finalmente, considero que hay que buscar las oportunidades de ayuda o de mejora en la Educación explorando las posibilidades educativas de las TIC sobre el terreno; es decir, en todos los entornos y circunstancias que la realidad presenta.
- 4. 3 OBJETIVOS GENERAL El propósito del proyecto es conocer la práctica de las herramientas informáticas en el diseño arquitectónico. ESPECIFICOS Manejar correctamente la tecnología aplicada al campo de la arquitectura a través de talleres. Elaborar diseños originales y bien estructurados mediante los conocimientos impartidos por el tutor. Edificar un proyecto final a través de los contenidos de la malla curricular obtenidos en el transcurso del semestre.
- 5. 4 JUSTIFICACION La misma sociedad que, por una parte se muestra ansiosa de recibir los nuevos milagros tecnológicos, y demanda por otra las garantías de que su uso no conlleve riesgos inaceptables, sin embargo, considera que la moderna tecnología arquitectónica es una tecnología blanca, neutra y positiva, básicamente buena. Si los últimos adelantos tecnológicos de la arquitectura moderna sirven para construir edificios y viviendas más rápidamente, además de más baratos, más duraderos o más espectaculares ¿qué problema existe en la aceptación y la potenciación sin reservas de ésta beneficiosa tecnología? Con esta retórica pregunta, aparentemente lógica, llegamos al quid de la cuestión de la novedad de su investigación en los estudios CTS. Así es, pues sospechamos que no es tanto la juventud de una disciplina que ha de seguir una serie de prioridades sociales, sino, mas bien, la ceguera que los filósofos de la tecnología comparten con la sociedad en general a la hora de valorar críticamente los adelantos tecnológicos de la arquitectura moderna. Todos, los filósofos como cualquier ciudadano corriente, hemos aceptado el hecho arquitectónico moderno sin cuestionarlo en absoluto, porque hemos vivido desde nuestra infancia en su obra: las viviendas de bloques urbanos, que ya forman parte de nuestro paisaje y hasta de nuestra alma. Somos habitantes de la jungla de asfalto hasta el punto que no concebimos otra forma de existencia que encerrados en nuestros fríos cubículos de cemento y estuco. Nuestra preocupación básica por encontrar una vivienda, -compartida aparentemente por todos los agentes sociales- no por legítima, puede agotar nuestra mirada sobre la realidad arquitectónica y urbanística de nuestro entorno. Menos aún habría de condicionar a los estudiosos de CTS, en principio, profesionalmente dedicados a analizar toda tecnología que se da en el mundo moderno de manera exhaustiva y rigurosa, siempre a la busca de problemas que acaso no habían detectado o atribuían a otras causas. Justamente, este es el esfuerzo que el estudiante ha de hacer y compartir.
- 6. 5 MARCO TEÓRICO Linux es un UNIX libre, es decir, un sistema operativo, como el windows (sin embargo, a diferencia de estos y otros sistemas operativos propietarios, ha sido desarrollado por miles de usuarios de computadores a través del mundo, y la desventaja de estos es que lo que te dan es lo que tu obtienes, dicho de otra forma no existe posibilidad de realizar modificaciones ni de saber como se realizó dicho sistema.), que fue creado inicialmente como un hobbie por un estudiante joven, Linus Torvalds, en la universidad de Helsinki en Finlandia, con asistencia por un grupo de hackers a través de Internet. Linus tenía un interes en Minix, un sistema pequeño o abreviado del UNIX (desarrollado por Andy Tanenbaum); y decidido a desarrollar un sistema que excedió los estándares de Minix. Quería llevar a cabo un sistema operativo que aprovechase la arquitectura de 32 bits para multitarea y eliminar la barreras del direccionamiento de memoria. Torvalds empezó escribiendo el núcleo del proyecto en ensamblador, y luego comenzó a añadir copdigo en C, lo cual incrementó la velocidad de desarrollo, e hizo que empezara a tomarse en serio su idea. Él comenzó su trabajo en 1991 cuando él realizó la versión 0,02, la cual no la dió a conocer porque ni siquiera tenía drivers de disquete, además de llevar un sistema de almacenamiento de archivos muy defectuoso. Trabajó constantemente hasta 1994 en que la versión 1,0 del núcleo(KERNEL) de linux se concretó. La versión completamente equipada actual es 2,2 (versión concluída el 25 de enero de 1999), y el desarrollo continúa. Linux tiene todas las presentaciones que se pueden esperar de un Unix moderno y completamente desarrollado: multitarea real, memoria virtual, bibliotecas compartidas, carga de sistemas demanda, compartimiento, manejo de debido de la memoria y soporte de redes.
- 7. 6 Linux corre principalmente en PCs basados en procesadores 386/486/586, usando las facilidades de proceso de la familia de procesadores 386 (segmentación TSS, etc.) para implementar las funciones nombradas. La parte central de Linux (conocida como núcleo o kernel) se distribuye a través de la Licencia Pública General GNU, lo que básicamente significa que puede ser copiado libremente, cambiado y distribuido, pero no es posible imponer restricciones adicionales a los productos obtenidos y, adicionalmente, se debe dejar el código fuente disponible, de la misma forma que está disponible el código de Linux. Aún cuando Linux tenga registro de Copyright, y no sea estrictamente de dominio público. La licencia tiene por objeto asegurar que Linux siga siendo gratuito y a la vez estándar. Por su naturaleza Linux se distribuye libremente y puede ser obtenido y utilizado sin restricciones por cualquier persona organización o empresa así lo desee, sin necesidad de que tenga que firmar ningún documento ni inscribirse como usuario. Por todo ello, es muy difícil establecer quiénes son los principales usuarios de Linux. No obstante se sabe que actualmente Linux está siendo utilizado ampliamente en soportar servicios en Internet, lo utilizan Universidades alrededor del todo el mundo para sus redes y sus clases, lo utilizan empresa productoras de equipamiento industrial para vender como software de apoyo a su maquinaria, lo utilizan cadenas de supermercados, estaciones de servicio y muchas instituciones del gobierno y militares de varios países. Obviamente, también es utilizado por miles de usuarios en sus computadores personales. El apoyo más grande, sin duda, ha sido Internet ya que a través de ella se ha podido demostrar que se puede crear un sistema operativo para todos los usuarios sin la necesidad de fines lucrativos. Linux tiene una mascota oficial, el pinguino, que fue seleccionado por Linus Torvalds para representar la imagen que él dse asocia al sistema operativo él creó. Aunque existen muchas variaciones de la palabra Linux, es lo más a menudo posible pronunciada con un cortocircuito " i " y con la primera sílaba tensionada, como en LIH- nucks. Básicamente podemos decir que hoy Linux es un sistema muy completo. El proyecto de
- 8. 7 Linus Torvalds aún no ha terminado, y se piensa que nunca se terminará por ésta continua evolucionde la informatica. II- Características En líneas generales podemos decir que se dispone de varios tipos de sistema de archivos para poder acceder a archivos en otras plataformas. Incluye un entorno gráfico X window (Interface gráfico estándar para maquinas UNIX), que nada tiene que envidiar a los modernos y caros entornos comerciales. Está orientado al trabajo en red, con todo tipo de facilidades como correo electrónico por ejemplo. Posee cada vez más software de libre distribución, que desarrollan miles de personas a lo largo y ancho del planeta. Linux es ya el sistema operativo preferido por la mayoría de los informáticos. Un ejemplo de la popularidad que ha alcanzado es sistema y la confianza que se puede depositar en él es que incluso la NASA ha encomendado misiones espaciales de control de experimentos a la seguridad y la eficacia de Linux. Por lo tanto, la gran popularidad de Linux incluye los siguientes puntos: Se distribuye su código fuente, lo cual permite a cualquier persona que así lo desee hacer todos los cambios necesarios para resolver problemas que se puedan presentar, así como también agregar funcionalidad. El único requisito que esto conlleva es poner los cambios realizados a disposición del público. Es desarrollado en forma abierta por cientos de usuarios distribuídos por todo el mundo, los cuales la red Internet como medio de comuniucacion y colaboración. Esto permite un rápido y eficiente ciclo de desarrollo. Cuenta con un amplio y robusto soporte para comunicaciones y redes, lo cual hace que sea una opción atractiva tanto para empresas como para usuarios individuales.
- 9. 8 Da soporte a una amplia variedad de hardware y se puede correr en una multitud de plataformas: PC's convencionales, computadoras Macintosh y Amiga, así como costosas estaciones de trabajo.Cada usuario de un sistema Linux tiene su propia interfaz de usuario o Shell. Los usuarios pueden personalizar sus shells adecuándolos a sus propias necesidades específicas. En este sentido, el Shell de un usuario funciona más como un entorno operativo que el usuario puede controlar. Linux permite la utilización de distintos tipos de shell programables. Para aquellos que se pregunten qué es un shell es como el command.com de ms-dos, es decir, un intérprete de comandos. Es básicamente la interfaz, el modo de comunicación, entre el usuario y el sistema. Cada shell tiene sus características propias. La principal diferencia que existe entre los distintos tipos de shell radica en la sintáxis de la linea de comandos. No es necesario aprender a programar con todos los tipos de shell ya que sabiendo uno los conocemos todos, así que es mucho más sencillo de lo que parece. Concluyendo podemos decir que un shell conecta las ordenes de un usuario con el Kernel de Linux (el núcleo del sistema), y al ser programables se puede modificar para adaptarlo a tus necesidades. Por ejemplo, es muy útil para realizar procesos en segundo plano. B ) Linux es Multitarea: La multitarea no consiste en hacer que el procesador realize más de un trabajo al mismo tiempo (un solo procesador no tiene esa capacidad), lo único que realiza es presentar las tareas de forma intercalada para que se ejecuten varias simultáneamente. Por lo tanto en Linux es posible ejecutar varios programas a la vez sin necesidad de tener que parar la ejecución de cada aplicación. Linux es Multiusuario: Para que pueda desarrollar esta labor (de compartir los recursos de un ordenador) es necesario un sistema operativo que permita a varios usuarios acceder al mismo tiempo a través de terminales, y que distribuya los recursos disponibles entre todos. Así mismo, el sistema debería proporcionar la posibilidad de que más de un usuario pudiera trabajar con la misma versión de un mismo programas al mismo tiempo, y actualizar inmediatamente
- 10. 9 cualquier cambio que se produjese en la base de datos, quedando reflejado para todos. Pues bien, este sistema operativo no lo tenemos que inventar puesto que yá esta inventado. Pero no todo es tan bonito como se pinta ya que el hecho de que se conecten a tu ordenador más usuarios significa que es más dificil mantener tu seguridad. Otra de las caracteristicas referentes a esta tema es que Linux es multiplataforma. Fue diseñada para plataforma Intel pero ha sido fácilmente exportado a diversos tipos de sistema. En conclusión, en el sistema multiusuario, varios usuarios pueden acceder a las aplicaciones y recursos del sistema Linux al mismo tiempo. Y, por supuesto, cada uno de ellos puede ejecutar varios programas a la vez (multitarea). Linux es seguro El concepto de seguridad en redes de ordenadores es siempre relativo. Un sistema puede ser seguro para un determinado tipo de actividades e inseguro para otras. Por ejemplo, no sería recomendable guardar secretos de estado en un sistema Linux al que pudiera acceder mucha gente y careciese de un administrador dedicado absolutamente a la tarea, ya que según todos los hackers, no hay sistema cuya seguridad sea perfecta. El sistema de contraseñas que protege el acceso al sistema se basa en el algoritmo DES, el más probado de los algoritmos de seguridad. Pero claro, por muy bueno que sea el algoritmo, si después permitimos a sus usuarios poner como contraseña su nombre de usuario, de nada servirá la contraseña y todos sus esfuerzos. Si se quiere que el sistema sea seguro, se debe administrar de tal forma que se tengan controlados a los usuarios en todo momento, para poder aconsejarles e incluso regañarles, en caso de que cometan alguna imprudencia, todo ello con el fin de mantener la propia seguridad de sus datos y de los nuestros. Para ayudarse a mantener la seguridad surgen nuevas herramientas constantemente, tanto para detectar intrusos como para encontrar fallos en el sistema y evitar así ataques desde el exterior. E ) Linux y su Control de Dispositivos Una vez instalado Linux se podrá acceder a un directorio llamado /dev Dentro de él se observa un montón de archivos con nombres tan dispares como discos duros. Estos son los controladores de dispositivos del sistema. La mayoría de los sistemas
- 11. 10 operativos para ordenadores personales, como Ms-Dos, llevaban parcialmente implementadas en el núcleo las facilidades de acceso a los distintos dispositivos, como el disco duro o el ratón, de tal modo que a no ser que se reescriba el núcleo, dificilmente se podrá tener el control sobre nuevos tipos de dispositivos. Los controladores son tratados de forma independiente al núcleo del sistema, y por lo tanto se podrá añadir tantos controladores como dispositivos nuevos se vayan añadiendo al ordenador. Por otra parte todos los dispositivos son tratados de igual forma, y gracias a ello se podrá redirigir datos de la misma manera al disco duro o a la impresora. Linux y las Redes de Ordenadores Cuando se trabaja con Linux se está ante un sistema operativo orientado al trabajo de redes de ordenadores. Se dice esto porque cuando se trabaja con un sistema como Ms-Dos se sabe que todas las operaciones que conllevan las órdenes ejecutadas se llevan a cabo dentro de la carcasa del ordenador mientras que en Linux no se puede garantizar esta afirmación. Linux dispone de varios protocolos como PPP, SLIP, TCP/IP, PLIP, etc.., para la transferencia de archivos entre plataforma. Tiene a su disposición multitud de aplicaciones de libre distribución que permiten navegar a través de Internet y enviar y recibir correo electrónico. Posee gran variedad de comandos para comunicación interna entre usuarios que se encuentren ubicados en plataformas distintas (gracias a utilidades como telnet). En fin, un universo de posibilidades de comunicación a recopilar las distintas aplicaciones escritas para Linux y ponerlas en uno u otro formato, con diferentes facilidades de instalación, mantenimiento y configuración. La licencia garantiza la libre distribución de las aplicaciones, pero las empresas pueden cobrar por el trabajo de agrupar un determinado conjunto de esas aplicaciones y hacer más sencilla su instalación. Lo único que no varía para nadie es el núcleo del sistema, que se desarrolla de forma coordinada y con actualizaciones sistemáticas. Es por ello que antes de instalar Linux hemos de elegir qué distribución nos interesa más.
- 12. 11 Independencia de dispositivos Linux admite cualquier tipo de dispositivo (módems, impresoras) gracias a que cada una vez instalado uno nuevo, se añade al Kernel el enlace o controlador necesario con el dispositivo, haciendo que el Kernel y el enlace se fusionen. Linux posee una gran adaptabilidad y no se encuentra limitado como otros sistemas operativos. Comunicaciones Linux es el sistema más flexible para poder conectarse a cualquier ordenador del mundo. Internet se creó y desarrollo dentro del mundo de Unix, y por lo tanto Linux tiene las mayores capacidades para navegar, ya que Unix y Linux son sistemas prácticamente idénticos. Con linux podrá montar un servidor en su propia casa sin tener que pagar las enormes cantidades de dinero que piden otros sistemas. Linux no sacrifica en ningún momento la creatividad, tal y como lo hacen algunas compañías informáticas. Linux es una ventana abierta por la que es posible huir hacia un mundo donde la verdadera informática puede ser disfrutada sin limites ni monopolios. Linux es distribuido mediante una serie de distribuciones como RedHat, Slackware, Debían las cuales se diferencian por su método de instalación y por los paquetes (software) que viene incluido. Es posible que encuentre a la venta versiones de Linux y piense: "si, si.... decían que era gratis..." No se asuste, todo el software de Linux esta regido por la licencia de GNU, con la cual cualquier persona puede modificar un programa y venderlo según el desee, con la condición que la persona que compra ese producto puede realizar la misma acción o simplemente hacer copias para todos aquellos que lo quieran sin tener que pagar más (por lo tanto no se extrañe si encuentra distribución comerciales). Esta licencia es la garantía que afirma la absoluta libertad de este sistema operativo. Si no desea ni siquiera pagar esa mísera cantidad puede descargárselo de Internet totalmente gratis (bueno, sólo tendrá que pagar la factura de telefono ).
- 13. 12 III- Versiones El desarrollo inicial Linux ya aprovechaba las características de conmutación de tareas en modo protegido del 386, y se escribió todo en ensamblador. Linus nunca anunció la versión 0.01 de Linux (agosto 1991), esta versión no era ni siquiera ejecutable, solamente incluía los principios del núcleo del sistema, estaba escrito lenguaje ensamblador y asumía que uno tenia acceso a un sistema Minix para su compilación. El 5 de octubre de 1991, Linus anunció la primera versión "Oficial" de Linux, - versión 0.02. Con esta versión Linus pudo ejecutar Bash (GNU Bourne Again Shell) y gcc (El compilador GNU de C) pero no mucho mas funcionaba. En este estado de desarrollo ni se pensaba en los términos soporte, documentacion , distribución. Después de la versión 0.03, Linus salto en la numeración hasta la 0.10, más y más programadores a lo largo y ancho de internet empezaron a trabajar en el proyecto y después de sucesivas revisiones, Linus incremento el numero de versión hasta la 0.95 (Marzo 1992). Mas de un año después (diciembre 1993) el núcleo del sistema estaba en la versión 0.99 y la versión 1.0 no llego hasta el 14 de marzo de 1994. La versión actual del núcleo es la 2.2 y sigue avanzando día a día con la meta de perfeccionar y mejorar el sistema. La ultima versión estable es la versión 2.2, que soporta muchos más perifericos, desde procesadores hasta joysticks, sintonizadores de television, cd ROMs no ATAPI y reconoce buena cantidad de tarjetas de sonido. Incluye también soporte para tipos de archivos para Macintosh HFS, Unix UFS y en modo de lectura, HPFS de OS/2 y NTFS, de NT. Otras Versiones: Linux 2.0 Linux 2.2 Linux 2.3
- 14. 13 ¿Cuál es la ventaja de GNU/Linux? La ventaja de GNU/Linux es que pertenece al desarrollo del software libre. El software libre, a diferencia del software propietario, es desarrollado bajo la premisa de que los programas son una forma de expresión de ideas y que las ideas, como en la ciencia , son propiedad de la humanidad y deben ser compartidas con todo el mundo (como ya se expuso en la licencia del público en general del GNU). Para lograr esto, el software libre expone el código fuente de sus programas a quien desee verlo, modificarlo o copiarlo. El software propietario no permite que nadie vea el código fuente de sus programas, porque eso sería exponer la manera en que estos funcionan. Las empresas creen que si la gente pudiera ver cómo está construido su software, entonces no habría necesidad de comprarlo, ya que la gente construiría el propio - o la competencia se robaría sus ideas. También, al tratar de cubrir el mercado más amplio posible, ignoran las necesidades particulares de las minorías. Con el software libre, la gente no compite entre sí, sino que se ayudan mejorando los programas que ya existen y adaptando el software a sus necesidades, sin importar cuán específicas sean estas. * Software propiertario: El software propietario es aquel que es propiedad intelectual de alguna empresa. Lo que las empresas hacen con sus programas es venderlos, asi que sus productos vienen acompañados de licencias de uso que evitan que quien tenga posesión de ellos los copien o alteren. La desventaja es que los usuarios de software propietario no pueden adaptar los programas a sus necesidades específicas, mejorarlos o corregir errores que encuentren. Tampoco pueden hacer copias y distribuirlas para algún proyecto, aplicación o fin personal, a menos que paguen más licencias de uso. ¿Qué puedo hacer con el Software Libre? ¿Cuál es su alcance? El Software Libre es un genero nuevo de software, paralelo al que conocemos y pretende cubrir las necesidades de los usuarios, ya que está hecho por los usuarios mismos. Hoy en
- 15. 14 día hay ciertas áreas del cómputo en las que el software libre no ha penetrado de manera considerable. ¿Qué puedo hacer con Linux? Las áreas de aplicabilidad de Linux son varias. En sus inicios fue muy utilizado por personas relacionadas con ciencia de la computacion, desde hace algunos años ha sido también adoptado en instalaciones científicas de diversa índole (fisica, biologia, Ciencias Espaciales y otras). Son de particular interés los proyectos en el área de Computación de Alto Rendimiento, donde Linux se está utilizando intensiva y extensivamente. Recientemente, también muchas compañías grandes han introducido soporte para Linux en su línea de productos. Un caso ejemplar es Corel, desarrolladores del popular programa de oficina WordPerfect, quienes han venido trabajando de cerca con la comunidad de Linux y ofrecen una versión de WordPefect en forma gratuita para uso personal. Además de WordPerfect hay otros programas de oficina disponibles para Linux, pero haciendo honor a la verdad, las aplicaciones de escritorio son un área con poco desarrollo en este ambiente. Otras compañías internacionales que utilizan y desarrollan productos para Linux incluyen a IBM, Netscape, HP y Dell.
- 16. 15 Sistema operativo Ubuntu Ubuntu es un sistema operativo basado en Linux y que se distribuye como software libre y gratuito, el cual incluye su propio entorno de escritorio denominado Unity. Su nombre proviene de la ética , en la que se habla de la existencia de uno mismo como cooperación de los demás. Está orientado al usuario novel y promedio, con un fuerte enfoque en la facilidad de uso y en mejorar la experiencia de usuario. Está compuesto de múltiple software normalmente distribuido bajo una licencia libre o de código abierto. Estadísticas web sugieren que la cuota de mercado de Ubuntu dentro de las distribuciones Linux es, aproximadamente, del 49% y con una tendencia a aumentar como servidor web.Y un importante incremento activo de 20 millones de usuarios para fines del 2011. Su patrocinador, Canonical, es una compañía británica propiedad del empresario sudafricano Mark Shuttleworth. Ofrece el sistema de manera gratuita, y se financia por medio de servicios vinculados al sistema operativoy vendiendo soporte técnico.Además, al mantenerlo libre y gratuito, la empresa es capaz de aprovechar los desarrolladores de la comunidad para mejorar los componentes de su sistema operativo. Extraoficialmente, la comunidad de desarrolladores proporciona soporte para otras derivaciones de Ubuntu, con otros entornos gráficos, como Kubuntu, Xubuntu, Edubuntu, Ubuntu Studio, Mythbuntu, Ubuntu Gnome y Lubuntu. Canonical, además de mantener Ubuntu, también provee de una versión orientada a servidores, Ubuntu Server, una versión para empresas, Ubuntu Business Desktop Remix, una para televisores, Ubuntu TV, y una para usar el escritorio desde teléfonos inteligentes, Ubuntu for Android. Cada seis meses se publica una nueva versión de Ubuntu. Esta recibe soporte por parte de Canonical durante nueve meses por medio de actualizaciones de seguridad, parches para
- 17. 16 bugs críticos y actualizaciones menores de programas. Las versiones LTS (Long Term Support), que se liberan cada dos años, reciben soporte durante cinco años en los sistemas de escritorio y de servidor. Ubuntu es una Bifurcacion del código base del proyecto Debian.El objetivo inicial era hacer de Debian una distribución más fácil de usar y entender para los usuarios finales, corrigiendo varios errores de éste y haciendo más sencillas algunas tareas como la gestión de programas. Su primer lanzamiento fue el 20 de octubre de 2004. Ubuntu usa primariamente software libre, haciendo excepciones en el caso de varios controladores privativos (además de firmware y software) aunque existen críticas debido a que realmente ha aportado apenas nada. Antes de cada lanzamiento, se lleva a cabo una importación de paquetes, desde Debian, aplicando las modificaciones específicas de Ubuntu. Un mes antes del lanzamiento, comienza un proceso de congelación de importaciones, ayudando a que los desarrolladores puedan asegurar que el software sea suficientemente estable. Desde el inicio del proyecto, Shuttleworth proporcionó el soporte económico gracias a los beneficios obtenidos después de vender su empresa Thawte a VeriSign, por unos 575 millones de dólares estadounidenses. El 8 de julio de 2005, Shuttleworth anunció la creación de la Fundación Ubuntu y aportaron 10 millones de dólares como presupuesto inicial. El propósito de la fundación es el de asegurar soporte y desarrollo para todas las futuras versiones de Ubuntu. El 12 de marzo de 2009, Ubuntu anunció soporte para plataformas externas de administración de computación en nube, como Amazon EC2 Ubuntu desde su primer lanzamiento utilizó la interfaz de usuario predeterminada del escritorio, con un panel inferior para listar ventanas y un panel superior para menús e indicadores de sistema, pero desde la versión el equipo decidió lanzar su propia interfaz de usuario, de esa manera Unity fue diseñado para optimizar el espacio e interacción de la interfaz de Ubuntu.
- 18. 17 Diseño La actual interfaz de usuario de Ubuntu está compuesta por tres elementos: la barra superior para indicadores de sistema y menús, el lanzador de aplicaciones al costado izquierdo, y el tablero que despliega accesos a aplicaciones y medios. Además de la interfaz Unity, Canonical ha diseñado varios elementos de la interfaz: set de iconos Ubuntu Mono y Humanity, temas visuales Light-themes, tipografía Ubuntu y sus variantes, barras de desplazamiento Overlay scrollbars, notificaciones OSD, pantalla de inicio de sesión Unity Greeter, gestos multitáctil uTouch, temas de sonido de inicio de sesión, y los menús globales de aplicaciones. Características En su última versión, Ubuntu soporta oficialmente dos arquitecturas de hardware en computadoras personales y servidores: 32-bit (x86) y 64-bit (x86_64)Sin embargo, extraoficialmente, Ubuntu ha sido portado a más arquitecturas: A partir de la versión 9.04, se empezó a ofrecer soporte extraoficial para procesadores ARM, comúnmente usados en dispositivos móviles. Al igual que la mayoría de los sistemas de escritorio basados en Linux, Ubuntu es capaz de actualizar a la vez todas las aplicaciones instaladas en la máquina a través de repositorios. Ubuntu está siendo traducido a más de 130 idiomas,y cada usuario es capaz de colaborar voluntariamente a esta causa, a través de Internet. LibreOffice es una completa suite de productividad de calidad profesional que se puede descargar e instalar de forma gratuita. Hay una gran base de usuarios de LibreOffice satisfechos en todo el mundo, y está disponible en más de 30 idiomas y para todos los principales sistemas operativos, incluyendo Microsoft Windows, Mac OS X y Linux (Debian, Ubuntu, Fedora, Mandriva, Suse, ...) .
- 19. 18 LIBREOFFICE ¿Qué es lo sobresaliente de LibreOffice? LibreOffice es un paquete de productividad de escritorio maduro y repleto de características con algunas ventajas muy grandes: Es gratuito – no se preocupe por costos de licencia. Sin barreras de idioma – está disponible en un gran número de idiomas, con más siendo agregados continuamente. Licencia pública LGPL – puede usarlo, personalizarlo, modificarlos y copiarlo con asistencia de usuario gratuita y soporte de desarrolladores de nuestra activa comunidad global y nuestro gran y experimentado equipo de desarrollo. LibreOffice es un proyecto de Software Libre impulsado por la comunidad: el desarrollo está abierto a nuevos talentos y nuevas ideas, y nuestro software es testeado y usado a diario por un gran y devota comunidad de usuarios; usted tambien puede contribuir e influenciar su desarrollo futuro. LibreOffice le da alta calidad: Las raíces de LibreOffice se remontan 20 años atrás. Esta larga historia significa que es un producto estable y funcional. Miles de usuarios en todo el mundo participan habitualmente en las pruebas beta de las nuevas versiones LibreOffice. Debido a que el proceso de desarrollo es totalmente abierto, LibreOffice ha sido ampliamente probado por expertos en seguridad, que le da confianza y tranquilidad.
- 20. 19 LibreOffice es amigable con el usuario: Usted obtiene una interfaz de sencillo uso pero a la vez potente, que además es fácil de personalizar - usuarios de Microsoft Office encontrarán el cambio sencillo y sin dolor, con un aspecto familiar. Compatible con formatos de archivo de los principales competidores. Puede facilmente importar archivos de Microsoft Word, Excel, PowerPoint y muchos otros formatos, además puede facilmente guardar en formato Microsoft Office y otros cuando sea necesario. LibreOffice cuenta con el apoyo de una gran comunidad en todo el mundo: voluntarios brindan ayuda a los nuevos miembros, en tanto que usuarios avanzados y desarrolladores pueden colaborar con usted para encontrar soluciones a cuestiones complejas. WRITER es el procesador de textos dentro de LibreOffice. Se usa para todo, desde garabatear una carta rápida a producir un libro entero con las tablas de contenido, ilustraciones embebidas, bibliografía y diagramas. El auto completado mientras escribe, el formato y la revisión ortográfica automáticos hacen fáciles tareas difíciles (pero son sencillos de desactivar si lo prefiere). Writer es suficientemente potente como para hacer frente a las tareas de autoedición como la creación de boletines de varias columnas y folletos. El único límite es su imaginación.
- 21. 20 CALC doma sus números y ayuda a tomar decisiones difíciles cuando evalúa alternativas. Analice los datos con Calc y luego usarlos para presentar su resultado final. Gráficas y herramientas de análisis ayudan a dar transparencia a sus conclusiones. Un sistema de ayuda totalmente integrado hace más fácil el trabajo de introducir fórmulas complejas. Agregue datos de bases de datos externas como SQL u Oracle, luego ordenelos y filtrelos para producir análisis estadísticos. Utilice las funciones de graficación para mostrar gran cantidad de gráficos 2D y 3D de 13 categorías, incluyendo líneas, áreas, barras, circulares, X-Y, y red - con docenas de variaciones disponibles, usted puede estar seguro de encontrar una que se adapte a su proyecto.
- 22. 21 SWEET 3D Introducción Sweet Home 3D es una aplicación libre de diseño de interiores que te ayuda a colocar tu mobiliario en un plano 2D de la casa, con una vista previa 3D. Disponible en http://www.sweethome3d.com/es/, Este programa está dirigido a personas que quieren diseñar interiores con rapidez, si trabajan en ello o si sólo quieren rediseñar su casa. Numerosas guías visuales le ayudan a sacar el plano de su casa y el diseño de muebles. Usted puede dibujar las paredes de sus habitaciones a partir de la imagen de un plano existente y, a continuación, arrastrar y colocar los muebles en el plano a partir de un catálogo organizado por categorías. Cada cambio en el plano 2D es a la vez actualizado en la vista 3D, para mostrar una representación realista en su diseño. Esta guía le muestra cómo crear una casa con Sweet Home 3D versión 4.3. Después de describir su interfaz de usuario, usted aprenderá cómo dibujar las paredes de su casa, y cómo diseñar el mobiliario. El ejemplo creado en este tutorial está disponible enhttp://www.sweethome3d.com/examples/userGuideExample.sh3d (3,2 MB). Instalación Sweet Home 3D puede ejecutarse en Windows, Mac OS X 10.4 / 10.9, Linux y Solaris, y está traducido a 24 idiomas diferentes. Dependiendo de su sistema, utilice las siguientes instrucciones para descargar Sweet Home 3D e instalarlo: Windows: Descargue http://sourceforge.net/projects/sweethome3d/files/SweetHome3D/Sw eetHome3D-4.3/SweetHome3D-4.3-windows-oc.exe/download (41,5 MB), Ejecute el programa de instalación, y siga las instrucciones del asistente de configuración. Mac OS Descarguehttp://sourceforge.net/projects/sweethome3d/files/SweetHome3D/Swe
- 23. 22 X: etHome3D-4.3/SweetHome3D-4.3-macosx.dmg/download(17,5 MB), Haga doble en el archivo descargado y ejecutela aplicación Sweet Home 3D en la carpeta abierta. Para instalar Sweet Home 3D, arrastre y suelte la aplicación en la carpeta elegida. Linux: Descargue http://sourceforge.net/projects/sweethome3d/files/SweetHome3D/Sw eetHome3D-4.3/SweetHome3D-4.3-linux-x86.tgz/download(53,9 MB), descomprima el archivo descargado y ejecute la aplicación SweetHome3D encontrada en el directorio descomprimido. Para instalar Sweet Home 3D, mueva el directorio descomprimido a uno de su elección Interfaz de Usuario Cada ventana de Sweet Home 3D edita el diseño interior de la casa y se divide en cuatro paneles ajustables en tamaño, con una barra de herramientas en su parte superior, como se muestra en la figura 2.
- 24. 23 1 El Catálogo de Mobiliario Este catálogo, organizado por categorías, contiene todos los muebles y objetos que se podrán añadir al diseño de su casa. Puede mostrar los muebles de una categoría haciendo clic en el triángulo al lado de su nombre. 3 El Plano de la Casa Este panel muestra su casa vista desde la parte superior y una rejilla rodeada de reglas. Usted dibuja las paredes de su casa con el ratón en este panel y dispone el diseño de su mobiliario en él. 2 La Lista de Mobiliario de su Casa Esta lista contiene los muebles de su casa, donde se muestran su nombre, tamaño y otras características. Puede ordenarse haciendo clic en cada título de la columna. 4 La Vista 3D de la Casa Este panel muestra su casa en 3 dimensiones. Usted puede ver su casa en este panel, ya sea desde la parte superior, o desde un punto de vista virtual de visitante. Cada panel puede ser seleccionado, y algunas operaciones dependerán del panel que se seleccionó, reconocible por el rectángulo de color que lo rodea, por ejemplo, el plano de la casa tienen la selección en la figura 2. Para seleccionar otro panel, Presiona Tabulador, o haga clic en el panel que desea seleccionar. Todas las modificaciones realizadas en el hogar plan se pueden deshacer / rehacer haciendo clic en los botones Deshacer y Rehacer en la barra de herramientas. No dude en probar las distintas operaciones propuestas por el programa. Empezando una nueva casa Para crear una casa, simplemente use la casa creada por Sweet Home 3D al abrirlo o haga clic en el botón Nueva casa en la barra de herramientas. Los pasos sugeridos para diseñar una casa en Sweet Home 3D son: 1. Importar el plano escaneado de su casa como imagen de fondo del el panel plano,
- 25. 24 2. Dibujar las paredes con el ratón en la imagen de fondo 3. Editar pardes espesor, colores y texturas, 4. Añadir ventanas y puertas al plano de la casa y ajustar su tamaño y ubicación, para obtener una visión real de su casa vacía, 5. Añadir el mobiliario al plano de su casa, ajustar su tamaño y ubicación, usando modelos 3D importados. 6. Dibuja las habitaciones y cambia el color o la textura del suelo y del techo, 7. Dibuja dimensiones y añade textos en el plano para documentarlo antes de imprimirlo. Durante estos pasos, probablemente usará la vista 3D para cambiar el punto de vista de su diseño. Por cierto, no se olvide de guardar regularmente su proyecto haciendo clic en el botón Guardar casa. Los archivos Sweet Home 3D pueden ser intercambiados con otros usuarios. Puede contener modelos 3D importados no presentes en el catálogo por defecto. También puede crear imágenesde la vista 3D en formato PNG y exportación de la vista 3D de su casa en formato OBJ + MTL. Importando plano de la casa Elija menu Plano > Importar Imagen de Fondo... para mostrar el asistente que le ayuda a elegir y escalar el archivo de la imagen, como se puesta en la figura 4.
- 26. 25 Una vez que se cierre el asistente, la imagen aparecerá tras la rejilla del plano de la casa en la escala elegida, como se muestra en la figura 5. Si ha elegido una mala localización o escala, edítelos eligiendo el menú Plano > Modificar imagen de fondo.... Dibujando las paredes Para dibujar las paredes, haz clic en el boton Crear paredes en la barra de herramientas. Haga clic en el plano de la casa en el punto de inicio de la nueva pared, a continuación, haga clic o doble clic en el plano en su punto final. Mientras que usted no haga doble clic o presione la tecla Escape, cada nuevo click indica el punto opuesto de la pared actual y el punto de inicio de la próxima pared. Para ayudarle a dibujar las paredes con precisión, use la herramienta longitud
- 27. 26 de pared, alineación de líneas y cambie la escala del plano con los botones de Zoom. También puedes introducir la longitud y el ángulo de la pared creada después de pulsar la tecla enter. No tenga en cuenta las puertas y ventanas mientras dibuja las paredes, porque Sweet Home 3D calcula automáticamente los agujeros en las paredes en su intersección con este tipo de objeto. Como se muestra en la figura 6, las paredes son dibujadas al mismo tiempo en el plano y en la vista 3D, y usted puedeajustar el punto de vista en la vista 3D en cualquier momento, moviendo el ratón con su botón izquierdo apretado. Editando paredes Haga clic en el botón Seleccionar de la barra de herramientas, para finalizar el dibujado de las paredes.Cuando el modo Selección es elegido, puede seleccionar un objeto del plano de su su casa haciendo clic en él. También puede seleccionar uno o más objetos haciendo un rectángulo de selección alrededor de ellos, o haciendo clic en cada uno de ellos, mientras pulsa la tecla Mayúsculas. Para mover las paredes seleccionadas (y otros objetos) en el plano de la casa, basta con arrastrar y soltar, o utilizar las flechas del teclado. Cuando una pared es seleccionada en el
- 28. 27 plano, también se puede mover su localización con el ratón o separar en dos paredes con el elemento del menú Plano > Dividir pared. Haga doble clic sobre una pared o elija Plano > Modificar paredes... desde el menú para modificar el conjunto de paredes seleccionadas con el cuadro de diálogo pared. Como se muestra en la Figura 7, este cuadro de diálogo le ayuda a modificar los colores o las texturas de los lados izquierdo y derecho de las paredes seleccionadas, y su espesor y su altura. Si desea utilizar una imagen con su propia textura, haga clic en el botón Importar y utilice el asistente de importación de textura que le guiará. Añadiendo muebles Para añadir muebles a su casa, arrastrar y colocar los muebles desde el catálogo al plano de la casa o a la lista de muebles, como se muestra en la figura 8, o seleccionar una pieza en el catálogo y haga clic en el botón Añadir muebles en la barra de herramientas. Las piezas añadidas a la casa son seleccionados y extraídas simultáneamente en la lista de muebles, en la casa y en el plano de la vista 3D.
- 29. 28 En primer lugar añadir puertas y ventanas al plano de su casa para obtener una visión realista de su casa vacía. Cuando el Magnestismo está activo, una puerta o una ventana arrastrada junto a una pared se orienta y ajusta su tamaño automaticamente en función de la orientación y grosor de esa pared. A continuación, añadir el mobiliario y ajustar su ubicación, el ángulo y tamaño. Cuando el Magnestismo está activo, una pieza de mobiliario es rotada automáticamente por lo que su cara posterior se encuentra mirando a la pared sobre la que se arrastró el cursor del ratón, y un mueble colocado junto a uno más grande será elevado para aparecer en la parte superior de este último, si por defecto la elevación es a nivel del suelo.Cuando una pieza está seleccionada, puede cambiar su tamaño, el ángulo de elevación o con uno de los cuatro indicadores que aparecen en cada esquina de la pieza seleccionada, como se muestra en la Figura 9.
- 30. 29 1 El Indicador de Rotación mostrado en la esquina permite arrastrar para rotar la pieza seleccionada. Pulsa la tecla Alt para eliminar el magnetismo de 15° aplicado durante la rotación. 3 El Indicador de Altura mostrado en la esquina permite arrastar para cambiar la altura de la pieza seleccionada. 2 El Indicador de Elevación mostrado en la esquina permite arrastrar para cambiar la elevación desde el suelo de la pieza seleccionada 4 El Indicador de Anchura mostrado en la equina permite arrastar para cambiar la anchura y la profundidad de la pieza seleccionada.. También puede hacer doble clic sobre una pieza de mobiliario o elegir Mobiliario > Modificar... desde el menú para modificar el actual conjunto de piezas seleccionadas desde el cuadro de diálogo. Como se muestra en la Figura 10, este cuadro de diálogo le permite editar el nombre de la selección de muebles, su ángulo de rotación, su ubicación, su elevación desde el suelo, su tamaño, su color o textura, su visibilidad y si su modelo 3D debe ser reflejado (como en un espejo).
- 31. 30 Los muebles invisibles no son dibujados en el plano de la casa ni en la vista 3D, pero aparecerán en la lista de muebles para permitirle hacerlos visibles de nuevo más tarde. Importando modelos 3D Si una pieza de mobiliario o un objeto se encuentra en el catálogo de Sweet Home 3D, usted puede importar un archivo de modelo 3D, y utilizarlo en su casa. Más de 500 modelos diseñados por los contribuyentes pueden descargarse en http://www.sweethome3d.com/es/importModels.jsp, pero puede también crear sus propios modelos con el programas como Blender o Art of Illusion. Sweet Home 3D soporta modelos 3D en archivos con formato OBJ, DAE, 3DS, LWS o en un archivo ZIP que contiene un archivo de este tipo. Elige Mobiliario > Importar Mobiliario... para lanzar el asistente que le ayudará a elegir el tamaño y el modelo de archivos 3D, como se muestra en la figura 11. En Windows y Mac OS X, también puede arrastrar y soltar un archivo de un modelo 3D a una ventana de de Sweet Home 3D para lanzar este asistente.
- 32. 31 1 Haga clic en Elegir modelo y elija el archivo de modelo 3D en el cuadro de diálogo. Si arrastró y soltó en la ventana un archivo que desea importar de un modelo 3D , éste es automáticamente seleccionado. Una vez que el modelo es cargado, haga clic en Continuar. 2 Oriente el modelo con las flechas del teclado de tal manera que la vista frontal muestra la cara anterior del modelo 3D, y haga clic en Continuar. 3 Cambie, si es necesario, el nombre, el tamaño, la elevación, el color del modelo importado, y si este modelo es móvil y es una puerta o una ventana. A continuación, haga clic en Continuar. 4 Gire el modelo 3D con el ratón para obtener el mejor punto de vista sobre el modelo para el icono del modelo que aparece en el catálogo de muebles, lista de muebles y plano de la casa. A continuación, haga clic en Finalizar. Una vez que el asistente de importación de muebles se cierre, el modelo importado se publicará en el catálogo de muebles y/o en plano de la casa y en lista de muebles, dependiendo de las opciones que usted eligió. Usted puede usarlo como cualquier modelo 3D del catálogo por defecto. Los modelos propuestos en Página de importación de modelos 3D también pueden ser importados como un grupos de modelos almacenados en un archivo SH3F, disponible en la sección modelos SweetHome3D en http://downloads.sourceforge.net/sweethome3d/.Para instalar un archivo SH3F, simplemente haga doble click en él.
- 33. 32 Dibujando las habitaciones Para dibujar habitaciones, primero haz click en el botón Crear habitaciones. Crea una habitación nueva o una superficie nueva en el plano, usando las formas:: haz click en cada esquina de la habitación, luego doble click en el último punto o pulsa la tecla Escape después de añadir el último punto. haz doble-click dentro de una superficie existente cerrada (p.e. rodeado de paredes), como se muestra en la figura 12. Dibuja las paredes y añade las puertas, antes de dibujar las habitaciones. Usando este método, podrás crear habitaciones mucho más rápido, haciendo doble-click en cada superficie que coincide con una habitación de tu casa. Note también que una habitación creada con el doble-click incluirá el hueco de cada puerta situada en sus paredes. Esta característica garantiza una vista 3D correcta de las habitaciones, al unirse entre sí, cuando las puertas entre habitaciones estén abiertas. Una vez que has creado la habitación, puedes modificar su nombre, color o textura del suelo y techo, seleccionando Plano > Modificar habitaciones... en el menú, como se muestra en la figura 13.
- 34. 33 Cuando una habitación es seleccionada, también puedes mover cada uno de sus puntos con el ratón en modo Selección, y cambiar la ubicación de su superficie y su nombre con los indicadores dibujados bajo los textos. Editando Vista 3D En cualquier momento durante el diseño de su casa, puede cambiar el punto de vista utilizado en la vista 3D. Hay disonibles dos maneras diferente de ver la casa, el modo seleccionado por defecto establecido en vista 3D > Vista Aerea del menú y el otro modo se establece con vista 3D > Visita virtual. En ambos modos, puedes utilizar el ratón o las flechas del teclado para cambiar el punto de vista actual, como se muestra en las figuras como 14 y 15.
- 35. 34 Cuando el modo visita virtual es seleccionada, un visitante virtual visto desde la parte superior es mostrado también en el plano de la casa. Su ubicación y su ángulo se actualiza simultáneamente en el plano y la vista 3D con cada movimiento del visitante. Este visitante virtual está rodeado por 4 indicadores, tal como se muestra en la figura 16. 1 El Indicador de ángulo de la cabeza muestra el ángulo que puede cambiar moviendo la cabeza del vistante arriba y abajo. 2 El Indicador campor de visión muestra el ángulo que es utilizado en la vista 3D. 3 El Indicador ángulo del cuerpo muestra el ángulo que puede cambiar moviendo el cuerpo del visitante a la izquierda o a la derecha. 4 El indicador de elevación de la vista muestra el punto que se puede arrastrar para desplazar el punto de vista del visitante hacia arriba o hacia abajo. También puede elegir vista 3D > Modificar Vista 3D... desde el menú para cambiar el color o la textura del suelo y del cielo, el brillo y transparencia de las paredes, como se muestra en la figura
- 36. 35 Después de cambiar el color del suelo y del techo, la figura 18 muestra las dos vistas 3D del diseño de la casa en este tutorial. Otras características Dibujando dimensiones Para dibujar dimensiones, Haga click en el botón Crear dimensiones. Puedes crear una nueva dimensión en el plano de estas dos maneras:
- 37. 36 Haz clic en el punto de inicio de la nueva dimensión, haz clic en su punto final, a continuación, haz clic de nuevo, después de mover el puntero del ratón para seleccionar el tamaño de las líneas de extensión dibujadas. Mueve el puntero del ratón sobre el borde de un elemento de mobiliario, la parte de pared o el lado de la habitación que desea medir, haz doble clic para aceptar la dimensión temporal dibujada en el plano, a continuación, haz clic una tercera vez después de seleccionar el tamaño de las líneas de extensión. En ambos casos, la nueva dimensión no tendrá ninguna línea de extensión si no se mueve el ratón entre el segundo y el tercer clic. Añadiendo textos Para añadir textos en el plano, primero haz click en el botón Añadir textos. Haz click en la ubicación donde quieres añadir un texto en el plano, e introduce el texto en la ventana que aparece.
- 38. 37 En cualquier momento, puedes cambiar el tamaño y el estilo del texto seleccionado con los botones de estilo del texto. Imprimir Una vez diseñada su casa, puede imprimir con los menús Archivo > Imprimir... o Archivo > Imprimir a PDF, y puede ver la presentación preliminar del resultado con el menú Archivo > Vista preliminar. De forma predeterminada, Sweet Home 3D imprime la lista de mobiliario, el plano actual y la vista 3D de la casa, usando por defecto el tamaño del papel, márgenes y orientación. Seleccione Archivo > Configurar página... desde el menú para modificar estos parámetros, tanto la escala del plano impreso, como la cabecera y el pie de página, como se muestra en la figura
- 39. 38 AUTO CAD 1.- INTRODUCCIÓN A AUTOCAD - VENTANA DE APLICACIÓN O PANTALLA DE TRABAJO DE AUTOCAD: Es la ventana que aparece al abrir o ejecutar el programa AutoCAD, una vez abierto, veremos un asistente que nos permitirá: abrir un dibujo ya creado, crear un dibujo nuevo, usar una plantilla o utilizar un asistente. Si elegimos crear un dibujo nuevo, nos aparecerán dos opciones: una para crear un dibujo en pulgadas (sistema inglés o imperial) y otra para crear un dibujo en milímetros (sistema métrico).
- 40. 39 - ESPACIO MODELO O ZONA DE TRABAJO: Es el espacio infinito donde se puede crear cualquier dibujo. Ocupa la mayor parte de la pantalla y es donde el cursor tiene la forma de dos líneas cruzadas. - VENTANA O LINEA DE COMANDOS: Es aquella ventana o línea que nos muestra las solicitudes que realiza el comando usado cuando está ejecutándose. Cuando no se está realizando ninguna tarea se muestra la palabra COMMAND, lo que indica que el programa esta en espera de que el operando utilice o ejecute alguna instrucción. - TECLAS DE FUNCIÓN: Permiten activar o desactivar funciones específicas en AutoCAD a través del teclado. Éstas son: F1, F2, F3, F4, F5, F6, F7, F8, F9, y F10. F1 (Temas de Ayuda de AutoCAD): Activa la visualización de los temas de ayuda de AutoCAD en pantalla. F2 (Ventana de Texto): Permite activar o desactivar la visualización en pantalla de la ventana de texto aquí se muestran los comandos utilizados e instrucciones ejecutadas a través del teclado en AutoCAD durante la realización de un dibujo (desde que éste se inicia hasta que se culmina). F3 (Modos de Referencia a Objetos): Permite activar o desactivar los modos de referencia a objetos (también conocido como modos de precisión), los cuales son usados para referenciar entidades respecto a otras ya existentes, ya que toma como referencia los puntos más significativos de las partes del dibujo que ya han sido dibujadas. Para configurar esta utilidad se escribe en la línea de comandos osnap ↵, activándose posteriormente las casillas de los modos a utilizar. Los modos de referencia son los siguientes: · Endpoint (Punto final): Permite referir la continuación de un dibujo o entidad, al punto final más cercano de otra existente en el dibujo. Las entidades pueden ser líneas, arcos, círculos, etc. · Midpoint (Punto medio): Toma como referencia el punto medio de la entidad o dibujo.
- 41. 40 · Center (Centro): Toma como referencia el centro de entidades como: arcos, filetes, círculos y elipses, debiendo posicionar el cursor sobre el perímetro de la entidad. · Node (Punto): Toma como punto de referencia la coordenada correspondiente al objeto punto designado. · Quadrant (Cuadrante): Toma como referencia cualquier cuadrante de los arcos, círculos y elipses presentes en el dibujo. · Intersection (Intersección): Se obtiene como referencia el punto de intersección entre cualquier combinación de entidades (líneas, arcos, etc.). · Insertion (Inserción): Permite la obtención del punto de inserción de un bloque o forma y el punto justificación o alineamiento de un texto. · Perpendicular (Perpendicular): Toma como referencia el punto perpendicular a cualquier dibujo o entidad. · Tangent (Tangente): Toma como punto de referencia aquel que es tangente a cualquier arco, círculo, o cualquier otra entidad. · Nearest (Cercano): Se utiliza cuando se desea dibujar una entidad o dibujo que parta o tome como referencia otro dibujo o entidad, sin ser necesario un punto ejemplar o significativo de éste. · Apparent intersection (Intersección ficticia o aparente): Localiza el punto de intersección ficticia o aparente para los objetos que se cruzan en el espacio tridimensional (3D). F4 (Modo Tablero): Activa y desactiva el modo tablero. F5 (Conmutar Isoplanos): Permite activar o desactivar la conmutación (cambio) del sentido de los isoplanos. Funciona cuando trabajamos en modo snap isométrico.
- 42. 41 F6 (Visor de Coordenadas): Permite activar o desactivar la visualización del visor de coordenadas, el cual, nos informará de la posición exacta del cursor en el espacio modelo o ventana de trabajo. F7 (Rejilla): Permite activar o desactivar la visualización de la rejilla en pantalla. La rejilla es una malla de puntos que nos permitirá ajustar los objetos en el punto que deseemos, aparte de movernos por la pantalla. F8 (Forzado Ortogonal): Permite activar o desactivar el modo ortho (ortogonal), el cual forza el cursor a desplazarse sólo en la dirección de los ejes coordenados x, y o z. F9 (Forzar el Cursor): Forza el cursor a que se desplace por los puntos de la rejilla (cuando ésta está activada). F10 (Rastreo Polar): Activa o desactiva el rastreo polar cuando trabajamos con la rejilla - SISTEMAS DE COORDENADAS: AutoCAD utiliza el sistema de coordenadas cartesianas (rectangulares) para la introducción de coordenadas en el dibujo, ya sea a través del teclado o ratón. Los sistemas de coordenadas existentes son: · UCS (sistema de coordenadas universal): Este sistema es fijo e inalterable, donde el plano de trabajo es XY para dibujos en 2D y el eje Z es perpendicular a dicho plano. Para modificar este sistema de coordenadas escribimos UCS ↵.En la ventana de comandos aparece lo siguiente: Command: ucs Current ucs name: *WORLD* (opción de ucs por defecto) Enter an option [New/Move/orthoGraphic/Prev/Restore/Save/Del/Apply/?/world: introduzca una opción: nuevo/mover/ortografico/previo/restaurar/salvar/borrar/aplicar/mundial · PCS (sistema de coordenadas personal): Este sistema no es fijo. El origen es el punto (0,0,0). La orientación de los ejes es la que se desee.
- 43. 42 - TIPOS DE COORDENADAS Las coordenadas más utilizadas por el usuario son las rectangulares y las polares. COORDENADAS RECTANGULARES ABSOLUTAS: La entrada de datos es de la forma (X, Y). Se toman a partir del origen (0,0) de la pantalla, esto es el punto inicial de la zona de trabajo en la esquina inferior izquierda. Los valores están separados por una coma (,). COORDENADAS POLARES ABSOLUTAS: La entrada de datos es de la forma (r < θ). El punto se indica por una distancia r respecto al origen de coordenadas (0,0) y un ángulo θ de ese vector r de distancia en el plano XY, ambos valores separados por el carácter < (menor que). COORDENADAS RECTANGULARES RELATIVAS: La entrada de datos es de la forma (@X, Y) y están tomadas a partir del último punto indicado. Los valores están separados por una coma (,). COORDENADAS POLARES RELATIVAS: La entrada de datos es de la forma (@r < θ) y están tomadas a partir del ultimo punto indicado. Los valores están separados por el carácter < (menor que). *El sentido que AutoCAD toma para medir los ángulos cuando utilizamos coordenadas polares es anti horario. - SELECCIÓN DE ELEMENTOS O ENTIDADES: Para seleccionar un elemento o más, podemos pinchar (un click) sobre él o c/u de ellos por separado (selección manual) o trazar una ventana en la pantalla que abarque todos los elementos que queremos seleccionar (selección múltiple).
- 44. 43 - OPCIONES POR DEFECTO: Es aquella opción que esta activada en la línea o ventana de comandos. - MENÚ CONTEXTUAL: El botón derecho del ratón permite acceder rápidamente a muchas opciones de la pantalla, y también a acciones que afectan a la orden que estamos utilizando en ese momento. - UNITS (Unidades): Permite establecer las unidades con las que vamos a trabajar. Podemos trabajar en mm, pulgadas, grados, etc. Escribiendo UN ↵ invocamos ésta utilidad. También accediendo al menú desplegable Format _ units y te aparecerá el cuadro de diálogo correspondiente. Por defecto, AutoCAD muestra la configuración en grados decimales con una precisión de 4 decimales (0,0000). El tipo para los ángulos en grados decimales con 0 de precisión. Nosotros trabajaremos siempre con unidades decimales (sistema métrico), con grados para los ángulos. El sistema predeterminado es de grados decimales con precisión 0, medido en sentido contrario a las agujas del reloj (antihorario). - LIMITS (Límites del Dibujo): Permite establecer los límites de la zona de dibujo. Por ejemplo: vamos a configurar nuestra zona de dibujo para un tamaño de papel DIN A4. Como sabemos la medida de una hoja DIN A4 es de 297 mm x 210 mm. Comenzando en la esquina inferior izquierda y terminando en la superior derecha. Para hacer esto efectuamos lo siguiente: escribe Límits ↵, veamos lo que nos muestra la ventana de comandos:
- 45. 44 Specify lower left corner or [ON/OFF] <0.0000,0.0000>: indique esquina inferior izquierda (escribimos 0,0 ↵) Specify upper right corner <420.0000,297.0000>: indique esquina superior derecha (escribimos 297,210 ↵) Ahora, AutoCAD nos muestra la rejilla más pequeña porque se han reducido el valor de los límites. De manera análoga podemos configurar la zona de dibujo para cualquier otro tamaño de papel. - MODOS DE VISUALIZACIÓN (Zoom): Con sus múltiples opciones permite seleccionar áreas del dibujo de tal manera que ocupen un mayor tamaño en la pantalla. Estas son: ZOOM VENTANA (Zoom Window): este modo de visualización permite ver el dibujo o parte de él a través de una ventana definida por dos puntos en diagonal. ZOOM ESCALA (Zoom Scale): Permite aplicarle una visualización a escala al dibujo realizado. Trabaja con un factor (X/XP), que define la escala. Por ejemplo: Si queremos una escala 1: 2, debemos escribir: 1/2, en la línea o ventana de comandos. ZOOM CENTRO (Zoom Center): Permite seleccionar un área de visualización al introducir su centro y su tamaño.
- 46. 45 ZOOM EXTENSIÓN (Zoom Extents): Permite ver todo el dibujo sin importar los límites de éste. ZOOM ALL (Zoom Todo): Permite ver todo el dibujo, incluyendo los límites de éste. ZOOM DINÁMICO (Zoom Dinamics): Designación dinámica de encuadre y zoom. 2.- COMANDOS DE AUTOCAD LINE (Línea): Permite dibujar una línea, para ello, se debe introducir sus coordenadas o señalar 2 puntos de la misma a través del ratón. Escribiendo L ↵ activamos este comando. Una vez activado veremos lo siguiente: Command: _line Specify first point: indique primer punto (punto inicial) Specify next point or [Undo]: indique próximo punto (punto final) o deshacer CIRCLE (Circulo): Permite dibujar círculos de radios y diámetros pequeños o grandes. Para ello, se debe indicar su centro, introduciendo sus coordenadas o señalando 1 punto a través del ratón y su radio o diámetro. Un circulo puede dibujarse de 5 formas diferentes, éstas son: centro y radio (center,radius); centro y diámetro (center,diameter); 3 puntos (3 points); dos puntos (2 points); y por último 2 tangentes y su radio (tan,tan,radius). Para activar este comando escribimos C ↵ . En la ventana de comandos aparece: Command: _circle Specify center point for circle or [3P/2P/Ttr (tan tan radius)]: indique el centro del círculo Specify radius of circle or [Diameter]: indique radio del círculo o [diámetro]
- 47. 46 POLYGON (Polígono): Permite dibujar polígonos de n lados (3 ≤ # de lados ≤ 1024), para utilizar éste comando escribimos POL ↵. En la ventana de comandos veremos: Command: _polygon Enter number of sides <4>: introdúzca el # de lados del polígono Specify center of polygon or [Edge]: indique el centro del polígono Enter an option [Inscribed in circle/Circumscribed about circle] <I>: introduzca una opción, inscrito o circunscrito Specify radius of circle: indique el radio del círculo RECTANGLE (Rectángulo): Permite dibujar rectángulos, para ello se debe indicar el punto o esquina inicial introduciendo sus coordenadas o señalando 1 punto a través del ratón, luego se indicará de manera análoga, el punto o esquina final. Para utilizar el comando escribimos REC ↵. En la ventana de comandos veremos: Command: _rectang Specify first corner point or [Chamfer/Elevation/Fillet/Thickness/Width]: indique el punto de la primera esquina Specify other corner point: indique el punto de la otra esquina ELLIPSE (Elipse): Permite dibujar elipses o arcos de elipses, así como círculos en isometría (cuando se trabaja en el modo snap isométrico). Se utiliza escribiendo EL ↵. Observando la ventana de comandos tenemos: Command: _ellipse Specify axis endpoint of ellipse or [Arc/Center]: indique el punto final del eje de la elipse Specify other endpoint of axis: indique el otro punto final del eje (el otro extremo) Specify distance to other axis or [Rotation]: indique la distancia del eje o rotación
- 48. 47 XLINE (Líneas de construcción): Permite el dibujo de líneas de construcción muy útiles en la realización de vistas. Podemos acceder a éste comando escribiendo XL ↵. En la ventana de comandos veremos lo siguiente: Command: _xline Specify a point or [Hor/Ver/Ang/Bisect/Offset]: indique un punto o [horizontal/vertical/angular/bisectriz/equidistancia] REGION (Región): Permite convertir dibujos hechos a partir de entidades (líneas, círculos, elipses, arcos, o combinación de los anteriores) en una región, es decir, una figura geométrica cerrada que posee propiedades de sólidos, pero que están en el plano 2D. Para utilizar el comando escribimos REG ↵. En la ventana de comandos veremos: Command: _region Select objects: seleccionar objeto *Si las entidades u objetos fueron seleccionadas correctamente (si se trata figuras compuestas éstas deben estar cerradas) la ventana de comandos mostrará: 1 loop extracted 1 Region created (1 región creada) *Caso contrario, si las entidades u objetos no fueron seleccionadas correctamente o no están cerradas (os) (figuras compuestas), la ventana de comando mostrará: 0 Regions created (0 regiones creadas) Por lo que debemos aplicar el comando nuevamente, hasta lograr crear la región. MOVE (Mover): Permite mover una entidad o dibujo o parte de él, mediante la indicación de un vector de desplazamiento, es decir un punto base de referencia que
- 49. 48 se elige para llevar a cabo la traslación. Los puntos inicial y final del desplazamiento se indican introduciendo sus coordenadas o a través del ratón. Para utilizar el comando escribimos M ↵. Veremos en la ventana de comandos lo siguiente: Command: _move Select objects: seleccionar objeto *Si seleccionamos un objeto veremos: Select objects: 1 found (1 objeto encontrado) Specify base point or displacement: indique punto base o de desplazamiento Specify second point of displacement <use first point as displacement>: indique segundo punto de desplazamiento ROTATE (Rotar o Girar): Permite la rotación o giro de entidades y formas seleccionados previamente. Para activar el uso del comando escribimos RO ↵. Observamos la ventana de comandos y aparece lo siguiente: Command: ROTATE Current positive angle in UCS: ANGDIR= counterclockwise ANGBASE=0 Select objects: *Si seleccionamos un objeto veremos: Select objects: 1 found (1 objeto encontrado) Specify base point: indique punto base Specify rotation angle or [Reference]: indique ángulo de rotación.
- 50. 49 COPY (Copiar): Permite copiar una entidad o dibujo o parte de él, tal como: líneas, círculos, rectángulos, etc. Presenta la posibilidad de hacer copias múltiples de un mismo objeto o forma, para ello es necesario seleccionar lo que se desea copiar y luego indicar el vector de desplazamiento (punto base) desde el objeto o entidad original hasta el sitio que va a ocupar la copia. El uso del comando se activa al escribir CO ↵. Luego observaremos en la ventana de comandos lo siguiente: *Si seleccionamos un objeto veremos: Select objects: 1 found (1 objeto encontrado) Specify base point or displacement, or [Multiple]: indique punto base o de desplazamiento o multiple Specify second point of displacement or <use first point as displacement>: indique segundo punto de desplazamiento *La opción múltiple permite hacer varias copias a la vez FILLET (Filete o Empalme): Permite unir dos entidades (éstas deben ser líneas, arcos, círculos, polilíneas) con un arco de radio tangente a ellas. Se hace seleccionando primero una entidad y luego la otra entidad para generar un arco de radio previamente especificado. Se escribe F ↵. En la ventana de comandos veremos: Command: _fillet Current settings: Mode = TRIM, Radius = 10.0000 (éstas son las opciones por defecto) Select first object or [Polyline/Radius/Trim]: seleccionar primer objeto Select second object: seleccionar segundo objeto
- 51. 50 *Si queremos modificar el radio del empalme, escribimos r ↵ (cuando el programa muestre seleccionar primer objeto), colocando seguidamente el nuevo valor para el radio, veamos: Command: _fillet Current settings: Mode = TRIM, Radius = 10.0000 Select first object or [Polyline/Radius/Trim]: r (r = radio) Specify fillet radius <10.0000>: indique radio de empalme CHAMFER (Chaflán o Bisel): Permite unir dos entidades al igual que el comando empalme, pero a través de un segmento recto de dimensiones predefinidas, solo se pueden biselar líneas o segmentos de ella. Escribiendo CHA ↵, activamos el uso del comando, una vez hecho esto, observamos en la ventana de comandos lo siguiente: Command: _chamfer (TRIM mode) Current chamfer Dist1 = 10.0000, Dist2 = 10.0000 Select first line or [Polyline/Distance/Angle/Trim/Method]: seleccionar primera línea Select second line: seleccionar segunda línea *Si queremos modificar la distancia del bisel, escribimos d, cuando el programa muestre seleccionar primera línea, colocando el nuevo valor para la distancia 1, luego indicamos el nuevo valor para la distancia 2. De manera análoga se hace para la subopción ángulo, sólo que aquí el programa pide un valor para la longitud y otro para el ángulo respectivamente. Veamos: - Para modificar las distancias de achaflanado: Command: _chamfer (TRIM mode) Current chamfer Dist1 = 10.0000, Dist2 = 10.0000 Select first line or [Polyline/Distance/Angle/Trim/Method]: d (d = distancia) Specify first chamfer distance <10.0000>: indique primera distancia del chaflán Specify second chamfer distance <5.0000>: indique segunda distancia del chaflán
- 52. 51 - Para modificar el ángulo y la distancia de achaflando Command: _chamfer (TRIM mode) Current chamfer Dist1 = 5.0000, Dist2 = 2.0000 Select first line or [Polyline/Distance/Angle/Trim/Method]: a (a = ángulo) Specify chamfer length on the first line <20.0000>: indique longitud de la primera línea del chaflán TRIM (Recortar): Permite eliminar parte de las entidades delimitadas por otras formas que actúan como aristas cortantes, es decir, recorta las partes de las entidades (líneas, círculos, arcos, polilíneas) que no necesitamos. Éste comando lo usamos escribiendo TRIM ↵. Veremos en la ventana de comandos: Command: _trim Current settings: Projection=UCS Edge=None Select cutting edges ... Select objects: seleccionar objetos *Si seleccionamos un objeto veremos: Select objects: 1 found (1 objeto encontrado) Select object to trim or [Project/Edge/Undo]: seleccionar el objeto a recortar EXTEND (Alargar): Permite alargar entidades (líneas, arcos y polilíneas) prolongando sus extremos hasta un límite definido, para ello elegimos primeramente el límite y luego lo que se desea alargar. Para usar este comando escribimos EXTEND ↵. Luego veremos en la ventana de comandos: Current settings: Projection=UCS Edge=None Select boundary edges ... Select objects: seleccionar objetos
- 53. 52 Select object to extend or [Project/Edge/Undo]: seleccionar objeto a extender BREAK (Partir): Permite eliminar un segmento de una entidad dibujada (líneas, círculos, etc.), indicando un punto perteneciente al objeto o entidad como punto inicial de corte y uno final como punto final de dicho corte. La parte comprendida entre los 2 puntos seleccionados es la que se borrará. Para utilizar el comando escribimos BR ↵. Luego veremos en la ventana de comandos: Command: _break Select object: seleccionar objeto a partir Specify second break point or [First point]: indicar segundo punto a partir o primer punto POLYLINE (Polilínea): Permite dibujar entidades mixtas constituidas por líneas (rellenas o no) y arcos, para ello, se deben introducir sus coordenadas o señalar puntos de la misma a través del ratón. Escribiendo PL ↵ activamos este comando, veremos lo siguiente: Command:_pline Specify start point: indique primer punto Current line-width is 0.0000 (espesor por defecto de la línea 0.0000) Specify next point or [Arc/Close/Halfwidth/Length/Undo/Width]:indique próximo punto SPLINE (Spline): Permite dibujar curvas a mano alzada, su punto inicial se hace introduciendo sus coordenadas o a través del ratón, de manera análoga se hace su punto final. Para utilizar este comando escribimos SPL ↵. En la ventana de comandos observaremos: Command: _spline Specify first point or [Object]: indique primer punto
- 54. 53 Specify next point: indique próximo punto Specify start tangent: indique inicio tangente Specify end tangent: indique fin tangente OFFSET (Equidistar): Permite generar una entidad paralela a otra y a una distancia preestablecida, las entidades solo pueden ser líneas, arcos, círculos y polilíneas, si es una línea la equidistante será una línea de igual longitud y paralela, en caso de un arco o de una circunferencia se generara otro arco o circunferencia concéntrico cada uno al primero respectivamente. Se activa el uso del comando escribiendo O ↵. En la ventana de comandos veremos: Command:_offset Specify offset distance or [Through] <1.0000>: indique distancia a equidistar Select object to offset or <exit>: seleccionar objeto a equidistar ESTIRAR (Stretch): Permite modificar las entidades seleccionadas alargándolas o desplazándolas, las formas pueden estar compuestas de líneas, arcos, polilíneas, etc. Para ello seleccionamos (selección por ventana) la forma, tomamos un punto perteneciente a ella (punto final, punto medio, etc) y luego ubicamos otro punto hasta donde se quiere estirar dicha forma. El punto primer punto tomado y el último pueden ubicarse en cualquier dirección. El uso del comando lo activamos escribiendo S ↵,. En la ventana de comandos veremos: Command: _stretch Select objects to stretch by crossing-window or crossing-polygon... Select objects: seleccionar objeto (por ventana) Specify base point or displacement: indique punto base de desplazamiento Specify second point of displacement: indique segundo punto de desplazamiento
- 55. 54 SIMETRÍA (Mirror): Permite obtener copias simétricas de una o varias entidades. Para ello, se deben seleccionar los elementos a copiar y luego indicar el eje de simetría. Éste comando se utiliza escribiendo MI ↵. En la ventana de comandos veremos: Command: _mirror Select objects: seleccionar objeto *Si seleccionamos un objeto veremos: Select objects: 1 found (1 objeto encontrado) Specify first point of mirror line: indique primer punto de la línea de simetría Specify second point of mirror line: indique primer punto de la línea de simetría Delete source objects? [Yes/No] <N>: desea borrar el objeto? [si/no] <no> ESCALA (Scale): Permite modificar el tamaño de las entidades dibujadas, en caso de que se deseen ampliar las formas, el factor de escala a introducir será mayor que 1 y entre 0 y 1 en caso de querer reducir el tamaño. El uso del comando lo activamos escribiendo SC ↵. En la ventana de comandos veremos lo siguiente: Command: _scale Select objects: seleccionar objeto *Si seleccionamos un objeto veremos: Select objects: 1 found (1 objeto encontrado)
- 56. 55 Specify base point: indique punto base Specify scale factor or [Reference]:indique factor de escala ESTALLAR (Explode): Permite separar o descomponer (explotar) entidades o dibujos creados a través de regiones o con polilíneas, en sus partes componentes individuales (líneas, arcos, o círculos, rectángulos, etc.), dependiendo de la forma geométrica que tengan. Éste comando se utiliza escribiendo EXPLODE ↵. En la ventana de comandos veremos: Command: _explode Select objects: 1 found (1 objeto encontrado). LÍNEA MÚLTIPLE DE TEXTO (mtext): Permite la escritura de texto, a través de una línea múltiple (un cuadro de texto de tamaño variable realizado por el operando). Éste comando abre un cuadro de dialogo donde además de escribir el texto, puede cambiarse la letra, el tamaño, el color, etc. Para activar el uso del comando escribimos MT ↵. En la ventana de comandos veremos: Command: mt MTEXT Current text style: "Standard" Text height: 2.5: estilo corriente altura 2.5 Specify first corner: especifique punto esquina Specify opposite corner or [Height/Justify/Line spacing/Rotation/Style/Width]: Especifique punto esquina opuesta o [altura/justificar/rotación/estilo/grosor] ARREGLO o MATRIZ (Array): Permite dibujar repeticiones de objetos regularmente espaciados y/o alineados de forma matricial. Podemos realizar dos
- 57. 56 tipos de matrices: rectangulares y polares. Para activar el uso del comando, escribimos AR ↵. En la ventana de comandos veremos: Command:ARRAY Select objects: seleccionar objeto *Si seleccionamos un objeto veremos: Select objects: 1 found (1 objeto encontrado) Enter the type of array [Rectangular/Polar] <R>: Indique tipo de matriz [rectangular/polar] Para ilustrar lo antes dicho, realizaremos el siguiente ejercicio: -Limpia la pantalla de objetos. -Dibuja un pequeño círculo. -Escribe AR↵. -Selecciona el círculo y pulsa el botón derecho. -A la pregunta de si matriz rectangular o polar, pulsa Intro para aceptar por defecto matriz rectangular. -A la pregunta del número de filas, escribe: 2 -A la pregunta del número de columnas, escribe: 3 -Como distancia, escribe: 50 tanto para filas como para columnas. -Limpia la pantalla y vuelve a dibujar un pequeño círculo.
- 58. 57 -Inicia la orden AR↵. -Selecciona el objeto y pulsa el botón derecho. -Escribe P para iniciar matriz polar. -Como punto central, pulsa clic unas 80 unidades debajo del círculo. -Como número de elementos, indica 7 -Acepta 360 grados como ángulo de giro. -Pulsa Intro a la última pregunta Para crear matrices hacia abajo y hacia la izquierda, utilizaremos distancias negativas.
- 59. 58 3.- UTILIDADES - COLORES Y TIPOS DE LÍNEAS: En muchas ocasiones, nos interesará diferenciar entidades a través de distintos colores y tipos de línea. Para ello, podemos desplegar las listas: En la lista Por capa (By layer), la opción Otro (Other...) nos lleva a un menú donde se muestran los distintos tipos de línea que tenemos cargados. El botón Cargar (Load) de este cuadro nos permite cargar en el programa muchos más tipos de línea. Para convertir en otro color u otro tipo de línea alguna entidad ya dibujada, podemos seleccionarla con un click y acceder a uno de estos dos menús eligiendo posteriormente el color o línea deseados. Practica a dibujar diferentes entidades y cambiarles el color y tipo de línea. - LOS EJES: En muchas ocasiones nos interesará dibujar entidades auxiliares que nos servirán como guía o referencia para dibujar otras entidades. De esta forma, podemos establecer unos ejes para cualquier dibujo de forma que nos faciliten la labor. Imagínate que queremos dibujar la figura mostrada abajo, ¿como hacemos?
- 60. 59 Sería más útil prepararnos una serie de ejes a unas distancias determinadas y luego tomar los puntos de intersección de los mismos ejes como centro de los círculos- Para eso haz lo siguiente: - Cambia a color rojo y dibuja una primera línea vertical - Utiliza el comando COPY para copiar esa misma línea 16 unidades hacia la derecha. - Copia esta última línea 13 unidades más hacia la derecha. - Dibuja una línea horizontal. - Cópiala 35 unidades hacia abajo. - Cambia a color negro. - Dibuja círculos tomando como punto central las intersecciones de los ejes. - Finalmente, dibuja líneas tangentes entre círculos. Debería quedarte algo así como esto:
- 61. 60 CREAR CAPAS: Cuando explicamos cómo podía cambiarse un color, dijimos que esto iba bien para diferenciar entidades. De todas formas, a menudo es muy útil ocultar algunos colores o entidades. Las capas (layers) funcionan como grupos de objetos que pueden mostrarse, ocultarse, no imprimirse, etc. Es conveniente e importante asignar una capa a cada grupo de objetos (dibujos, ejes, cotas, etc.) para después poder manejarlos por separado. Para llevar a cabo esto, haz lo siguiente: *Haz clic en el segundo botón de la barra de herramientas de capas (layers), o escribe en la línea de comandos: Layers y acepta. Seguidamente te aparecerá el cuadro de diálogo Administrador de propiedades de capas (Layer properties manager). En el espacio central se muestran los nombres y las propiedades de todas las capas disponibles. Una vez dentro del administrador de propiedades de capas, nosotros podemos crear nuevas capas y asignarles propiedades como: estilo de línea, color, grosor, etc. Veamos como se hace: *Haz click en el botón Nueva (New) y escribe como nombre de la nueva capa: Ejes. *Pulsa click sobre el nombre del color. Selecciona el rojo y acepta.
- 62. 61 *Pulsa click sobre el tipo de línea. De momento sólo podemos ver los tipos de línea Continuous (Continua) que son los que ya están cargados. Para ver y elegir otros tipos de líneas, pulsa el botón Load (Cargar), aquí aparecerá un cuadro de dialogo (Select line type) con todos los tipos de líneas disponibles en AutoCAD. Una vez ahí, selecciona el tercer tipo (ACAD Iso04w100) y acepta. *Ahora debes nuevamente seleccionar el tipo de línea que acabaste de elegir y acepta. *Vuelve a aceptar para salir a la zona de trabajo. - CAMBIAR LA CAPA ACTUAL: Ahora imaginemos que vamos a dibujar unos ejes para una figura con la capa recién creada. Podemos cambiar de capa antes de comenzar a dibujar o bien una vez los ejes dibujados, podemos cambiar su capa por otra. El procedimiento a seguir es: *Abre la lista de las capas y selecciona la capa Ejes. *Dibuja un par de líneas en forma de cruz. *Cambia a la capa 0 *Dibuja un círculo con el centro en el medio de los dos ejes.
- 63. 62 Ahora es cuando observaremos la ventaja de trabajar con capas. Imaginemos que queremos ver sólo el círculo. Nos hemos ayudado de unos ejes para dibujar el círculo, pero ahora no nos interesa que se vean, pero tampoco queremos borrarlos del dibujo. Lo que vamos a hacer es esconderlos: *Abre la lista de capas y selecciona el primer botón de Apagar o encender (bombillo) de forma que, se apague. *Pulsa click en medio de la zona de dibujo, para hacer efectiva el control que acabas de hacer, de la capa. De esta forma desactivamos la capa ejes. Así podríamos dividir nuestro dibujo en varias capas, activando y desactivando a voluntad según nos interese. - OTRAS PROPIEDADES DE LAS CAPAS: Según abrimos la lista de capas, aparte de la bombilla que ya hemos visto que sirve para desactivar la visualización de una capa, el resto de botones realiza las siguientes acciones: *Inutilizar/Reutilizar: las capas inutilizadas no son visibles. La ventaja es que en dibujos grandes, estas capas no se regeneran junto a las demás, lo que puede ralentizar la regeneración del dibujo en la pantalla. *Bloquear/desbloquear: aunque no afectan a la visibilidad, no se pueden editar. *Permitir/impedir impresión: permite imprimir o no las capas seleccionadas.
- 64. 63 - BORRAR CAPAS: Si queremos borrar una capa, debemos acceder de nuevo al Administrador de propiedades de capas (Layer properties manager), seleccionar la capa a borrar y pulsar el botón Borrar (Delete) y listo. - CONTROL DEL COLOR, ESTILO Y GROSOR: Desde esta lista desplegable, podemos controlar el color de los objetos. Es muy importante recordar que la capa sigue siendo la misma, pero lo que cambiamos es el color. Por ejemplo, podemos cambiar el color a una parte del dibujo creado con la capa ejes que originalmente era de Color rojo, por el azul. Nosotros seguiremos viendo la misma capa pero con otro color. Lo mismo ocurre con las dos listas desplegables a la derecha; permiten cambiar el estilo de línea y el grosor, aunque la capa mantendrá las mismas propiedades con las que fue definida originalmente.
- 65. 64 4.- ACOTACIÓN Mediante la acotación podemos comprobar y colocar las medidas de los objetos o entidades presentes en el dibujo, éstas medidas pueden ser: longitudes, radios, diámetros, ángulos, etc. Con AutoCAD, acotar un objeto es un proceso prácticamente automatizado. Ahora bien, el dibujante debe saber acotar de acuerdo a las normas (DIN, UNE, ISO, ANSI, etc), ya que un correcto conocimiento de las mismas, provee un buena acotación del dibujo y por lo tanto una buena comprensión del mismo. Existen multitud de formas de acotación y lo que haremos ahora será definir un estilo personal de acotación. Para ello realizamos lo siguiente: - Accede al menú desplegable Dimension_style o escribe en la línea de comandos dimstyle o ddim. Aparecerá un cuadro de diálogo donde puede verse lo siguiente:
- 66. 65 - Haz click en modificar (modify ) y observarás el siguiente cuadro de dialogo, donde podrás modificar los distintos parámetros de acotación, entre ellos están las siguientes fichas: líneas y flechas, texto, ajustar, unidades principales, unidades alternativas y tolerancias. - Ficha Líneas y Flechas (Lines and arrows): Nos muestra un sin número de opciones, a través de las cuales, podemos modificar las propiedades de las *líneas de cotas y *líneas de referencia (color, grosor, etc.) así como los *extremos de cota (flechas) modificando la forma de inicio y fin de las mismas. La figura que sigue nos da una información más detallada. Ficha Texto (Text): Permite ajustar todas las propiedades del texto de las cotas. Éstas propiedades son: *aspecto del texto: estilo, color, altura; *ubicación del texto: vertical (arriba, centrado, exterior y Jis), horizontal (centrado, en línea de referencia 1, en línea de referencia 2, sobrelínea de referencia 1 y sobrelínea de referencia 2 y desfase de línea de cota), y por último está *alineación de texto: horizontal, alineado con la línea de cota y estándar ISO.
- 67. 66 Ficha Ajustar (Fit): A través de dicha ficha, el usuario define reglas para situar las líneas de cota, los extremos de la cota y el texto en el dibujo. Las opciones presentes en ésta ficha, pueden verse en la figura que se muestra, éstas son: *opciones de ajuste, *ubicación de texto, *escala para funciones de cota, y *ajuste preciso.
- 68. 67 Fichas Unidades Principales y Unidades Alternativas: Definen el formato y las propiedades de las unidades de cotas principales y secundarias respectivamente. Las opciones que ofrecen éstas fichas son las siguientes: *cotas lineales, *escala de medida, *supresión de ceros, *cotas angulares y *ubicación. Las figuras a continuación detallan las opciones antes mencionadas. 5.- IMPRIMIR UN DIBUJO En esta primera toma de contacto con la impresión, pretenderemos acercarnos de forma simple al procedimiento de trazado de dibujos. *Abre cualquier práctica anterior. *Selecciona Imprimir (Plot) del menú desplegable Archivo (File).
- 69. 68 Veremos una ventana como la siguiente: Es un menú bastante sencillo de entender. En la parte superior podemos guardar configuraciones de impresión y usarlas para otros dibujos. En la parte central podemos elegir distintos tipos de plumillas si vamos a utilizar un plotter. En la parte inferior podemos controlar el número de copias, imprimir en un archivo, ver la vista previa. *Pulsa el botón vista previa completa . Veras una pantalla blanca con el dibujo, sin mostrar los limites de este. Por ejemplo algo asi:
- 70. 69 *Pulsa en la ficha superior Parámetros de trazado (Plot settings). Veremos una ventana como la que se muestra a continuación: Desde aquí podemos ajustar la orientación del papel, tamaño del trazado, etc. *Activa la casilla Límites (Limits) de la parte izquierda Area de impresión (Plot area) y pulsa en full preview *Haz lo mismo con las casillas Extensión (Extents) y Pantalla (Display). Observa la diferencia Con la opción Límites (Limits) podemos ver exactamente el dibujo con mismo tamaño de los límites de la plantilla. Por ejemplo, si el área de trazado es de 297 x 210, el tamaño del dibujo también será así. Extensión se refiere al área de dibujo real en el que hemos
- 71. 70 dibujado los objetos. Ésta puede ser más grande o más pequeña que los límites del dibujo. Pantalla crea una impresión utilizando cualquier cosa que haya en la pantalla en ese momento. *Con la opción Ventana podemos designar sólo una porción del dibujo que queremos imprimir. Pruébalo. *Pulsa en Vista previa parcial . Observa El rectángulo blanco representa el papel de dibujo que puede estar orientado en vertical u horizontal. Normalmente, en las impresoras están en vertical y en los trazadores en horizontal. La línea rectangular azul muestra el área imprimible. El área sombreado en azul muestra el Área efectiva, tamaño y forma del área que AutoCAD utilizará, y depende de muchas cosas como veremos más adelante. El triángulo rojo representa el icono de rotación o punto donde se originará la impresión - ESCALA DE IMPRESIÓN: La mayoría de veces sólo utilizaremos dos opciones: Ajustar a escala y 1:1. Con la primera, es posible que no haya ninguna relación lógica entre los límites de la pantalla y las medidas del dibujo que se imprimirán. Es decir, podemos dibujar una línea de 10 unidades y en la impresión, esta línea puede medir, por ejemplo 18 cm, ya que dependerá de los límites y del tamaño del papel utilizado. Si colocamos la escala en 1:1 obtendremos la medida exacta de la línea. Por ejemplo, imaginemos que hemos definido los límites típicos de un DIN A4. Entre punto y punto de la rejilla hemos definido una distancia de 10. Esto quiere decir que si dibujamos una línea entre punto y punto e imprimimos en escala de 1:1, obtendremos una línea de 1 cm de longitud.
- 72. 71 Una escala de 1:2 obtendría la mitad de la medida real. Por el contrario una escala 2:1, aumentaría al doble la medida real. - DESFASE DE IMPRESIÓN: El desfase determina dónde se colocará el punto de comienzo del área de trazado. Puedes probar a cambiar los parámetros y obtener una vista preliminar para comprobarlo. Aquí tienes varios ejemplos:
- 73. 72 RESULTADOS ESPERADOS Diseño sweet home
- 74. 73 AutoCAD Planta baja Planta alta DISEÑO ESTRUCTURAL
- 75. 74 CONCLUSIONES Se logró conocer las diferentes herramientas informáticas en el diseño arquitectónico. Se obtuvo un manejo correcto de la tecnología aplicada al campo de la arquitectura a través de talleres. Se elaboró diseños originales y bien estructurados con las herramientas de sweet home y AutoCAD. RECOMENDACIONES Se debe poner en practica todo los conceptos y reglas aprendidas de las diferentes herramientas, para un correcto manejo más eficaz de las tecnologías aplicadas a la arquitectura. Con un estudio correcto y con la práctica se puede diseñar más rápido cualquier plano estructural lo cual favorece al arquitecto de hoy en día Es importante tener un constante mantenimiento de los equipos de trabajo para funcionamiento veloz.
- 76. 75 BIBLIOGRAFIA https://www.google.com.ec/search?sclient=psy-a www.google.com.ec www.kalipedia.com http://books.google.com.ec/ http://flacsoandes.org/ http://www.taringa.net/posts/ http://es.wikipedia.org/wiki http://tlalticpactlimiiki.blogspot.com http://www.telesurtv.net/articulos/2013/09/25/