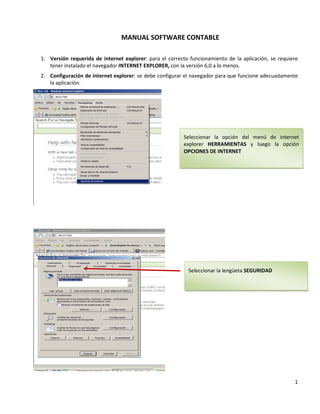
Manual Software Contable: Configuración, Parámetros y Procesos Básicos
- 1. MANUAL SOFTWARE CONTABLE 1. Versión requerida de internet explorer: para el correcto funcionamiento de la aplicación, se requiere tener instalado el navegador INTERNET EXPLORER, con la versión 6,0 a lo menos. 2. Configuración de internet explorer: se debe configurar el navegador para que funcione adecuadamente la aplicación. Seleccionar la opción del menú de internet explorer HERRAMIENTAS y luego la opción OPCIONES DE INTERNET Seleccionar la lengüeta SEGURIDAD 1
- 2. Seleccionar el ícono sitios de confianza y hacer click en el botón SITIOS Digitar el sitio https://www.nubox.com y pulsar el botón agregar 2
- 3. Una vez agregado el sitio, éste aparece en el recuadro Sitios web, con lo cual se pulsa el botón ACEPTAR Una vez agregado el sitio se debe cambiar las opciones de esta zona: Seleccionar el ícono SITIOS DE CONFIANZA Hacer click en el botón NIVEL PERSONALIZADO 3
- 4. Seleccionar las siguientes opciones: Ejecutar controles ActiveX y pug-ins, seleccionar opción HABILITAR Luego pulsar el botón ACEPTAR Para ingresar a la página del software contable: www.nubox.com Hacer click en INICIAR SESION 4
- 5. I Ingresar: RUT usuario y clave Se desplegará la siguiente página 5
- 6. MODULO I – MAESTRO Registro plan de cuentas y empresas Ingreso plan de cuentas Ejemplo: Crear un plan de cuentas para su empresa. El sistema cuenta con un plan estándar. A continuación los pasos a seguir para ingresar un nuevo plan de cuentas 1. Ir a la opción menú maestros – manejo de cuentas – plan de cuentas – cuentas 2. Hacer click sobre el botón agregar 3. A continuación aparecerá la página llamada Maestro planes de cuenta – agregar, en la cual deberá hacer click sobre el botón copiar predefinido 4. Elegir la opción standard plan de cuentas standard ubicada en el parte superior derecha del sistema. Hacer click en aceptar, donde se desplegará una pantalla, luego cambiar el código del nuevo plan de cuentas y pulsar la ventana guardar. Luego de realizar las acciones anteriores el sistema debería aparecer de la siguiente manera: 6
- 7. CREACIÓN DE EMPRESAS Ejemplo: Inicio de actividades de su empresa (con su nombre y RUT), giro comercial. La empresa trabajará con el plan de cuentas creado. Pasos a seguir en el maestro empresas: 1. Ir a la opción menú Maestros – información empresas – empresas 2. Ingresar al menú empresas – agregar: ingresar los datos básicos de la empresa, los datos obligatorios son código, RUT y razón social y/o nombre y apellidos. 3. Ingresar el plan de cuentas que usará la empresa en el campo Plan de cuentas. 4. Una vez ingresados los datos hacer click en guardar Una vez concluidos estos pasos el sistema debería aparecer de la siguiente manera: 7
- 8. DEFINICIÓN DE PARÁMETROS PRELIMINARES Ejemplo: para su empresa los comprobantes tendrán 2 filas, la numeración de éstos será manual y la centralización se realizará en forma manual. Las cuentas de IVA serán las usadas normalmente y la numeración de comprobantes será única por tipo. Pasos a seguir para definir los parámetros preliminares de la empresa: 1. Ir al menú Utilitarios – Parámetros preliminares 2. Definir la cantidad de filas por defecto en comprobantes 3. Escoger entre numeración de comprobantes manual o automática 4. Tipo de centralización: manual, automática diaria, automática por documento. 5. Cuentas de IVA 6. Tipo de numeración de comprobantes: única, única por tipo de comprobante, mensual, mensual por tipo de comprobantes, anual o anual por tipo de comprobante. 7. Pulsar botón Guardar Una vez realizados estos pasos el sistema debería aparecer de la siguiente manera: 8
- 9. ASIGNACIÓN DE CUENTAS Como ya ha definido un plan de cuentas para la empresa ahora se debe definir a qué cuentas le otorgará atributos de conciliación, honorarios y centros de costos. La cuenta Banco tendrá atributo de conciliación La cuenta Honorarios tendrá atributo de honorarios Pasos a seguir: 1. Ir al módulo maestros – manejo de cuentas – planes de cuentas – cuentas 2. En el maestro de cuentas elegir primero el plan de cuenta estándar de la empresa (costado superior derecho de la pantalla 3. Hacer click en Modificar la cuenta que requiere el atributo definido para ésta. 4. Pulsar la opción Guardar Una vez realizado lo anterior, el sistema debiera aparecer de la siguiente manera: 9
- 10. INGRESO CUENTAS AUXILIARES Crear como auxiliares las cuentas: Honorarios por pagar, clientes y proveedores Pasos a seguir: 1. Ir al módulo maestros – manejo de cuentas – Auxiliares 2. En el costado superior derecho de la pantalla se encuentran las empresas creadas, seleccione la que corresponda 3. Posteriormente, hacer click sobre el botón agregar y la pantalla mostrará las cuentas de activos y pasivos que tiene la empresa, seleccione las cuentas auxiliares que serán utilizadas por la empresa. 4. Hacer click en el botón guardar Luego de realizar los pasos el sistema debería aparecer de la siguiente manera: 10
- 11. REGISTRO DE CUENTAS CORRIENTES Crear clientes, proveedores y honorarios por pagar Pasos a seguir: 1. Ir al módulo maestros – información de terceros – cuentas corrientes 2. Definir arriba de la pantalla la empresa y cuenta auxiliar correspondiente con la que se va a trabajar 3. Hacer click sobre el botón agregar, y se desplegará en pantalla una ficha que deberá completar para crear a sus clientes y proveedores. 4. Repetir este paso hasta que complete sus requerimientos Luego de ingresar los datos el sistema debería aparecer de la siguiente manera (en el caso de clientes) 11
- 12. BIBLIOTECA DE ASIENTOS En este módulo se puede crear un asiento tipo, lo que quiere decir, por ejemplo que si se quiere pagar una factura usando la biblioteca de asientos, es necesario efectuar los siguientes pasos: 1. Ir al módulo maestro – manejo de cuentas – biblioteca 2. Al ingresar el módulo bibliotecas hacer click en agregar 3. Dar nombre al asiento y de qué tipo será (ingreso, egreso o traspaso), para luego llevarlo a una cuenta del plan de cuentas. Y optar por la opción si es una cuenta que va al Debe o al Haber 4. Por último, hacer click en guardar y el asiento habrá sido creado para luego ser usado en comprobantes El sistema debiera aparecer de la siguiente manera: 12
- 13. CONFECCIÓN ASIENTO DE APERTURA 1. Ir a maestros – movimientos – comprobantes 2. Primero seleccionar la empresa con la cual se está trabajando (parte superior centro) 3. Hacer click en agregar y el sistema mostrará un comprobante para que se confeccione el asiento de apertura 4. Ingresar número de comprobante, fecha del asiento apertura, glosa y qué tipo de comprobante es: ingreso, egreso, traspaso 5. Ingrese las cuentas de activos y pasivos 6. Luego de ingresar todas las cuentas ir a la opción guardar 13
- 14. INGRESO DE FACTURAS DE VENTA 1. Ir al módulo maestro – movimientos – ventas 2. Hacer click en agregar después de haber seleccionado empresa con la cual trabaja 3. El sistema irá a la opción agregar facturas donde hay que ingresar todos los datos entregados para la confección de una factura, es decir ingresar número factura, periodo al cual se confeccionó la factura, día del mes, fecha de vencimiento y rut cliente. 4. Ir a la opción cuenta – centro de costo, si lo hay – valor neto – IVA – total 5. Una vez ingresados los datos hacer click en guardar y luego ejecutar la misma operación por cada factura ingresada 14
- 15. REGISTRO PAGO DE FACTURA 1. Ir al módulo maestro – movimientos – comprobantes 2. Hacer click en agregar, ingresar número de comprobante, fecha de cancelación, glosa y si es un ingreso, egreso o traspaso 3. Hacer el comprobante con los datos del pago 4. Pulsar el botón guardar y el sistema mostrará la opción de cuentas auxiliares, aquí se debe detallar qué clientes pagaron las facturas 5. Como debe haber creado en cuentas corrientes todas las cuentas auxiliares para clientes, solo debe seleccionar el RUT correcto, número documento y valor 6. Hacer click al guardar 15
- 16. FACTURAS DE COMPRA 1. Ir al módulo maestro – movimientos – compras 2. Se da el mismo trato de las facturas de ventas 3. Hacer click en agregar después de haber seleccionado empresa con la cual trabaja. El sistema irá a la opción agregar factura donde hay que ingresar todos los datos entregados para la confección de una factura, es decir ingresar número de factura, período en la cual se ingresa, día, fecha de vencimiento y RUT proveedor 4. Luego irá a la opción cuenta – centro de costo – valor neto – IVA – total 5. Una vez ingresado los datos hacer click en guardar y luego ejecutar la misma operación por cada factura ingresada 16
- 17. CENTRALIZACIÓN DE FACTURAS COMPRA 1. Ir al menú maestro – movimiento – centralización 2. Hacer una centralización manual de facturas de compras ingresadas 3. Hacer click en agregar y deberá ingresar en qué período quiere la centralización, el tipo, modalidad y número de comprobante 4. Hacer click en guardar y quedará ingresada la centralización de las facturas de compras 5. Se tiene la opción de ver o imprimir el reporte completo de la centralización 6. En el costado inferior izquierdo está la opción de reporte, hacer click ahí y en el sistema mostrará en forma de borrador la centralización que ha efectuado El mismo procedimiento se usa para centralizar las facturas de ventas 17
- 18. INGRESO DE CARTOLAS BANCARIAS 1. Ir a módulo movimientos – cartola 2. Ingresar la cartola que ha recibido del banco 3. Luego de ingresados todos los datos hacer click en guardar CONCILIACIÓN BANCARIA La conciliación bancaria permite identificar los movimientos que aparecen en la contabilidad y que no aparecen en el banco, así como también los movimientos que aparecen en el banco (cartola) y que no aparecen en la contabilidad. Para obtener un reporte de conciliación bancaria: 1. Se debe seleccionar el módulo reportes del menú del sistema 2. Luego seleccionar conciliación 3. Finalmente seleccionar conciliación bancaria 4. Posteriormente se desplegará una nueva página (reporte conciliación) donde deberá ingresar los parámetros requeridos para el reporte. 18
- 19. 19
