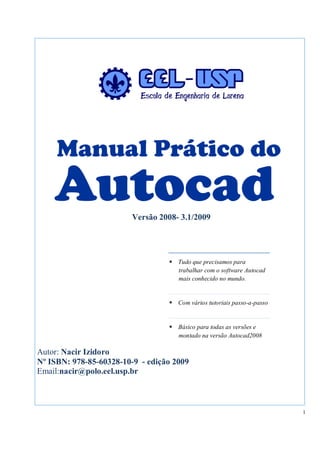
Fundamentos dos Comandos no AutoCad para todas as versões
- 1. Manual Prático do AutoCad Autor: Nacir Izidoro Nº ISBN: 978-85-60328-10-9 - Versão 3/2009 Email:nacir@polo.eel.usp.br 1 Versão 2008- 3.1/2009 Autor: Nacir Izidoro Nº ISBN: 978-85-60328-10-9 - edição 2009 Email:nacir@polo.eel.usp.br Tudo que precisamos para trabalhar com o software Autocad mais conhecido no mundo. Com vários tutoriais passo-a-passo Básico para todas as versões e montado na versão Autocad2008
- 2. Manual Prático do AutoCad Autor: Nacir Izidoro Nº ISBN: 978-85-60328-10-9 - Versão 3/2009 Email:nacir@polo.eel.usp.br 2 Introdução O objetivo deste e‐book é ensinar de forma simples, objetiva e didática, os recursos do AutoCAD, independente de sua versão, pois a partir da versão 2008 não se alterou o conceito dos comandos, apenas “trocou de roupa” e acrescentou muito pouco em relação a seu básico. Muitos usuários do AutoCAD só precisa saber um pouco da sua vasta gama de ferramentas e aprender um recurso que chegue ao ponto que permita‐lhe encontrar o que precisa mais rapidamente independente da questão da sua versão . A partir disto, adotei uma questão de não mudar o conteúdo apenas atualizá‐lo, pois demanda um tempo razoável em montar e atualizar apenas para ficar com cara de uma versão atual e por isso montei um formato de fichário acrescentando o que realmente for novo dentro de cada modulo correspondente dando ênfase ao que é necessário, por isso a capa trás um numero conforme a referente atualização atual . A versão 2009 e 2010, foram investidas uma cara nova, com acesso dinâmico das barras de ferramentas, deixou de lado a questão das cores dos ícones e adotou um modo “dark” as suas barras se concentrou‐as dentro de uma “label” , isto é uma caixa de dialogo flutuante do antigo dashboard, hoje Ribbon, mas tiveram o cuidado de manter a condição de se alternar a sua interface para o modelo clássico e os modelos atuais. Didaticamente é mais fácil ensinar inicialmente no modelo clássico, por estar estático e depois quando familiarizar e conhecendo os recursos do programa, ir migrando do AutoCad Classic para a interface 2D Drafting & Annotation. A proposta é essencial apresentar o AutoCAD e suas funcionalidades através de uma combinação de tutoriais e material de referência para a abrangem rapidamente a maioria das necessidades dos profissionais e das empresas, enfocando de forma especial as partes que realmente necessárias, que com certeza muitos "macetes" e dicas farão diferença na produtividade e na qualidade de seus trabalhos e para o aprendizado da nossa ferramenta de trabalho que é o Autocad.
- 3. Manual Prático do AutoCad Autor: Nacir Izidoro Nº ISBN: 978-85-60328-10-9 - Versão 3/2009 Email:nacir@polo.eel.usp.br 3 ÍNDICE CAPITULO I - Configurações (2009/2010) ‐ Configuração Básica e Tela Gráfica (2009/2010)‐‐‐‐‐‐‐‐‐‐‐‐‐‐‐‐‐‐‐‐‐‐‐‐ 06 ‐ Introdução‐‐‐‐‐‐‐‐‐‐‐‐‐‐‐‐‐‐‐‐‐‐‐‐‐‐‐‐‐‐‐‐‐‐‐‐‐‐‐‐‐‐‐‐‐‐‐‐‐‐‐‐‐‐‐‐‐‐‐‐‐‐‐‐‐‐‐‐‐‐‐‐ 06 ‐ Personalização‐‐‐‐‐‐‐‐‐‐‐‐‐‐‐‐‐‐‐‐‐‐‐‐‐‐‐‐‐‐‐‐‐‐‐‐‐‐‐‐‐‐‐‐‐‐‐‐‐‐‐‐‐‐‐‐‐‐‐‐‐‐‐‐‐‐‐ 07 ‐ Acesso a Barra Menu ‐‐‐‐‐‐‐‐‐‐‐‐‐‐‐‐‐‐‐‐‐‐‐‐‐‐‐‐‐‐‐‐‐‐‐‐‐‐‐‐‐‐‐‐‐‐‐‐‐‐‐‐‐‐‐‐‐‐ 07 ‐ Ribbon ‐‐‐‐‐‐‐‐‐‐‐‐‐‐‐‐‐‐‐‐‐‐‐‐‐‐‐‐‐‐‐‐‐‐‐‐‐‐‐‐‐‐‐‐‐‐‐‐‐‐‐‐‐‐‐‐‐‐‐‐‐‐‐‐‐‐‐‐‐‐‐‐‐‐‐‐ 07 ‐ Dicas‐‐‐‐‐‐‐‐‐‐‐‐‐‐‐‐‐‐‐‐‐‐‐‐‐‐‐‐‐‐‐‐‐‐‐‐‐‐‐‐‐‐‐‐‐‐‐‐‐‐‐‐‐‐‐‐‐‐‐‐‐‐‐‐‐‐‐‐‐‐‐‐‐‐‐‐‐‐‐‐ 09 ‐ Teclas F1 á F12‐‐‐‐‐‐‐‐‐‐‐‐‐‐‐‐‐‐‐‐‐‐‐‐‐‐‐‐‐‐‐‐‐‐‐‐‐‐‐‐‐‐‐‐‐‐‐‐‐‐‐‐‐‐‐‐‐‐‐‐‐‐‐‐‐‐‐ 10 - Configurações (2008) ‐ Configuração Básica e Tela Gráfica (2008)‐‐‐‐‐‐‐‐‐‐‐‐‐‐‐‐‐‐‐‐‐‐‐‐‐‐‐‐‐‐‐ 11 ‐ Personalização‐‐‐‐‐‐‐‐‐‐‐‐‐‐‐‐‐‐‐‐‐‐‐‐‐‐‐‐‐‐‐‐‐‐‐‐‐‐‐‐‐‐‐‐‐‐‐‐‐‐‐‐‐‐‐‐‐‐‐‐‐‐‐‐‐‐‐ 11 ‐ Tela Gráfica‐‐‐‐‐‐‐‐‐‐‐‐‐‐‐‐‐‐‐‐‐‐‐‐‐‐‐‐‐‐‐‐‐‐‐‐‐‐‐‐‐‐‐‐‐‐‐‐‐‐‐‐‐‐‐‐‐‐‐‐‐‐‐‐‐‐‐‐‐‐‐ 11 ‐ Ambientes ‐‐‐‐‐‐‐‐‐‐‐‐‐‐‐‐‐‐‐‐‐‐‐‐‐‐‐‐‐‐‐‐‐‐‐‐‐‐‐‐‐‐‐‐‐‐‐‐‐‐‐‐‐‐‐‐‐‐‐‐‐‐‐‐‐‐‐‐‐‐‐ 12 ‐ Workspaces‐‐‐‐‐‐‐‐‐‐‐‐‐‐‐‐‐‐‐‐‐‐‐‐‐‐‐‐‐‐‐‐‐‐‐‐‐‐‐‐‐‐‐‐‐‐‐‐‐‐‐‐‐‐‐‐‐‐‐‐‐‐‐‐‐‐‐‐‐‐ 12 ‐ Dashboard‐‐‐‐‐‐‐‐‐‐‐‐‐‐‐‐‐‐‐‐‐‐‐‐‐‐‐‐‐‐‐‐‐‐‐‐‐‐‐‐‐‐‐‐‐‐‐‐‐‐‐‐‐‐‐‐‐‐‐‐‐‐‐‐‐‐‐‐‐‐‐‐ 13 ‐ Funções Importantes‐‐‐‐‐‐‐‐‐‐‐‐‐‐‐‐‐‐‐‐‐‐‐‐‐‐‐‐‐‐‐‐‐‐‐‐‐‐‐‐‐‐‐‐‐‐‐‐‐‐‐‐‐‐‐‐‐‐ 14 ‐ Linha de Comando ‐‐‐‐‐‐‐‐‐‐‐‐‐‐‐‐‐‐‐‐‐‐‐‐‐‐‐‐‐‐‐‐‐‐‐‐‐‐‐‐‐‐‐‐‐‐‐‐‐‐‐‐‐‐‐‐‐‐‐‐‐ 14 ‐ Teclas F1 á F12‐‐‐‐‐‐‐‐‐‐‐‐‐‐‐‐‐‐‐‐‐‐‐‐‐‐‐‐‐‐‐‐‐‐‐‐‐‐‐‐‐‐‐‐‐‐‐‐‐‐‐‐‐‐‐‐‐‐‐‐‐‐‐‐‐‐‐ 15 ‐ Botões do Mouse ‐‐‐‐‐‐‐‐‐‐‐‐‐‐‐‐‐‐‐‐‐‐‐‐‐‐‐‐‐‐‐‐‐‐‐‐‐‐‐‐‐‐‐‐‐‐‐‐‐‐‐‐‐‐‐‐‐‐‐‐‐‐ 16 ‐ Unidades de Trabalho‐‐‐‐‐‐‐‐‐‐‐‐‐‐‐‐‐‐‐‐‐‐‐‐‐‐‐‐‐‐‐‐‐‐‐‐‐‐‐‐‐‐‐‐‐‐‐‐‐‐‐‐‐‐‐‐‐ 16 ‐ Símbolos Especiais‐‐‐‐‐‐‐‐‐‐‐‐‐‐‐‐‐‐‐‐‐‐‐‐‐‐‐‐‐‐‐‐‐‐‐‐‐‐‐‐‐‐‐‐‐‐‐‐‐‐‐‐‐‐‐‐‐‐‐‐‐‐ 16 ‐ Barra Standard‐‐‐‐‐‐‐‐‐‐‐‐‐‐‐‐‐‐‐‐‐‐‐‐‐‐‐‐‐‐‐‐‐‐‐‐‐‐‐‐‐‐‐‐‐‐‐‐‐‐‐‐‐‐‐‐‐‐‐‐‐‐‐‐‐‐‐ 17 CAPITULO II - Comandos Básicos ‐ Comando Line‐‐‐‐‐‐‐‐‐‐‐‐‐‐‐‐‐‐‐‐‐‐‐‐‐‐‐‐‐‐‐‐‐‐‐‐‐‐‐‐‐‐‐‐‐‐‐‐‐‐‐‐‐‐‐‐‐‐‐‐‐‐‐‐‐‐‐ 18 ‐ Comando Erase‐‐‐‐‐‐‐‐‐‐‐‐‐‐‐‐‐‐‐‐‐‐‐‐‐‐‐‐‐‐‐‐‐‐‐‐‐‐‐‐‐‐‐‐‐‐‐‐‐‐‐‐‐‐‐‐‐‐‐‐‐‐‐‐‐‐ 18 ‐ Critérios de Seleção‐‐‐‐‐‐‐‐‐‐‐‐‐‐‐‐‐‐‐‐‐‐‐‐‐‐‐‐‐‐‐‐‐‐‐‐‐‐‐‐‐‐‐‐‐‐‐‐‐‐‐‐‐‐‐‐‐‐‐‐‐ 19 ‐ Coordenadas‐‐‐‐‐‐‐‐‐‐‐‐‐‐‐‐‐‐‐‐‐‐‐‐‐‐‐‐‐‐‐‐‐‐‐‐‐‐‐‐‐‐‐‐‐‐‐‐‐‐‐‐‐‐‐‐‐‐‐‐‐‐‐‐‐‐‐‐‐‐ 20 ‐ Coordenadas Absolutas Cartesianas‐‐‐‐‐‐‐‐‐‐‐‐‐‐‐‐‐‐‐‐‐‐‐‐‐‐‐‐‐‐‐‐‐‐‐‐‐‐‐‐ 20 ‐ Coordenadas Relativas Cartesianas ‐‐‐‐‐‐‐‐‐‐‐‐‐‐‐‐‐‐‐‐‐‐‐‐‐‐‐‐‐‐‐‐‐‐‐‐‐‐‐‐ 21 ‐ Exercicios Propostos de coordenadas Relativas‐‐‐‐‐‐‐‐‐‐‐‐‐‐‐‐‐‐‐‐‐‐‐‐‐‐ 22 ‐ Coordenadas Relativas Polares‐‐‐‐‐‐‐‐‐‐‐‐‐‐‐‐‐‐‐‐‐‐‐‐‐‐‐‐‐‐‐‐‐‐‐‐‐‐‐‐‐‐‐‐‐‐‐ 23 ‐ Exercicios Propostos coordenadas Polares‐‐‐‐‐‐‐‐‐‐‐‐‐‐‐‐‐‐‐‐‐‐‐‐‐‐‐‐‐‐‐‐ 24 ‐ Coordenadas Automáticas Cartesianas (Ortho) ‐‐‐‐‐‐‐‐‐‐‐‐‐‐‐‐‐‐‐‐‐‐‐‐‐ 26 ‐ Coordenadas Automáticas Polares‐‐‐‐‐‐‐‐‐‐‐‐‐‐‐‐‐‐‐‐‐‐‐‐‐‐‐‐‐‐‐‐‐‐‐‐‐‐‐‐‐‐ 26 ‐ Tutorial Coordenadas Automáticas Polares‐‐‐‐‐‐‐‐‐‐‐‐‐‐‐‐‐‐‐‐‐‐‐‐‐‐‐‐‐‐‐ 26 ‐ Exercícios Propostos‐‐‐‐‐‐‐‐‐‐‐‐‐‐‐‐‐‐‐‐‐‐‐‐‐‐‐‐‐‐‐‐‐‐‐‐‐‐‐‐‐‐‐‐‐‐‐‐‐‐‐‐‐‐‐‐‐‐‐‐ 26 ‐ Entradas Dinâmicas de Dados‐‐‐‐‐‐‐‐‐‐‐‐‐‐‐‐‐‐‐‐‐‐‐‐‐‐‐‐‐‐‐‐‐‐‐‐‐‐‐‐‐‐‐‐‐‐‐‐ 28 CAPITULO V - Projeções ‐ Projeções Ortogonais/Tutorial‐‐‐‐‐‐‐‐‐‐‐‐‐‐‐‐‐‐‐‐‐‐‐‐‐‐‐‐‐‐‐‐‐‐‐‐‐‐‐‐‐‐‐‐‐‐‐ 29 ‐ Exercícios Propostos‐‐‐‐‐‐‐‐‐‐‐‐‐‐‐‐‐‐‐‐‐‐‐‐‐‐‐‐‐‐‐‐‐‐‐‐‐‐‐‐‐‐‐‐‐‐‐‐‐‐‐‐‐‐‐‐‐‐‐‐ 30 ‐ Tipos de Linhas‐‐‐‐‐‐‐‐‐‐‐‐‐‐‐‐‐‐‐‐‐‐‐‐‐‐‐‐‐‐‐‐‐‐‐‐‐‐‐‐‐‐‐‐‐‐‐‐‐‐‐‐‐‐‐‐‐‐‐‐‐‐‐‐‐‐ 31 ‐ Projeções Isométricas‐‐‐‐‐‐‐‐‐‐‐‐‐‐‐‐‐‐‐‐‐‐‐‐‐‐‐‐‐‐‐‐‐‐‐‐‐‐‐‐‐‐‐‐‐‐‐‐‐‐‐‐‐‐‐‐‐ 32 ‐ Projeções Isométricas Cilindricas‐‐‐‐‐‐‐‐‐‐‐‐‐‐‐‐‐‐‐‐‐‐‐‐‐‐‐‐‐‐‐‐‐‐‐‐‐‐‐‐‐‐‐ 33 ‐ Exercícios Propostos‐‐‐‐‐‐‐‐‐‐‐‐‐‐‐‐‐‐‐‐‐‐‐‐‐‐‐‐‐‐‐‐‐‐‐‐‐‐‐‐‐‐‐‐‐‐‐‐‐‐‐‐‐‐‐‐‐‐‐‐ 34 ‐ Visualização/Zoom ‐‐‐‐‐‐‐‐‐‐‐‐‐‐‐‐‐‐‐‐‐‐‐‐‐‐‐‐‐‐‐‐‐‐‐‐‐‐‐‐‐‐‐‐‐‐‐‐‐‐‐‐‐‐‐‐‐‐‐‐‐ 35
- 4. Manual Prático do AutoCad Autor: Nacir Izidoro Nº ISBN: 978-85-60328-10-9 - Versão 3/2009 Email:nacir@polo.eel.usp.br 4 ‐ Osnap ‐‐‐‐‐‐‐‐‐‐‐‐‐‐‐‐‐‐‐‐‐‐‐‐‐‐‐‐‐‐‐‐‐‐‐‐‐‐‐‐‐‐‐‐‐‐‐‐‐‐‐‐‐‐‐‐‐‐‐‐‐‐‐‐‐‐‐‐‐‐‐‐‐‐‐‐‐ 36 CAPITULO III - Comandos para Construção com Formas Geométricas ‐ Comando Rectangle‐‐‐‐‐‐‐‐‐‐‐‐‐‐‐‐‐‐‐‐‐‐‐‐‐‐‐‐‐‐‐‐‐‐‐‐‐‐‐‐‐‐‐‐‐‐‐‐‐‐‐‐‐‐‐‐‐‐‐‐‐ 37 ‐ Comando Circle‐‐‐‐‐‐‐‐‐‐‐‐‐‐‐‐‐‐‐‐‐‐‐‐‐‐‐‐‐‐‐‐‐‐‐‐‐‐‐‐‐‐‐‐‐‐‐‐‐‐‐‐‐‐‐‐‐‐‐‐‐‐‐‐‐‐‐ 39 ‐ Comando Trim‐‐‐‐‐‐‐‐‐‐‐‐‐‐‐‐‐‐‐‐‐‐‐‐‐‐‐‐‐‐‐‐‐‐‐‐‐‐‐‐‐‐‐‐‐‐‐‐‐‐‐‐‐‐‐‐‐‐‐‐‐‐‐‐‐‐‐ 40 ‐ Tutorial utilizando as opções do comando Circle‐‐‐‐‐‐‐‐‐‐‐‐‐‐‐‐‐‐‐‐‐‐‐‐ 26 ‐ Tutorial 2 utilizando as opções do comando Circle‐‐‐‐‐‐‐‐‐‐‐‐‐‐‐‐‐‐‐‐‐‐ 26 ‐ Comando Polygon‐‐‐‐‐‐‐‐‐‐‐‐‐‐‐‐‐‐‐‐‐‐‐‐‐‐‐‐‐‐‐‐‐‐‐‐‐‐‐‐‐‐‐‐‐‐‐‐‐‐‐‐‐‐‐‐‐‐‐‐‐‐‐‐ 44 ‐ Comando Ellipse‐‐‐‐‐‐‐‐‐‐‐‐‐‐‐‐‐‐‐‐‐‐‐‐‐‐‐‐‐‐‐‐‐‐‐‐‐‐‐‐‐‐‐‐‐‐‐‐‐‐‐‐‐‐‐‐‐‐‐‐‐‐‐‐‐‐ 46 ‐ Comando Arc‐‐‐‐‐‐‐‐‐‐‐‐‐‐‐‐‐‐‐‐‐‐‐‐‐‐‐‐‐‐‐‐‐‐‐‐‐‐‐‐‐‐‐‐‐‐‐‐‐‐‐‐‐‐‐‐‐‐‐‐‐‐‐‐‐‐‐‐‐‐ 47 CAPITULO IV - Comandos Básicos de Modificação ‐ Comando Fillet‐‐‐‐‐‐‐‐‐‐‐‐‐‐‐‐‐‐‐‐‐‐‐‐‐‐‐‐‐‐‐‐‐‐‐‐‐‐‐‐‐‐‐‐‐‐‐‐‐‐‐‐‐‐‐‐‐‐‐‐‐‐‐‐‐‐‐ 49 ‐ Comando Chamfer‐‐‐‐‐‐‐‐‐‐‐‐‐‐‐‐‐‐‐‐‐‐‐‐‐‐‐‐‐‐‐‐‐‐‐‐‐‐‐‐‐‐‐‐‐‐‐‐‐‐‐‐‐‐‐‐‐‐‐‐‐‐ 50 ‐ Comando Extend‐‐‐‐‐‐‐‐‐‐‐‐‐‐‐‐‐‐‐‐‐‐‐‐‐‐‐‐‐‐‐‐‐‐‐‐‐‐‐‐‐‐‐‐‐‐‐‐‐‐‐‐‐‐‐‐‐‐‐‐‐‐‐‐ 51 ‐ Comando Hatch‐‐‐‐‐‐‐‐‐‐‐‐‐‐‐‐‐‐‐‐‐‐‐‐‐‐‐‐‐‐‐‐‐‐‐‐‐‐‐‐‐‐‐‐‐‐‐‐‐‐‐‐‐‐‐‐‐‐‐‐‐‐‐‐‐ 51 ‐ Comando Bylayer/ Linetype‐‐‐‐‐‐‐‐‐‐‐‐‐‐‐‐‐‐‐‐‐‐‐‐‐‐‐‐‐‐‐‐‐‐‐‐‐‐‐‐‐‐‐‐‐‐‐‐‐‐ 53 ‐ Tutorial 3‐‐‐‐‐‐‐‐‐‐‐‐‐‐‐‐‐‐‐‐‐‐‐‐‐‐‐‐‐‐‐‐‐‐‐‐‐‐‐‐‐‐‐‐‐‐‐‐‐‐‐‐‐‐‐‐‐‐‐‐‐‐‐‐‐‐‐‐‐‐‐‐‐‐‐ 54 ‐ Exercicios Propostos ‐‐‐‐‐‐‐‐‐‐‐‐‐‐‐‐‐‐‐‐‐‐‐‐‐‐‐‐‐‐‐‐‐‐‐‐‐‐‐‐‐‐‐‐‐‐‐‐‐‐‐‐‐‐‐‐‐‐‐ 60 ‐ Tutorial 4‐‐‐‐‐‐‐‐‐‐‐‐‐‐‐‐‐‐‐‐‐‐‐‐‐‐‐‐‐‐‐‐‐‐‐‐‐‐‐‐‐‐‐‐‐‐‐‐‐‐‐‐‐‐‐‐‐‐‐‐‐‐‐‐‐‐‐‐‐‐‐‐‐‐‐ 63 CAPITULO V ‐ Comandos Básicos de Construção e Edição ‐ Comando Move‐‐‐‐‐‐‐‐‐‐‐‐‐‐‐‐‐‐‐‐‐‐‐‐‐‐‐‐‐‐‐‐‐‐‐‐‐‐‐‐‐‐‐‐‐‐‐‐‐‐‐‐‐‐‐‐‐‐‐‐‐‐‐‐‐‐ 64 ‐ Comando Copy‐‐‐‐‐‐‐‐‐‐‐‐‐‐‐‐‐‐‐‐‐‐‐‐‐‐‐‐‐‐‐‐‐‐‐‐‐‐‐‐‐‐‐‐‐‐‐‐‐‐‐‐‐‐‐‐‐‐‐‐‐‐‐‐‐‐‐ 64 ‐ Comando Mirror‐‐‐‐‐‐‐‐‐‐‐‐‐‐‐‐‐‐‐‐‐‐‐‐‐‐‐‐‐‐‐‐‐‐‐‐‐‐‐‐‐‐‐‐‐‐‐‐‐‐‐‐‐‐‐‐‐‐‐‐‐‐‐‐‐ 64 ‐ Comando Rotate‐‐‐‐‐‐‐‐‐‐‐‐‐‐‐‐‐‐‐‐‐‐‐‐‐‐‐‐‐‐‐‐‐‐‐‐‐‐‐‐‐‐‐‐‐‐‐‐‐‐‐‐‐‐‐‐‐‐‐‐‐‐‐‐‐ 65 ‐ Comando Offset‐‐‐‐‐‐‐‐‐‐‐‐‐‐‐‐‐‐‐‐‐‐‐‐‐‐‐‐‐‐‐‐‐‐‐‐‐‐‐‐‐‐‐‐‐‐‐‐‐‐‐‐‐‐‐‐‐‐‐‐‐‐‐‐‐ 65 ‐ Tutorial 5‐‐‐‐‐‐‐‐‐‐‐‐‐‐‐‐‐‐‐‐‐‐‐‐‐‐‐‐‐‐‐‐‐‐‐‐‐‐‐‐‐‐‐‐‐‐‐‐‐‐‐‐‐‐‐‐‐‐‐‐‐‐‐‐‐‐‐‐‐‐‐‐‐‐‐ 66 ‐ Exercicios Propostos ‐‐‐‐‐‐‐‐‐‐‐‐‐‐‐‐‐‐‐‐‐‐‐‐‐‐‐‐‐‐‐‐‐‐‐‐‐‐‐‐‐‐‐‐‐‐‐‐‐‐‐‐‐‐‐‐‐‐‐ 71 ‐ Comando Layer‐‐‐‐‐‐‐‐‐‐‐‐‐‐‐‐‐‐‐‐‐‐‐‐‐‐‐‐‐‐‐‐‐‐‐‐‐‐‐‐‐‐‐‐‐‐‐‐‐‐‐‐‐‐‐‐‐‐‐‐‐‐‐‐‐‐ 72 ‐ Tutorial 6 ‐ Civil‐‐‐‐‐‐‐‐‐‐‐‐‐‐‐‐‐‐‐‐‐‐‐‐‐‐‐‐‐‐‐‐‐‐‐‐‐‐‐‐‐‐‐‐‐‐‐‐‐‐‐‐‐‐‐‐‐‐‐‐‐‐‐‐‐‐‐ 73 ‐ Comando Array‐‐‐‐‐‐‐‐‐‐‐‐‐‐‐‐‐‐‐‐‐‐‐‐‐‐‐‐‐‐‐‐‐‐‐‐‐‐‐‐‐‐‐‐‐‐‐‐‐‐‐‐‐‐‐‐‐‐‐‐‐‐‐‐‐‐‐ 77 ‐ Tutorial 7 Array‐‐‐‐‐‐‐‐‐‐‐‐‐‐‐‐‐‐‐‐‐‐‐‐‐‐‐‐‐‐‐‐‐‐‐‐‐‐‐‐‐‐‐‐‐‐‐‐‐‐‐‐‐‐‐‐‐‐‐‐‐‐‐‐‐‐‐ 78 ‐ Exercicios Propostos ‐‐‐‐‐‐‐‐‐‐‐‐‐‐‐‐‐‐‐‐‐‐‐‐‐‐‐‐‐‐‐‐‐‐‐‐‐‐‐‐‐‐‐‐‐‐‐‐‐‐‐‐‐‐‐‐‐‐‐‐ 83 ‐ Tutorial 8‐ Engrenagem‐‐‐‐‐‐‐‐‐‐‐‐‐‐‐‐‐‐‐‐‐‐‐‐‐‐‐‐‐‐‐‐‐‐‐‐‐‐‐‐‐‐‐‐‐‐‐‐‐‐‐‐‐‐‐‐ 84 CAPITULO VI - Comandos para Modificação e Aferição ‐ Comando Match Properties‐‐‐‐‐‐‐‐‐‐‐‐‐‐‐‐‐‐‐‐‐‐‐‐‐‐‐‐‐‐‐‐‐‐‐‐‐‐‐‐‐‐‐‐‐‐‐‐‐‐‐ 85 ‐ Comando List‐‐‐‐‐‐‐‐‐‐‐‐‐‐‐‐‐‐‐‐‐‐‐‐‐‐‐‐‐‐‐‐‐‐‐‐‐‐‐‐‐‐‐‐‐‐‐‐‐‐‐‐‐‐‐‐‐‐‐‐‐‐‐‐‐‐‐‐‐‐ 85 ‐ Comando Dist‐‐‐‐‐‐‐‐‐‐‐‐‐‐‐‐‐‐‐‐‐‐‐‐‐‐‐‐‐‐‐‐‐‐‐‐‐‐‐‐‐‐‐‐‐‐‐‐‐‐‐‐‐‐‐‐‐‐‐‐‐‐‐‐‐‐‐‐‐‐ 85 ‐ Comando Area‐‐‐‐‐‐‐‐‐‐‐‐‐‐‐‐‐‐‐‐‐‐‐‐‐‐‐‐‐‐‐‐‐‐‐‐‐‐‐‐‐‐‐‐‐‐‐‐‐‐‐‐‐‐‐‐‐‐‐‐‐‐‐‐‐‐‐‐‐ 85 ‐ Comando Cal‐‐‐‐‐‐‐‐‐‐‐‐‐‐‐‐‐‐‐‐‐‐‐‐‐‐‐‐‐‐‐‐‐‐‐‐‐‐‐‐‐‐‐‐‐‐‐‐‐‐‐‐‐‐‐‐‐‐‐‐‐‐‐‐‐‐‐‐‐‐ 86 ‐ Comando Stretch‐‐‐‐‐‐‐‐‐‐‐‐‐‐‐‐‐‐‐‐‐‐‐‐‐‐‐‐‐‐‐‐‐‐‐‐‐‐‐‐‐‐‐‐‐‐‐‐‐‐‐‐‐‐‐‐‐‐‐‐‐‐‐‐‐ 86 ‐ Comando Divide‐‐‐‐‐‐‐‐‐‐‐‐‐‐‐‐‐‐‐‐‐‐‐‐‐‐‐‐‐‐‐‐‐‐‐‐‐‐‐‐‐‐‐‐‐‐‐‐‐‐‐‐‐‐‐‐‐‐‐‐‐‐‐‐‐‐ 87 ‐ Comando Measure‐‐‐‐‐‐‐‐‐‐‐‐‐‐‐‐‐‐‐‐‐‐‐‐‐‐‐‐‐‐‐‐‐‐‐‐‐‐‐‐‐‐‐‐‐‐‐‐‐‐‐‐‐‐‐‐‐‐‐‐‐‐‐ 87 ‐ Comando Break‐‐‐‐‐‐‐‐‐‐‐‐‐‐‐‐‐‐‐‐‐‐‐‐‐‐‐‐‐‐‐‐‐‐‐‐‐‐‐‐‐‐‐‐‐‐‐‐‐‐‐‐‐‐‐‐‐‐‐‐‐‐‐‐‐‐‐‐‐ 87 ‐ Comando Spline‐‐‐‐‐‐‐‐‐‐‐‐‐‐‐‐‐‐‐‐‐‐‐‐‐‐‐‐‐‐‐‐‐‐‐‐‐‐‐‐‐‐‐‐‐‐‐‐‐‐‐‐‐‐‐‐‐‐‐‐‐‐‐‐‐‐‐ 88 ‐ Comando Polyline‐‐‐‐‐‐‐‐‐‐‐‐‐‐‐‐‐‐‐‐‐‐‐‐‐‐‐‐‐‐‐‐‐‐‐‐‐‐‐‐‐‐‐‐‐‐‐‐‐‐‐‐‐‐‐‐‐‐‐‐‐‐‐‐ 88
- 5. Manual Prático do AutoCad Autor: Nacir Izidoro Nº ISBN: 978-85-60328-10-9 - Versão 3/2009 Email:nacir@polo.eel.usp.br 5 ‐ Comando Mline‐‐‐‐‐‐‐‐‐‐‐‐‐‐‐‐‐‐‐‐‐‐‐‐‐‐‐‐‐‐‐‐‐‐‐‐‐‐‐‐‐‐‐‐‐‐‐‐‐‐‐‐‐‐‐‐‐‐‐‐‐‐‐‐‐‐‐ 88 ‐ Comando Text‐‐‐‐‐‐‐‐‐‐‐‐‐‐‐‐‐‐‐‐‐‐‐‐‐‐‐‐‐‐‐‐‐‐‐‐‐‐‐‐‐‐‐‐‐‐‐‐‐‐‐‐‐‐‐‐‐‐‐‐‐‐‐‐‐‐‐‐‐ 89 ‐ Comando Scale‐‐‐‐‐‐‐‐‐‐‐‐‐‐‐‐‐‐‐‐‐‐‐‐‐‐‐‐‐‐‐‐‐‐‐‐‐‐‐‐‐‐‐‐‐‐‐‐‐‐‐‐‐‐‐‐‐‐‐‐‐‐‐‐‐‐‐‐ 90 ‐ Comando Align‐‐‐‐‐‐‐‐‐‐‐‐‐‐‐‐‐‐‐‐‐‐‐‐‐‐‐‐‐‐‐‐‐‐‐‐‐‐‐‐‐‐‐‐‐‐‐‐‐‐‐‐‐‐‐‐‐‐‐‐‐‐‐‐‐‐‐‐ 90 ‐ Tutorial 8‐‐‐‐‐‐‐‐‐‐‐‐‐‐‐‐‐‐‐‐‐‐‐‐‐‐‐‐‐‐‐‐‐‐‐‐‐‐‐‐‐‐‐‐‐‐‐‐‐‐‐‐‐‐‐‐‐‐‐‐‐‐‐‐‐‐‐‐‐‐‐‐‐‐‐ 91 ‐ Comando Grips‐‐‐‐‐‐‐‐‐‐‐‐‐‐‐‐‐‐‐‐‐‐‐‐‐‐‐‐‐‐‐‐‐‐‐‐‐‐‐‐‐‐‐‐‐‐‐‐‐‐‐‐‐‐‐‐‐‐‐‐‐‐‐‐‐‐‐ 93 Comando Table‐‐‐‐‐‐‐‐‐‐‐‐‐‐‐‐‐‐‐‐‐‐‐‐‐‐‐‐‐‐‐‐‐‐‐‐‐‐‐‐‐‐‐‐‐‐‐‐‐‐‐‐‐‐‐‐‐‐‐‐‐‐‐‐‐‐‐‐‐ 93 CAPITULO VII - Blocos e Configurações ‐ Blocks‐‐‐‐‐‐‐‐‐‐‐‐‐‐‐‐‐‐‐‐‐‐‐‐‐‐‐‐‐‐‐‐‐‐‐‐‐‐‐‐‐‐‐‐‐‐‐‐‐‐‐‐‐‐‐‐‐‐‐‐‐‐‐‐‐‐‐‐‐‐‐‐‐‐‐‐‐‐‐ 93 ‐ Insert‐‐‐‐‐‐‐‐‐‐‐‐‐‐‐‐‐‐‐‐‐‐‐‐‐‐‐‐‐‐‐‐‐‐‐‐‐‐‐‐‐‐‐‐‐‐‐‐‐‐‐‐‐‐‐‐‐‐‐‐‐‐‐‐‐‐‐‐‐‐‐‐‐‐‐‐‐‐‐‐ 93 ‐ Atributos‐‐‐‐‐‐‐‐‐‐‐‐‐‐‐‐‐‐‐‐‐‐‐‐‐‐‐‐‐‐‐‐‐‐‐‐‐‐‐‐‐‐‐‐‐‐‐‐‐‐‐‐‐‐‐‐‐‐‐‐‐‐‐‐‐‐‐‐‐‐‐‐‐‐‐ 93 ‐ Tutorial 9 ‐Atributos‐‐‐‐‐‐‐‐‐‐‐‐‐‐‐‐‐‐‐‐‐‐‐‐‐‐‐‐‐‐‐‐‐‐‐‐‐‐‐‐‐‐‐‐‐‐‐‐‐‐‐‐‐‐‐‐‐‐‐‐‐ 96 ‐ Tutorial 10 –Blocos Dinâmicos ‐‐‐‐‐‐‐‐‐‐‐‐‐‐‐‐‐‐‐‐‐‐‐‐‐‐‐‐‐‐‐‐‐‐‐‐‐‐‐‐‐‐‐‐‐‐‐ 99 ‐ Properties‐‐‐‐‐‐‐‐‐‐‐‐‐‐‐‐‐‐‐‐‐‐‐‐‐‐‐‐‐‐‐‐‐‐‐‐‐‐‐‐‐‐‐‐‐‐‐‐‐‐‐‐‐‐‐‐‐‐‐‐‐‐‐‐‐‐‐‐‐‐‐‐‐‐ 108 ‐ Tool Palettes‐‐‐‐‐‐‐‐‐‐‐‐‐‐‐‐‐‐‐‐‐‐‐‐‐‐‐‐‐‐‐‐‐‐‐‐‐‐‐‐‐‐‐‐‐‐‐‐‐‐‐‐‐‐‐‐‐‐‐‐‐‐‐‐‐‐‐‐‐‐‐ 108 ‐ Design Center‐‐‐‐‐‐‐‐‐‐‐‐‐‐‐‐‐‐‐‐‐‐‐‐‐‐‐‐‐‐‐‐‐‐‐‐‐‐‐‐‐‐‐‐‐‐‐‐‐‐‐‐‐‐‐‐‐‐‐‐‐‐‐‐‐‐‐‐‐‐ 108 CAPITULO VIII - Configurações para Imprimir ou Plotar ‐ Paper Space‐‐‐‐‐‐‐‐‐‐‐‐‐‐‐‐‐‐‐‐‐‐‐‐‐‐‐‐‐‐‐‐‐‐‐‐‐‐‐‐‐‐‐‐‐‐‐‐‐‐‐‐‐‐‐‐‐‐‐‐‐‐‐‐‐‐‐‐‐‐‐‐ 109 ‐ Mview ou Vports ‐‐‐‐‐‐‐‐‐‐‐‐‐‐‐‐‐‐‐‐‐‐‐‐‐‐‐‐‐‐‐‐‐‐‐‐‐‐‐‐‐‐‐‐‐‐‐‐‐‐‐‐‐‐‐‐‐‐‐‐‐‐‐‐‐ 109 ‐ Zoom/XP‐‐‐‐‐‐‐‐‐‐‐‐‐‐‐‐‐‐‐‐‐‐‐‐‐‐‐‐‐‐‐‐‐‐‐‐‐‐‐‐‐‐‐‐‐‐‐‐‐‐‐‐‐‐‐‐‐‐‐‐‐‐‐‐‐‐‐‐‐‐‐‐‐‐‐‐ 110 ‐ Plot‐‐‐‐‐‐‐‐‐‐‐‐‐‐‐‐‐‐‐‐‐‐‐‐‐‐‐‐‐‐‐‐‐‐‐‐‐‐‐‐‐‐‐‐‐‐‐‐‐‐‐‐‐‐‐‐‐‐‐‐‐‐‐‐‐‐‐‐‐‐‐‐‐‐‐‐‐‐‐‐‐‐‐ 112 CAPITULO IX - Dimensionamento ‐ Dimensionamento‐‐‐‐‐‐‐‐‐‐‐‐‐‐‐‐‐‐‐‐‐‐‐‐‐‐‐‐‐‐‐‐‐‐‐‐‐‐‐‐‐‐‐‐‐‐‐‐‐‐‐‐‐‐‐‐‐‐‐‐‐‐‐‐ 114 ‐ Exercícios ‐‐‐‐‐‐‐‐‐‐‐‐‐‐‐‐‐‐‐‐‐‐‐‐‐‐‐‐‐‐‐‐‐‐‐‐‐‐‐‐‐‐‐‐‐‐‐‐‐‐‐‐‐‐‐‐‐‐‐‐‐‐‐‐‐‐‐‐‐‐‐‐‐‐‐ 128 ‐Gabarito de coordenadas‐‐‐‐‐‐‐‐‐‐‐‐‐‐‐‐‐‐‐‐‐‐‐‐‐‐‐‐‐‐‐‐‐‐‐‐‐‐‐‐‐‐‐‐‐‐‐‐‐‐‐‐‐‐‐‐ 130
- 6. Manual Prático do AutoCad Autor: Nacir Izidoro Nº ISBN: 978-85-60328-10-9 - Versão 3/2009 Email:nacir@polo.eel.usp.br 6 CAPITULO I ‐ Configurações (2009/2010) Requisitos mínimos de sistema: Windows XP Home ou Professional, Windows ou uma visita • • 1.2GB de espaço livre em disco • 512MB de RAM (1GB se você estiver usando o Windows Vista) • Pentium V ou processador melhor‐ Espaço livre em disco de 2 GB, ‐ Placa de Vídeo de 128 MB. Introdução Nas versões AutoCAD 2009/2010 a Autodesk reformulou totalmente a sua interface, onde podemos alterar facilmente sua interface, podendo trabalhar como nas versões anteriores como também utilizar como formato do Office 2007, isto é, com barras ferramentas dinâmicas e auto “completantes” de suas respectivas funções, economizando sensívelmente o espaço de tela.Essa nova função e controlada pelo novo comando “Ribbon”, e uma nova configuração do “antigo” dashboard (2007 e 2008). Personalização Vamos a começar a falando inicialmente das workspaces, pois menos atento na primeira instalação ele irá disponibilizar inicialmente o formato da interface AutoCAD Classic que é o modelo das versões anteriores. A figura1 mostra essa interface do modelo Autocad Classic. Caso não tenha a barra Workspaces na sua tela clique com botão direito em qualquer ícone na tela procure e selecione a barra de ferramenta workspaces. A figura2 mostra essa interface do modelo 2D Drafting&Annotation Podemos acionar o comando workspaces pela barra de status clicando o seu ícone no canto inferior direito e determinar o ambiente 2D Drafting&Annotation
- 7. Manual Prático do AutoCad Autor: Nacir Izidoro Nº ISBN: 978-85-60328-10-9 - Versão 3/2009 Email:nacir@polo.eel.usp.br 7 A figura3 mostra essa interface do modelo 3D Modeling Na barra workspaces e Clique novamente na seta a direita e selecione a opção 3D Modeling Acesso a Barra de menu Repare inicialmente que não é mostrado o menu drop down como nas versões anteriores ou mesmo comum a todos os softwares como File ‐ Edit –View – Draw... Nessa versão esta disponível clicando com botão esquerdo do mouse que está no canto superior esquerdo o “ ” Chamado de menu browser para acessar o menu que esta dentro de caixa flutuante isso na interface 2D Drafting&Annotation. Podemos também acionar o menu antigo clicando no quadrado no lado direito do “ ” e selecionando a opção show menu bar ou digitando na barra de comando “menubar” e trocamos o valor (0)zero pela constante de valor (1), obteremos como resultado: Ribbon A barra de comando Ribbon é composta de vários painéis, cada um dos quais contém ferramentas de desenho e edição. O conjunto de painéis muda dependendo de qual Tabs (titulo dos Paineis) é selecionada. Tabs Paineis Botão p/Minimizar
- 8. Manual Prático do AutoCad Autor: Nacir Izidoro Nº ISBN: 978-85-60328-10-9 - Versão 3/2009 Email:nacir@polo.eel.usp.br 8 Podemos miminizar a barra Ribbon clicando com o botão esquerdo na seta ou clicando com o botão direito na barra tabs e selecionando minimize trocando para : completa (Show full Ribbon) Somente com subtitulos (minimize to panel title) Somente as Tabs(minimize to tabs) Podemos tambem arrastar a barra Ribbon para as laterais como faziamos com as dashboard das versões anteriores, clicamos com botão direito na barra Tabs e selecionamos a opção Undock . A opção Tabs nessa mesma caixa podemos ativar ou desativar ir quais dos titulos quer deixar ligados. A opção Panels podemos também ativar ou desativar quais dos paineis desejamos , referente a uma Tabs previamente selecionada. A primeira é selecionar a opção auto hide que há “esconde” a medida encostamos o mouse sobre a barra ela é acionada Para voltarmos com a de se manter fixa – clique o botão direito a barra lateral ribbon e retire a opção de auto hide. Outras opções: Allow docking –ativa e desativa anchor left e right . Anchor left e right- Permite se fixa a Ribbon à esquerda ou à direita respectivamente da tela gráfica. Show Panel Titles – Ativa e desativa os subtítulos na Ribbon. Customize - opção para adicionar ou retirar os painéis dos comandos na barra Ribbon. opção Close podemos desligar a barra Ribbon – para reativar digite ribbon na barra de comando. Para podermos aproveitar mais a tela gráfica já que o Ribbon ocupa uma área considerável para quem um monitor pequeno ou mesmo para ganhar espaço temos algumas opções clicando na barra lateral cinza com as opções : Subtítulo
- 9. Manual Prático do AutoCad Autor: Nacir Izidoro Nº ISBN: 978-85-60328-10-9 - Versão 3/2009 Email:nacir@polo.eel.usp.br 9 Há um incremento nos painéis da barra de titulo Ribbon clicando no triângulo no lado direito da barra, podemos expandir o painel para revelar mais ferramentas, clicando na área de desenho, o painel retorna à sua posição normal. Se quisermos fixar o painel expandido para que ele permaneça em aberto, clique no ícone alfinete (pushpin) canto inferior lado direito do painel expandido. Dicas – A medida que encostamos o mouse sobre algum comando e mostrado Dicas em uma caixa de dialogo do referente comando e se retiver o mouse um pouco mais, dependendo da configuração de tempo (default 3 segundos) é estendida a caixa para fornecer mais informações sobre o comando com algum exemplo. Podemos encontrar essa nova configuração de apresentação podemos encontrar em varias situações onde só enscostamos o mouse nos arquivos onde mostra um previa dos arquivos sem ter abri‐los. e como por exem plo na abertura de arquivos recentes e nas pastas de layouts (quick layouts drawings). Barra de Subtítulos Push Pin
- 10. Manual Prático do AutoCad Autor: Nacir Izidoro Nº ISBN: 978-85-60328-10-9 - Versão 3/2009 Email:nacir@polo.eel.usp.br 10 Teclas de F1 a F11 no teclado com a BARRA DE STATUS Coordenadas F9 F7 F8 F10 F3 F11 F6 F12 LWT QP Coodernadas Controla a posição do mouse em coordenadas absolutas e relativas, podendo ser Acionadas ou não pelo status bar menu que esta ao do cadeado locked. F1 Help F2 Carrega a tela de texto (Script). F3/OSNAP Aciona o quadro Drafting Settings OSNAP (comandos de Ancoragem) e ON/OFF OSNAP F4 Aciona a mesa digitalizadora (se houver)(Comando TABLET) F5 Controla o ISOPLANE (Right/Left/Top) planos isométricos F12/DYN Ativa/Desativa DYNAMIC INPUT ‐ nos fornece uma interface entrada de dados, comandos, diretamente no cursor. F7/GRID Ativa /Desativa o GRID ‐ Cria uma malha de pontos imaginários e não imprimíveis na tela gráfica. F8/ORTHO Ativa/Desativa o ORTHO ‐ Trava o cursor nos eixos ortogonais , permitindo realizar linhasretas ou execução de comandos de edição mantendo‐se no alinhamento. F9/SNAP Ativa /Desativa o SNAP ‐ Permite um deslocamento ajustável do cursor, dependendo ou não da marcação do Grid ligado ou desligado. F10/Polar Ativa /Desativa Polar Tracking (exibe as posições corrente das coordenadas Polares em uma linha pontilhada(Linha Track). Na versão clicando com o botão direito do mouse sobre o botão, podemos acessar os ângulos configurados e adicionados diretamente, sem ter abrir a caixa settings . F11/OTRACK Ativa/Desativa Auto tracking (exibe projeções a partir de pontos de referencias a partir dos osnaps ligados) F6/DUCS Ativa/Desativa ‐ Permite um deslocamento ajustável através dos grips para ajustes e dimensionamento em uma referencia fixa das faces dos blocos 3D. LWT Ativa/Desativa o Line weight trace (exibe a espessura corrente pré determinada). QP Ativa/desativa o Quick Properties – permitindo a partir de uma seleção por grips chamar a caixa de propriedades da respectiva seleção. (fim do anexo introdução 2009/2010) Clicando com botão direito mouse na barra de status aciona a caixa ao lado temos por opções: Enabled – habilita e desabilita o comando respectivo. Use Icons ‐Podemos definir como ícones ou texto na barra de status ou como textos das versões anteriores Settings‐ Acessa as caixas para suas respectivas configurações de cada comando. Display ‐ podemos escolher e ativar ou desativar botões na barra de status .
- 11. Manual Prático do AutoCad Autor: Nacir Izidoro Nº ISBN: 978-85-60328-10-9 - Versão 3/2009 Email:nacir@polo.eel.usp.br 11 CAPITULO I CONFIGURAÇÃO para versão 2008 Requisitos de Sistema do AutoCAD 2008 Sistema requerido para usuários do AutoCAD 2008 que queiram tirar vantagens das novas capacidades conceituais de desenhos são: Processador Intel Pentium IIII, ou AMD Athlon 64 bits (não itanium) 3GHz, ou superior, ‐ Microsoft Windows vista ou XP ‐ 1 GB de RAM, ‐ Espaço livre em disco de 2 GB, ‐ Placa de Vídeo de 128 MB. A TELA GRÁFICA (formato Classico) PERSONALIZAÇÃO DO AUTOCAD Ativação de personalização pessoal ( Tools → Options) ou direcione o mouse na tela gráfica e clique com botão direito. Configurações de arquivos, tela, salvamento, impressão, sistemas, tipos seleção. Na pasta Display – podemos configurar o modo de apresentação do Autocad da tela gráfica e barra de comando ao cursor e alguns recursos de referencia para configuração de linhas e contornos de curvas para 3D. Barra de Ferramentas ou Toolbars Planos de Trabalho Model e Paper Space Barra de Status Barra lateral Dashboard Menu Pull Down e Barra Standard Barra lateral Dashboard em auto‐hide Barra de Comando (prompt)
- 12. Manual Prático do AutoCad Autor: Nacir Izidoro Nº ISBN: 978-85-60328-10-9 - Versão 3/2009 Email:nacir@polo.eel.usp.br 12 Opção Display scroll bar in drawing window –Liga e Desliga a barra de Rolagem de pagina – recurso que pouco ajuda o trabalho do desenho, pois a o recurso do comando PAN é muito mais dinâmico utilizando o botão Wheel do mouse. – acessando o botão Colors temos acesso a modificar as cores de tela, cursor, barra de comando e ambientes. A opção Crosshair size controla o tamanho da linha do cursor em tela em porcentagem. Ambientes do Autocad A partir da versão 2007 temos áreas distintas para o trabalho 2D e 3D onde e configurado automaticamente a nossa tela gráfica, compondo conforme a respectiva seleção do ambiente. Para inicialmente carregar os ambientes no plano normal que conhecemos para isso vamos conhecer a barra: Workspaces Se não temos a barra workspaces na tela gráfica – clicamos o botão direito do mouse sobre qualquer outro ícone procure e selecione a barra workspaces. Clique na caixa de seleção para acionamos a opção 3D Modeling. Note que automaticamente aciona e carrega o menu Dashboard e a Palletes. Caso a barra dashboard não carregar, digite dashboard na linha de comando para acionar. Toolbars (Barra de Ferramentas)– E conjunto de comandos em forma de icones, que podemos ativar a medida que precisamos de conjunto especifico para a construção de nosso desenho ou projeto, podemos personalizar a qualquer momento ao clicar o botão direito do mouse em qualquer ícone da tela e selecionar o conjunto de comandos que iremos utilizar. Isto facilita na questão de manter a nossa tela gráfica “limpa” deixando a área disponível para a visualização do nosso projeto. Lembro que assim que é mostrado a lista de das toobars as opções ticadas são as barras que temos ativas em tela e a medida que selecionamos serão ativadas ou desativadas clicando nas já selecionadas. Ativação do menus de controle ou (View→Toolbars) Toobars (Barra de ferramentas) Clicando com o Botão Direito mouse Abrimos a caixa de Dialogo para a seleção de toobar Especifica.
- 13. Manual Prático do AutoCad Autor: Nacir Izidoro Nº ISBN: 978-85-60328-10-9 - Versão 3/2009 Email:nacir@polo.eel.usp.br 13 Podemos retornar se quisermos para o AutoCAD classic selecionando a opção na workspaces. Se estiver acionado o dashboard o menu que o compõe voltara as suas opções para o 2D. Podemos retornar se quisermos para o AutoCAD classic selecionando a opção na workspaces. Se estiver acionado o dashboard o menu que o compõe voltara as suas opções para o 2D. Para podermos aproveitar mais a tela gráfica já que o dashboard ocupa uma área considerável para quem um monitor pequeno ou mesmo para ganhar espaço temos algumas opções: A primeira é selecionar a opção auto hide que a medida encostamos o mouse sobre a barra ela é acionada, para isso podemos clicar o botão com sinal de menos para a barra acionar automaticamente a opção Auto‐ hide.
- 14. Manual Prático do AutoCad Autor: Nacir Izidoro Nº ISBN: 978-85-60328-10-9 - Versão 3/2009 Email:nacir@polo.eel.usp.br 14 opção para adicionar ou retirar comandos na barra dashboard. Podemos também minimizar a linha de controle do Model Space e Layout clicando o botão direto sobre as abas e selecionar a opção Hide Layout and Model Tabs e barra automaticamente se fixara na Barra de Status.Onde podemos a partir de clicando com BD (botão direito do mouse) sobre as setas para retornar no formato de barra FUNÇÕES IMPORTANTES COMANDO REGEN ‐ Provoca uma regeneração do desenho, isto é, regenerar significa recalcular todas as entidades matemáticas contidas no desenho (acionado pelo teclado). Função importante desde as primeiras versões, quando as circunferências ou arcos são mostrados na tela de forma “quadrada” acionamos o comando para a atualização das curvas. (isso ocorre devido a não existir uma formula para criar um circulo ou arco, como para traçar e criar a curva o programa utiliza pequenos dx segmentos de linhas, e para ser mais rápido ele procura ser mais rápido traçando as com nº de pequenos segmentos e acaba por traçando círculos “quadrados”). COMANDO INPUTHISTORYMODE – Controla o conteúdo e a localização da exibição de uma história da entrada do usuário, isto é, esse comando controla a acesso a repetição dos comandos e coordenadas via teclado ou via Dinamic Input, isso se torna importante no trabalho dia‐dia, por default o comando vem com o valor 15 o que navega entre pontos absolutos na tela gráfica. É interessante trocar para o valor 2 para acesso dos valores e textos digitados recentemente, outro valor poderá desabilitar a ferramenta seta down do DYN. Assim a qualquer momento, podemos rever ou refazer uma coordenada ou acionar um comando recentemente acionado com a seta para cima e para baixo seta na barra de comando ou do dinamic input. LINHA DE COMANDO PROMPT (Linha de comando) – Permanece normalmente na parte inferior do programa permite a visualização da digitação dos comandos, como coordenadas e descrição dos comandos e as respostas aos comandos feitos pelo AutoCAD. A partir do autocad 2006, com a introdução do DYN (Dynamic Input) veremos mais adiante com Entrada dinâmica de dados. O uso do prompt se tornou obsoleto para os mais experientes, devido o comando DYN, mais continua muito importante para quem inicia em trabalhar com o AutoCad para melhor fixação das seqüências dos comandos e suas opções na linha de Command. OBS: Para desabilitar ou reabilitar a linha de comando, digite CTRL+9. Para voltarmos com a de se manter fixa – clique o botão direito a barra lateral dashboard e retire a opção de auto hide. Aproveitando a barra acima as outras opções : Allow docking se alto ajusta e se fixa em qualquer lateral para qual e movida. Anchor left e right se fixa a esquerda ou a direita respectivamente. Transparency opção para manter em transparência sobre o desenho ativo , mas exige muito da placa de vídeo. Control Panel
- 15. Manual Prático do AutoCad Autor: Nacir Izidoro Nº ISBN: 978-85-60328-10-9 - Versão 3/2009 Email:nacir@polo.eel.usp.br 15 COMANDO CLEAN SCREEN – Botão encontrado no canto inferior direito (View>Clean Sreen)ou digite CTRL+0(zero) – Esse comando podemos visualizar todo o nosso projeto na tela gráfica retirados todos os ícones e janelas acionados, podendo trabalhar com a tela aberta com menu pull down ou os atalhos pelo teclado. Teclas de F1 a F11 no teclado com a BARRA DE STATUS Coordenadas F9 F7 F8 F10 F3 F11 F6 F12 LWT Paper Annotation lock Ctrl+0 F1 Help F2 Carrega a tela de texto (Script). F3/OSNAP Aciona o quadro Drafting Settings OSNAP (comandos de Ancoragem) e ON/OFF OSNAP F4 Aciona a mesa digitalizadora (se houver)(Comando TABLET) F5 Controla o ISOPLANE (Right/Left/Top) planos isométricos F12/DYN Ativa/Desativa DYNAMIC INPUT ‐ nos fornece uma interface entrada de dados, comandos, diretamente no cursor. F7/GRID Ativa /Desativa o GRID ‐ Cria uma malha de pontos imaginários e não imprimíveis na tela gráfica. F8/ORTHO Ativa/Desativa o ORTHO ‐ Trava o cursor nos eixos ortogonais , permitindo realizar linhas retas ou execução de comandos de edição mantendo‐se no alinhamento. F9/SNAP Ativa /Desativa o SNAP ‐ Permite um deslocamento ajustável do cursor, dependendo ou não da marcação do Grid ligado ou desligado. F10/Polar Ativa /Desativa Polar Tracking (exibe as posições corrente das coordenadas Polares em uma linha pontilhada(Linha Track) F11/OTRACK Ativa/Desativa Auto tracking (exibe projeções a partir de pontos de referencias de osnaps ligados) F6/DUCS Ativa/Desativa ‐ Permite um deslocamento ajustável através dos grips para ajustes e dimensionamento em uma referencia fixa das faces dos blocos 3D. LWT Ativa/Desativa o Line weight trace (exibe a espessura corrente pré determinada). MODE Controla o uso do modo model space e paper space Annotation Controla a utilização de escalas em determinados comandos como dimension, text, Leaders para uso nas viewports e layouts. Coodernadas Controla a posição do mouse em coordenadas absolutas e relativas, podendo ser Acionadas ou não pelo status bar menu que esta ao do cadeado locked. Lock Tranca/Destranca as barras toolbars, com manter as dashboards, palletes, design Center sem poder ser redimendicionadas ou arrastadas. SETTINGS (Tools→Drafting Settings) / clicar Botão direito do mouse em cima de qualquer botão da barra de Status acessa as caixas para suas respectivas configurações. Estes comandos na barra de status será de grande uso e todo o processo de construção de nossos projetos e desenhos. TECLAS IMPORTANTES ESC Cancela o Comando Ativo – “CANCEL” ENTER Confirma e Ativa a maioria dos Comandos e Ativa o último comando realizado.
- 16. Manual Prático do AutoCad Autor: Nacir Izidoro Nº ISBN: 978-85-60328-10-9 - Versão 3/2009 Email:nacir@polo.eel.usp.br 16 BOTÕES DO MOUSE O botão à esquerda é o botão de seleção do mouse ou um ponto de introdução. O botão do meio (se houver e se estiver configurado) do mouse +CTRL ativa os comandos de OSNAP Botão Wheel ‐ Botão “rolante” que girando obtém o similar Real time Zoom e pressionando‐o obtém Pan (move a tela) no desenho. O botão direito do mouse +CTRL ativa os comandos de OSNAP O botão à direita aciona o menu flutuante ‐ para corresponde ao < ENTER >, Undo, entre outras opções. UNIDADES DE TRABALHO Sempre existe dúvidas, para começa a trabalhar com o Auto Cad, sobre qual a unidade que se trabalha? Temos que considerar que, por exemplo, tivermos a distância entre dois pontos de 10 unidades, o AutoCAD interpreta esta unidade como adimensional, ou seja, A leitura métrica real é o que você adota, será a leitura que você irá adotar desenvolver seu projeto. Se desenhar uma linha de 10 unidades podem ser 10 mm, 10 cm, 10m, 10Km, etc. Se criar uma planta de uma casa, por exemplo, a unidade será em metros, que o passo de 1 unidade seja 1m , deve considerar o seu projeto utilizando suas medidas em metros; 0,5m, 1 m, 10 m. Quem trabalha na mecânica utilizará a unidade de milímetros, por exemplo, 50 mm equivalem a andar 50 unidades na tela do AutoCAD. Neste momento podem achar um pouco estranho, falar sobre tamanho real, mas guarde que, sempre será melhor criar seus desenhos adotando medidas reais que você mediu ou adotou mediante uma unidade. Numa questão geral, o trabalho maior será quando tivermos que imprimir ou plotar o desenho em uma escala definitiva, mais isto veremos no final. SÍMBOLOS ESPECIAIS Alguns símbolos/caracteres especiais podem ser introduzidos nas edições dos textos executados no AutoCAD através de combinações de teclas. As principais são descritas abaixo: %%C obtém o símbolo de DIÂMETRO (φ); %%D obtém o símbolo de GRAU ( º ); %%P obtém o símbolo de MAIS/MENOS ( ± ), Obs: Apesar das novas configurações do Comando Dimension, onde os textos estão mais fáceis de ser trabalhados e quando precisamos inserir os símbolos não precisamos mais digitar e somente inserir o símbolo que desejamos, é interessante saber, pois se deparamos com uma versão mais antiga não conseguiremos inserir os símbolos.
- 17. Manual Prático do AutoCad Autor: Nacir Izidoro Nº ISBN: 978-85-60328-10-9 - Versão 3/2009 Email:nacir@polo.eel.usp.br 17 BARRA STANDARD NEW (File > New) Cria um novo desenho, O AutoCAD abrirá uma caixa de dialogo para seleção de abrir um arquivo template acadiso.dwt, por default para um ambiente 2D– também funciona aceitando com um <ENTER>, se trabalharemos em um ambiente 3D precisamos de um template 3Dacad.dwt. OPEN (File > Open) ‐ Abre um desenho já existente. SAVE (File > Save)‐ Salva o “rascunho” (template) corrente. Se não foi dado um nome ao desenho, o AutoCAD lhe pedirá um nome. Lembrando que o AutoCad salva normalmente com a extensão .DWG e um arquivo .BAK que é arquivo de segurança, caso perda o seu desenho original ou aconteça algo que danifique seu arquivo, voce pode renomear o seu .BAK para .DWG e assim recuperar parte do seu desenho. SAVE AS(File > Save As) ‐ Tem a mesma função do comando Save, salvar um desenho. Com a diferença de lhe perguntar o nome do desenho antes de salva‐lo. OBS. Esse comando é principalmente utilizado para preservar o desenho já existente e renomeiando com outro nome ou outro local. UNDO ‐Desfaz o último comando, para alguns comandos serve para desfazer a seleção, para o comando line especificamente dentro de seu comando ativo desfaz o último segmento de reta sucessivamente. REDO ‐ ‐ Refaz o último comando desfeito pelo comando “UNDO”. PLOT (File > Plot ) Plot (ou print ) Envia o desenho para que seja impresso em uma impressora gráfica ou plotter (impressora de grande porte), A opção de impressão será detalhada mais adiante. PLOT PREVIEW (File > Plot Preview) Mostra como o desenho será visto quando impresso ou plotado. PUBLISH (File > Publish ) Permite gerar arquivos em formato próprio para utilização em páginas de Internet. (CUTCLIP – COPYCLIP – PASTECLIP) Permite como no formato tradicional do Windows Recortar – Copiar – Colar enviando para a área de transferência ou Recuperando. EXIT (File<Exit AutoCAD) DISCARD CHANGES – Abandona a tela gráfica e não grava as últimas alterações feitas no desenho. SAVE CHANGES – Grava o desenho no disco e abandona a tela gráfica.
- 18. Manual Prático do AutoCad Autor: Nacir Izidoro Nº ISBN: 978-85-60328-10-9 - Versão 3/2009 Email:nacir@polo.eel.usp.br 18 CAPITULO II COMANDOS BÁSICOS LINE Menu – Draw > Line Teclado: L <ENTER> (atalho) Modelo: Command: LINE <ENTER> LINE Specify first point: P1 (Clique com botão esquerdo um ponto na tela) Specify next point or [Undo]:P2 (Clique com botão esquerdo um segundo ponto na tela) Specify next point or [Undo]: (Para Confirmar a linha Tecle <ENTER>) Funções Botão direito (Caixa Flutuante): ENTER: Confirma o desenho de nossa linha. CANCEL: Cancela o Comando Vigente. RECENTE INPUT: Podemos buscar os últimos pontos executados. CLOSE: ‐Fecha um polígono unindo o último ao primeiro segmento. ( C, via Teclado ou acionando a caixa flutuante com o botão direito do mouse e selecionando a opção) UNDO:‐ Desfaz o último segmento desenhado (U, via Teclado ou acionando a caixa flutuante com o botão direito do mouse e selecionando a opção) SNAP OVERRIDES: Para busca de ponto de precisão Acionamos com mais rapidez caixa de Osnap. PAN e ZOOM: Aciona o comando PAN e ZOOM, para manipulação do desenho. Observações: 1 – Como a maioria dos comandos para finalizamos o comando teclamos <ENTER> . 2 – Se necessitamos de acionar novamente o comando, podemos teclar <ENTER> para chamar não somente o comando Line, mas qualquer outro comando acionado anteriormente. 3 – No caso específico de Line se clicarmos <ENTER> novamente ele irá buscar o último ponto da linha criado para continuar partir desse ponto. 4 – Se desejamos criar linhas retas tanto na horizontal como na vertical, podemos acionar o comando ORTHO na Barra de Status ou (tecle F8) para manter a nossa linha “presa” nos eixos ortogonais. Que será de uso para as coordenadas automáticas ou utilizar a “track” (trilha) com o comando polar. ERASE Menu ‐ Draw > ERASE Teclado: E <ENTER> (atalho) Command: Erase Select objects: (selecionamos o objeto ou entidade com um critério de seleção que veremos na seqüência e confirmamos com <ENTER> para deletar). Nota: A remoção de entidades no desenho podem ser também realizadas através da tecla DEL, clicando em cima das entidades sem comando ficando acesso os “GRIPS” (normalmente quadradinhos azuis) e confirmando com o <ENTER> ele entenderá que queremos deletar os objetos selecionados. Pode‐se tirar os “grips" clicando ESC(Cancel). Os Grips são ferramentas muito úteis, mas tarde veremos que podemos usar como forma de atalhos para muitos comandos do AutoCAD. P1 P2
- 19. Manual Prático do AutoCad Autor: Nacir Izidoro Nº ISBN: 978-85-60328-10-9 - Versão 3/2009 Email:nacir@polo.eel.usp.br 19 CRITÉRIOS DE SELEÇÃO Quando se executa um determinado comando, e precisamos selecionar um objeto podemos: Por Default (padrão) o cursor troca para forma de um “quadradinho” (Pick Box), e a expressão ‘Select Objects..’ é exibida na Barra de Comando. Neste momento podemos selecionar entidades uma a uma os objetos a serem trabalhados. Windows ‐ Captura entidades que estão contidas inteiramente dentro de uma janela de seleção, que você clique fora do objeto e enquadrando‐ ( da esquerda para direita e fundo da janela azul (default). Windows Crossing – Captura as entidades que estão contidas dentro da janela de seleção ou que cruzarem a linha tracejada da janela aberta pelo mouse . (da direita para a esquerda e fundo da janela verde (default). Fence (f)‐ Captura entidades por uma linha imaginária. Após o Select Object ‐ digite um “F” First fence point:P1 Specify endpoint of line or [Undo]: P2 Specify endpoint of line or [Undo]: P3 Specify endpoint of line or [Undo]: P4 Specify endpoint of line or [Undo]: <ENTER> Para confirmar seleção Cpolygon (cp) ‐ Captura através de um polígono imaginário o que contiver dentro dele ou que cruzarem. Após o Select Object ‐ digite um “CP” First fence point:P1 Specify endpoint of line or [Undo]: P2 Specify endpoint of line or [Undo]: P3 Specify endpoint of line or [Undo]: P4 Specify endpoint of line or [Undo]: <ENTER> Para confirmar seleção Wpolygon (wp) ‐ Captura através de um polígono imaginário o que contiver dentro dele. Após o Select Object ‐ digite um “WP” First fence point:P1 Specify endpoint of line or [Undo]: P2 Specify endpoint of line or [Undo]: P3 Specify endpoint of line or [Undo]: P4 Specify endpoint of line or [Undo]: <ENTER> Para confirmar seleção Outros: All ‐ Seleciona todas as entidades em tela gráfica. Last (L): Seleciona a última entidade desenhada, atualmente visível. Previous (P): Seleciona o último grupo de entidades selecionadas por um comando de edição. Remove: Permite remover entidades selecionadas no comando em ação – adicione o R após o select object e selecione novamente para desmarcar a seleção. ADD: Retorna ao modo de seleção normal após a utilização do Remove. – Adicionando um A após o remove select para voltar a seleção normal o select object.
- 20. Manual Prático do AutoCad Autor: Nacir Izidoro Nº ISBN: 978-85-60328-10-9 - Versão 3/2009 Email:nacir@polo.eel.usp.br 20 COORDENADAS Quando precisamos construir um desenho com dimensões exatas no AutoCAD, necessitamos orientar esta construção fornecendo dados de sentido e valores pelo mouse ou digitado através do teclado. É o que chamamos de entradas de coordenadas. Mesmo hoje com várias atualizações do AutoCAD, com algumas outras funções de facilitação de entradas de dados, o entendimento das coordenadas é crucial para o posicionamento e um bom desempenho na execução dos desenhos. Estas coordenadas podem ser Absolutas ou Relativas. IMPORTANTE: ‐ A virgula SÓ separa os pontos coordenados( X , Y) – em qualquer situação dentro do AutoCAD e o ponto separa números “quebrados” (mantissa), (por uma condição americana) EX. 54.87 – 12.14 – 34.69 etc. ‐ A orientação X sempre será na horizontal – para direita valores positivos (+) ‐ para esquerda valores negativos(‐). ‐ A orientação Y sempre será na vertical ‐ para cima – valores positivos (+) ‐ para baixo valores negativos(‐). Os pares ordenados sempre X e o primeiro termo e Y sempre é o segundo. (X,Y) NOTA: A configuração sempre será pela orientação do plano cartesiano, seguindo o padrão matemático dos quadrantes tanto para as coordenadas absolutas ou relativas, isto é, 1º Quadrante (+X,+Y) ‐ 2º Quadrante (‐X,+Y) 3º Quadrante (‐X,‐Y) ‐ 4º Quadrante (+X,‐Y) AS COORDENADAS ABSOLUTAS cartesianas trabalham como se fosse a introdução de coordenadas de pontos num gráfico, adicionando‐se um ponto na tela ou teclando em pares coordenados X e Y, separados por vírgula. Essas coordenadas têm como base o zero absoluto (Canto inferior esquerdo da tela gráfica) do AutoCAD (interseção do eixo X com o eixo Y). Command : LINE (Acionamos o comando line) From point: 0,0 <ENTER> To point: 40,0 <ENTER> To point:40,10 <ENTER> To point: 30,10 <ENTER> To point: 30,30 <ENTER> To point:20,50 <ENTER> To point:10,30 <ENTER> To point:10,10 <ENTER> To point:0,10 <ENTER> To point:0,0 <ENTER> ou close To point: <ENTER>finalizando NOTA: As Coordenadas Absolutas são de pouca utilidade na questão de construção de desenhos, pois não propicia uma forma rápida de execução, por que sempre teremos que fazer cálculos em relação as coordenadas absolutas x,y para traçar uma determinada medida, mas o seu entendimento se faz necessário, para que possamos entender como o Autocad trabalha, e perceberemos que quando trabalhamos com coordenada relativa a não introdução do @ o autocad nos envia uma coordenada absoluta.
- 21. Manual Prático do AutoCad Autor: Nacir Izidoro Nº ISBN: 978-85-60328-10-9 - Versão 3/2009 Email:nacir@polo.eel.usp.br 21 COORDENADAS RELATIVAS CARTESIANAS AS COORDENADAS RELATIVAS especificam uma distância em relação ao último ponto, podendo ser cartesianas ou polares. Para informações o AutoCAD entenda a coordena a relativa, utiliza‐se o símbolo “@” antes do par coordenado. A coordenada relativa resolve nosso problema que tínhamos nas coordenadas absolutas, quando desejamos criar uma linha com uma certa distância a partir de um ponto qualquer, temos que “dizer” para o AutoCAD que a partir do ponto clicado ou já definido é o ponto 0,0; para isso e só indicar antes da coordenadas o símbolo de @. Ficando mais fácil a execução dos desenhos, só tendo o cuidado para digitação das coordenadas seguindo as orientações do plano cartesiano. 1ºExemplo Command : LINE LINE Specify first point: P1 (clique um ponto na Tela) Specify next point or [Undo]: P2 @50,0 <ENTER> Specify next point or [Undo]: P3 @0,20 <ENTER> Specify next point or [Close/Undo]: P4 @-60,0 < ENTER > P5 @80,30 < ENTER > P6 @80,-30 < ENTER > P7 @-60,0 < ENTER > P8 @0,-20 < ENTER > P9 @50,0 < ENTER > P10 @0,-15 < ENTER > P11 @-140,0 < ENTER >< ENTER > Nota: Para finalizar um desenho teclamos < ENTER > LEMBRETE: Caso erre algum ponto, clique o botão direito do mouse e acione a opção UNDO para desfazer a última linha. 2ºExemplo Command : LINE LINE Specify first point: P1 (clique um ponto na Tela) Specify next point or [Undo]: P2 @50,0 <ENTER> Specify next point or [Close/Undo]: P3 @15,20 <ENTER> Specify next point or [Close/Undo]: P4 @0,30 < ENTER > P5 @-5,0 < ENTER > P6 @-25,-30 < ENTER > P7 @-20,0 < ENTER > P8 @-25,30 < ENTER > P9 @-5,0 < ENTER > P10 @0,-30 < ENTER > P11 @15,-20 < ENTER >< ENTER > 3ºExemplo Command : LINE LINE Specify first point: P1(clique um ponto na Tela) Specify next point or [Undo]: P2 To point: @-9,0 <ENTER> P3 To point: @0,15 <ENTER> Specify next point or [Close/Undo]: P4 To point: @5,0 < ENTER > P5 To point: @5,3 < ENTER > P6 To point: @0,-3 < ENTER > P7 To point: @2.5,0 < ENTER > P8 To point: @-6,6 < ENTER > P9 To point: @6,6 < ENTER > P10 To point: @6,-6 < ENTER > P11 To point: @-6,-6 < ENTER > P12 To point: @2.5,0 < ENTER > P13 To point: @0,-8 < ENTER > P14 To point: @-6,-4 < ENTER > P11 To point: @0,-9 < ENTER > < ENTER >
- 22. Manual Prático do AutoCad Autor: Nacir Izidoro Nº ISBN: 978-85-60328-10-9 - Versão 3/2009 Email:nacir@polo.eel.usp.br 22 Exercícios Propostos COORDENADAS RELATIVAS CARTESIANAS
- 23. Manual Prático do AutoCad Autor: Nacir Izidoro Nº ISBN: 978-85-60328-10-9 - Versão 3/2009 Email:nacir@polo.eel.usp.br 23 COORDENADAS RELATIVAS POLARES Há algumas situações em que não somente trabalhamos com coordenadas X,Y (eixos ortogonais) – quando trabalhamos com o comprimento das diagonais, necessitamos definir esta linha ou um deslocamento A Coordenada Relativa Polar vem resolver este nosso problema. Enquanto o coordenadas relativas segue o padrão do plano cartesiano, a coordenada polar segue uma configuração como se fosse um transferidor de 0º a 360º. Considere que a partir daqui trabalharemos com a coordenada polar relativa, isto é utilizando o símbolo @, como na cartesiana relativa existe a coordenada polar absoluta mas não abordaremos o assunto devido a sua também pouca utilidade – se adicionamos um valor e ângulo por exemplo 25<30 o autocad buscará um ponto radial de 25 unidades da origem absoluta (0,0) num ângulo de 30º, isto reflete na mesma condição da cartesiana absoluta em cálculos desnecessários desviando a função do desenho propriamente. A Coordenada Relativa Polar necessita do comprimento L (distância) e a abertura angulo medido entre o eixo 0(zero) e a linha na qual pretende realizar. Com Default (padrão do autoCad) a orientação seguida é a anti‐ horário – lê‐se o ângulo sempre partindo do eixo 0(Zero). Nota: O símbolo de < (menor) utilizado não significa menor ou maior nada ‐ simplesmente foi símbolo adotado na representação da Coordenada Polar. E utilizaremos o “@” relativo a cada ponto. Command: L LINE Specify first point: P1 P2 -Specify next point or [Undo]: @20<315 P3 -Specify next point or [Undo]: @25<0 P4 -Specify next point or [Close/Undo]: @10<300 P5 -Specify next point or [Close/Undo]: @10<240 P6 -Specify next point or [Close/Undo]: @25<180 P7 -Specify next point or [Close/Undo]: @20<225 P8 -Specify next point or [Close/Undo]: @20<90 P9 - Specify next point or [Close/Undo]: @4<0 P10 -Specify next point or [Close/Undo]: @5.6<90 P11 -Specify next point or [Close/Undo]: @4<180 P12 -Specify next point or [Close/Undo]: close Command: L LINE Specify first point:P1 P2 -Specify next point or [Undo]: @20<0 P3 -Specify next point or [Undo]: @5<30 P4 -Specify next point or [Close/Undo]: @25<90 P5 -Specify next point or [Close/Undo]: @15<120 P6 -Specify next point or [Close/Undo]: @5<90 P7 -Specify next point or [Close/Undo]: @6.5<0 P8 -Specify next point or [Close/Undo]: @2.5<90 P9 - Specify next point or [Close/Undo]: @6.5<180 P10 -Specify next point or [Close/Undo]: @8.8<60 P11 -Specify next point or [Close/Undo]: @22.46<180 P12 -Specify next point or [Close/Undo]: @8.8<300 P13 -Specify next point or [Close/Undo]: @6.5<180 P14 -Specify next point or [Close/Undo]: @2.5<270 P15 -Specify next point or [Close/Undo]: @6.5<0 P16 -Specify next point or [Close/Undo]: @5<270 P17 -Specify next point or [Close/Undo]: @15<240 P18 -Specify next point or [Close/Undo]: @25<270 P19 -Specify next point or [Close/Undo]: @5<330 Specify next point or [Close/Undo]:<ENTER>
- 24. Manual Prático do AutoCad Autor: Nacir Izidoro Nº ISBN: 978-85-60328-10-9 - Versão 3/2009 Email:nacir@polo.eel.usp.br 24 Exercícios Propostos ‐ COORDENADAS RELATIVAS POLARES Gabaritos na ultima Folha da apostila.
- 25. Manual Prático do AutoCad Autor: Nacir Izidoro Nº ISBN: 978-85-60328-10-9 - Versão 3/2009 Email:nacir@polo.eel.usp.br 25 COORDENADAS AUTOMÁTICAS ORTOGONAIS Veremos que As Coordenadas Automáticas ortogonais facilitara o nosso trabalho na digitação das coordenadas. Acionamos o comando ORTHO (teclando em F8 ou clicando no botão ORTHO na barra de status), a partir de um ponto empurramos o MOUSE para o lado que se quer construir a linha e digitamos somente o valor que queremos e clicamos <ENTER>, dirigindo o mouse para todo o de nossa construção. Lembramos que o conhecimento das coordenadas relativas e polares é imprescindível para a execução das linhas diagonais deve ser digitada normalmente. Command : LINE From point: P1 (Ponto Qualquer)< ENTER> To point: 30 → direita <ENTER> To point:10↑ sobe < ENTER> To point: 10 ← esquerda <ENTER> To point: 20 ↑ sobe <ENTER> To point:@-10,20 <ENTER> To point:@-10,-2 <ENTER> To point: 20 ↓ desce < ENTER> To point: 10 ← esquerda <ENTER> To point: 10 ↓ desce < ENTER> To point: <ENTER>finalizando Exercício – Proposto
- 26. Manual Prático do AutoCad Autor: Nacir Izidoro Nº ISBN: 978-85-60328-10-9 - Versão 3/2009 Email:nacir@polo.eel.usp.br 26 COORDENADAS AUTOMÁTICAS POLARES Acionamos o comando Line – Clicamos na opção POLAR (barra de Status) ‐ notamos agora que se movemos o cursor, esta preso a ele a uma linha track (trilha) levemente pontilhada e marcando uma distancia polar em relação ao ponto inicial. Tooltips – São uma label ou caixa que acompanha as leituras em referencia a posição do mouse relativa ao ponto inicial, exibindo quando você move o cursor próximo ângulos polares. Por Default o traking polar esta configurado em 90 graus, podemos adicionar outros ângulos, configuramos a caixa de diálogo como a caixa ao lado. (clicando com botão direito do mouse em cima do botão de POLAR na barra de Status‐ [Opção Settings]... ) Configuramos a esquerda (increment angle) o ângulo que precisamos – Marcamos a direita as opções: para traçar todos os ângulos (Track Using all polar angle settings) e a opção (Absolute) para manter mostrando o padrão de coordenadas em relação ao ponto atual. Para utilizar empuramos e rotacionando o mouse para o lado que desejamos e traçando o caminho de alinhamento (linha track) e Tooltip (indicação do ângulo referente). TUTORIAL COORDENADAS AUTOMÁTICAS POLARES: Acionamos o Comando Line, Clicamos um ponto na tela.‐ Verifique se botão POLAR na barra de Status está acionado . Em Settings ‐ Increment angle – selecione o ângulo de 30º. ‐ Mantenha as opções selecionadas (Track Using all polar angle settings e absolute) No tutorial abaixo com a configuração acima realizada ,Acione o comando line, clique um ponto em tela e empurre o mouse conforme o desenho e digite o valor de 30 que o valor de lado da estrela.
- 27. Manual Prático do AutoCad Autor: Nacir Izidoro Nº ISBN: 978-85-60328-10-9 - Versão 3/2009 Email:nacir@polo.eel.usp.br 27 OBS: Devem estar se perguntando por que aprender as coordenadas relativas e polares manualmente se temos as coordenadas automáticas? Pelo exemplo acima temos que notar que todos os ângulos são complementares de 30º (além de interpretar o nosso desenho primeiramente, para saber qual deverá ser a nossa coordenada, independente da forma manual ou automatica). Conforme temos ângulos diferentes é mais fácil, (quando sabemos) digitar uma coordenada manualmente do que adicionar um ângulo novo, ex. se temos um ângulo de 41.5º como o desenho do cachorro anteriormente se criarmos o desenho no sentido horário teríamos de adicionar um ângulo de 41.5º(ou coordenada @34.48<41.5), mas se partimos o desenho no sentido anti-horário teríamos que adicionar um ângulo de 221.5 º,(ou a coordenada @34.48<221.5) e mais conveniente e mais rápido digitar a coordenada manualmente do que fazer toda uma configuração somente para traçar uma linha com o ângulo referente.
- 28. Manual Prático do AutoCad Autor: Nacir Izidoro Nº ISBN: 978-85-60328-10-9 - Versão 3/2009 Email:nacir@polo.eel.usp.br 28 ENTRADA DINAMICA DOS DADOS A partir do autocad 2006 podemos ter uma introdução de comandos e pontos automaticamente diretamente no cursor – selecionamos o comando DYN na barra de Status, note que tudo que você digitar não aparecerá no velho prompt (linha de comando) e sim ao lado do cursor. Se isto não aconteceu clique sobre o botão DYN – opção settings – selecione a opção Enable Pointer Point para habilitar essa opção. Deve aparecer como o desenho ao lado – mostrando por default as coordenadas absolutas. Digitando o comando Line diretamente na tela gráfica ao lado do cursor. A partir de um ponto clicado a ferramenta DYN mostrará a distância relativa do ponto clicado, digitando o primeiro valor seguido de ( ,) (virgula) ele entenderá como relativa cartesiana se digitar o Valor (<) ele entenderá que será coordenada polar. Podemos digitar um valor para nossa distancia ou ângulo e “travar” o valor digitando TAB para cambiar para distancia e angulo e definir o valor respectivo; Podemos acessar as opções do comando utilizando a seta down ↓ (seta desce) do teclado e selecionando com o mouse a opção ou clicando a seta down novamente aparecerá uma marcação de uma bola preta e tecle <ENTER> para confirmar a opção. Nota: Para Coordenadas absolutas com DYN ligado, usaremos (#) antes do valor digitado. LINHAS COM ÂNGULOS COMPLETOS (graus, minutos e segundos): Para a configuração da coordenada polar para ângulos completos – format> units configure a caixa angle com type = Deg/Min/Séc e a precision = 0d00’00” Utilizando a configuração do DYN podemos definir uma distancia diretamente na tela gráfica como fazíamos no prompt anteriormente . – Ex. Acionamos Line – clique um ponto e digite o valor @50<23d18’34” – estamos criando uma linha de 50 unidades 23 graus, 18 minutos e 34 segundos. Para que na cotagem do anglo apareça o ângulo completo – selecione em Dimension – Dimension Style – Botão modify – pasta Primary Units – em Angular dimension ‐ defina em: Units format –Degrees Minutes Seconds Precision = 0d00’00” cotagem do anglo – Selecione o comando dim angular – selecione as linhas que faz vértice e definimos a posição da cota.
- 29. Manual Prático do AutoCad Autor: Nacir Izidoro Nº ISBN: 978-85-60328-10-9 - Versão 3/2009 Email:nacir@polo.eel.usp.br 29 CAPITULO III PROJEÇÕES PROJEÇÕES ORTOGONAIS Considerando o conhecimento do conceito das projeções ortogonais do Desenho Técnico, da representação gráfica dos rebatimentos das suas respectivas vistas. A introdução das ferramentas POLAR e OTRACK em conjunto com o OSNAP, a criação e execução dos rebatimento das vistas ortogonais ficou mais direta e objetiva, ajudando até mesmo numa condição de ensinamento para aqueles que tem dificuldades em visualizar espacialmente as projeções dos rebatimentos das vistas de uma referida peça. Não tenho a pretensão do ensinamento do desenho técnico, mas a sua compressão se faz necessario para o uso da criação do desenho, essencialmente na área de mecânica, como em varias outras áreas de civil, carpintarias, tubulações, moveleira, etc. EXEMPLO Podemos utilizar as coordenadas automáticas polares para criação da vista principal ao lado com as suas referidas medidas. Acionamos o comando Line novamente e ligamos as Opções POLAR ‐ OSNAP – OTRACK na Barra de Status.
- 30. Manual Prático do AutoCad Autor: Nacir Izidoro Nº ISBN: 978-85-60328-10-9 - Versão 3/2009 Email:nacir@polo.eel.usp.br 30 Exercícios Propostos
- 31. Manual Prático do AutoCad Autor: Nacir Izidoro Nº ISBN: 978-85-60328-10-9 - Versão 3/2009 Email:nacir@polo.eel.usp.br 31 OBS: Para a representação das arestas não‐visiveis é adotado a linha tracejada, para linhas de centro e simetrias e adotado a linha traço – ponto , para isso temos que carregar os tipos de linhas. Para carregar os tipos de linhas, caixa (Bylayer) do meioda barra Properties: 1 ‐ clique em OTHER e na Seqüência 2 ‐ Clique em LOAD para caixa de linhas para escolher os tipos de linhas que deseja carregar. 3‐ Confirmar o carregamento Ok para a 1ºtela e Ok para a 2ºtela. OBS:Podendo selecionar os tipos de linhas com ajuda CTRL para alternadas ou SHIFT para um grupo. E para confirmar clique OK. Selecionamos desde Dashdot até Dashedx2 (Segurando o SHIFT). Os três tipos de linhas Dashdot seriam para linhas traço ponto e Dashed para linhas tracejadas. Na ordem de escala de espaçamento de menor para maior Dashed2‐ Dashed – DashedX2 e Dashdot2 – Dashdot – DashdotX2. Numa questão de escolha, adoto estes tipos de linhas por terem o nome, por que as outras acima é AcadIso01..,02,3,5 e mais difícil guardar uma referencia do tipo de linha. Repassando propriedade de linha para outras linhas Acionamento do Comando Match Properties na barra Standard: 1 – Inicialmente selecionamos a nossa primeira linha pronta que servirá de referencia . 2 – Selecionada a nossa linha, o cursor de torna um pincel, e medida que clicamos nas outras linhas automaticamente será atribuídas as propriedades do primeiro objeto, com <Enter> é confirmando o comando. e finalizado. Agora para mudar a nossa linha, selecionamos sem comando, clicando sobre a linha, selecionará por grips (quadrados azuis) e abra a caixa Bylayer novamente e selecione o tipo de linha que deseja e definindo qual escala entre as 3 opções a que melhor adapta ao seu desenho. Podemos também alterar as propriedades da linha, pela caixa Properties – clicando dois cliques rápidos sobre a linha ou selecionar o comando na barra Standard, onde podemos alterar todas as características desta linha. Lembro que nesta condição podemos alterar também a escala da linha selecionada (Linetype scale) , mudando o seu fator, clicando em seu valor atual que é 1, que seria o de valor 100%, mudando o valor acima de 1 estaria aumentando a escala e abaixo de 1 estaremos reduzindo, isto em porcentagem.
- 32. Manual Prático do AutoCad Autor: Nacir Izidoro Nº ISBN: 978-85-60328-10-9 - Versão 3/2009 Email:nacir@polo.eel.usp.br 32 PROJEÇÕES ISOMÉTRICAS Do mesmo modo que a introdução das coordenadas automáticas polares, se torna muito fácil criar os rebatimentos das vistas ortogonais isso também cabe para a criação de peças isométricas, para isso temos que configurar a caixa Settings os ângulos para 30° . Nota: A partir dessa configuração podemos traçar nossa peça isométrica, lembrando que uma peça isométrica – você trabalhará com ângulo de 30° e seus ângulos complementares sempre com linhas paralelas. Vamos precisar de mais um comando na Barra de Status OTRACK – Que uma marcação de ponto ou pontos de referencia para a projeção da linha de traçado do Polar. Precisam estar acionado três opções POLAR, OSNAP e OTRACK – Acionamos o comando Line clicamos um ponto e começamos a construir nosso bloco indicando com o mouse a direção da nossa linha, quando passamos o mouse num ponto onde temos um ponto de ancoragem ligado (endpoint, midpoint, intersect,etc.) cria‐se uma marca de um + onde podemos a partir dele criar uma projeção com referencia aos ângulos polares definidos anteriormente. OBS: Essas marcações devemos ter cuidado em conduzir o mouse para não passar em outros pontos do nosso bloco para não criar projeções indenizáveis. Nota: Se caso acontecer podemos passar o mouse novamente sobre a marcação para desmarcar esse ponto. Tutorial
- 33. Manual Prático do AutoCad Autor: Nacir Izidoro Nº ISBN: 978-85-60328-10-9 - Versão 3/2009 Email:nacir@polo.eel.usp.br 33 Trabalhando com peças Isométricas Cilíndricas Como acontece no desenho técnico para a criação de um circulo no plano isométrico, temos que criar uma elipse em relação aos planos inclinados. Veja mais adiante a construção pelo comando Ellipse e verifique que não há opção direta de Isocicle na qual conseguimos construír um circulo isométrico. Para ligar a opção isocicle do comando Ellipse, temos que configurar o plano da tela gráfica para um plano isométrico, para isso: 1‐ Botão Direito sobre SNAP ou GRID – Settings... 2‐ Na Caixa procure no canto inferior esquerdo e Selecione a opção “Isometric Snap”. <Ok> Perceba que o cursor se transforma em um formato isométrico. Clicando o F5 do teclado ele trocará os planos: ISOPLANE TOP, ISOPLANE LEFT, ISOPLANE RIGHT. Agora acionando o comando Ellipse podemos perceber que existe uma nova opção que é o ISOCICLE. Tutorial 1 – Para Configurar – Clique o botão direito do mouse sobre Snap ou Grid – Settings – Caixa Flutuante Draffting Settings Acione a opção Isometric Snap. Obs: Note agora que o cursor esta isométrico. Acioando o comando Ellipse note que agora temos a opção ISOCIRCLE. Crie um cubo 30 x 30. 2– Acionamos o comando Ellipse. Command:ELLIPSE Specify axis endpoint of ellipse or [Arc/Center/Isocircle]: (clique o botão direito do mouse e selecione a opção Isocircle) Specify center of isocircle: (Passe o mouse em P1 e P2 ate cruzar as ortogonais a 30º e 270º clique para definir o centro da ellipse ) Specify radius of isocircle or [Diameter]: 15<enter> (como nosso cubo e 30 x 30 o raio será 15) 3‐ Acionamos o comando Ellipse novamente – com centro em P3 – crie um Isocircle de raio 8. 4 ‐ Acionamos o comando Ellipse, – (Passe o mouse em P4 – empurre o no ângulo de 330º digite 25 e crie outro Isocircle de raio 8). 5 – Acione o comando LINE crie uma linha de P5 a P6 e depois P7 a P8 – use os pontos quadrantes da nossa ellipse. 6‐ Acionamos o comando TRIM –(apesar que nesse momento, ainda não falamos do comando, mas realizar sem conhece‐lo (digite TRIM na barra de comando e Enter) e seguimos o passo para finalizar o nosso bloco) Selecionamos as linhas clicando P9 e P10 ‐ <enter> (definimos os limites para cortar) agora clique de P11 à P14 para eliminar as linhas internas.
- 34. Manual Prático do AutoCad Autor: Nacir Izidoro Nº ISBN: 978-85-60328-10-9 - Versão 3/2009 Email:nacir@polo.eel.usp.br 34 Exercícios Propostos
- 35. Manual Prático do AutoCad Autor: Nacir Izidoro Nº ISBN: 978-85-60328-10-9 - Versão 3/2009 Email:nacir@polo.eel.usp.br 35 VISUALIZAÇÃO ZOOM Acesso – View > ZOOM Teclado: Z (atalho) PAN –Permite arrastar a tela de visualização sobre o desenho, sem modificar a magnitude de visualização em tempo real com o auxilio do mouse. O comando pede dois pontos para o movimento da tela. Tendo o mouse scroll roller obtém‐se o mesmo efeito pressionando o “roller” Realtime ‐ Permite modificar a magnitude, aumentando ou diminuindo dinamicamente a visualização em tempo real com o auxilio do mouse.(Acione o Comando e clique na tela segurando o botão esquerdo arrastando para cima e para baixo respectivamente). Tendo o mouse scroll roller obtém‐se o mesmo efeito (girando o “roller”). Flyout –Um “flyout” é sub‐toolbar onde podemos acionar outros comandos a partir dele – mantendo‐o pressionado o mouse sobre ele. Os comandos flyouts são identificados pelo triangulo no seu canto inferior direito. Por default você clicando o ícone aciona o zoom window que mostra a imagem definida por uma janela indicada pelos pontos de sua diagonal, ou seja , faz um zoom enquadrando em sua tela gráfica a área que você definiu pela janela. Dynamic ‐ Faz um controle de visualização dinâmica sobre o desenho, permitindo aproximar ou afastar de um local do desenho. Dentro do comando um quadro aparece inicialmente, representando a área do zoom anterior. Com o botão de pick do mouse o X do quadrado muda para uma seta , permitindo aumentar (afastar do desenho) ou diminuir (aproximar do desenho) a área de Zoom. Move‐se o quadrado sobre a área que deseja visualizar e completa o comando com <Enter>. A linha tracejada verde representa o limite do desenho, e se o quadrado com X sair desta área, aparece uma ampulheta , que significa que o comando vai forçar uma regeneração no desenho. Previous – Retorna a imagem anterior do último comando Zoom. Scale ‐ Multiplica a tela atual por uma nova relação de zoom. Ex: Zoom 2x aumenta a tela atual 2 vezes. zoom .3x reduz a tela para 30% da tela atual. zoom 2aumenta 2 vezes a tela em relação a tela definida pelo Limits. Center ‐Permite fixar um ponto e aplicar o zoom sobre este ponto. In ‐ Permite aproximar do desenho (fator de escala 2). Out –Permite afastar do desenho (fator de escala 0.5). All ‐ Visualiza todo o desenho mais o limite definido pelo comando Limits. Extend ‐ Mostra a extensão máxima que o desenho pode ocupar na tela. Object – Selecionando um objeto ou conjunto de objetos e clicando <ENTER>ele irá extender na tela a seleção realizada. Nota: Um outro comando de visualização e o Aerial View ‐ Acionado pelo teclado Dsviewer ou pelo menu view – aerial view ‐ através de uma tela auxiliar podemos visualizar a nossa tela como é feito com o comando zoom dynamic – podendo mudar a visão do desenho movimentando ou mudando o tamanho da caixa de visão da janela de Visão área. Lembramos que podemos acionar o comando zoom real time e o pan a qualquer momento – sem comando acionado clicando o botão direito do mouse na tela gráfica ou a partir de dentro qualquer comando acionado pela caixa flutuante do acesso de opções de cada comando.
- 36. Manual Prático do AutoCad Autor: Nacir Izidoro Nº ISBN: 978-85-60328-10-9 - Versão 3/2009 Email:nacir@polo.eel.usp.br 36 OSNAP Comando de captura de pontos de precisão As funções de OSNAP são ativadas para encontrar um ponto desejado. Sua principal aplicação é proporcionar precisão ao traçado de entidades. Podemos manter ativos aqueles Osnaps que mais necessita através da sua caixa de dialogo clicando com o botão direito em cima da palavra OSNAP,na barra de Status, opção Settings ou o F3( caso não haja nenhuma seleção já pré‐setada). Para um melhor desempenho das funções evite deixar todos ligados, pois muitas vezes podem capturar pontos não desejaveis, se caso desejar precisar capturar um ponto e ele acende outro, podemos “forçar” a entrada clicando o seu icone ou mesmo digitando as letras inicais como esta em negrito abaixo. Modos: 1. ‐ TTemporary Tracy point – Localiza um ponto a partir de uma referencia ou uma série de pontos temporários. Botão direito+Shift 2. ‐ FROM ‐ Estabelece um ponto temporário para que a partir dele e usando uma referencia ou coordenadas determine o ponto desejado. MP2 Mid Between 2 points – Localiza um ponto médio entre dois pontos. POINT FILTERS‐ Faz referências a um ponto e filtra suas coordenadas X,Y e Z. 3. ‐ ENDpoint – Ponto final de linhas, arcos e polylines 4. ‐ MIDpoint ‐ Ponto médio de linhas, arcos e polylines 5. ‐ INTersetion –Intersecção de dois objetos como segmentos de reta, círculos, arcos e splines 6. ‐ APParent Intersection‐ Atrai um ponto que faz intersecção aparente entre dois objetos. 7. ‐ EXTension ‐ Extente um ponto sobre a extensão de objetos 8. ‐ CENter – Centro de círculos e Arcos 9. ‐ QUAdrant – Define os pontos dos polos de círculos e arcos( os pontos 0º,90º,180º e 270º graus) mais próximos. 10. ‐ TANgent – Tangente a círculos e arcos a partir do último ponto definido 11. ‐ PERpendicular – Atrai para o ponto de um objeto que um alinhamento normal ou perpendicular com o outro objeto 12. ‐ PARallel‐ Desenha linhas paralelas a outras linhas existentes, só funciona com a projeção Polar ligada, onde temos que acionar a opção e passar o mouse sobre a linha que será a paralela e seguir o track da linha . Botão direito a partir de um comando... 13. ‐INSert ‐ Atrai para um ponto de inserção de um bloco, texto, atributo (que contém informações de um bloco) 14. ‐NODe ‐ Atrai para um ponto desenhado com o comando point. 15. ‐NEArest ‐ Atrai para um ponto do objeto que esteja mais próximo ao ponto especificado. 16. ‐NONe ‐ Cancela todas as opções de snap ativas: end, mid, int,cen,etc 17. ‐OSNAP SETTINGS ‐ Ativa a caixa de dialogo do comando OSNAP. Nota: É constante a necessidade de usar modos para "CAPTURAR" os pontos na construção de desenhos. Para acioná‐los apenas uma vez, podemos clicar o botão direito do mouse opção SNAP OVERRIDES ou BOTÃO DIREITO+SHIFT na tela gráfica com um comando ativo aparecerá este menu rápido com os modos de "capturar" os pontos necessários.
- 37. Manual Prático do AutoCad Autor: Nacir Izidoro Nº ISBN: 978-85-60328-10-9 - Versão 3/2009 Email:nacir@polo.eel.usp.br 37 OBS. Condições para um bom funcionamento e utilização: -Sempre os OSNAPs só funcionam a partir do acionamento de algum comando ativo; - O botão OSNAP na barra de status deverá estar selecionado <osnap on>; - As configurações automáticas devem estar pré-ativadas para aquela captura que você deseja. DICA: É interessante utilizar a tecla “TAB” do teclado para alternar entre os object snap ligados, onde você precisa capturar um ponto de referencia no meio de muitos outros próximos – ex. você procura um center point de um circulo, mas próximo a ele existe um mid point, uma intersecção, e para isso clicamos o TAB ate que o center que desejamos seja selecionado. CAPITULO III COMANDOS DE FORMAS GEOMÉTRICAS RECTANGLE Acesso – DRAW > Rectangle Teclado: REC (atalho) Retângulo é definido por dois cantos, formado pela sua diagonal. Acionando o Comando RECTANGLE: 1 – Inicialmente o comando pede um ponto, que pode ser aleatório ou um ponto determinado. 2 – A partir desse ponto podemos gerar um retângulo por uma diagonal imaginária, definindo clicando um ponto para gerar um retângulo aleatório ou inserir uma coordenada relativa (@X,Y) respectivamente a sua largura em X e a sua altura em Y e pela referência do plano cartesiano definirmos a posição do nosso retângulo em relação ao ponto clicado. Exemplo Por coordenada : Command: Rectangle (REC) Specify first corner point or (Chamfer,Elevetion, Fillet,Thikeness,Width): P1 (clique um ponto para começar o nosso retângulo) Specify other corner point or [Área,Dimensions, Rotation]: @40,20 (Especificamos o outro “canto” definindo o nosso retangulo) Funções Botão direito mouse na tela gráfica (Caixa Flutuante): CHAMFER –Opção de chanfrar todos os canto do retângulo com medidas definidas ELEVATION‐ Opção p/ 3D de criação de retângulo elevado a uma medida relativa ao plano 0(zero) de xy. FILLET‐ opção de arredondar todos os cantos definidos por um raio. THIKENESS‐ Opção p/ 3D Específica uma medida de altura (“extrusão”) das paredes do retângulo. WIDTH‐ opção de definir espessuras de linhas de seu retângulo. Podemos ter acesso as opções pelo DYN: Acionado o comando Rectangle – Clicando um ponto para começar nosso retângulo – temos também as opções pelo botão down ↓ : Acesse as opções continuando clicando o botão down:
- 38. Manual Prático do AutoCad Autor: Nacir Izidoro Nº ISBN: 978-85-60328-10-9 - Versão 3/2009 Email:nacir@polo.eel.usp.br 38 [Area] : Está opção podemos definir um retângulo pela sua área – Acione o comando RECtangle: ‐ Especifique um ponto na tela ‐ Clique down ↓ 2 vezes p/ definimos a opção Area :<enter> – digitamos o valor da área <enter> Definimos a base que desejamos criar o nosso retângulo ou pela largura ou pela sua altura – neste nosso ex. definimos como largura <enter> para finalizar. [Dimension] : Está opção você pode criar um retângulo sem a necessidade de coordenadas. Acione o comando RECtangle: ‐ Especifique um ponto na tela ‐ Clique down ↓ 3 vezes p/ definimos a opção Dimensions ‐ <enter> definimos o valor da largura 50 <enter> defina o valor da altura 25 <enter> Clique um ponto para definir o quadrante em relação ao ponto inicial clicado que fixará nosso retângulo. [Rotation] : Está opção você pode criar um retângulo rotacionado . A partir de um ponto clicado podemos selecionar a opção Rotation <enter> – definimos um valor do ângulo no exemplo e 30 <enter> e definimos o tamanho do nosso retangulo pela coordenada @40,20. Nota: Note no desenho que pelas dimensões retângulares correspondem as suas diagonais reais e não em referencia ao ângulo inserido. OBS: Não foram abordados as opções iniciais do comando, como Fillet e Chamfer, devido que existe o comando especifico para isso, deixando que a opção de criar somente retângulo de cantos vivos, que é o ideal, dificilmente teremos um criar um retângulo com todos os lados chafrados ou arrendondados. A outras opções Elevation e Thikeness e uma opção para o 3D, e a opção width seria para adotar uma espessura, que poderiam conseguir através da configurações de layers ou lineweight.
