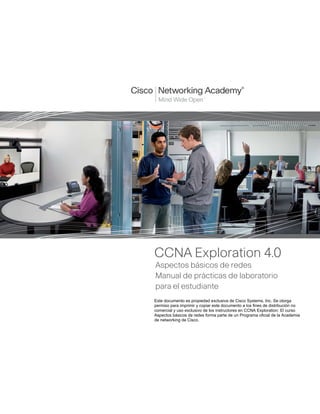More Related Content Similar to Es e network_slm_v40 Similar to Es e network_slm_v40 (20) 1. CCNA Exploration 4.0
Aspectos básicos de redes
Manual de prácticas de laboratorio
para el estudiante
Este documento es propiedad exclusiva de Cisco Systems, Inc. Se otorga
permiso para imprimir y copiar este documento a los fines de distribución no
comercial y uso exclusivo de los instructores en CCNA Exploration: El curso
Aspectos básicos de redes forma parte de un Programa oficial de la Academia
de networking de Cisco.
2. Todo el contenido es Copyright © 1992 – 2007 de Cisco Systems, Inc. Todos los derechos reservados.
Este documento es información pública de Cisco. Página 1 de 5
Actividad 1.1.1: Uso de Google Earth™ para ver el mundo
Objetivos de aprendizaje
Al completar esta actividad, usted podrá:
• Explicar el objetivo de Google Earth.
• Explicar las diferentes versiones de Google Earth.
• Explicar los requisitos de hardware y software necesarios para usar Google Earth (edición gratuita).
• Probar funciones de Google Earth como Ayuda | Tutorial.
• Experimentar con Google Earth la exploración de continentes, países y lugares de interés.
Información básica
Google Earth es una aplicación muy popular que se ejecuta en el escritorio de la mayoría de los sistemas
operativos. Requiere una conexión de banda ancha a Internet y muestra la Tierra como una imagen 2D
o 3D manipulada. El reconocido canal de noticias internacionales, CNN, usa regularmente Google Earth
para resaltar dónde se ha producido una noticia.
Al momento de escribir esta actividad existen tres versiones de Google Earth. La versión que cubre la
mayoría de las necesidades es la versión gratuita de Google, Google Earth. Una versión Google Earth
Plus incluye compatibilidad con GPS, un importador de hoja de cálculo y otras características de
compatibilidad. La versión Google Earth Pro es para uso profesional y comercial. El URL
http://earth.google.com/product_comparison.html contiene una descripción de las versiones.
Use este enlace para contestar las siguientes preguntas:
¿Qué versión admite inclinación y rotación 3D? __________________________
¿Qué versión de Google Earth tiene la mayor resolución? __________________________
Para usar Google Earth, versión 4 es necesario cumplir con requerimientos mínimos de hardware:
Sistema operativo Microsoft Windows 2000 o Windows XP
CPU Pentium 3 con 500 MHz
Memoria del sistema (RAM) 128 MB
Disco duro 400 MB de espacio libre
Velocidad de red 128 kbps
Tarjeta gráfica Compatible con 3D con 16MB de VRAM
Pantalla Pantalla a color de alta densidad de
1.024x768 píxeles, 16-bit
Escenario
Esta actividad se realizará en una computadora que cuente con acceso a Internet en la cual pueda
instalar el software.
El tiempo estimado para finalizarla, según la velocidad de la red, es de 30 minutos.
3. CCNA Exploration
Aspectos básicos de redes:
La vida en un mundo centrado en la red Actividad 1.1.1: Uso de Google Earth™ para ver el mundo
Todo el contenido es Copyright © 1992 – 2007 de Cisco Systems, Inc. Todos los derechos reservados.
Este documento es información pública de Cisco. Página 2 de 5
Tarea 1: Instalación de Google Earth.
Si Google Earth no está instalado en la computadora, se puede descargar la versión gratuita
directamente desde http://earth.google.com/download-earth.html. Siga las instrucciones de instalación;
la descarga de Google Earth debería iniciarse automáticamente. Recuerde que puede ser necesario
desactivar los bloqueadores de elementos emergentes en el explorador.
Figura 1. Pantalla de apertura de Google Earth
Tarea 2: Ejecución de Google Earth.
Paso 1: Consulte la Figura 1, la pantalla de apertura. La barra de Menú está ubicada en la esquina superior
izquierda de la pantalla. En el menú Ayuda, seleccione Guía del usuario para ejecutar un explorador Web
predeterminado y ver la Guía del usuario de Google Earth. http://earth.google.com/userguide/v4/. Dedique
unos minutos a explorar la Guía del usuario. Antes de salir del sitio Web de la Guía del usuario, conteste las
siguientes preguntas:
Enumere tres formas de mover la imagen.
__________________________________________
__________________________________________
__________________________________________
¿Qué control del mouse acerca o aleja la imagen?
__________________________________________
¿Cuál es el objetivo del botón izquierdo del mouse?
__________________________________________
4. CCNA Exploration
Aspectos básicos de redes:
La vida en un mundo centrado en la red Actividad 1.1.1: Uso de Google Earth™ para ver el mundo
Todo el contenido es Copyright © 1992 – 2007 de Cisco Systems, Inc. Todos los derechos reservados.
Este documento es información pública de Cisco. Página 3 de 5
Tarea 3: Navegación por la interfaz de Google Earth.
Paso 1: Usar la función Vista general del mapa.
En el menú Ver, seleccione Vista general del mapa. Esta conveniente función proporciona una posición
global de la imagen ampliada.
Paso 2: Revisar los controles de navegación.
Los controles de navegación están ubicados en el cuadrante superior derecho y controlan la ampliación
y posición de la imagen. El puntero del mouse se debe mover cerca de los controles, de lo contrario sólo
se muestra una brújula. Consulte la Figura 2 para obtener una descripción de los controles de navegación.
Figura 2. Herramientas de navegación de la pantalla de Google Earth
Paso 3: Usar la función Excursiones.
En la barra de navegación izquierda pruebe con la carpeta Lugares > Excursiones. Expanda
Excursiones, elija una ubicación que desee visitar y haga doble clic sobre esa ubicación. La imagen lo
llevará a ese lugar. Cuando llegue al destino, un indicador de imágenes de transmisión en tiempo real
informa cuándo la resolución está completa.
Paso 4: Probar con la carpeta Buscar > Volar a.
Ingrese 95134, un código postal de EE. UU.
¿Qué ciudad y estado de los Estados Unidos se muestra? ________________
¿Y si quisiera “Volar a” Londres, Reino Unido? ¿Qué datos se deberían ingresar?
____________________________________________________________________________
____________________________________________________________________________
Paso 5: Usar la función Volar a.
Algunas ubicaciones tienen mejor resolución que otras y algunas imágenes son más viejas que otras.
Por ejemplo, un usuario comentó que encontró su casa, pero que la nueva casa al lado de la suya
todavía no había sido construida. Intente encontrar su casa con la carpeta Buscar > Volar a.
¿La resolución para su casa es de la misma calidad que la de Excursiones del Paso 3? ______________
Si la resolución para su barrio es suficiente, explore los alrededores para ver si puede determinar
aproximadamente cuán vieja es la imagen.
5. CCNA Exploration
Aspectos básicos de redes:
La vida en un mundo centrado en la red Actividad 1.1.1: Uso de Google Earth™ para ver el mundo
Todo el contenido es Copyright © 1992 – 2007 de Cisco Systems, Inc. Todos los derechos reservados.
Este documento es información pública de Cisco. Página 4 de 5
Figura 3. Mapamundi con líneas de latitud y longitud
Paso 6: Ver las coordenadas geográficas.
Las coordinadas geográficas se muestran en el cuadrante inferior izquierdo de la imagen. El primer
número se denomina latitud y es el ángulo entre un punto y el Ecuador. Por ejemplo, el Ecuador es una
línea imaginaria que divide el globo en hemisferio norte y sur. El segundo número se denomina longitud
y es el ángulo este u oeste de un punto arbitrario en la Tierra. El Observatorio Real, en el Reino Unido,
es el punto internacional de longitud cero.La combinación de longitud y latitud se denomina gratícula. Las
medidas de coordenadas se expresan en grados (°), minutos (‘), segundos y décimas (‘’). Para la latitud,
la referencia es al Norte (N) o al Sur (S) del Ecuador. Para la longitud, la referencia es al Este (E) o al
Oeste (O) del Observatorio Real. Consulte la Figura 3. Para obtener una definición simple de las
coordenadas geográficas, vaya a la URL http://en.wikipedia.org/wiki/Geographic_coordinate_system.
En el menú Ver elija Cuadrícula para mostrar las Cuadrículas de Google Earth.
Use el puntero y las coordenadas que se muestran en el cuadrante inferior izquierdo de la imagen,
¿cuáles son las coordenadas de su casa? ____________________________
Tarea 4: Reflexión
Google Earth puede introducir el mundo en la casa o en la oficina. Mientras disfruta las imágenes, piense
qué recursos de comunicación digital se usaron. Por ejemplo, la comunicación satelital con una estación
terrestre transmitió la imagen de su casa a una ubicación en tierra. Se usaron algunos tipos de bases de
datos para guardar la imagen. Una Red de área local (LAN) envió la imagen que usted solicitó a través
de Internet, probablemente pasando por varias Redes de área extensa (WAN) y luego a otra LAN con
una computadora que le devolvió la imagen. La demora en la recuperación de la imagen puede haber
sido corta o larga, según la velocidad más baja de todas las conexiones de red de la ruta entre el registro
de base de datos y su computadora.
¿Se podría haber mostrado la imagen más rápido si se hubieran usado técnicas de compresión?
Piense en la seguridad de la red. ¿Es posible que alguien se infiltrara en su conexión de red?
6. CCNA Exploration
Aspectos básicos de redes:
La vida en un mundo centrado en la red Actividad 1.1.1: Uso de Google Earth™ para ver el mundo
Todo el contenido es Copyright © 1992 – 2007 de Cisco Systems, Inc. Todos los derechos reservados.
Este documento es información pública de Cisco. Página 5 de 5
Tarea 5: Desafío
Google Earth muestra las coordenadas de las imágenes en el cuadrante inferior izquierdo de la misma.
Use el siguiente URL para consultar diferentes sistemas de coordenadas:
http://www.colorado.edu/geography/gcraft/notes/coordsys/coordsys.html Wikipedia tiene una definición
útil de términos geográficos comunes.
Use el sistema de coordinación geográfica para describir su casa con la mayor exactitud y detalle
posibles.
Tarea 6: Limpieza
Es posible que se le solicite que elimine Google Earth de la computadora. Si es así, realice los
siguientes pasos:
1. Haga clic en Inicio > Configuración > Panel de control.
2. Haga doble clic en Agregar o quitar programas.
3. Ubique Google Earth y haga clic sobre éste.
4. Haga clic en Eliminar y siga las indicaciones.
Hay disponible información adicional sobre la eliminación en el URL
http://earth.google.com/support/bin/answer.py?answer=20738&ctx=sibling.
A menos que se le indique otra cosa, apague la computadora.
7. Todo el contenido es Copyright © 1992 – 2007 de Cisco Systems, Inc. Todos los derechos reservados.
Este documento es información pública de Cisco. Página 1 de 4
Actividad 1.4.5: Identificación de las vulnerabilidades de seguridad
más importantes
Objetivos de aprendizaje
Al completar esta actividad, usted podrá:
• Usar el sitio SANS para identificar rápidamente las amenazas de seguridad de Internet.
• Explicar cómo se organizan las amenazas.
• Enumerar varias vulnerabilidades de seguridad recientes.
• Usar los vínculos de SANS para acceder a información adicional relacionada con la seguridad.
Información básica
Uno de los sitios más conocidos y confiables relacionados con la defensa contra las amenazas de
seguridad de computadoras y de redes es SANS. SANS proviene de SysAdmin, Audit, Network, Security
(Administración del sistema, Auditoría, Red, Seguridad). SANS está formado por varios componentes,
cada uno de los cuales contribuye en gran medida con la seguridad de la información. Para obtener
información adicional sobre el sitio SANS, consulte http://www.sans.org/ y seleccione los temas en
el menú Recursos.
¿Cómo puede un administrador de seguridad corporativa identificar rápidamente las amenazas de
seguridad? SANS y el FBI han recopilado una lista de los 20 principales objetivos de ataques de
seguridad en Internet en http://www.sans.org/top20/. Esta lista se actualiza periódicamente con
información formateada por:
• Sistemas operativos: Windows, Unix/Linux, MAC
• Aplicaciones: interplataforma, incluyendo la Web, base de datos, punto a punto, mensajería
instantánea, reproductores de medios, servidores DNS, software para copias de seguridad
y servidores de administración
• Dispositivos de red: dispositivos de infraestructura de red (routers, switches, etc.), dispositivos VoIP
• Elementos humanos: políticas de seguridad, conducta humana, temas personales.
• Sección especial: temas de seguridad no relacionados con ninguna de las categorías anteriores.
Escenario
Esta práctica de laboratorio presentará a los estudiantes las vulnerabilidades en los asuntos de
seguridad informática. Se usará el sitio Web de SANS como una herramienta para la identificación,
comprensión y defensa de las amenazas de vulnerabilidad.
Esta práctica de laboratorio debe completarse fuera del laboratorio de Cisco, desde una computadora
con acceso a Internet.
El tiempo estimado para completarla es de una hora.
8. CCNA Exploration
Aspectos básicos de redes:
La vida en un mundo centrado en la red Actividad 1.4.5: Identificación de las vulnerabilidades de seguridad más importantes
Todo el contenido es Copyright © 1992 – 2007 de Cisco Systems, Inc. Todos los derechos reservados.
Este documento es información pública de Cisco. Página 2 de 4
Tarea 1: Ubicación de los Recursos SANS.
Paso 1: Abrir la Lista SANS de los 20 principales.
Con un navegador Web, vaya al URL http://www.sans.org. En el menú Recursos, elija Lista de los 20
principales, como se muestra en la Figura 1.
Figura 1. Menú SANS
La lista SANS de los 20 principales objetivos de ataques de seguridad en Internet está organizada por
categorías. Una letra indica el tipo de categoría y los números separan los temas de la categoría. Los
temas sobre router y switch se encuentran dentro de la categoría Dispositivos de red (Network Devices) N.
Hay dos temas principales con hipervínculos:
N1. Servidores y teléfonos VoIP
N2. Debilidades comunes de configuración de dispositivos de red y de otro tipo
Paso 2: Hacer clic en el hipervínculo N2. Debilidades comunes de configuración de dispositivos
de red y de otro tipo, para ingresar en este tema.
Tarea 2: Repaso sobre los Recursos SANS.
Paso 1: Repasar el contenido de N2.2 Temas comunes de configuración predeterminada.
Por ejemplo, N2.2.2 (en enero de 2007) contenía información sobre amenazas relacionadas con
cuentas y valores predeterminados. Una búsqueda en Google sobre “contraseñas de router inalámbrico”
arroja vínculos a diversos sitios que publican una lista de nombres de cuenta de administrador
y contraseñas predeterminadas de routers inalámbricos. La imposibilidad de cambiar la contraseña
predeterminada en estos dispositivos puede generar compromiso y vulnerabilidad hacia los atacantes.
Paso 2: Observar las referencias CVE.
La última línea debajo de varios temas se refiere a la Exposición común a la vulnerabilidad (CVE).
El nombre CVE está relacionado con la Base de datos Nacional de Vulnerabilidad (NVD) del Instituto
Nacional de Normas y Tecnología (NIST), patrocinado por la División de Seguridad Cibernética Nacional
del Departamento de Seguridad Nacional (DHS) y por US-CERT, que contiene información sobre la
vulnerabilidad.
9. CCNA Exploration
Aspectos básicos de redes:
La vida en un mundo centrado en la red Actividad 1.4.5: Identificación de las vulnerabilidades de seguridad más importantes
Todo el contenido es Copyright © 1992 – 2007 de Cisco Systems, Inc. Todos los derechos reservados.
Este documento es información pública de Cisco. Página 3 de 4
Tarea 3: Recolección de datos.
El resto de esta práctica de laboratorio lo guiará a través de la investigación y solución de una vulnerabilidad.
Paso 1: Seleccionar un tema para investigar y hacer clic en un hipervínculo CVE de ejemplo.
Nota: Debido a que la lista CVE cambia, la lista actual puede no contener las mismas vulnerabilidades
que en enero de 2007.
El vínculo debe abrir un nuevo explorador Web conectado a http://nvd.nist.gov/ y la página resumen de
vulnerabilidades de CVE.
Paso 2: Completar la información sobre la vulnerabilidad:
Fecha de lanzamiento original: ____________________________
Última revisión: ________________________________________
Fuente: ______________________________________________
Descripción general:
____________________________________________________________________________
____________________________________________________________________________
____________________________________________________________________________
____________________________________________________________________________
____________________________________________________________________________
En Impacto hay varios valores. Se muestra la severidad del Sistema de puntaje de vulnerabilidades
comunes (CVSS), que contiene un valor entre 1 y 10.
Paso 3: Completar la información sobre el impacto de vulnerabilidad:
Severidad CVSS: ________________________
Rango: ________________________________
Autenticación: ___________________________
Tipo de impacto: _________________________
El próximo encabezado contiene vínculos con información sobre la vulnerabilidad y las posibles soluciones.
10. CCNA Exploration
Aspectos básicos de redes:
La vida en un mundo centrado en la red Actividad 1.4.5: Identificación de las vulnerabilidades de seguridad más importantes
Todo el contenido es Copyright © 1992 – 2007 de Cisco Systems, Inc. Todos los derechos reservados.
Este documento es información pública de Cisco. Página 4 de 4
Paso 4: Con la ayuda de los hipervínculos, escribir una breve descripción sobre la solución
encontrada en esas páginas.
____________________________________________________________________________________
____________________________________________________________________________________
____________________________________________________________________________________
____________________________________________________________________________________
____________________________________________________________________________________
____________________________________________________________________________________
____________________________________________________________________________________
____________________________________________________________________________________
Tarea 4: Reflexión
La cantidad de vulnerabilidades para las computadoras, redes y datos sigue creciendo. Los gobiernos
han dedicado importantes recursos para coordinar y difundir información sobre las vulnerabilidades y las
posibles soluciones. Sigue siendo responsabilidad del usuario final la implementación de la solución.
Piense de qué manera pueden los usuarios ayudar a fortalecer la seguridad. Piense qué hábitos de los
usuarios crean riesgos en la seguridad.
____________________________________________________________________________________
____________________________________________________________________________________
____________________________________________________________________________________
____________________________________________________________________________________
____________________________________________________________________________________
____________________________________________________________________________________
____________________________________________________________________________________
____________________________________________________________________________________
____________________________________________________________________________________
____________________________________________________________________________________
Tarea 5: Desafío
Intente identificar una organización que se pueda reunir con nosotros para explicarnos cómo se rastrean
las vulnerabilidades y se aplican las soluciones. Encontrar una organización dispuesta a hacer esto
puede ser difícil, por razones de seguridad, pero ayudará a los estudiantes a aprender cómo se logra
mitigar las vulnerabilidades en el mundo. También les dará a los representantes de las organizaciones
la oportunidad de conocer a los estudiantes y realizar entrevistas informales.
11. Todo el contenido es Copyright © 1992 – 2007 de Cisco Systems, Inc. Todos los derechos reservados.
Este documento es información pública de Cisco. Página 1 de 7
Práctica de laboratorio 1.6.1: Uso de las herramientas de colaboración:
IRC e IM
Diagrama de topología
Objetivos de aprendizaje
Al completar esta práctica de laboratorio, usted podrá:
• Definir Internet Relay Chat (IRC) y Mensajería instantánea (IM).
• Enumerar varios usos de colaboración de IM.
• Enumerar varios usos incorrectos y asuntos relacionados con la seguridad de datos que
involucran la IM.
• Usar IRC para demostrar colaboración.
Información básica
Los correos electrónicos permiten que muchos usuarios colaboren, compartan ideas y transfieran archivos.
Pero, a menos que el usuario controle permanentemente la cuenta de correo electrónico, los correos
electrónicos no leídos pueden pasar inadvertidos durante un largo tiempo. El teléfono ha sido la tecnología
elegida cuando las personas buscaban contacto inmediato. Desafortunadamente, no se puede usar el
teléfono para transferir archivos. Lo que necesitan los colaboradores para la comunicación en la red
humana es una herramienta con la flexibilidad del correo electrónico y la capacidad de respuesta del
teléfono. Internet Relay Chat (IRC) y la Mensajería instantánea (IM) se ajustan bien a estos requisitos.
A través de Internet o de una red corporativa privada, los usuarios pueden intercambiar fácilmente ideas
y archivos. IMing y Chatting son dos métodos de comunicación en tiempo real, pero se implementan en
forma diferente.
La Mensajería instantánea proporciona comunicación uno a uno entre individuos “aceptados”. Para
iniciar un mensaje instantáneo, una persona debe “invitar” a otra. El receptor de la invitación debe
conocer, y aceptar, la sesión IM en base al nombre de pantalla del otro usuario. El cliente IM le permite
contar con una lista autorizada de usuarios, generalmente denominada Lista de contactos. Si desea
comunicarse con más de una persona al mismo tiempo, puede abrir otras ventanas de IM. Cada una
de esas ventanas representa una comunicación entre dos personas.
Internet Relay Chat, por otro lado, permite la interacción entre varias personas. También proporciona un
grado de anonimato. Para iniciar una conversación, se establece una conexión a un servidor de chat y se
une a un debate sobre un tema determinado. Cuando se une, se dice que se “agregó a una sala”. En la
sala de chat, usted crea su propia identidad y puede proporcionar tan poca información sobre usted
como desee.
12. CCNA Exploration
Aspectos básicos de redes:
La vida en un mundo centrado en la red Práctica de laboratorio 1.6.1: Uso de las herramientas de colaboración: IRC e IM
Todo el contenido es Copyright © 1992 – 2007 de Cisco Systems, Inc. Todos los derechos reservados.
Este documento es información pública de Cisco. Página 2 de 7
A pesar de que el siguiente análisis se centra principalmente en IM, una breve práctica de laboratorio con
nuestra “nube modelo de Internet” demostrará la facilidad de IRC.
IM necesita un dispositivo que proporciona servicios que permiten a los usuarios comunicarse.
Este dispositivo se conoce como Servidor de mensajes instantáneos. Los usuarios de los dispositivos
finales, como una computadora, usan un software denominado Cliente de mensajes instantáneos. Esta
configuración se denomina relación cliente/servidor. Los clientes IM se conectan a un servidor IM y el
servidor une a los clientes. Esta relación se denomina red IM. Hay muchas redes IM disponibles, cada
una con usuarios dedicados. Entre las redes de IM conocidas se encuentran America On Line (AOL)
Instant Messenger (AIM), Windows Live Messenger (MSN), Yahoo! Messenger e ICQ (I Seek You).
La Figura 1 muestra la aplicación cliente AIM conectada a la red AIM.
Figura 1. Cliente AIM
Características
Los servicios IM tienen muchas características comunes:
• Cuando un cliente IM se conecta a una red IM, cualquier conexión existente se puede alterar
mediante una lista de contactos, una lista de otras personas con las cuales usted se comunica
por medio del cliente IM.
• Compartir archivos entre clientes IM permite la colaboración en el trabajo.
• Es posible el envío de mensajes de texto entre clientes, y pueden ser registrados.
• Algunas redes IM ofrecen servicios de audio.
• Los servicios más nuevos que algunas redes IM están comenzando a proporcionar incluyen
videoconferencias, Voz sobre IP (VoIP), conferencias Web, intercambio de escritorio e inclusive
radio IP e IPTV.
Protocolos
Cada red IM usa un método de comunicación acordado que se denomina protocolo. Muchas de las
redes IM usan protocolos propietarios. AIM e ICQ (adquirida por AOL) usan el protocolo propietario
Open System for Communication in Realtime (OSCAR). Tanto Microsoft como Yahoo! tienen protocolos
propietarios, pero se han asociado a otros servicios para lograr una conectividad conjunta.
A lo largo de este curso aprenderemos acerca de varios protocolos diferentes. El Grupo de trabajo de
ingeniería de Internet (IETF) ha intentado estandarizar notablemente los protocolos IM con el Session
Initialization Protocol (SIP). SIPv2 fue definido originalmente en RFC 2543 y fue dado por obsoleto por
RFC 3261. Como con los protocolos IM propietarios, existe gran cantidad de protocolos de código abierto.
13. CCNA Exploration
Aspectos básicos de redes:
La vida en un mundo centrado en la red Práctica de laboratorio 1.6.1: Uso de las herramientas de colaboración: IRC e IM
Todo el contenido es Copyright © 1992 – 2007 de Cisco Systems, Inc. Todos los derechos reservados.
Este documento es información pública de Cisco. Página 3 de 7
Algunas aplicaciones de cliente IM, como Gaim y Trillian, pueden diferenciar entre los diversos
protocolos de red IM. Los servidores IM también pueden incorporar este soporte. El IETF formalizó
un estándar abierto, Jabber, basado en el Extensible Messaging and Presence Protocol (EMPP).
Las referencias correspondientes a IETF son RFC 3290 y RFC 3291. Admite comunicación encriptada.
El uso social indebido de IM ha sido una preocupación para padres, y muchas redes IM estimulan
el control parental. Las restricciones para niños incluyen la limitación de contactos IM y la supervisión
cuando están conectados. AIM y Yahoo! Messenger proporcionan herramientas de software gratuitas
para supervisión. Algunas herramientas de supervisión incluyen registro de antecedentes, límites de
tiempo de conexión, bloqueo de salas de chat, bloqueo de usuarios específicos e inhabilitación de
determinadas funciones del cliente.
Seguridad
Se han identificado muchos problemas de seguridad con IM. Como resultado, muchas organizaciones
limitan o bloquean completamente el ingreso de IM a la red corporativa. Se han transferido gusanos,
virus y troyanos informáticos, categorizados como malware, a equipos cliente de IM. Sin métodos de alta
seguridad, la información intercambiada entre los usuarios puede ser capturada y revelada. Los clientes
y servidores IM han experimentado vulnerabilidades de aplicaciones, que a su vez afectaron la seguridad
de los equipos. Incluso los usuarios legítimos pueden congestionar la velocidad de la red al transferir
archivos grandes.
¿Cómo protege su red un administrador de sistemas contra vulnerabilidades y el uso indebido de IM?
El instituto SANS (SysAdmin, Audit, Network, Security) recomienda varias medidas preventivas.
La siguiente lista es del sitio Web de SANS, http://www.sans.org/top20/#c4:
C4.4 Cómo protegerse de vulnerabilidades y el uso no autorizado de IM
• Establecer políticas para el uso aceptable de IM. Asegurarse de que todos los usuarios sean
conscientes de esas políticas y que comprendan claramente los posibles riesgos.
• Los usuarios estándar no deben estar autorizados a instalar software. Restringir los privilegios
de nivel de usuario administrativo y avanzado al personal de soporte que actúa en calidad de
ayuda. Si un usuario debe tener privilegios de nivel de usuario administrativo o avanzado,
deberá crearse una cuenta separada para utilizar en sus funciones diarias de oficina,
navegación de Internet y comunicaciones en línea.
• Asegurarse de que los parches del fabricante sean aplicados rápidamente al software IM,
las aplicaciones interrelacionadas y el sistema operativo subyacente.
• Utilizar productos antivirus y antispyware.
• No confiar en servidores IM externos para el uso interno de IM; tener un servidor proxy IM
o servidor interno IM de nivel comercial.
• Crear rutas de comunicación seguras cal utilizar IM con socios comerciales confiables.
• Configurar debidamente los sistemas de detección y prevención de intrusión. Comprender
que muchas aplicaciones IM pueden permitir comunicaciones asociadas para hacerse pasar
por tráfico legítimo (por ejemplo, http).
• Considerar la implementación de productos diseñados específicamente para la seguridad IM.
• Filtrar todo el tráfico http a través de un servidor proxy de autenticación para proporcionar
capacidades adicionales de filtrado y monitoreo de tráfico IM.
• Bloquear el acceso a conocidos servidores públicos IM que no han sido autorizados
explícitamente. (Nota: Esto sólo ofrece protección parcial debido a la cantidad de posibles
servidores externos).
• Bloquear los puertos IM conocidos. (Nota: Esto sólo ofrece protección parcial debido a la
cantidad de posibles protocolos y puertos asociados y a la capacidad de las aplicaciones
de burlar las restricciones de puertos).
• Monitorear con un sistema de Detección / Prevención de intrusión para usuarios que crean
túneles para IM o que burlan los servidores proxy.
14. CCNA Exploration
Aspectos básicos de redes:
La vida en un mundo centrado en la red Práctica de laboratorio 1.6.1: Uso de las herramientas de colaboración: IRC e IM
Todo el contenido es Copyright © 1992 – 2007 de Cisco Systems, Inc. Todos los derechos reservados.
Este documento es información pública de Cisco. Página 4 de 7
El futuro de IM
El futuro de IM es prometedor, permitiendo a los usuarios adaptar nuevas tecnologías para la colaboración.
Por ejemplo, IM móvil admite usuarios móviles, lo cual brinda servicios IM a los teléfonos celulares. Los
fabricantes de teléfonos celulares más conocidos tienen su propia forma de IM móvil. Otro conocido
aparato portátil es el Blackberry. El Blackberry admite herramientas IM comunes, como mensajería de
texto, correo electrónico, telefonía y navegación Web.
Escenario
El diagrama de topología muestra dos equipos conectados a una “nube”. En networking, una nube
generalmente se usa para simbolizar una red más compleja, como Internet, lo cual no es el centro de
este análisis. En esta práctica de laboratorio usará dos equipos que primero deben obtener software de
comunicación de la nube de red. Luego de instalar el software, la nube seguirá siendo necesaria para
proporcionar servicios de comunicación. En capítulos subsiguientes, estudiará con más detalle los
dispositivos y protocolos dentro de la nube. Dentro de la nube hay un servidor denominado eagle-server,
como también otros dispositivos de networking. Esta práctica de laboratorio usa eagle-server como
servidor IRC, y Gaim como cliente IRC. Gaim se usa para esta práctica de laboratorio, pero se podría
usar cualquier cliente IRC que estuviera disponible. Hay un cliente IRC disponible para descargar de
eagle-server, URL http://eagle-server.example.com/pub.
El tiempo de finalización estimado es de 45 minutos.
Tarea 1: Configuración del cliente de chat
El protocolo IRC es un estándar abierto, descrito originalmente en RFC 1495, que se comunica a través
de enlaces de texto sin formato.
Paso 1: Verifique que el equipo del laboratorio cuente con un cliente IRC.
En caso contrario, descargue e instale gaim-1.5.0.exe (ejecutable para Windows) desde el URL
ftp://eagle-server.example.com/pub/eagle_labs/eagle1/chapter1. Acepte la
configuración predeterminada durante la instalación. Luego de verificar que se haya instalado el
cliente de chat Gaim, realice los siguientes pasos para configurar Gaim.
Paso 2: Abra la ventana Cuentas.
1. Abra Gaim y seleccione la ventana Inicio de sesión, ícono Cuentas. En la Figura 2 se muestra la
ventana Cuentas.
Figura 2. Ventana Cuentas de Gaim
2. En la ventana Cuentas, haga clic en Agregar.
Paso 2: Agregue una nueva cuenta.
1. Consulte la Figura 3. En la ventana Agregar cuenta, amplíe la opción “Mostrar más opciones”.
Complete la información solicitada:
Protocolo: IRC
15. CCNA Exploration
Aspectos básicos de redes:
La vida en un mundo centrado en la red Práctica de laboratorio 1.6.1: Uso de las herramientas de colaboración: IRC e IM
Todo el contenido es Copyright © 1992 – 2007 de Cisco Systems, Inc. Todos los derechos reservados.
Este documento es información pública de Cisco. Página 5 de 7
Nombre de pantalla: (cómo lo verán otros)
Servidor: eagle-server.example.com
Tipo de proxy: Sin proxy
Figura 3. Ventana Agregar cuenta de Gaim
2. Cuando termine, haga clic en Guardar.
3. Cierre la ventana Cuentas.
Tarea 2: Conexión con el servidor de chat
Paso 1: Regístrese.
Vuelva a la ventana de Inicio de sesión, donde debe estar visible la nueva cuenta para eagle-server.
Haga clic en Registrarse. Se abrirán dos ventanas. La Figura 4 muestra la ventana de estado de
conexión de IRC. La Figura 5 muestra la ventana principal del cliente IM de Gaim, que se usa para
chats o IM.
Figura 4. Ventana de estado de conexión de IRC
16. CCNA Exploration
Aspectos básicos de redes:
La vida en un mundo centrado en la red Práctica de laboratorio 1.6.1: Uso de las herramientas de colaboración: IRC e IM
Todo el contenido es Copyright © 1992 – 2007 de Cisco Systems, Inc. Todos los derechos reservados.
Este documento es información pública de Cisco. Página 6 de 7
Figura 5. Ventana de cliente IRC de Gaim
Paso 2: Únase al chat.
Cuando el cliente IRC se conecta al servidor IRC, la ventana de estado se cierra y se muestra una ventana
de Lista de contactos. Haga clic en Chat, como se muestra en la Figura 6.
Nota: Para unirse a un canal de chat, el nombre del canal debe comenzar con #. Si el nombre del canal
es incorrecto, usted estará solo en una sala de chat (salvo que otro estudiante cometa el mismo error).
Figura 6. Cómo unirse a un chat
Tarea 3: La sesión de chat
La Figura 7 muestra un breve chat entre usuarios Root y student2. Varios estudiantes pueden unirse
e interactuar entre ellos.
17. CCNA Exploration
Aspectos básicos de redes:
La vida en un mundo centrado en la red Práctica de laboratorio 1.6.1: Uso de las herramientas de colaboración: IRC e IM
Todo el contenido es Copyright © 1992 – 2007 de Cisco Systems, Inc. Todos los derechos reservados.
Este documento es información pública de Cisco. Página 7 de 7
Figura 7. Participación en un chat
Durante el chat, piense cómo administraría usted, como padre o administrador de red, este tipo de
conexión.
Tarea 4: Reflexión
En una red con conexión a Internet, se puede usar el cliente IM Gaim para conectarse con varios
proveedores IM diferentes. La mayoría de los adolescentes y jóvenes adultos actualmente están
familiarizados con IMing con amigos y la transferencia de archivos, pero la comunicación entre el cliente
y el servidor puede no ser comprendida. Como futuro ingeniero de redes, usted debe comprender los
problemas sociales y de seguridad con IM e IRC.
Tarea 5: Desafío
Mientras esté conectado al chat, transfiera archivos entre compañeros. Use un ping continuo desde el
host hacia el eagle server para monitorear el rendimiento de la red. Observe el tiempo de respuesta
antes y durante la transferencia de archivos. Escriba una breve descripción del tiempo de respuesta de la
red durante las transferencias de archivos y sin transferencias.
_____________________________________________________________________
_____________________________________________________________________
_____________________________________________________________________
_____________________________________________________________________
_____________________________________________________________________
Tarea 6: Limpieza
Consulte con el instructor antes de eliminar Gaim y de apagar el equipo.
18. Todo el contenido es Copyright © 1992 – 2007 de Cisco Systems, Inc. Todos los derechos reservados.
Este documento es información pública de Cisco. Página 1 de 8
Práctica de laboratorio 1.6.2: Uso de las herramientas de colaboración:
Wikis y weblogs
Diagrama de topología
Objetivos de aprendizaje
Al completar esta práctica de laboratorio, usted podrá:
• Definir los términos wiki y blog.
• Explorar las características de wiki.
Información básica
La topología de la práctica de laboratorio debe estar configurada y lista para su uso. Si existen problemas
de conectividad con el equipo del laboratorio al conectarse con Eagle Server, pida ayuda al instructor.
El diagrama de topología muestra dos equipos conectados a una “nube”. En networking, una nube
generalmente se usa para simbolizar una red más compleja, lo cual no es el centro de este análisis. En
esta práctica de laboratorio se utilizará un equipo host que se conecta a través de la nube para acceder
a Twiki. En capítulos subsiguientes, estudiará con más detalle los dispositivos y protocolos dentro de la
nube.
Escenario
En esta práctica de laboratorio, tendrá la oportunidad de aprender acerca de las diferentes partes de una
wiki. Si alguna vez utilizó Wikipedia, probablemente ya está familiarizado con el aspecto general de una
wiki. Después de utilizar Wikipedia, con sus contenidos ricos y enlaces flexibles, volver a los archivos
planos puede ser limitante e insatisfactorio.
Se explorará el servidor wiki TWiki instalado en Eagle Server para obtener experiencia con una wiki.
19. CCNA Exploration
Aspectos básicos de redes:
La vida en un mundo centrado en la red Práctica de laboratorio 1.6.2: Uso de las herramientas de colaboración: Wiki y weblogs
Todo el contenido es Copyright © 1992 – 2007 de Cisco Systems, Inc. Todos los derechos reservados.
Este documento es información pública de Cisco. Página 2 de 8
Tarea 1: Definir los términos wiki y blog.
Wikis
“Wiki” es una palabra del idioma hawaiano que significa rápido. En términos de networking, una wiki
es una herramienta de colaboración basada en la Web que permite a casi todas las personas publicar
información, archivos o gráficos a un sitio común para que otros usuarios lean y modifiquen. Una wiki
permite a una persona acceder a una página de inicio (primera página) que provee una herramienta de
búsqueda para ayudarlo a localizar artículos de su interés. Puede instalarse una wiki para la comunidad
de Internet o detrás de un firewall corporativo para uso de los empleados. El usuario no sólo lee
contenidos wiki sino que también participa en la creación de contenidos dentro de un navegador Web.
A pesar de que están disponibles diferentes servidores wiki, las siguientes características comunes se
formalizaron en cada wiki:
• Se puede utilizar cualquier navegador Web para editar páginas o crear nuevos contenidos.
• Los enlaces edit y auto están disponibles para editar una página y automáticamente enlazar páginas.
El formateo de texto es similar a la creación de un correo electrónico.
• Se utiliza un motor de búsqueda para la ubicación rápida de contenidos.
• Se puede configurar el control de acceso mediante el creador de temas que define quién está
autorizado a editar el contenido.
• Una Web wiki es un grupo de páginas con diferentes grupos de colaboración.
Para obtener más información sobre Wiki, visite los siguientes URL fuera del horario de clase:
http://www.wiki.org/wiki.cgi?WhatsWiki
http://www.wikispaces.com/
Blogs
Un weblog, llamado blog, es similar a una wiki porque los usuarios crean y envían contenidos para
que otros los lean. Los blogs generalmente son creación de una sola persona y el propietario del blog
es quien controla los contenidos del blog. Algunos blogs permiten a los usuarios dejar comentarios
y responderle al autor, mientras que otros son más restrictivos. Hay hostings gratis para blogs similares
a los sitios Web o a las cuentas de correo electrónico gratuitas. Uno de ellos es www.blogger.com.
Tarea 2: Explorar las características de Wiki con el tutorial Twiki.
El tutorial Twiki consiste en explorar algunas de las características más comunes de una wiki. En la
siguiente lista aparecen los temas más importantes que se tratan en el tutorial:
Tutorial Twiki de 20 minutos
1. Prepárese…
2. Dé un paseo rápido...
3. Abra una cuenta privada...
4. Observe los usuarios y grupos Twiki.
5. Pruebe los controles de la página…
6. Modifique una página y cree una nueva…
7. Utilice el navegador para subir archivos como adjuntos de páginas...
8. Reciba alertas de correo electrónico cada vez que las páginas cambien...
Debido a que cada tema del tutorial se investiga, complete las preguntas en esta tarea. La excepción
es “3. Abra una cuenta privada...”. Twiki requiere una verificación de correo electrónico para las cuentas
20. CCNA Exploration
Aspectos básicos de redes:
La vida en un mundo centrado en la red Práctica de laboratorio 1.6.2: Uso de las herramientas de colaboración: Wiki y weblogs
Todo el contenido es Copyright © 1992 – 2007 de Cisco Systems, Inc. Todos los derechos reservados.
Este documento es información pública de Cisco. Página 3 de 8
nuevas y el correo electrónico no se configuró en los equipos host del laboratorio. En cambio, ya se
crearon usuarios para los pasos que requieren privilegios de inicio de sesión.
La potencia de una wiki está en el contenido rico del hipervínculo. Seguir hipervínculos puede causar
problemas de continuidad. Se recomienda abrir dos navegadores. Señale un navegador en el URL de
Twiki y utilice el otro navegador para páginas “de trabajo”. Ajuste el tamaño de la ventana del navegador
para que se puedan ver las instrucciones en uno de los navegadores mientras se realizan las acciones
en el otro. Cualquier enlace externo que se seleccione generará un error.
Paso 1: Establezca una conexión de cliente Web con wiki Eagle Server.
Abra un navegador Web y conéctese a TWiki Sabdbox, URL http://eagle-server.example.com/twiki/bin/
view/Sandbox/WebHome. El nombre URL distingue mayúsculas de minúsculas y se debe escribir
exactamente como se muestra. La Sandbox es un tema Web diseñado para probar las características
wiki. Consulte la Figura 1.
Figura 1. Sitio Web TWiki Sandbox.
Paso 2: Abra el tutorial Twiki.
Haga clic en el enlace del tutorial Twiki resaltado en el óvalo rojo de la Figura 1, para abrir la
página del tutorial wiki.
Paso 3: Complete el tutorial wiki.
Consulte el paso 1 del tutorial, “Prepárese... ”, y el paso 2, “Dé un paseo rápido...”. Después
de completar las dos primeras secciones del tutorial, responda las siguientes preguntas:
¿Qué es una Wikiword?
_________________________________________________________________
___________________________________________________________________
___________________________________________________________________
¿Cuántos son los resultados de una búsqueda con Websearch? ___________
21. CCNA Exploration
Aspectos básicos de redes:
La vida en un mundo centrado en la red Práctica de laboratorio 1.6.2: Uso de las herramientas de colaboración: Wiki y weblogs
Todo el contenido es Copyright © 1992 – 2007 de Cisco Systems, Inc. Todos los derechos reservados.
Este documento es información pública de Cisco. Página 4 de 8
Consulte el paso 3 del tutorial, “Abra una cuenta privada...” El correo electrónico no está
disponible en este momento, por lo tanto no podrá registrarse. En cambio, se crearon ID de usuario para
utilizar más adelante en esta práctica de laboratorio.
El punto clave que hay que entender en este paso es que el registro es un proceso que consta de dos
partes. Primero, los usuarios completan la información de registro y envían el formulario a TWiki.
Haga una lista de la información obligatoria necesaria para el registro:
_____________________________________________________________________
_____________________________________________________________________
_____________________________________________________________________
_____________________________________________________________________
_____________________________________________________________________
_____________________________________________________________________
_____________________________________________________________________
Twiki responde a una solicitud de registro mediante el envío de un correo electrónico al usuario, que
contiene un código de activación único.
La segunda parte del proceso de registro es cuando el usuario (1) ingresa el código en la ventana de
activación o (2) responde con un correo electrónico al hacer clic en el enlace de respuesta de Twiki.
En este momento, la cuenta del usuario se agrega a la base de datos de Twiki.
Consulte el paso 4 del tutorial, “Observe los usuarios y grupos Twiki...” Se muestra una lista
de usuarios y grupos Twiki. Después de completar esta sección del tutorial, responda las siguientes
preguntas relacionadas con problemas de usuarios y grupos:
¿Cómo se restablece una contraseña de usuario?
_____________________________________________________________________
_____________________________________________________________________
_____________________________________________________________________
¿Cómo se pueden solucionar modificaciones incorrectas en un tema wiki?
_____________________________________________________________________
El paso 5 del Tutorial, “Pruebe los controles de la página...”, lo familiarizará con los
comandos de edición de la página. Después de completar esta sección del tutorial, responda las
siguientes preguntas:
¿Cuál es el último número de revisión?
___________
Ubique el enlace de acción correcto al lado de la descripción para los controles de página:
Adjuntar Enlaces recibidos Editar Historial Más Imprimible
r3 > r2 > r1 Vista sin modificaciones
Descripción Enlace de acción
agregar a o editar tema
mostrar el texto de origen sin la edición
del tema
adjuntar archivos a un tema
22. CCNA Exploration
Aspectos básicos de redes:
La vida en un mundo centrado en la red Práctica de laboratorio 1.6.2: Uso de las herramientas de colaboración: Wiki y weblogs
Todo el contenido es Copyright © 1992 – 2007 de Cisco Systems, Inc. Todos los derechos reservados.
Este documento es información pública de Cisco. Página 5 de 8
Descripción Enlace de acción
descubrir qué otros temas tienen un
enlace a este tema (enlace inverso)
controles adicionales, como renombrar /
mover, control de versión y configuración
del titular del tema.
los temas están en control de revisión;
muestra el historial de cambio completo
del tema. Por ejemplo: quién cambió
qué y cuándo.
ver una versión anterior del tema o la
diferencia entre las dos versiones.
ir a una versión desmontada de la
página, que se pueda imprimir
El paso 6 del tutorial “Cambiar una página y crear una nueva...” es una oportunidad para
agregar contenido a la wiki. Complete este tutorial utilizando la siguiente tabla para iniciar sesión en
el servidor wiki.
Se ha creado un grupo con cuentas privadas en Eagle Server para permitir la participación en un tema
Twiki privado. Estas cuentas van de StudentCcna1 a StudentCcna22. Todas las cuentas tienen la
misma contraseña: cisco. El usuario debe utilizar la cuenta que refleje el número de equipo host
y módulo. Consulte la siguiente tabla:
N.º de pod/host
de práctica de
laboratorio
ID de inicio de
sesión de la
cuenta (distingue
minúsculas de
minúsculas)
Pod1host1 StudentCcna1
Pod1host2 StudentCcna2
Pod2host1 StudentCcna3
Pod2host2 StudentCcna4
Pod3host1 StudentCcna5
Pod3host2 StudentCcna6
Pod4host1 StudentCcna7
Pod4host2 StudentCcna8
Pod5host1 StudentCcna9
Pod5host2 StudentCcna10
Pod6host1 StudentCcna11
Pod6host2 StudentCcna12
Pod7host1 StudentCcna13
Pod7host2 StudentCcna14
Pod8host1 StudentCcna15
Pod8host2 StudentCcna16
Pod9host1 StudentCcna17
Pod9host2 StudentCcna18
Pod10host1 StudentCcna19
Pod10host2 StudentCcna20
Pod11host1 StudentCcna21
Pod11host2 StudentCcna22
23. CCNA Exploration
Aspectos básicos de redes:
La vida en un mundo centrado en la red Práctica de laboratorio 1.6.2: Uso de las herramientas de colaboración: Wiki y weblogs
Todo el contenido es Copyright © 1992 – 2007 de Cisco Systems, Inc. Todos los derechos reservados.
Este documento es información pública de Cisco. Página 6 de 8
Desde la pantalla de Bienvenida de wiki de la práctica de laboratorio, haga clic en el enlace Iniciar
sesión en la esquina superior izquierda de la página. Vea la Figura 2.
Figura 2. Enlace Iniciar sesión.
Aparecerá un cuadro de inicio de sesión similar a la que se muestra en la Figura 3. Ingrese el nombre de
usuario válido Twiki y la contraseña cisco. Tanto el nombre de usuario como la contraseña distinguen
mayúsculas de minúsculas.
Figura 3. Cuadro de Inicio de sesión.
24. CCNA Exploration
Aspectos básicos de redes:
La vida en un mundo centrado en la red Práctica de laboratorio 1.6.2: Uso de las herramientas de colaboración: Wiki y weblogs
Todo el contenido es Copyright © 1992 – 2007 de Cisco Systems, Inc. Todos los derechos reservados.
Este documento es información pública de Cisco. Página 7 de 8
Esto debe mostrar su página de tema wiki similar a la que se muestra en la Figura 4.
Figura 4. Página de tema wiki.
El paso 7 del Tutorial, “Utilice el navegador para subir archivos como adjuntos de
páginas...”, describe el proceso para cargar archivos en la wiki. Para completar este tutorial, cree
un documento utilizando el bloc de notas y cárguelo al servidor wiki.
¿Cuál el tamaño máximo de archivo predeterminado que se puede transferir? ___10 MB_______
El paso 8 del Tutorial, “Reciba alertas de correo electrónico cada vez que las páginas
cambien...”, detalla cómo recibir alertas de correo electrónico cada vez que una página específica fue
actualizada. A veces no es conveniente regresar regularmente a una wiki nada más que para verificar
actualizaciones. Debido a que el correo electrónico no está configurado en el equipo host, no se enviarán
las alertas.
Describa cómo puede recibir notificaciones por correo electrónico cada vez que cambia un tema.
_____________________________________________________________________________
_____________________________________________________________________________
_____________________________________________________________________________
Tarea 3: Reflexión
En esta práctica de laboratorio se presentaron los mecanismos de una wiki. El usuario no se dará cuenta
de la utilidad y la colaboración de éstos hasta que realmente participe en una wiki. Las wikis que podrían
interesarle son:
• CCNA – http://en.wikibooks.org/wiki/CCNA_Certification
• Historial de sistemas Cisco – http://en.wikipedia.org/wiki/Cisco_Systems
• Web Wiki acerca del equipamiento y tecnología Cisco – http://www.nyetwork.org/wiki/Cisco
• Red+ – http://en.wikibooks.org/wiki/Network_Plus_Certification/Study_Guide
• Diccionario de la red – http://wiki.networkdictionary.com/index.php/Main_Page
• Analizador del protocolo de red Wireshark – http://wiki.wireshark.org/
25. CCNA Exploration
Aspectos básicos de redes:
La vida en un mundo centrado en la red Práctica de laboratorio 1.6.2: Uso de las herramientas de colaboración: Wiki y weblogs
Todo el contenido es Copyright © 1992 – 2007 de Cisco Systems, Inc. Todos los derechos reservados.
Este documento es información pública de Cisco. Página 8 de 8
Tarea 4: Desafío
Según el tipo de instalación de Eagle Server, la clase podría utilizar el servidor wiki Twiki para publicar
temas interesantes relacionados a la teoría de red de equipos y el progreso de la clase.
Cree un blog personal de su experiencia educacional con la red. Necesitará acceso a Internet.
Tarea 5: Limpieza
Cierre todos los navegadores Web y apague el equipo a menos que se le indique lo contrario.
26. Todo el contenido es Copyright © 1992 – 2007 de Cisco Systems, Inc. Todos los derechos reservados.
Este documento es información pública de Cisco. Página 1 de 4
1.7.1: Desafío de integración de habilidades: Introducción
a Packet Tracer
Diagrama de topología
Tabla de direccionamiento
Dispositivo Interfaz Dirección IP
Máscara
de subred
Gateway
por defecto
Fa0/0 192.168.254.253 255.255.255.0 No aplicable
R1-ISP
S0/0/0 10.10.10.6 255.255.255.252 No aplicable
Fa0/0 172.16.255.254 255.255.0.0 No aplicable
R2-Central
S0/0/0 10.10.10.5 255.255.255.252 No aplicable
S1-Central VLAN 1 172.16.254.1 255.255.0.0 172.16.255.254
PC1A NIC 172.16.1.1 255.255.0.0 172.16.255.254
PC1B NIC 172.16.1.2 255.255.0.0 172.16.255.254
Eagle Server NIC 192.168.254.254 255.255.255.0 192.168.254.253
27. CCNA Exploration
Aspectos básicos de redes:
La vida en un mundo centrado en la red 1.7.1: Desafío de integración de habilidades: Introducción a Packet Tracer
Todo el contenido es Copyright © 1992 – 2007 de Cisco Systems, Inc. Todos los derechos reservados.
Este documento es información pública de Cisco. Página 2 de 4
Objetivos de aprendizaje
• Explorar el modo de tiempo real del Packet Tracer
• Explorar el área lógica de trabajo
• Explorar la operación del Packet Tracer
• Conectar dispositivos
• Examinar la configuración de un dispositivo
• Repasar la configuración estándar del laboratorio
• Obtener una visión general de los dispositivos
Información básica
A lo largo del curso, utilizará una configuración de laboratorio estándar creada a partir de PC,
servidores, routers y switches reales para aprender los conceptos sobre redes. El método
proporciona la gama más amplia de funciones y la experiencia más realista. Debido a que el
equipo y el tiempo son limitados, esta experiencia puede complementarse con un ambiente
simulado. El simulador que se usa en este curso es el Packet Tracer. El Packet Tracer ofrece
un grupo rico de protocolos, equipos y funciones, pero sólo una fracción de lo que es posible
con un equipo real. El Packet Tracer es un suplemento, no un reemplazo de la experiencia con
un equipo real. Se lo invita a comparar los resultados obtenidos con los modelos de red del Packet
Tracer con el comportamiento del equipo real. También se lo invita a examinar los archivos de
Ayuda integrados en el Packet Tracer, que incluyen un extenso “Mi primer laboratorio de Packet
Tracer”, tutoriales e información sobre las fortalezas y limitaciones al usar el Packet Tracer para
los modelos de red.
Esta actividad le brindará una oportunidad para explorar la configuración de laboratorio estándar
usando el simulador del Packet Tracer. El Packet Tracer posee dos formatos de archivo que puede
crear: archivos .pkt (archivos modelos de simulación de red) y archivos .pka (archivos de actividad
para práctica). Cuando cree sus propias redes en el Packet Tracer o modifique los archivos
existentes de su instructor o de sus pares, generalmente usará el formato de archivo .pkt. Cuando
inició esta actividad del plan de estudios, aparecieron estas instrucciones. Son el resultado del .pka,
el formato de archivo de actividad del Packet Tracer. En la parte inferior de estas instrucciones
hay dos botones: Verificar resultados (que le indica qué porcentaje de la actividad ha realizado)
y Restablecer actividad (que inicia la actividad nuevamente, si quiere borrar su trabajo o adquirir
más experiencia).
28. CCNA Exploration
Aspectos básicos de redes:
La vida en un mundo centrado en la red 1.7.1: Desafío de integración de habilidades: Introducción a Packet Tracer
Todo el contenido es Copyright © 1992 – 2007 de Cisco Systems, Inc. Todos los derechos reservados.
Este documento es información pública de Cisco. Página 3 de 4
Tarea 1: Explorar la interfaz del Packet Tracer (PT).
Paso 1: Examinar el área lógica de trabajo.
Cuando se inicia el Packet Tracer, éste presenta una vista lógica de la red en el modo de tiempo
real. La parte principal de la interfaz del PT es el Área lógica de trabajo. Ésta es el área principal
donde se colocan y conectan los dispositivos.
Paso 2: Recorrido por los símbolos.
La porción inferior izquierda de la interfaz del PT, debajo de la barra amarilla, es la porción de
la interfaz que se usa para seleccionar y ubicar los dispositivos en el área de trabajo lógica. El
primer cuadro en la parte inferior, a la izquierda, contiene símbolos que representan grupos de
dispositivos. Cuando mueve el puntero del mouse sobre estos símbolos, aparece el nombre del
grupo en el cuadro de texto del centro. Cuando usted hace clic en uno de esto símbolos, aparecen
los dispositivos específicos del grupo en el cuadro de la derecha. Cuando señala los dispositivos
específicos, aparece una descripción del dispositivo en el cuadro de texto que se encuentra debajo
de los dispositivos específicos. Haga clic en cada uno de los grupos y estudie los distintos
dispositivos que se encuentran disponibles y sus símbolos.
Tarea 2: Exploración de las operaciones del PT
Paso 1: Conectar los dispositivos con la opción conexión automática.
Haga clic en el símbolo de conexiones del grupo. Los símbolos de conexión específicos
proporcionan distintos tipos de cables que pueden usarse para conectar los dispositivos.
El primer tipo específico, el rayo dorado, selecciona automáticamente el tipo de conexión
que se basa en las interfaces disponibles en los dispositivos. Cuando hace clic en el símbolo,
el puntero se asemeja a un conector de cable.
Para conectar dos dispositivos haga clic en el símbolo de conexión automática, haga clic en
el primer dispositivo y luego en el segundo dispositivo. Con el símbolo de conexión automática,
haga la siguiente conexión:
• Conecte el Eagle Server al router R1-ISP.
• Conecte la PC-PT 1A al switch S1-Central.
Paso 2: Examinar la configuración del dispositivo con el mouse.
Pase el cursor del mouse sobre los dispositivos que se encuentran en el área lógica de trabajo.
A medida que mueve el puntero del mouse sobre estos símbolos, aparecen las configuraciones
de los dispositivos en un cuadro de texto.
• Un router muestra la información de configuración del puerto, incluida la dirección IP,
el estado del puerto y la dirección MAC.
• Un servidor muestra la dirección IP, la dirección MAC y la información del gateway.
• Un switch muestra la información de configuración del puerto, incluida la dirección IP,
el estado del puerto y la membresía de VLAN.
• Una PC muestra la dirección IP, la dirección MAC y la información del gateway.
29. CCNA Exploration
Aspectos básicos de redes:
La vida en un mundo centrado en la red 1.7.1: Desafío de integración de habilidades: Introducción a Packet Tracer
Todo el contenido es Copyright © 1992 – 2007 de Cisco Systems, Inc. Todos los derechos reservados.
Este documento es información pública de Cisco. Página 4 de 4
Paso 3: Examinar la configuración del dispositivo.
Haga clic con el botón izquierdo del mouse en cada tipo de dispositivo que se encuentre en el área
lógica de trabajo para observar la configuración.
• Los dispositivos como el router y el switch contienen tres fichas. Estas fichas son:
Física, Configuración y CLI (Interfaz de la línea de comando).
o La ficha Física muestra los componentes físicos del dispositivo, como los
módulos. Con esta ficha, también se pueden agregar nuevos módulos.
o La ficha Configuración muestra la información de configuración general,
como por ejemplo el nombre del dispositivo.
o La ficha CLI permite al usuario configurar el dispositivo con una interfaz
de línea de comando.
• Los dispositivos como el servidor y el hub contienen dos fichas. Estas fichas
son Física y Configuración.
o La ficha Física muestra los componentes del dispositivo, como por ejemplo
los puertos. Con esta ficha, también se pueden agregar nuevos módulos.
o La ficha Configuración muestra la información general, como por ejemplo
el nombre del dispositivo.
• Los dispositivos de PC contienen tres fichas. Estas fichas son Física, Configuración
y Escritorio.
o La ficha Física muestra los componentes del dispositivo. Con esta ficha,
también se pueden agregar nuevos módulos.
o La ficha Configuración muestra el nombre del dispositivo, la dirección IP,
la máscara de subred, el DNS y la información del gateway.
o La ficha Escritorio permite al usuario configurar la dirección IP, la máscara
de subred, el gateway por defecto, el servidor DNS, dial-up e inalámbrico.
Con la ficha Escritorio también se puede acceder a un emulador de terminal,
a la petición de entrada de comandos y a un navegador Web simulado.
Tarea 3: Repaso de la configuración estándar del laboratorio.
Paso 1: Obtener una visión general de los dispositivos.
La configuración estándar de laboratorio consistirá de dos routers, un switch, un servidor y dos PC.
Cada uno de estos dispositivos está preconfigurado con información, como nombres de dispositivos,
direcciones IP, gateways y conexiones.
Reflexión:
Se lo invita a solicitarle a su instructor el Packet Tracer y a completar Mi primer laboratorio
de Packet Tracer.
30. Todo el contenido es Copyright © 1992 – 2007 de Cisco Systems, Inc. Todos los derechos reservados.
Este documento es información pública de Cisco. Página 1 de 3
Actividad 2.2.5: Uso de NeoTrace™ para ver Internetworks
Objetivos de aprendizaje
• Explicar el uso de programas de rastreo de rutas, como tracert y NeoTrace.
• Usar tracert y NeoTrace para rastrear una ruta desde la PC hasta un servidor remoto.
• Describir la naturaleza interconectada y global de Internet respecto del flujo de datos.
Información básica
El software de rastreo de rutas es una utilidad que enumera las redes que atraviesan los datos desde el
dispositivo del usuario que los origina hasta una red de destino remoto.
Esta herramienta de red generalmente se ejecuta en la línea de comandos como:
traceroute <destination network name or end device address>
(Unix y sistemas similares)
o
tracert <destination network name or end device address>
(sistemas MS Windows)
y determina la ruta que tomaron los paquetes a través de una red IP.
La herramienta traceroute (o tracert) se usa generalmente para resolver problemas de redes. Al
mostrar una lista de los routers atravesados, permite al usuario identificar la ruta tomada para llegar a un
destino determinado de la red o a través de internetworks. Cada router representa un punto donde una
red se conecta con otra y por donde se envió el paquete. La cantidad de routers se conoce como la
cantidad de “saltos” que viajaron los datos desde el origen hasta el destino.
La lista que se muestra puede ayudar a identificar problemas de flujo de datos cuando se intenta acceder
a un servicio como, por ejemplo, un sitio Web. También se puede usar para realizar tareas como descarga
de datos. Si hay sitios Web múltiples (espejos) disponibles para el mismo archivo de datos, se puede
rastrear cada espejo para obtener una clara idea de qué espejo sería el más rápido para usar.
De todos modos, hay que tener en cuenta que, debido a la naturaleza “de malla” de las redes
interconectadas que forman Internet y a la capacidad del Protocolo de Internet para seleccionar
diferentes rutas sobre las cuales enviar los paquetes, dos rutas de rastreo entre el mismo origen
y destino realizadas con una diferencia de tiempo pueden producir resultados diferentes.
Este tipo de herramientas generalmente está incluido en el sistema operativo del dispositivo final.
Otras, como NeoTrace™, son programas patentados que proporcionan información adicional. NeoTrace,
por ejemplo, usa información en línea disponible para mostrar gráficamente la ruta rastreada en un mapa
global.
Escenario
Con una conexión a Internet, usará dos programas de rastreo de enrutamiento para examinar la ruta de
Internet hacia las redes de destino.
Esta actividad debe realizarse en una computadora que tenga acceso a Internet y acceso a una línea de
comando. Primero se utilizará la utilidad tracert incorporada en Windows y luego el programa NeoTrace
con mejoras adicionales. Esta práctica de laboratorio incluye la instalación de NeoTrace.
31. CCNA Exploration
Aspectos básicos de redes:
Comunicación a través de la red Actividad 2.2.5: Uso de NeoTrace™ para ver Internetworks
Todo el contenido es Copyright © 1992 – 2007 de Cisco Systems, Inc. Todos los derechos reservados.
Este documento es información pública de Cisco. Página 2 de 3
Tarea 1: Rastreo de ruta hacia el servidor remoto.
Paso 1: Rastrear la ruta hacia una red remota.
Para rastrear la ruta hacia la red remota, la PC que se use debe tener una conexión con la red de la
clase o laboratorio.
1. En la petición de entrada de línea de comandos, escriba: tracert www.cisco.com
La primera línea de resultado debe mostrar el Nombre de dominio plenamente calificado
(FQDN), seguido de la dirección IP. El Servicio de nombres de dominios (DNS) del servidor
del laboratorio pudo resolver el nombre en una dirección IP. Sin esta resolución de nombre,
tracert habría fallado porque esta herramienta funciona en las capas TCP/IP que solamente
interpretan direcciones IP válidas.
Si DNS no se encuentra disponible, la dirección IP del dispositivo de destino debe ser ingresada
luego del comando tracert, en lugar del nombre del servidor.
2. Examine el resultado mostrado.
¿Cuántos saltos hay entre el origen y el destino? ________
Figura 1. Comando tracert
La Figura 1 muestra el resultado exitoso luego de ejecutar:
tracert www.cisco.com
desde una ubicación en Baviera, Alemania.
La primera línea de resultado muestra FQDN seguido de la dirección IP. Por lo tanto, un servidor
DNS pudo resolver el nombre a una dirección IP. Hay listas de todos los routers que las peticiones
tracert deben atravesar para llegar a destino.
3. Intente el mismo rastreo de ruta desde una PC conectada a Internet y vea el resultado.
Cantidad de saltos hasta www.cisco.com: ___________
32. CCNA Exploration
Aspectos básicos de redes:
Comunicación a través de la red Actividad 2.2.5: Uso de NeoTrace™ para ver Internetworks
Todo el contenido es Copyright © 1992 – 2007 de Cisco Systems, Inc. Todos los derechos reservados.
Este documento es información pública de Cisco. Página 3 de 3
Paso 2: Intentar con otro rastreo de ruta en la misma PC y examinar el resultado.
URL de destino: __________________________________________
Dirección IP destino: ______________________________________
Tarea 2: Rastreo de ruta con NeoTrace.
1. Ejecute el programa NeoTrace.
2. En el menú Ver, seleccione Opciones. Haga clic en la ficha Mapa y, en la sección Ubicación
local, haga clic en el botón Establecer ubicación local.
3. Siga las instrucciones para seleccionar el país y la ubicación en el país.
Alternativamente, puede hacer clic en el botón Avanzado, que le permite ingresar la latitud
y longitud exactas de su ubicación. Consulte la sección Desafío de la Actividad 1.2.5(1).
4. Ingrese “www.cisco.com” en el campo Destino y haga clic en Ir.
5. Desde el menú Ver, Ver lista muestra la lista de routers, similar a tracert.
Ver nodo del menú Ver muestra gráficamente las conexiones, con símbolos.
Ver mapa del menú Ver muestra los vínculos y los routers en su ubicación geográfica en un
mapa global.
6. Seleccione una vista por vez y observe las diferencias y similitudes.
7. Pruebe una cantidad diferente de URL y vea las rutas hacia esos destinos.
Tarea 3: Reflexión
Repasar el objetivo y la utilidad de los programas de rastreo de rutas.
Relacione los resultados de NeoTrace con el concepto de redes interconectadas y de la naturaleza
global de Internet.
Tarea 4: Desafío
Considere y analice posibles temas de seguridad de redes que puedan surgir a partir del uso de programas
como traceroute y Neotrace. Considere qué detalles técnicos son revelados y cómo tal vez esta información
puede ser usada incorrectamente.
Tarea 5: Limpieza
Salga del programa NeoTrace.
A menos que el instructor indique lo contrario, apague la computadora como corresponde.
33. Todo el contenido es Copyright © 1992 – 2007 de Cisco Systems, Inc. Todos los derechos reservados.
Este documento es información pública de Cisco. Página 1 de 7
Práctica de laboratorio 2.6.1: Orientación de topología y construcción
de una red pequeña
Diagrama de topología
Red punto a punto
Redes conmutadas
Objetivos de aprendizaje
Al completar esta práctica de laboratorio, usted podrá:
• Identificar correctamente los cables que se utilizan en la red.
• Cablear físicamente una red conmutada punto a punto.
• Verificar la conectividad básica en cada red.
Información básica
Varios de los problemas de red se pueden solucionar en la capa Física de una red. Por esta razón,
es importante saber exactamente cuáles son los cables que se utilizan para las conexiones de red.
En la capa Física (Capa 1) del modelo OSI, los dispositivos finales se deben conectar por medios
(cables). Los tipos de medios requeridos dependen de los tipos de dispositivos que se conecten.
34. CCNA Exploration
Aspectos básicos de redes:
Comunicación a través de la red Práctica de laboratorio 2.6.1: Orientación topológica y creación de una red pequeña
Todo el contenido es Copyright © 1992 – 2007 de Cisco Systems, Inc. Todos los derechos reservados.
Este documento es información pública de Cisco. Página 2 de 7
En la porción básica de esta práctica de laboratorio se utilizarán cables de conexión directa o patch
cables para conectar estaciones de trabajo y switches.
Además, dos o más dispositivos se comunican a través de una dirección. La capa de Red (Capa 3)
requiere una dirección única (que se conoce también como una dirección lógica o Direcciones IP),
que permite que los datos alcancen el dispositivo destino correcto.
En esta práctica de laboratorio se aplicará el direccionamiento a las estaciones de trabajo y se utilizará
para permitir la comunicación entre los dispositivos.
Escenario
Esta práctica de laboratorio comienza con la conexión de red más simple (punto a punto) y finaliza con
la práctica de conexión a través de un switch.
Tarea 1: Creación de una red punto a punto.
Paso 1: Seleccione un compañero de laboratorio.
Paso 2: Obtenga el equipo y los recursos para la práctica de laboratorio.
Equipo necesario:
2 estaciones de trabajo
2 cables de conexión directa (patch).
1 cable de conexión cruzada
1 switch (o hub)
Tarea 2: Identificar los cables que se utilizan en una red.
Antes de que los dispositivos puedan conectarse, se necesitará identificar los tipos de medios que se utilizarán.
Los cables que se utilizarán en esta práctica de laboratorio son de conexión cruzada y de conexión directa.
Utilice un cable de conexión cruzada para conectar dos estaciones de trabajo entre sí a través de los
puertos Ethernet de su NIC. Éste es un cable Ethernet. Cuando mire el conector notará que los cables
naranja y verde están en posiciones opuestas al final de cada cable.
Utilice un cable de conexión directa para conectar el puerto Ethernet del router a un puerto del switch
o una estación de trabajo a un puerto del switch. Éste, también, es un cable Ethernet. Cuando mire el
conector notará que ambos extremos del cable son exactamente iguales en cada posición del pin.
Tarea 3: Conectar una red punto a punto.
Paso 1: Conecte dos estaciones de trabajo.
Con el cable Ethernet correcto, conecte dos estaciones de trabajo. Conecte un extremo del cable al
puerto de la NIC en la PC1 y el otro extremo del cable a la PC2.
¿Qué cable usó? ______________________________________
35. CCNA Exploration
Aspectos básicos de redes:
Comunicación a través de la red Práctica de laboratorio 2.6.1: Orientación topológica y creación de una red pequeña
Todo el contenido es Copyright © 1992 – 2007 de Cisco Systems, Inc. Todos los derechos reservados.
Este documento es información pública de Cisco. Página 3 de 7
Paso 2: Aplique una dirección de Capa 3 a las estaciones de trabajo.
Para completar esta tarea, deberá seguir las siguientes instrucciones paso a paso.
Nota: Estos pasos se deben completar en cada estación de trabajo. Las instrucciones son para
Windows XP. Los pasos pueden diferir si se utiliza otro sistema operativo.
1. En su computadora, haga clic en Inicio, haga clic con el botón derecho en Mis sitios de red
y luego un último clic en Propiedades. Debe mostrarse la ventana Conexiones de red, con
íconos que muestren las diferentes conexiones de red.
2. Haga clic con el botón derecho en Conexión de área local y haga clic en Propiedades.
3. Seleccione el Protocolo de Internet (TCP/IP) y haga clic en el botón Propiedades.
4. En la ficha General de la ventana Propiedades del Protocolo de Internet (TCP/IP), seleccione la
opción Usar la siguiente dirección IP.
36. CCNA Exploration
Aspectos básicos de redes:
Comunicación a través de la red Práctica de laboratorio 2.6.1: Orientación topológica y creación de una red pequeña
Todo el contenido es Copyright © 1992 – 2007 de Cisco Systems, Inc. Todos los derechos reservados.
Este documento es información pública de Cisco. Página 4 de 7
5. En la casilla Dirección IP, ingrese la dirección IP 192.168.1.2 para PC1. (Ingrese la dirección IP
192.168.1.3 para PC2.)
6. Presione la tecla de tabulación y la máscara de subred se ingresará automáticamente.
La dirección de subred debe ser 255.255.255.0. Si esa dirección no ingresa automáticamente,
ingrésela de manera manual.
7. Haga clic en Aceptar.
8. Cierre la ventana Propiedades de Conexión de área local.
Paso 3: verifique la conectividad.
1. En su computadora, haga clic en Inicio y después en Ejecutar.
2. Escriba cmd en la casilla Abrir y haga clic en Aceptar.
Se mostrará la ventana de comando DOS (cmd.exe). Se pueden ingresar comandos DOS
mediante esta ventana. Para ayudar al propósito de esta práctica de laboratorio, se ingresarán
comandos de red básicos para permitirle probar conexiones de computadoras.
37. CCNA Exploration
Aspectos básicos de redes:
Comunicación a través de la red Práctica de laboratorio 2.6.1: Orientación topológica y creación de una red pequeña
Todo el contenido es Copyright © 1992 – 2007 de Cisco Systems, Inc. Todos los derechos reservados.
Este documento es información pública de Cisco. Página 5 de 7
El comando ping es una herramienta de red de computadoras que se utiliza para probar si un host
(estación de trabajo, router, servidor, etc.) es alcanzable a través de una red IP.
3. Utilice el comando ping para verificar que PC1 puede alcanzar PC2 y que PC2 puede alcanzar
PC1. Desde la petición de entrada de comandos PC1 DOS, escriba ping 192.168.1.3.
Desde la petición de entrada de comandos PC2 DOS, escriba ping 192.168.1.2.
¿Cuál es el resultado del comando ping?
______________________________________________________________
______________________________________________________________
______________________________________________________________
______________________________________________________________
Si el comando ping muestra un mensaje de error o no recibe una respuesta de la otra estación
de trabajo, realice un diagnóstico de fallas. Las áreas que pueden fallar incluyen:
• Verificación de la dirección IP correcta en ambas estaciones de trabajo
• Comprobación de que se utilizó el tipo de cable correcto entre las estaciones de trabajo
¿Cuál es el resultado del comando ping si se desconecta el cable de red y hace ping en la otra
estación de trabajo?
______________________________________________________________
______________________________________________________________
______________________________________________________________
______________________________________________________________
38. CCNA Exploration
Aspectos básicos de redes:
Comunicación a través de la red Práctica de laboratorio 2.6.1: Orientación topológica y creación de una red pequeña
Todo el contenido es Copyright © 1992 – 2007 de Cisco Systems, Inc. Todos los derechos reservados.
Este documento es información pública de Cisco. Página 6 de 7
Tarea 4: Conectar las estaciones de trabajo al switch de laboratorio de la clase.
Paso 1: Conecte la estación de trabajo al switch.
Tome el cable correcto y conecte uno de los extremos del mismo al puerto NIC de la estación de trabajo
y el otro extremo al puerto del switch.
Paso 2: Repita este proceso con cada estación de trabajo de la red.
¿Qué cable usó? ________________________________________________
Paso 3: Verifique la conectividad.
Verifique la conectividad de la red utilizando el comando ping para alcanzar las otras estaciones de
trabajo conectadas al switch.
¿Cuál es el resultado del comando ping?
______________________________________________________________
______________________________________________________________
______________________________________________________________
______________________________________________________________
¿Cuál es el resultado del comando ping si se hace ping en una dirección que no está conectada
a esta red?
______________________________________________________________
______________________________________________________________
______________________________________________________________
______________________________________________________________
39. CCNA Exploration
Aspectos básicos de redes:
Comunicación a través de la red Práctica de laboratorio 2.6.1: Orientación topológica y creación de una red pequeña
Todo el contenido es Copyright © 1992 – 2007 de Cisco Systems, Inc. Todos los derechos reservados.
Este documento es información pública de Cisco. Página 7 de 7
Paso 4: Comparta un documento con otras PC.
1. En el escritorio, cree una carpeta nueva y denomínela prueba.
2. Haga clic con el botón derecho en la carpeta y haga clic en Compartir archivos. Nota: Su ubicará
una mano debajo del ícono.
3. Ubique un archivo en la carpeta.
4. En el escritorio, haga doble clic en Mis sitios de red y luego en Computadoras cercanas.
5. Haga doble clic en el ícono estación de trabajo. Debe mostrarse la carpeta prueba. Podrá tener
acceso a esta carpeta a través de la red. Una vez que pueda verla y trabajar con el archivo,
tendrá acceso a través de las 7 capas del modelo OSI.
Tarea 5: Reflexión
¿Qué podría evitar que un ping se envié entre las estaciones de trabajo cuando éstas están directamente
conectadas?
___________________________________________________________________________________
___________________________________________________________________________________
___________________________________________________________________________________
___________________________________________________________________________________
¿Qué podría evitar que un ping se envié a las estaciones de trabajo cuando éstas están conectadas a
través del switch?
___________________________________________________________________________________
___________________________________________________________________________________
___________________________________________________________________________________
___________________________________________________________________________________
40. Todo el contenido es Copyright © 1992 – 2007 de Cisco Systems, Inc. Todos los derechos reservados.
Este documento es información pública de Cisco. Página 1 de 12
Práctica de laboratorio 2.6.2: Uso de Wireshark™ para ver las
unidades de datos del protocolo
Objetivos de aprendizaje
• Poder explicar el propósito de un analizador de protocolos (Wireshark).
• Poder realizar capturas básicas de la unidad de datos del protocolo (PDU) mediante el uso de
Wireshark.
• Poder realizar un análisis básico de la PDU en un tráfico de datos de red simple.
• Experimentar con las características y opciones de Wireshark, como captura de PDU y
visualización de filtrado.
Información básica
Wireshark es un analizador de protocolos de software o una aplicación “husmeador de paquetes” que se
utiliza para el diagnóstico de fallas de red, verificación, desarrollo de protocolo y software y educación.
Antes de junio de 2006, Wireshark se conocía como Ethereal.
Un husmeador de paquetes (también conocido como un analizador de red o analizador de protocolos)
es un software informático que puede interceptar y registrar tráfico de datos pasando sobre una red de
datos. Mientras el flujo de datos va y viene en la red, el husmeador “captura” cada unidad de datos del
protocolo (PDU) y puede decodificar y analizar su contenido de acuerdo a la RFC correcta u otras
especificaciones.
Wireshark está programado para reconocer la estructura de los diferentes protocolos de red. Esto le
permite mostrar la encapsulación y los campos individuales de una PDU e interpretar su significado.
Es una herramienta útil para cualquiera que trabaje con redes y se puede utilizar en la mayoría de las
prácticas de laboratorio en los cursos CCNA para el análisis de datos y el diagnóstico de fallas.
Para obtener más información y para descargar el programa visite: http://www.Wireshark.org
Escenario
Para capturar las PDU, la computadora donde está instalado Wireshark debe tener una conexión activa
a la red y Wireshark debe estar activo antes de que se pueda capturar cualquier dato.
41. CCNA Exploration
Aspectos básicos de redes:
Comunicación a través de la red Práctica de laboratorio 2.6.2: Uso de Wireshark™ para ver las unidades de datos del protocolo
Todo el contenido es Copyright © 1992 – 2007 de Cisco Systems, Inc. Todos los derechos reservados.
Este documento es información pública de Cisco. Página 2 de 12
Cuando se inicia Wireshark, se muestra la siguiente pantalla.
Para empezar con la captura de datos es necesario ir al menú Captura y seleccionar Opciones.
El cuadro de diálogo Opciones provee una serie de configuraciones y filtros que determinan el tipo
y la cantidad de tráfico de datos que se captura.
42. CCNA Exploration
Aspectos básicos de redes:
Comunicación a través de la red Práctica de laboratorio 2.6.2: Uso de Wireshark™ para ver las unidades de datos del protocolo
Todo el contenido es Copyright © 1992 – 2007 de Cisco Systems, Inc. Todos los derechos reservados.
Este documento es información pública de Cisco. Página 3 de 12
Primero, es necesario asegurarse de que Wireshark está configurado para monitorear la interfaz
correcta. Desde la lista desplegable Interfaz, seleccione el adaptador de red que se utiliza.
Generalmente, para una computadora, será el adaptador Ethernet conectado.
Luego se pueden configurar otras opciones. Entre las que están disponibles en Opciones de captura,
merecen examinarse las siguientes dos opciones resaltadas.
Configurar Wireshark para capturar paquetes en un modo promiscuo.
Si esta característica NO está verificada, sólo se capturarán las PDU destinadas a esta computadora.
Si esta característica está verificada, se capturarán todas las PDU destinadas a esta computadora Y
todas aquellas detectadas por la NIC de la computadora en el mismo segmento de red (es decir,
aquellas que “pasan por” la NIC pero que no están destinadas para la computadora).
Nota: La captura de las otras PDU depende del dispositivo intermediario que conecta las computadoras
del dispositivo final en esta red. Si utiliza diferentes dispositivos intermediarios (hubs, switches, routers)
durante estos cursos, experimentará los diferentes resultados de Wireshark.
Configurar Wireshark para la resolución del nombre de red
Esta opción le permite controlar si Wireshark traduce a nombres las direcciones de red encontradas en
las PDU. A pesar de que esta es una característica útil, el proceso de resolución del nombre puede
agregar más PDU a sus datos capturados, que podrían distorsionar el análisis.
También hay otras configuraciones de proceso y filtrado de captura disponibles.
Haga clic en el botón Iniciar para comenzar el proceso de captura de datos y una casilla de mensajes
muestra el progreso de este proceso.
43. CCNA Exploration
Aspectos básicos de redes:
Comunicación a través de la red Práctica de laboratorio 2.6.2: Uso de Wireshark™ para ver las unidades de datos del protocolo
Todo el contenido es Copyright © 1992 – 2007 de Cisco Systems, Inc. Todos los derechos reservados.
Este documento es información pública de Cisco. Página 4 de 12
Mientras se capturan las PDU, los tipos y números se indican en la casilla de mensajes.
Los ejemplos de arriba muestran la captura de un proceso ping y luego el acceso a una página Web.
Si hace clic en el botón Detener, el proceso de captura termina y se muestra la pantalla principal.
La ventana de visualización principal de Wireshark tiene tres paneles.
44. CCNA Exploration
Aspectos básicos de redes:
Comunicación a través de la red Práctica de laboratorio 2.6.2: Uso de Wireshark™ para ver las unidades de datos del protocolo
Todo el contenido es Copyright © 1992 – 2007 de Cisco Systems, Inc. Todos los derechos reservados.
Este documento es información pública de Cisco. Página 5 de 12
El panel de Lista de PDU (o Paquete) ubicado en la parte superior del diagrama muestra un resumen de
cada paquete capturado. Si hace clic en los paquetes de este panel, controla lo que se muestra en los
otros dos paneles.
El panel de detalles de PDU (o Paquete) ubicado en el medio del diagrama, muestra más detalladamente
el paquete seleccionado en el panel de Lista del paquete.
El panel de bytes de PDU (o paquete) ubicado en la parte inferior del diagrama, muestra los datos reales
(en números hexadecimales que representan el binario real) del paquete seleccionado en el panel de
Lista del paquete y resalta el campo seleccionado en el panel de Detalles del paquete.
Cada línea en la Lista del paquete corresponde a una PDU o paquete de los datos capturados.
Si seleccionó una línea en este panel, se mostrarán más detalles en los paneles “Detalles del paquete”
y “Bytes del paquete”. El ejemplo de arriba muestra las PDU capturadas cuando se utilizó la utilidad ping
y cuando se accedió a http://www.Wireshark.org. Se seleccionó el paquete número 1 en este panel.
El panel Detalles del paquete muestra al paquete actual (seleccionado en el panel “Lista de paquetes”)
de manera más detallada. Este panel muestra los protocolos y los campos de protocolo de los paquetes
seleccionados. Los protocolos y los campos del paquete se muestran con un árbol que se puede
expandir y colapsar.
El panel Bytes del paquete muestra los datos del paquete actual (seleccionado en el panel “Lista de
paquetes”) en lo que se conoce como estilo “hexdump”. En esta práctica de laboratorio no se examinará
en detalle este panel. Sin embargo, cuando se requiere un análisis más profundo, esta información que
se muestra es útil para examinar los valores binarios y el contenido de las PDU.
Packet List Pane
Packet Details Pane
Packets Bytes Pane
45. CCNA Exploration
Aspectos básicos de redes:
Comunicación a través de la red Práctica de laboratorio 2.6.2: Uso de Wireshark™ para ver las unidades de datos del protocolo
Todo el contenido es Copyright © 1992 – 2007 de Cisco Systems, Inc. Todos los derechos reservados.
Este documento es información pública de Cisco. Página 6 de 12
La información capturada para las PDU de datos se puede guardar en un archivo. Ese archivo se puede
abrir en Wireshark para un futuro análisis sin la necesidad de volver a capturar el mismo tráfico de datos.
La información que se muestra cuando se abre un archivo de captura es la misma de la captura original.
Cuando se cierra una pantalla de captura de datos o se sale de Wireshark se le pide que guarde las PDU
capturadas.
Si hace clic en Continuar sin guardar se cierra el archivo o se sale de Wireshark sin guardar los datos
capturados que se muestran.
Tarea 1: Captura de PDU mediante ping
Paso 1: Después de asegurarse de que la topología y configuración de laboratorio estándar son
correctas, inicie Wireshark en un equipo en un módulo de laboratorio.
Configure las opciones de captura como se describe arriba en la descripción general e inicie el proceso
de captura.
Desde la línea de comando del equipo, haga ping en la dirección IP de otra red conectada y encienda
el dispositivo final en la topología de laboratorio. En este caso, haga ping en Eagle Server utilizando el
comando ping 192.168.254.254.
Después de recibir las respuestas exitosas al ping en la ventana de línea de comandos, detenga la
captura del paquete.
Paso 2: Examine el panel Lista de paquetes.
El panel Lista de paquetes en Wireshark debe verse ahora parecido a éste:
Observe los paquetes de la lista de arriba. Nos interesan los números de paquetes 6, 7, 8, 9, 11, 12, 14 y 15.
Localice los paquetes equivalentes en la lista de paquetes de su equipo.
46. CCNA Exploration
Aspectos básicos de redes:
Comunicación a través de la red Práctica de laboratorio 2.6.2: Uso de Wireshark™ para ver las unidades de datos del protocolo
Todo el contenido es Copyright © 1992 – 2007 de Cisco Systems, Inc. Todos los derechos reservados.
Este documento es información pública de Cisco. Página 7 de 12
Si el usuario realizó el Paso 1 A de arriba, haga coincidir los mensajes que se muestran en la ventana de
línea de comandos cuando el ping se ejecutó con los seis paquetes capturados por Wireshark.
Responda lo siguiente desde la lista de paquetes Wireshark:
¿Qué protocolo se utiliza por ping? ________________________________________
¿Cuál es el nombre completo del protocolo? _____________________________________
¿Cuáles son los nombres de los dos mensajes ping? _________________________________
____________________________________________________________________________
¿Las direcciones IP de origen y destino que se encuentran en la lista son las que esperaba? Sí / No
¿Por qué? _________________________________________________
Paso 3: Seleccione (resalte) con el mouse el primer paquete de solicitud de eco en la lista.
El panel de Detalles del paquete mostrará ahora algo parecido a:
Haga clic en cada uno de los cuatro “+” para expandir la información.
El panel de Detalles del paquete será ahora algo parecido a:
Como puede ver, los detalles de cada sección y protocolo se pueden expandir más. Tómese el tiempo
para leer esta información. En esta etapa del curso, puede ser que no entienda completamente la
información que se muestra, pero tome nota de la que sí reconozca.
47. CCNA Exploration
Aspectos básicos de redes:
Comunicación a través de la red Práctica de laboratorio 2.6.2: Uso de Wireshark™ para ver las unidades de datos del protocolo
Todo el contenido es Copyright © 1992 – 2007 de Cisco Systems, Inc. Todos los derechos reservados.
Este documento es información pública de Cisco. Página 8 de 12
Localice los dos tipos diferentes de “Origen” y “Destino”. ¿Por qué hay dos tipos?
__________________________________________________________________
¿Cuáles son los protocolos que están en la trama de Ethernet?
__________________________________________________________________
Si selecciona una línea en el panel de Detalles del paquete, toda o parte de la información en el panel de
Bytes del paquete también quedará resaltada.
Por ejemplo, si la segunda línea (+ Ethernet II) está resaltada en el panel de detalles, el panel de Bytes
resalta ahora los valores correspondientes.
Esto muestra los valores binarios particulares que representan la información de la PDU. En esta etapa
del curso no es necesario entender esta información en detalle.
Paso 4: Vaya al menú Archivo y seleccione Cerrar.
Haga clic en Continuar sin guardar cuando se muestre esta casilla de mensaje.
Tarea 2: Captura de FTP PDU
Paso 1: Inicie la captura de paquetes.
Considerando que Wireshark sigue en funcionamiento desde los pasos anteriores, inicie la captura de
paquetes haciendo clic en la opción Iniciar en el menú Captura de Wireshark.
Ingrese ftp 192.168.254.254 en la línea de comandos del equipo donde se ejecuta Wireshark.
Cuando se establezca la conexión, ingrese anónimo como usuario, sin ninguna contraseña.
ID del usuario: anónimo
Password: <INTRO>
También se puede iniciar sesión con id de usuario cisco y contraseña cisco.
48. CCNA Exploration
Aspectos básicos de redes:
Comunicación a través de la red Práctica de laboratorio 2.6.2: Uso de Wireshark™ para ver las unidades de datos del protocolo
Todo el contenido es Copyright © 1992 – 2007 de Cisco Systems, Inc. Todos los derechos reservados.
Este documento es información pública de Cisco. Página 9 de 12
Una vez que inició sesión con éxito, ingrese get /pub/eagle_labs/eagle1/chapter1/gaim-1.5.0.exe
y presione la tecla ingresar <INTRO>. Con esa operación comenzará la descarga del archivo desde
el servidor ftp. El resultado será similar a:
C:Documents and Settingsccna1>ftp eagle-server.example.com
Connected to eagle-server.example.com.
220 Welcome to the eagle-server FTP service.
User (eagle-server.example.com:(none)): anonymous
331 Please specify the password.
Password:<ENTER>
230 Login successful.
ftp> get /pub/eagle_labs/eagle1/chapter1/gaim-1.5.0.exe
200 PORT command successful. Consider using PASV.
150 Opening BINARY mode data connection for
pub/eagle_labs/eagle1/chapter1/gaim-1.5.0.exe (6967072 bytes).
226 File send OK.
ftp: 6967072 bytes received in 0.59Seconds 11729.08Kbytes/sec.
Una vez que la descarga del archivo se haya completado, ingrese quit
ftp> quit
221 Goodbye.
C:Documents and Settingsccna1>
Una vez que los archivos se hayan descargado exitosamente, detenga la captura PDU en Wireshark.
Paso 2: Aumente el tamaño del panel de Lista de paquetes de Wireshark y desplácese por las
PDU que se encuentren en la lista.
Localice y tome nota de las PDU asociadas con la descarga del archivo.
Éstas serán las PDU del protocolo TCP de Capa 4 y del protocolo FTP de Capa 7.
Identifique los tres grupos de PDU asociados con la transferencia del archivo.
Si realizó el paso de arriba, haga coincidir los paquetes con los mensajes y las indicaciones en la
ventana de línea de comandos FTP.
El primer grupo está asociado con la fase “conexión” y el inicio de sesión en el servidor.
Haga una lista de ejemplos de mensajes intercambiados en esta fase.
___________________________________________________________________
Localice y haga una lista de ejemplos de mensajes intercambiados en la segunda fase, que es el pedido
de descarga real y la transferencia de datos.
___________________________________________________________________
___________________________________________________________________
49. CCNA Exploration
Aspectos básicos de redes:
Comunicación a través de la red Práctica de laboratorio 2.6.2: Uso de Wireshark™ para ver las unidades de datos del protocolo
Todo el contenido es Copyright © 1992 – 2007 de Cisco Systems, Inc. Todos los derechos reservados.
Este documento es información pública de Cisco. Página 10 de 12
El tercer grupo de PDU está relacionado con el cierre de sesión y la “desconexión”.
Haga una lista de ejemplos de mensajes intercambiados durante este proceso.
___________________________________________________________________
___________________________________________________________________
Localice los intercambios TCP recurrentes a través del proceso FTP. ¿Qué característica de TCP
indica esto?
___________________________________________________________________
___________________________________________________________________
Paso 3: Examine los Detalles del paquete.
Seleccione (resalte) un paquete de la lista asociada con la primera fase del proceso FTP.
Observe los detalles del paquete en el panel de Detalles.
¿Cuáles son los protocolos encapsulados en la trama?
___________________________________________________________________
Resalte los paquetes que contengan el nombre de usuario y contraseña.
Examine la porción resaltada en el panel Byte del paquete.
¿Qué dice esto sobre la seguridad de este proceso de inicio de sesión FTP?
___________________________________________________________________
Resalte un paquete asociado con la segunda fase.
Desde cualquier panel, localice el paquete que contenga el nombre del archivo.
El nombre del archivo es: ___________________________
Resalte un paquete que contenga el contenido real del archivo. Observe el texto simple visible en el
panel Byte.
Resalte y examine en los paneles Detalles y Byte; algunos de los paquetes intercambiados en la tercera
fase de la descarga del archivo.
¿Qué características distinguen al contenido de estos paquetes?
___________________________________________________________________
Cuando termine, cierre el archivo Wireshark y continúe sin guardar.
50. CCNA Exploration
Aspectos básicos de redes:
Comunicación a través de la red Práctica de laboratorio 2.6.2: Uso de Wireshark™ para ver las unidades de datos del protocolo
Todo el contenido es Copyright © 1992 – 2007 de Cisco Systems, Inc. Todos los derechos reservados.
Este documento es información pública de Cisco. Página 11 de 12
Tarea 3: Captura de HTTP PDU
Paso 1: Inicie la captura de paquetes.
Considerando que Wireshark sigue en funcionamiento desde los pasos anteriores, inicie la captura de
paquetes haciendo clic en la opción Iniciar en el menú Captura de Wireshark.
Nota: Si se continúa desde pasos anteriores de esta práctica de laboratorio, no es necesario configurar
las opciones de captura.
Inicie un navegador Web en el equipo donde ejecuta Wireshark.
Ingrese el URL de Eagle Server ejemplo.com o ingrese la dirección IP-192.168.254.254. Una vez que la
página Web se haya descargado por completo, detenga la captura del paquete Wireshark.
Paso 2: Aumente el tamaño del panel de Lista de paquetes de Wireshark y desplácese por las
PDU que se encuentren en la lista.
Localice e identifique los paquetes TCP y HTTP asociados con la descarga de la página Web.
Observe el parecido entre este intercambio de mensajes y el intercambio FTP.
Paso 3: En el panel Lista de paquetes, resalte un paquete HTTP que tenga la notación “(text/html)”
en la columna Información.
En el panel Detalles del paquete, haga clic en “+” al lado de “Datos de texto basado en línea: html”
¿Cuándo esta información expande lo que se muestra?
________________________________________________________________
Examine la porción que resaltó en el panel Byte.
Esto muestra los datos HTML que contiene el paquete.
Cuando termine, cierre el archivo Wireshark y continúe sin guardar.
Tarea 4: Reflexión
Considere lo que puede proveer Wireshark sobre la información de encapsulación referida a los datos
de red capturados. Relacione esto a los modelos de la capa OSI y TCP/IP. Es importante que el usuario
pueda reconocer y relacionar tanto los protocolos representados como la capa de protocolo y los tipos
de encapsulación de los modelos con la información provista por Wireshark.