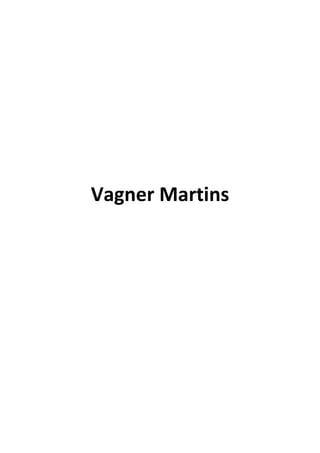
Configurar email Windows Server 2003
- 2. Como instalar e configurar o serviço de email interno no Windows Server 2003
- 3. Neste passo a passo iremos aprender a instalar e configurar um servidor de email utilizando o Microsoft Windows Server 2003, depois do serviço estar configurado utilizaremos também um Microsoft Windows XP para estar testando o serviço. Para a instalação vá em Iniciar, Painel de controle, Adicionar ou remover programas, será feita a instalação dos componentes necessário para o serviço de email. Estando na nova janela aberta clique na barra lateral esquerda em Adicionar/remover componentes do Windows.
- 4. Após aberta nova janela selecione a opção Serviços de email (logo será marcado automaticamente a opção Servidor de aplicativo, pois o serviço SMTP se encontra no local) e clique em Avançar. A instalação será feita e se concluirá em instantes.
- 5. E finalizando clique em Concluir. Feita a instalação iremos agora para a configuração do serviço, para isso vamos em Iniciar, Ferramentas administrativas, Serviço POP3.
- 6. Aberta a janela iremos agora criar um novo domínio, para isso clique sobre o nome do servidor e mais ao lado direito clique em Novo domínio, na pequena janela aberta você irá digitar o nome do domínio que terá o servidor de email e clique em OK para criá-lo. Estando criado o domínio, vamos agora criar as caixa de entrada, para isso clicamos duas vezes sobre o domínio criado e logo após em Adicionar caixa de correio, nela colocamos o nome da caixa de correio (que será o nome do usuário) e a senha para o usuário, caso o usuário ainda não exista deixe selecionado a opção Criar usuário associado para esta caixa de correio, e clicamos em OK. É preciso criar caixa de correio para cada usuário que usará o serviço de email.
- 7. Estando criada as caixa de correio o serviço já esta configurado bastando apenas agora configurarmos o Outlook Express nas máquinas que utilizarão o serviço, para isso iremos primeiramente configurar o Outlook Express do servidor, que usarei para demonstrar o serviço, para abrir o Outlook Express vá em Iniciar, Todos os programas, Outlook Express.
- 8. Estando aberto o Outlook Express iremos agora adicionar o usuário criado quando criamos a caixa de entrada, para isso vá em Ferramentas, Contas. Na nova janela aberta vamos em Adicionar, Email.
- 9. Estando a nova janela aberta configuraremos o usuário que usará o email, em Nome para exibição colocamos o nome que será exibido quando for enviado uma nova mensagem, depois de inserido o nome clicamos em Avançar. A próxima janela será configurado o Endereço de email, este endereço de email deve conter após o @ o nome do domínio, ex: em meu caso o meu domínio se chama vagner.local e uma das caixa de entrada criada é vagner logo o endereço de email será vagner@vagner.local feito isso clicamos em Avançar.
- 10. A próxima etapa é colocarmos o endereço do serviço POP3 e o SMTP, para isso colocamos o endereço IP dos serviços e clicamos em Avançar A próxima opção é configurarmos o Nome da conta e a Senha podendo também estar marcando a opção mais abaixo Fazer logon usando autenticação de senha de segurança (SPA) para uma maior segurança, após isso clicamos em Avançar.
- 11. Feito isso apenas concluímos clicando em Concluir. Estado criado o usuário agora vamos fazer o login com o novo usuário para isso clicamos na opção Enviar/receber todas logo será pedido o usuário de senha, é preciso colocar o endereço completo em usuário nome@dominio e clicamos em OK.
- 12. Agora estando logado iremos já estar mandando um novo email para o segundo usuário (caixa de entrada) que criamos para estar fazendo o teste, para isso vá Criar email, envie o email para o segundo usuário que foi criado quando criamos sua caixa de entrada. Após ser enviado iremos configurar o Outlook Express em outra máquina, em meu caso uma máquina Microsoft Windows XP, iremos fazer os mesmos passos quando configuramos o Outlook Express no nosso servidor de email. Estando na Maquina Microsoft Windows XP vamos em Iniciar, Todos os programas, Outlook Express.
- 13. Estando aberto o Outlook Express iremos adicionar o outro usuário criado quando criamos a caixa de entrada para isso vá em Ferramentas, Contas. Na nova janela aberta vamos em Adicionar, Email.
- 14. Estando a nova janela aberta configuraremos o usuário que usará o email, em Nome para exibição colocamos o nome que será exibido quando for enviado uma nova mensagem, depois de inserido o nome clicamos em Avançar. A próxima janela configuraremos o Endereço de email, este endereço de email deve conter após o @ o nome do domínio, ex: em meu caso o meu domínio se chama vagner.local e uma das caixa de entrada criada é teste logo o endereço de email será teste@vagner.local feito isso clicamos em Avançar.
- 15. A próxima etapa é colocarmos o endereço do serviço POP3 e o SMTP, para isso colocamos o endereço IP dos serviços e clicamos em Avançar. A próxima opção é configurarmos o Nome da conta e a Senha podendo também estar marcando a opção mais abaixo Fazer logon usando autenticação de senha de segurança (SPA) para uma maior segurança, após isso clicamos em Avançar.
- 16. Feito isso apenas concluímos clicando em Concluir. Estado criado o usuário agora vamos fazer o login com o novo usuário para isso clicamos na opção Enviar/receber todas logo será pedido o usuário de senha, é preciso colocar o endereço completo em usuário nome@dominio e clicamos em OK.
- 17. Agora iremos visualizar se o email enviado antes da configuração do Outlook Express no Microsoft Windows XP chegou corretamente em seu destino, para isso apenas clicamos novamente em Enviar/receber todas, agora vamos em Caixa de entrada e podemos ver que o email enviado conseguiu chegar perfeitamente ao seu destino. Este foi o passo que no qual aprendemos a Instalar e configurar um servidor de email, caso não consiga finalizar o processo com êxito peço que reinicie todo o processo novamente. Este foi um passo a passo desenvolvido por Vagner Martins junto com a Info 54 para nossos visitantes do Blog, esperamos que você consiga configurar todo o serviço perfeitamente. Para maiores dúvidas envie um e-mail para va_martins3@hotmail.com. Você pode também conferir uma vídeo aula com todas as informações de como instalar e configurar um servidor de email através do endereço http://www.youtube.com/watch?v=IsHaWCsDXWo&feature=youtube_gdata e também pode encontrar mais passo a passo e vídeo aulas através do meu canal no youtube: http://www.youtube.com/user/vagnerlokaosaopaulo?feature=mhum ou em minha conta no 4Shared através do link: http://www.4shared.com/dir/PYV- majc/Passo_a_passo_videos_aulas_e_e.html
