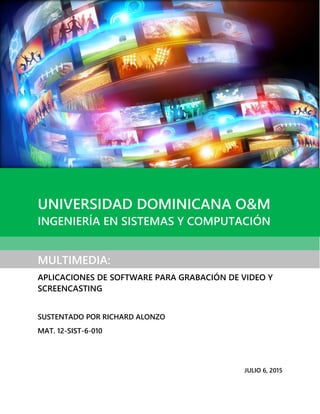
Aplicaciones de grabación y edición multimedia
- 1. UNIVERSIDAD DOMINICANA O&M INGENIERÍA EN SISTEMAS Y COMPUTACIÓN MULTIMEDIA: APLICACIONES DE SOFTWARE PARA GRABACIÓN DE VIDEO Y SCREENCASTING SUSTENTADO POR RICHARD ALONZO MAT. 12-SIST-6-010 JULIO 6, 2015
- 2. Herramientas de Multimedia Richard Alonzo 1 PHOTOSYNTH DEFINICIÓN Photosynth es una aplicación diseñada para la analizar y convertir un determinado número de fotos en una imagen en 3D. Fue creado por Microsoft en cooperación con la universidad de Washington en el año 2006. Su funcionamiento es el siguiente: el usuario toma un determinado número de fotos (mientras más mejor, para cubrir mejor ángulo en el resultado final), luego las introduce en el programa, donde éste las analiza y busca un punto en común en todas a través del cual realizar la trayectoria de órbita en 3D. El programa combina las imágenes dando como resultado un archivo el cual puede ser visualizado tanto dentro del programa como con alguna otra herramienta como Microsoft Silverlight, un complemento web. USO Para usar el Photosynth primero debemos tomar una serie de imágenes para introducir posteriormente en el programa. Estas imágenes deben tener uno o varios objetivos en común para que el programa pueda analizar cada fotografía y obtener los resultados esperados. Al momento de tomar las fotografías, es aconsejable tomar distintos ángulos de la foto (Figura 1), con poca distancia uno del otro para que el resultado final tenga mayor continuidad y fluidez. Se recomienda que el objeto sea lo más claro posible, sin oclusiones o demasiados objetos similares como texturas repetitivas en la foto para obtener mejores resultados. Con Photosynth también se pueden realizar imágenes en panorámica. Para ello también se necesitan objetos comunes entre las distintas fotos para mejores resultados cuando el programa compile las imágenes. Se recomienda solapar las fotografías al menos un 50% (Figura 2) para que así el programa pueda reconocer mejor cada objeto dentro de cada foto y obtener una unión limpia y de buena calidad. CARACTERÍSTICAS El programa cuenta con las siguientes características principales: Capacidad para análisis y reconocimiento de objetos en una fotografía. Habilidad para creación de imágenes en 3 dimensiones, tanto como apuntando a un objeto central como siendo el punto central y capturando nuestro alrededor en 360°. Fácil uso y manejo y excelentes resultados*
- 3. Herramientas de Multimedia Richard Alonzo 2 COMUNITY CLIPS DEFINICIÓN Community Clips es una aplicación de grabación de screencasts (captura en video de lo que sucede en nuestra pantalla de ordenador o dispositivo móvil) que nos permite capturar toda la actividad que realicemos en el escritorio de nuestro equipo, en una aplicación concreta o en un área determinada de la pantalla. La aplicación grabará también el audio por lo que podemos ir narrando sobre lo que estamos haciendo. Es una herramienta ideal para crear nuestros propios tutoriales de manera rápida y sencilla. Es una herramienta creada para Windows y permite además de la superposición de audio a nuestras grabaciones de pantalla, permitiendo por ejemplo, hacer narraciones sobre las acciones que vayamos realizando en el dispositivo. USO Para realizar una grabación de las acciones de nuestra pantalla, podemos realizar los siguientes pasos: 1. Instalamos la aplicación descargándola desde este enlace. 2. Luego de instalar la aplicación, buscamos el ícono en el área de notificaciones de Windows, en la esquina inferior derecha de nuestra pantalla: Notamos como disponemos de tres opciones distintas de grabación. La primera, Start Recording (Windows+Alt+R) es para grabar nuestro escritorio completo. La segunda opción, Start Recording Application, es para grabar alguna aplicación que estemos usando específicamente y la tercera opción, Start Recording Region, es para grabar sólo una región determinada en la pantalla. Al seleccionar alguna de las opciones aparecerá el siguiente mensaje:
- 4. Herramientas de Multimedia Richard Alonzo 3 Este mensaje nos avisa que la pantalla comenzará a ser grabada. Hasta aquí podemos realizar cualquier acción dentro del escritorio de Windows para que Commuity Clips la capture. 3. Para detener la grabación, nos dirigimos nuevamente al ícono del programa en el área de notificaciones, y hacemos clic en la opción Stop Recording (Windows+Alt+T). El programa pausa automáticamente la grabación al hacer clic en su ícono. Para continuar la grabación podemos presionar Continue Recording (Windows+Alt+R): 4. Al detener la grabación, el programa abrirá una ventana con la vista previa del video que hemos hecho. En la parte superior podemos seleccionar la acción que deseamos para el video, sea Guardar, Subir o Enviar por Email:
- 5. Herramientas de Multimedia Richard Alonzo 4 5. Si queremos guardar nuestro video, seleccionamos la opción Guardar o Save del menú señalado en la pantalla anterior. Se nos abrirá una ventana para seleccionar la ruta y el nombre de nuestro archivo de video: Luego de asignar presionamos el botón Save ¡y listo! Nuestro video habrá sido guardado en la ubicación que hayamos escogido y estará listo para ser reproducido. El formato de grabación será WMV (Windows Media Video). CARACTERÍSTICAS El programa cuenta con las siguientes características que lo definen: Simplicidad para su instalación y uso; el programa inicia y aparece automáticamente en el área de notificaciones lista para su funcionamiento. Formato de video estándar y conocido. Diseño cómodo.
- 6. Herramientas de Multimedia Richard Alonzo 5 PHOTO STORY DEFINICIÓN Microsoft Photo Story es un programa gratuito que se utiliza para la captura y compilación de imágenes en un video, a las cuales el usuario podrá añadir narraciones con la intención de describir lo que el autor quiera expresar de alguna foto en particular. El usuario también puede adicionar una banda sonora en el fondo, efectos de transición, subtítulos e incluso corregir las imágenes internamente en el programa. Dispone de varias versiones, siendo la última la versión Photo Story 3, lanzada en Noviembre de 2004 para Windows XP. USO Para crear una historia con el Photo Story, podemos seguir los siguientes pasos: 1. Instalamos el programa descargándolo desde este enlace. 2. Iniciamos la aplicación, lo que nos mostrará una pantalla como la siguiente, en donde haremos clic en la opción Iniciar una nueva historia o Begin a new story: 3. Posterior a esto, avanzaremos a la ventana de importación y edición de imágenes. Desde aquí, haremos clic en el botón Importar imágenes… o Import Pictures… como se señala en la imagen a continuación. Se abrirá un cuadro de dialogo para seleccionar las imágenes.
- 7. Herramientas de Multimedia Richard Alonzo 6 4. Luego de seleccionar las imágenes, se habilitarán los controles de edición, los cuales se señalan la siguiente ilustración: 1. Cuadro de previsualización. 2. Barra de herramientas de edición. Contiene los controles de Corregir Color, Quitar Ojos Rojos, Girar y Editar (cortar o autocorregir). 3. Barra de navegación de imágenes. 4. Herramientas Remover Bordes Negros. 5. Botones para ordenar y elimina imágenes. 5. Luego de configurar los detalles, nos aparecerá la pantalla para añadir títulos a nuestras fotos, mostrando a la derecha el cuadro donde se coloca el texto, seleccionando un formato y debajo de la previsualización se muestran los efectos que se pueden aplicar a las imágenes:
- 8. Herramientas de Multimedia Richard Alonzo 7 6. Posterior a añadir nuestros títulos a las diferentes fotografías, podemos añadir narraciones con una descripción de las imágenes que estemos mostrando: 7. La siguiente pantalla es para añadir música u otro sonido para el fondo de la historia fotográfica opcionalmente. Podemos variar entre seleccionar una música desde algún archivo previamente guardado, o bien crear una canción a en formato MIDI escogiendo entre una serie de melodías y ajustando los parámetros para esta. Si añadimos una canción por error o bien ya no nos interesa tener música de fondo, podemos seleccionar la opción Eliminar música.
- 9. Herramientas de Multimedia Richard Alonzo 8 8. Por último, tenemos la pantalla de selección del tipo de formato en el que deseamos almacenar nuestro video, sea para ordenador, móviles o archivo ligero para enviar por correo. Podemos seleccionar detalles sobre resolución mediante el menú del botón Settings: Hecho todo esto, se procederá al proceso de compilado, cuya duración dependerá del rendimiento del equipo en que se compile, así como de la calidad y el formato de video elegidos. CARACTERÍSTICAS Podemos señalar varias de las características que lo caracterizan: Bajos requerimientos de sistema. Compatibilidad con sistemas antiguos. Simplicidad en uso y diseño.
- 10. Herramientas de Multimedia Richard Alonzo 9 FORCE-DOWNLOAD DEFINICIÓN Es una herramienta web utilizada para descargar videos desde los servidores de YouTube, así como también otros servidores de videos en línea como DailyMotion, Vimeo, entre otros. USO Para descargar un video desde alguno de los servidores mencionados anteriormente, se enumeran los siguientes pasos: 1. Acceda a la dirección URL http://www.force-download.com/ desde su navegador de preferencia. En este tutorial hemos usado Google Chrome. Se mostrará una página web como la siguiente: 2. El siguiente paso es buscar el video que descargaremos desde el servidor de nuestra preferencia y copiamos la dirección URL del video desde la barra de direcciones del navegador:
- 11. Herramientas de Multimedia Richard Alonzo 10 3. Volvemos a la página web del Force-Download, nos dirigimos al cuadro de texto para pegar la dirección del video, como el que se marca en la imagen, y luego presionamos el botón “CHOOSE FORMAT”: 4. Seleccionamos el formato para descarga entre los distintos formatos de audio disponibles (MP3, WAV) o de video (MP4, AVI, MPEG, MOV, 3GP, FLV): 5. Por último comprobamos el estado de la conversión y hacemos clic sobre el vínculo de descargar archivo: 1 2
- 12. Herramientas de Multimedia Richard Alonzo 11 Notamos que el archivo comienza la descarga (resaltado en azul, en la esquina inferior izquierda) ¡y listo! ¡Ya hemos descargado nuestro video desde internet! Una recomendación personal sería descargar los videos en formato MP4, ya que es admitido por la mayoría de dispositivos comunes, tanto ordenadores como dispositivos portátiles como teléfonos inteligentes o Smartphones.
- 13. Herramientas de Multimedia Richard Alonzo 12 ATUBE CATCHER DEFINICIÓN ATube Catcher es una aplicación administradora de descargas que ayuda al usuario a copiar y descargar videos de redes sociales como Dailymotion, MySpace, Yahoo, YouTube, etc. para reproducirlos de manera offline y permite la exportación a diferentes formatos (MPG, AVI, MP4, 3GP, 3G2, WMV, PSP, MOV, FLV, entre otros) con la calidad que el usuario prefiera. También el usuario puede codificar sus videos a formatos estándares como DVD, VCD, IPOD, entre otros. Soporta “Autenticación” en YouTube, por lo cual el usuario puede descargar videos privados (si dispone de esta autorización) y/o videos con contenido para adultos. Funciona como un explorador Web cualquiera, que analiza una web y cuando encuentra un video lo descarga y reproduce, sólo que el video se almacena en la ruta preseleccionada por el usuario y puede ser convertido a otro formato posteriormente. En sus últimas versiones permite la grabación de nuestro escritorio (Screen Record). USO Se puede usar para descargar videos, principalmente de YouTube, que es de donde proviene parte del nombre de la propia aplicación. Para hacer esto, necesitamos seguir los siguientes pasos: 1. Descargamos e instalamos la aplicación desde este enlace. 2. Ahora pasamos al explorador de nuestra preferencia, buscamos el video que deseamos guardar y copiamos el vínculo:
- 14. Herramientas de Multimedia Richard Alonzo 13 3. Hecho esto, buscamos y ejecutamos la aplicación. Nos aparecerá una pantalla como la siguiente, en donde escogeremos la acción que deseamos realizar, en este caso Download Videos: 4. Posteriormente, se nos mostrará la ventana principal del programa desde la cual podremos descargar nuestro video. Para esto, primero pegamos el enlace de nuestro video (1) , luego escogemos el formato de video al que lo deseamos convertir (2), o bien podríamos dejarlo como está por defecto, y por último presionamos el botón Descargar (3): 5. Posteriormente observaremos como se nos muestra una ventana para que escojamos la calidad o resolución de descarga para nuestro video. Hecho esto, aparecerá en la lista de descargas y al finalizar podremos encontrar nuestro video en la ubicación que hayamos escogido para guardar.
- 15. Herramientas de Multimedia Richard Alonzo 14 Si no escogimos ninguna, por defecto los videos serán guardados en “Mis Videos” en el directorio de documentos de Windows: CARACTERÍSTICAS Posee las siguientes características que lo definen: Multiuso, habilidad para diversas tareas. Gran variedad de formatos de conversión. Fácil instalación y manejo. Posee un buscador incorporado de videos. Puede crear DVD con videos para su uso en reproductores caseros.
- 16. Herramientas de Multimedia Richard Alonzo 15 CAMTASIA STUDIO DEFINICIÓN Camtasia Studio es un programa de nivel profesional diseñado para la grabación de la pantalla del ordenador, o screencasting. Puede ser usado para crear videos instructivos o de cualquier otro uso mediante las diversas herramientas que contiene. Provee una interfaz completa y funcional, con herramientas para edición como línea de tiempo, editor de títulos, de subtítulos, adición de audio y narraciones, así como captura de imágenes a través de una cámara web externa para fusionar todos estos contenidos y lograr un resultado mayormente funcional que con alguna otra herramienta. Camtasia Studio tiene la capacidad de reproducir más de un canal de audio, por lo que podremos colocar, aparte de algún audio de fondo, alguna serie de sonidos para captar mejor la atención del público a quien vaya dirigido. CARACTERÍSTICAS Entre sus características más notables, podemos señalar: Múltiples efectos para las transiciones de video y texto. Picture-in-picture, lo que permite superponer una imagen sobre otra o bien un video sobre otro. Grabación de video de alta calidad. Acercamiento y alejamiento de la cámara (Zoom-in & Zoom-out). Efectos para resaltar el cursor (mouse). Exportación a múltiples formatos y tamaños de video. Camtasia depende de las librerías de Visual C++, versión 9.0 para su iniciación. También utiliza las librerías de LAME para codificar los archivos con audio MPEG-3, así como también de Windows Media para la codificación de sus videos. FORMATOS DE VIDEO En su versión 7 publicada en el año 2010, soporta la exportación o publicación de videos en los siguientes formatos: MPEG-4 (MP4), en resoluciones desde 320x240 (para iPods o teléfonos celulares antiguos) hasta 1600x1200 (para presentaciones en proyectores). FLV, para videos Web, en resoluciones iguales a la anterior. SWF, formato de videos y presentaciones para Adobe Flash Player, para Web, en resoluciones como las anteriores. WMV, para Windows. MOV, formato de videos de QuickTime, para ordenadores y dispositivos de Apple, mayormente las Macs.
- 17. Herramientas de Multimedia Richard Alonzo 16 AVI, formato estándar de reproducción, mayormente utilizado para Windows y algunos otros reproductores caseros, así como dispositivos móviles. M4V, para iPod. También compatible con iTunes. MP3, archivo sólo audio, para exportar solamente el audio a dispositivos como reproductores MP3 o su posterior grabación en un disco de audio, con diversas tasas de transferencia, que van desde 8kBits/seg (para dispositivos de muy bajo rendimiento, baja calidad de audio), hasta 320kBits/seg, Stereo, con frecuencia de 44,100kHz (para audio comprimido de alta calidad). RM, formato de RealMedia. Utilizado para Streaming de videos en una red. CAMV, formato propio de Camtasia para RealMedia. También utilizado para Streaming en red. GIF, formato de imágenes múltiples por archivo. Graba sólo el video en formato de un número definido de imágenes que pueden o no repetirse indefinidamente. Utilizado mayormente para videos breves en la web.
- 18. Herramientas de Multimedia Richard Alonzo 17 REFERENCIAS PHOTOSYNTH [Documento PDF en línea] http://cdn1.ps1.photosynth.net/docs/Photosynth%20Guide%20V8_Spanish.pdf COMMUNITY CLIPS [Documento PDF en línea] https://redqualitasedu- web.sharepoint.com/Documents/CommunityClips%20Paso%20a%20Paso.pdf PHOTO STORY [Página Web, página de descarga] http://descargar.cnet.com/Photo-Story-3-for-Windows/3000-12511_4-10339154.html FORCE DOWNLOADER [Página Web, página oficial] http://www.force-download.com/ ATUBE CATCHER [Página Web, descripción del autor] http://www.atube.me/video/whatis-atube.html CAMTASIA STUDIO [Página Web, página del autor] https://www.techsmith.com/camtasia- features.html?utm_source=product&utm_medium=cs&utm_campaign=cw7
