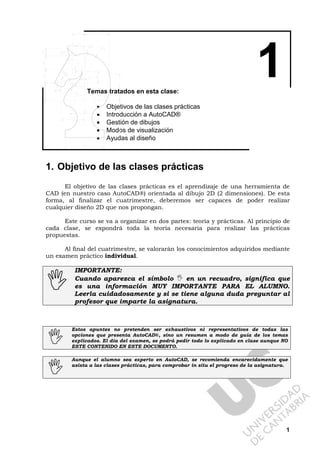
Manual autocad con ejercicios
- 1. Temas tratados en esta clase: 1 • Objetivos de las clases prácticas • Introducción a AutoCAD® • Gestión de dibujos • Modos de visualización • Ayudas al diseño 1. Objetivo de las clases prácticas El objetivo de las clases prácticas es el aprendizaje de una herramienta de CAD (en nuestro caso AutoCAD®) orientada al dibujo 2D (2 dimensiones). De esta forma, al finalizar el cuatrimestre, deberemos ser capaces de poder realizar cualquier diseño 2D que nos propongan. Este curso se va a organizar en dos partes: teoría y prácticas. Al principio de cada clase, se expondrá toda la teoría necesaria para realizar las prácticas propuestas. Al final del cuatrimestre, se valorarán los conocimientos adquiridos mediante un examen práctico individual. IMPORTANTE: Cuando aparezca el símbolo en un recuadro, significa que es una información MUY IMPORTANTE PARA EL ALUMNO. Leerla cuidadosamente y si se tiene alguna duda preguntar al profesor que imparte la asignatura. Estos apuntes no pretenden ser exhaustivos ni representativos de todas las opciones que presenta AutoCAD®, sino un resumen a modo de guía de los temas explicados. El día del examen, se podrá pedir todo lo explicado en clase aunque NO ESTE CONTENIDO EN ESTE DOCUMENTO. Aunque el alumno sea experto en AutoCAD, se recomienda encarecidamente que asista a las clases prácticas, para comprobar in situ el progreso de la asignatura. 1
- 2. 2. Introducción a AutoCAD® 2.1. Entorno gráfico AutoCAD® es una aplicación basada en un entorno gráfico. Cuando arrancamos el programa nos va a permitir crear un archivo de diseño nuevo o abrir uno ya existente. Una vez dentro de AutoCAD®, nos va a aparecer un conjunto de elementos distribuidos de forma similar a como se muestra a continuación: 1 Barra de menús: Permiten acceder a los comandos de AutoCAD® que contienen. Pueden contener submenús. 2 Barras de herramientas: Posibilitan el acceder a cada una de las órdenes de AutoCAD® de una forma más rápida. Algunos de los botones contienen una pequeña flecha en su esquina inferior derecha: eso quiere decir que a su vez contienen otra barra de botones desplegable. Para abrirla basta con hacer clic con el botón izquierdo del ratón sobre el icono y mantener el botón pulsado. AutoCAD® posee muchas de estas barras, por lo que tan sólo se visualizan por defecto un pequeño número de ellas. Para visualizar una barra de herramientas, haz clic con el botón derecho del ratón sobre cualquiera de las barras de herramientas. Se presentará un menú contextual donde podremos escoger la barra de herramientas que queramos activar o desactivar. Las barras de herramientas no tienen por qué estar ancladas en la ventana de AutoCAD®. Pueden ser situadas de forma flotante. Para ello, haz clic sobre el borde de la barra de herramientas o sobre las dos líneas verticales que hay a la izquierda de la barra, y manteniendo el botón del ratón pulsado, mueve el cursor hacia el interior de la ventana gráfica. La barra de 2
- 3. herramientas se convertirá en una ventana flotante. Si deseas llevarla de nuevo a su posición original, haz clic y mantén pulsado sobre la barra de títulos de la ventana de la barra de botones (la zona de color azul) y llévala de nuevo a su ubicación original. Verás que cambia de forma de nuevo. 3 Área de dibujo: Es el espacio en el que realizarás el dibujo, donde trabajaremos. En AutoCAD® se pueden tener activas simultáneamente varias de estas ventanas. 4 Icono del SCP: SCP significa "sistema de coordenadas personales". Representa la ubicación de los ejes X, Y, Z en nuestro dibujo. Es fundamental para el trabajo en tres dimensiones. 5 Pestañas de selección de modelo y planos: Son unas pequeñas lengüetas que nos permiten seleccionar el área de trabajo donde estamos creando nuestro modelo (espacio modelo) y el área de trazado de planos (espacio papel o layout). Podremos realizar tantos planos o presentaciones como deseemos a partir de un dibujo de AutoCAD®. 6 Barras de desplazamiento: Sirven para mover horizontal y verticalmente el dibujo. Apenas se utilizan, ya que normalmente usaremos el zoom y los desplazamientos. 7 Ventana de líneas de comando: Se trata de una ventana de texto en la que podremos introducir comandos de AutoCAD® desde el teclado, y que servirá también para que AutoCAD® nos pida información sobre datos o acciones. Cada una de las acciones que AutoCAD® puede realizar tiene asociada un comando, y de hecho hay órdenes que tan sólo pueden ser introducidas mediante dicho comando. 8 Barra de estado: Sirve para visualizar las coordenadas de la posición actual del cursor, para obtener una breve ayuda sobre comandos, y también tiene una serie de botones cuyo uso se explicará más adelante. 9 Ventanas de diálogo o de edición: En algunos momentos AutoCAD® presentará ventanas adicionales desde donde realizaremos las opciones propias del comando que hayamos ejecutado. 2.2. Tipos de ficheros de dibujo Los tipos de archivos básicos con los que trabaja AutoCAD® son los que se describen a continuación: • DWG: El predeterminado y de trabajo de AutoCAD®. Siempre que no se indique lo contrario, se utilizará para guardar los trabajos. • DXF: Utilizado para intercambio entre programas, ya que es un formato “universal”. Para poder grabar en este formato deberemos seleccionarlo previamente en la ventana “Guardar dibujo como” en el desplegable “Archivos de tipo”. • DWF: Para visualizar dibujos en Internet, ocupan poco. Necesita un programa especial que se instala en nuestro navegador de Internet. No los utilizaremos Podrá requerirse la presentación de las prácticas o el fichero del examen de la asignatura en cualquiera de los formatos arriba indicados. Es muy importante que el alumno conozca como realizar las operaciones de necesarias para guardar sus diseños en cualquiera de dichos formatos. 3
- 4. 2.3. Introducción de comandos Como en todas las aplicaciones de CAD, existen varias formas de introducir órdenes en AutoCAD®: 1. Desde la ventana de comandos. Se puede introducir una orden tecleando su nombre en la ventana de comandos tras el texto Comando: y pulsando a continuación la tecla [Enter]. El programa irá solicitando los datos que requiera en función de la orden indicada. 2. Desde los menús desplegables. También se puede introducir la orden desplegando el menú en el que se encuentra y haciendo clic sobre la misma. Se observa como en la línea Comando: aparece la orden escrita y se solicitan los datos que la misma requiere. 3. Desde los botones de la barra de herramientas. Otra opción para introducir una orden es haciendo clic sobre su correspondiente botón en una barra de herramientas. Igual que ocurría anteriormente la orden aparecerá escrita en la línea Comando: y en ella se solicitan los datos que se precisan. Se acceda a la orden de una u otra manera, los pasos siguientes son los mismos, estableciéndose la comunicación con el programa a través de la Ventana de Comandos, la cual no habrá que perder de vista ya que en ella se indican los datos que se precisan en cada momento. 2.4. Salir de AutoCAD Para salir del programa no hay más que acceder a la opción Salir del menú Archivo. También es posible salir del programa haciendo clic sobre el botón Cerrar situado en la esquina superior derecha de la ventana del programa. Si los cambios realizados en el dibujo se han almacenado el programa se cerrará y si no es así se mostrará el mismo cuadro de diálogo, pudiendo o no guardar los cambios realizados. 4
- 5. 3. Gestión de dibujos 3.1. Iniciar una sesión en AutoCAD Al iniciar una sesión con AutoCAD, sobre la ventana del documento aparece el cuadro de diálogo que muestra la figura siguiente: Para comenzar a dibujar habrá que pulsar sobre uno de los botones situados en la parte superior izquierda del cuadro, seleccionar una de las opciones del cuadro central y pulsar la tecla Aceptar. Las opciones que se presentan son: • Abrir un dibujo. Permite abrir un dibujo que ha sido guardado anteriormente. • Parámetros por defecto. Permite crear un nuevo dibujo partiendo de cero. Presenta en la ventana central dos opciones: inglés y métrico, siendo esta última la que se utilizará en este curso. Los siguientes botones NO se explicarán durante este curso: • Utilizar una plantilla. Permite crear un dibujo a partir de una plantilla previamente definida y guardada. Al seleccionar esta opción se presentan en el cuadro central una serie de plantillas que podrán seleccionarse sin más que hacer clic sobre una de ellas. • Utilizar un asistente. Permite crear un nuevo dibujo guiado paso a paso por una serie de solicitudes que va formulando un asistente. 3.2. Crear un nuevo dibujo Como se ha descrito en el punto anterior, cuando iniciamos AutoCAD® nos debería aparecer la ventana antes descrita. Si no aparece, puede ser porque se ha optado por una configuración estándar en el Aula de CAD o porque alguien lo ha modificado. En cualquier caso, podríamos crear un nuevo fichero de dibujo de las siguientes formas: 1. Menú Archivo Nuevo… (Ctrl-U) 2. Pulsando el botón de la barra de herramientas NORMAL El cuadro que se presenta en este caso es muy parecido al anterior, no estando accesible la opción abrir un dibujo. 3.3. Guardar un dibujo nuevo Mientras se está trabajando en un dibujo, los cambios que se realizan sobre el mismo se van almacenando con el nombre DibujoNNN.dwg en la memoria RAM del ordenador. Esta memoria es un soporte de almacenamiento muy rápido pero tiene 5
- 6. el inconveniente de ser volátil, al apagar el ordenador los datos que almacena se pierden, por lo que para poder conservar el dibujo realizado y poder utilizarlo en posteriores ocasiones, es preciso guardar el mismo en el disco duro del ordenador (o bien otro dispositivo). Los pasos a seguir para guardar el dibujo son: 1. Al acceder a la orden (se presenta el siguiente cuadro de diálogo) de las siguientes formas: • Menú Archivo Guardar (Ctrl-G) • Pulsando el botón de la barra de herramientas NORMAL 2. En el cuadro de lista Guardar en: seleccionar el directorio en el cual se va a guardar el archivo. 3. Escribir el nombre que se quiere para el dibujo en el cuadro de texto Nombre de archivo, no será preciso ponerle la extensión .DWG ya que AutoCAD® se la añade automáticamente. 4. Hacer clic sobre el botón Guardar. El dibujo tal y como está en este momento queda almacenado en la ubicación indicada, pudiendo seguir trabajando en el mismo. La Barra de título muestra el nombre asignado al dibujo. ¡MUY IMPORTANTE!. Tanto el día del examen, como si se entregan ejercicios puntuables a lo largo del curso, se puede requerir por parte del profesor que imparte la asignatura que el formato del fichero que se debe entregar no sea el estándar DWG, sino que sea DXF (formato universal de intercambio). Para ello, antes de dar el botón GUARDAR, se deberá seleccionar de la lista Archivos de tipo: el que se haya solicitado. De no hacerlo así, la práctica o el examen entregado no se podrá corregir y tendrá puntuación 0. 6
- 7. 3.4. Abrir un dibujo Para seguir trabajando en un dibujo guardado anteriormente hay que proceder a abrir el mismo. Se puede abrir un dibujo al iniciar una sesión con AutoCAD® (opción Abrir un dibujo, del cuadro de diálogo que se presenta al comenzar una sesión) o bien hacerlo una vez se ha iniciado la sesión, siendo los pasos a seguir similares en ambos casos: 1. Menú Archivo Abrir… (Crtl-A) 2. Pulsando el botón de la barra de herramientas NORMAL Al acceder a la orden se presenta el cuadro de diálogo que muestra la figura siguiente: En el cuadro de lista Buscar en: seleccionar la unidad o carpeta en la cual se encuentra el archivo y seleccionar a continuación el mismo en el cuadro central, o bien teclear su nombre en el cuadro de texto Nombre de archivo. En la sección Vista preliminar, a la derecha del cuadro, se mostrará una imagen del dibujo seleccionado. Finalmente hacer clic sobre el botón Abrir. 7
- 8. 4. Modos de visualización AutoCAD® tiene una serie de ordenes encaminadas a la cómoda visualización de nuestro dibujo. En este punto tan solo vamos a ver la orden Zoom. En la barra estándar tenemos las órdenes básicas de Visualización, incluido un menú de botones desplegables con las opciones de Zoom. Una forma muy sencilla de llegar a todas las opciones de zoom es mediante la ventana de comandos, escribiendo Z. 4.1. Encuadre en tiempo real Para poder acceder a este comando se podrán utilizar uno de los siguientes métodos: 1. Menú Ver Encuadre Tiempo Real 2. Ventana de comandos: encuadre 3. Caja de herramientas ESTANDAR Para encuadrar mediante arrastre 1. Acceder al comando ENCUADRE 2. Cuando aparezca el cursor en forma de mano, arrastre la vista manteniendo pulsado el botó n mientras desplaza el dispositivo señalador. Si utiliza un ratón con rueda, mantenga pulsado el botón de rueda y desplace el ratón. 4.2. Zoom en tiempo real Para poder acceder a este comando se podrán utilizar uno de los siguientes métodos: 1. Menú Ver Zoom Tiempo Real 2. Ventana de comandos: zoom 3. Caja de herramientas NORMAL Para ampliar o reducir mediante arrastre 1. Acceder al comando. 2. Mantenga pulsado el botón del dispositivo señalador y arrastre verticalmente para Ampliar y reducir. 3. Pulse INTRO, ESC o pulse con el botón derecho para salir. 4.3. Zoom Ventana Para poder acceder a este comando se podrán utilizar uno de los siguientes métodos: 1. Menú Ver Zoom Ventana 2. Ventana de comandos: zoom seleccionar v 8
- 9. 3. Caja de herramientas NORMAL Para ampliar o reducir un área mediante la definición de sus contornos 1. Acceder al comando 2. Especifique una esquina del á rea rectangular que desea ver. 3. Precise la esquina opuesta. La opción Ventana se elige automáticamente al especificar un punto inmediatamente después de escribir el comando ZOOM en la ventana de comandos. 4.4. Zoom Dinámico Para poder acceder a este comando se podrán utilizar uno de los siguientes métodos: 1. Menú Ver Zoom Dinámico 2. Ventana de comandos: zoom seleccionar d 3. Caja de herramientas NORMAL Para aumentar la zona encuadrada de proporciones iguales a la ventana de trabajo. 1. Acceda al comando 2. Aparece en la zona de trabajo una ventana que puedes mover con el ratón. 3. Botón izquierdo: Conmuta entre aumentar/disminuir el recuadro y lo permite centrar. 4. Botón derecho: Se hace el zoom 4.5. Zoom Ampliar Para poder acceder a este comando se podrán utilizar uno de los siguientes métodos: 1. Menú Ver Zoom Ampliar 2. Ventana de comandos: zoom seleccionar f 3. Caja de herramientas NORMAL Amplia el dibujo respecto a un factor de escala que puede ser modificado en la ventana de comandos. 4.6. Zoom Reducir Para poder acceder a este comando se podrán utilizar uno de los siguientes métodos: 1. Menú Ver Zoom Reducir 2. Ventana de comandos: zoom seleccionar f 3. Caja de herramientas NORMAL Reduce el dibujo respecto a un factor de escala que puede ser modificado en la ventana de comandos. 4.7. Zoom Todo Para poder acceder a este comando se podrán utilizar uno de los siguientes métodos: 9
- 10. 1. Menú Ver Zoom Todo 2. Ventana de comandos: zoom seleccionar t 3. Caja de herramientas NORMAL Para visualizar el área de los límites de la rejilla ampliando o reduciendo 1. Acceda al comando con uno de los métodos anteriormente citados. Los límites de la rejilla de dibujo llenan la ventana gráfica actual o el área de dibujo. Si hay algún objeto fuera de los límites de la rejilla, también es incluido. 4.8. Zoom Extensión Para poder acceder a este comando se podrán utilizar uno de los siguientes métodos: 1. Menú Ver Zoom Extensión 2. Ventana de comandos: zoom seleccionar e 3. Caja de herramientas NORMAL Para mostrar las extensiones de dibujo mediante el zoom 1. Acceda al comando con uno de los métodos anteriormente citados. Todos los objetos del dibujo se visualizan con el mayor tamaño posible en la ventana gráfica actual o en el área de dibujo. 10
- 11. 5. Ayudas al diseño 5.1. Coordenadas por teclado Para introducir datos precisos, se pueden emplear varios métodos de introducción de datos en el sistema de coordenadas. Cuando un comando le solicite un punto, éste puede designarse con el dispositivo señalador o especificarse mediante valores de coordenadas en la ventana de comandos. Las coordenadas 2D pueden definirse como cartesianas (X,Y) o como polares (distancia, ángulo). AutoCAD® se organiza como un sistema tridimensional de coordenadas cartesianas. Para este primer cuatrimestre obviaremos la dimensión Z y nos quedaremos con que estamos trabajando en el plano XY de la siguiente forma: Y 8,5 –4,2 -X -Y (0,0) AutoCAD® muestra la posición actual del cursor como coordenada en la barra de estado situada en la parte inferior de la ventana de AutoCAD®. Dentro de AutoCAD® existen dos sistemas de representación de los puntos en el plano: 1. Coordenadas cartesianas. Los sistemas de coordenadas cartesianas tienen tres ejes, X, Y y Z. Cuando se escriben valores para estas coordenadas, se indica la distancia de un punto (en unidades) y su sentido (+ o –) a lo largo de los ejes X, Y y Z con respecto al origen del sistema de coordenadas (0,0,0). En un espacio bidimensional, los puntos se representan en el plano XY, denominado también plano de construcción. Este plano es similar a una hoja de papel cuadriculado. El valor X de una coordenada cartesiana especifica la distancia horizontal y el valor Y la vertical. El punto de origen (0,0) es el punto de intersección de los dos ejes. 2. Coordenadas polares. Las coordenadas polares definen un punto mediante una distancia y un ángulo. Tanto con coordenadas cartesianas como con las polares, se pueden introducir coordenadas absolutas basadas en el origen (0,0) o coordenadas relativas basadas en el último punto especificado. 5.1.1 Introducción de coordenadas cartesianas Para utilizar valores de coordenadas a fin de designar un punto, introduzca un valor de X y uno de Y separados por una coma (X,Y). El valor de X es la distancia positiva o negativa, en unidades, en el eje horizontal. El valor de Y es la distancia positiva o negativa, en unidades, en el eje vertical. Los valores de coordenadas absolutas están basados en el origen (0,0), el lugar donde los ejes X e Y se intersecan. Se deben utilizar este tipo de coordenadas 11
- 12. cuando se conozcan los valores de X e Y precisos del punto. Por ejemplo, 3,4 define un punto a 3 unidades en el eje X y a 4 unidades en el eje Y desde el origen. Las coordenadas relativas se basan en el último punto precisado. Se deben utilizar cuando se conozca la ubicación de un punto en relación con el punto anterior. Para indicar coordenadas relativas, preceda los valores de coordenadas con una arroba (@). Por ejemplo, @3,4 determina un punto a 3 unidades en el eje X y a 4 unidades en el eje Y desde el último punto designado. Por ejemplo, para dibujar una línea que comience en un valor X de –2, un valor Y de 1, y un extremo en 3,4, escriba las siguientes entradas en la línea de comando: Desde el punto: -2,1 Hasta el punto: 3,4 Otro ejemplo sería dibujar una línea cuyo punto final está a 5 unidades en la dirección X y a 0 unidades en la dirección Y desde el punto inicial en la ubicación de coordenada absoluta -2,1. Desde el punto: -2,1 Al punto: @5,0 5.1.2 Introducción de coordenadas cartesianas Para especificar coordenadas polares, se debe indicar una distancia y un ángulo separados por un corchete agudo (<). Por ejemplo, para designar un punto separado por una unidad del punto anterior y a un ángulo de 45 grados, escriba @1<45. 12
- 13. Por defecto, los ángulos aumentan en sentido contrario a las agujas del reloj y disminuyen en el sentido de las agujas del reloj. Por tanto, para desplazarse en el sentido de las agujas del reloj deberá indicar un ángulo negativo. Por ejemplo, escribir 1<315 equivale a escribir 1<-45. Las coordenadas polares son absolutas (medidas desde el origen) o relativas al punto anterior. Para indicar coordenadas relativas, preceda la coordenada con una arroba (@). El siguiente ejemplo ilustra una línea dibujada con coordenadas polares utilizando el valor por defecto de dirección del ángulo. Desde el punto: 0,0 Hasta el punto: 4<120 Hasta el punto: 5<30 En el ejemplo siguiente se muestra una línea dibujada con coordenadas polares relativas. Hasta el punto: @3<45 5.2. Referencia a Objetos En lugar de escribir las coordenadas, es posible indicar puntos relacionados con objetos existentes tales como extremos de líneas o puntos centrales de círculos. De esta forma, la referencia a objetos limita la especificación de puntos a emplazamientos exactos (tales como un punto medio o una intersección) en objetos existentes. La referencia a objetos es una forma rápida de emplazar con exactitud un punto en un objeto sin tener que conocer sus coordenadas ni dibujar líneas auxiliares. Siempre que se solicite un punto, se puede especificar una referencia a objetos. 13
- 14. 5.2.1 Activación/Desactivación Existen diversas formas de activar y desactivar las referencias a objetos. Cuando se solicite un punto, puede hacer lo siguiente: • Pulsar la tecla MAYÚS y hacer clic con el botón derecho del ratón para mostrar el menú contextual de referencia a objetos. • Hacer clic en un botón de referencia a objetos de la barra de herramientas Referencia a objetos (se muestra pulsado el botón derecho del ratón en cualquier caja de herramientas y seleccionando REFERENCIA A OBJETOS). • Introducir el nombre de una referencia a objetos en la línea de comando. • Hacer clic en el botón REFENT de la barra de estado. 5.2.2 Modos de referencia a objetos La forma más sencilla de utilizar la referencia a objetos es tener activado el AutoSnap. Con esta herramienta, AutoCAD® va a reconocer aquellos que previamente le hayamos indicado. En cualquier caso, a continuación se enumerarán los modos de los que disponemos para ayudarnos en nuestros diseños: Punto Final. Fuerza el cursor al punto final más cercano de objetos como líneas o arcos. Punto Medio. Fuerza el cursor al punto medio de objetos como líneas o arcos. Intersección. Fuerza el cursor al punto de intersección de objetos como líneas, arcos etc. Intersección Ficticia. Incluye dos modos de referencia diferentes: Intersección ficticia e Intersección ficticia extendida. Una intersección ficticia, fuerza el cursor a la intersección de dos objetos que no se cruzan en el espacio tridimensional pero que parecen hacerlo en pantalla. Una Intersección ficticia extendida fuerza el cursor a la intersección imaginaria de dos objetos que parecían cortarse al alargarlos en sus direcciones naturales. Extensión. Para tomar como referencia la extensión (o ‘alargamiento’) de una línea o arco. Seleccionamos la línea o arco que queremos extender y luego el punto requerido. Centro. Fuerza el cursor al centro de un arco, círculo o elipse. Cuadrante. Fuerza el cursor al cuadrante más cercano de un arco, circulo o elipse (los punto a 0, 90, 180 y 270 grados). Tangente. Fuerza el cursor al punto de un círculo o arco que, al conectarlo al ultimo punto, formará una línea tangente a dicho objeto. 14
- 15. Perpendicular. Fuerza el cursor al punto de un objeto que esta alineado normal o perpendicularmente con otro objeto o con una extensión imaginaria del mismo. Perpendicular puede utilizarse con objetos como líneas, círculos, elipses, arcos, etc. Paralelo. Permite dibujar líneas paralelas a otras. Inserción. Fuerza el cursor al punto de inserción de un bloque, forma, texto, atributo. Cercano. Fuerza el cursor a un objeto de punto o a la ubicación en otro tipo de objeto más cercano al punto especificado. Ninguno. Desactiva las referencias a objetos activadas. También puede utilizarse para desactivar las referencias a objetos implícitas para un punto. Parámetros de referencia a objetos. Desde aquí podremos configurar las referencias desde la ventana de configuración Parámetros de Dibujo. Por ejemplo, en la solapa de Referencia a Objetos podremos seleccionar las referencias que queremos que aparezcan por defecto sin necesidad de especificarlas. Si apretamos Opciones tendremos una configuración avanzada desde donde podremos cambiar cosas como el tamaño del punto de mira, etc. 15
- 16. 6. Prácticas propuestas 6.1. Referencia a Objetos Utilizando la Referencia a Objetos, realizar las siguientes figuras: 16
- 17. 6.2. Coordenadas por teclado Utilizando la introducción de datos mediante coordenadas por teclado, realizar la siguiente figura: 2 2 4 5 ° 4 5 ° 6 4 4 4 6 ° 1 5 0 ° 6 0 4 4 1 5 0 ° 1 0 ,4 4 ( ) 6 1 ,1 8 ,2 ( ) ( ) 17
- 18. Temas tratados en esta clase: 2 • DIBUJO de objetos 2D • Ayudas al diseño (continuación) • Métodos de selección de objetos • MODIFICACION de objetos • Corrección de errores 1. DIBUJO de objetos 2D 1
- 19. 1.1. Comando LINEA Para poder dibujar una línea se podrán utilizar uno de los siguientes métodos de selección del comando: 1. Menú Dibujo Línea 2. Ventana de comandos: linea 3. Caja de herramientas DIBUJO Con LINEA, se puede crear una serie de segmentos de línea contiguos. Se puede editar cada segmento de línea separado de los demás segmentos de una serie. Puede crear una secuencia de segmentos de línea de manera que se junten el primer y último segmento de dicha secuencia. Para introducir los extremos de cada línea con precisión, es posible hacer lo siguiente: • Introducir los valores de las coordenadas para un extremo, utilizado coordenadas absolutas o relativas. • Especificar una referencia a objeto relativa a un objeto existente. Por ejemplo, puede especificar el centro de un círculo como un extremo de la línea. • Introducir un punto al azar, si no queremos ubicarla en ninguna posición en concreto. Para dibujar una línea 1. Acceder a la orden LINEA 2. Designe el punto inicial. Puede utilizar el dispositivo señalador o indicar valores de coordenadas en la línea de comando. 3. Complete el primer segmento de la línea especificando su punto final. 4. Para deshacer el segmento de línea anterior durante la ejecución del comando LINEA, escriba h o haga clic en Deshacer en la barra de herramientas. 5. Especifique los puntos finales de cualquier segmento de línea adicional. 6. Pulse INTRO para finalizar o c para cerrar una serie de segmentos de línea. Para comenzar una nueva línea en el punto final de la última línea dibujada, ejecute de nuevo el comando LINEA y pulse INTRO en la solicitud Precise punto inicial. 1.2. Comando POLILINEA Para poder dibujar una polilínea se podrán utilizar uno de los siguientes métodos: 1. Menú Dibujo Polilínea 2. Ventana de comandos: polilinea 3. Caja de herramientas DIBUJO Una polilínea es una secuencia de líneas conectadas, creadas como un único objeto. Puede crear segmentos de línea rectos, segmentos de arco o una combinación de ambos. Las líneas multisegmentadas proporcionan opciones de edición que no están disponibles para líneas simples. Por ejemplo, puede ajustar su grosor y curvatura. Después de crear una polilínea, se puede editar o descomponer a fin de convertirla en segmentos de línea o de arco simples 2
- 20. 1.3. Comando POLIGONO Para poder dibujar un polígono se podrán utilizar uno de los siguientes métodos: 1. Menú Dibujo Polígono 2. Ventana de comandos: poligono 3. Caja de herramientas DIBUJO Los polígonos son polilíneas cerradas con lados de igual longitud (entre 3 y 1024). Crear polígonos es un modo muy simple de dibujar cuadrados, triángulos equiláteros, octágonos, etc. Existen tres formas distintas de crear polígonos, en función de la información de la que dispongamos: 1. Especificar el radio cuando se conoce la distancia entre el centro del polígono y el punto final de cada lado (inscrito). 2. Especificar el radio cuando se conoce la distancia entre el centro del polígono y el punto medio de cada lado (circunscritos). 3. Especificar la longitud de un lado y el lugar donde se va a situar (según lado). Para dibujar un polígono circunscrito 1. Seleccionamos la orden POLIGONO. 2. En la línea de comando, escriba el número de lados. 3. Especifique el centro del polígono (1). 4. Escriba c para especificar un polígono circunscrito alrededor de un círculo. 5. Defina la longitud del radio (2). Para dibujar un polígono mediante la especificación de un lado 1. Seleccionamos la orden POLIGONO. 2. En la línea de comando, escriba el número de lados. 3. Escriba a de Arista. 4. Especifique el punto inicial de un segmento de polígono. 5. Designe el punto final del segmento de polígono. Para dibujar un polígono inscrito 3
- 21. 1. Seleccionamos la orden POLIGONO. 2. En la línea de comando, escriba el número de lados. 3. Especifica el centro del polígono. 4. Escriba i para especificar un polígono inscrito dentro de un círculo de puntos especificados. 5. Defina la longitud del radio. 1.4. Comando RECTANGULO Para poder dibujar un rectángulo se podrán utilizar uno de los siguientes métodos: 1. Menú Dibujo Rectángulo 2. Ventana de comandos: rectang 3. Caja de herramientas DIBUJO Para dibujar un rectángulo 1. Seleccionamos la orden RECTANGULO 2. Precise la primera esquina del rectángulo. 3. Precise la otra esquina del rectángulo (esquina opuesta). 1.5. Comando ARCO Para poder dibujar un arco se podrán utilizar uno de los siguientes métodos descritos a continuación: 1. Menú Dibujo Arco 2. Ventana de comandos: arco 3. Caja de herramientas DIBUJO Se pueden crear arcos de múltiples maneras; todos ellos dibujados en sentido contrario a las agujas del reloj desde el punto inicial al punto final (esta es la situación por defecto, aunque se puede configurar para que trabaje al contrario). Podemos ver todas las opciones desplegando el menú Dibujo Arco. Por identificar algunas, podemos dibuja un arco de las siguientes maneras: 1. Dibujo de arcos especificando tres puntos 2. Dibujo de arcos especificando el inicio, el centro y el fin 3. Dibujo de arcos precisando el inicio, el centro, y el ángulo 4. Dibujo de arcos especificando el punto inicial, el centro y la longitud 5. Dibujo de arcos especificando el punto inicial, el final y la dirección o el radio Para dibujar un arco especificando tres puntos 1. En el menú Dibujo, haga clic en Arco 3 puntos. 4
- 22. 2. Designe el punto inicial. 3. Designe un punto del arco. 4. Designe el punto final. Para dibujar un arco haciendo uso de un punto inicial, un centro y un punto final 1. En el menú Dibujo, haga clic en Arco Inicio, Centro, Fin. 2. Designe un punto inicial. 3. Especifique el centro. 4. Designe el punto final. 1.6. Comando CIRCULO Para poder dibujar un círculo se podrán utilizar uno de los siguientes métodos: 1. Menú Dibujo Círculo 2. Ventana de comandos: circulo 3. Caja de herramientas DIBUJO Se pueden crear círculos de distintas formas. El método por defecto consiste en especificar el centro y el radio. En la ilustración se muestran otras tres formas de dibujar un círculo. Para dibujar un círculo especificando el centro y el radio o el diámetro 1. En el menú Dibujo, haga clic en Círculo Centro, Radio o Centro, Diámetro. 2. Especifique el centro. 3. Especifique el radio o el diámetro. Para crear un círculo que forme tangente con dos objetos 1. En el menú Dibujo, haga clic en Círculo Tan, Tan, Radio. El comando inicia el modo de referencia a objetos Tangente. 2. Designe el primer objeto con el que desea formar la tangente. 3. Elija el segundo objeto que vaya a formar tangente con el círculo dibujado. 4. Especifique el radio del círculo. 5
- 23. 1.7. Comando NUBE DE REVISION Para poder dibujar una nube de revisión se podrán utilizar uno de los siguientes métodos: 1. Menú Dibujo Nube de revisión 2. Ventana de comandos: nuberev 3. Caja de herramientas DIBUJO Si revisa o corrige dibujos, su productividad puede aumentar utilizando la función de nubes de revisión para destacar las marcas de revisión que introduzca. NUBEREV crea una polilínea de arcos secuenciales para crear un objeto con forma de nube. Puede seleccionar un estilo para la nube de revisión: Normal o Caligrafía. Si selecciona Caligrafía, la nube de revisión tendrá el mismo aspecto que tendría si se hubiera dibujado con un lápiz de caligrafía. 1.8. Comando ELIPSE Para poder dibujar una elipse se podrán utilizar uno de los siguientes métodos: 1. Menú Dibujo Elípse 2. Ventana de comandos: elipse 3. Caja de herramientas DIBUJO La forma de una elipse viene determinada por dos ejes que definen su longitud y su grosor. El eje más largo se denomina eje mayor, mientras que el más corto recibe el nombre de eje menor. Para dibujar una elipse real haciendo uso de los puntos finales y de la distancia 1. En el menú Dibujo, haga clic en Elipse Ejes, Fin. 2. Especifique el primer punto final del primer eje (1). 3. Defina el segundo punto final del primer eje (2). 4. Arrastre el dispositivo señ alador lejos del punto medio y haga clic para seleccionar una distancia (3) que sea la mitad de la longitud del segundo eje. 6
- 24. 2. Ayudas al diseño 2.1. Referencia a Objetos En lugar de escribir las coordenadas, es posible indicar puntos relacionados con objetos existentes tales como extremos de líneas o puntos centrales de círculos. De esta forma, la referencia a objetos limita la especificación de puntos a emplazamientos exactos (tales como un punto medio o una intersección) en objetos existentes. La referencia a objetos es una forma rápida de emplazar con exactitud un punto en un objeto sin tener que conocer sus coordenadas ni dibujar líneas auxiliares. Siempre que se solicite un punto, se puede especificar una referencia a objetos. 2.1.1 Activación/Desactivación Existen diversas formas de activar y desactivar las referencias a objetos. Cuando se solicite un punto, puede hacer lo siguiente: • Pulsar la tecla MAYÚS y hacer clic con el botón derecho del ratón para mostrar el menú contextual de referencia a objetos. • Hacer clic en un botón de referencia a objetos de la barra de herramientas Referencia a objetos (se muestra pulsado el botón derecho del ratón en cualquier caja de herramientas y seleccionando REFERENCIA A OBJETOS). • Introducir el nombre de una referencia a objetos en la línea de comando. • Hacer clic en el botón REFENT de la barra de estado. 2.1.2 Modos de referencia a objetos La forma más sencilla de utilizar la referencia a objetos es tener activado el AutoSnap. Con esta herramienta, AutoCAD® va a reconocer aquellos que previamente le hayamos indicado. En cualquier caso, a continuación se enumerarán los modos de los que disponemos para ayudarnos en nuestros diseños: Punto Final. Fuerza el cursor al punto final más cercano de objetos como líneas o arcos. Punto Medio. Fuerza el cursor al punto medio de objetos como líneas o arcos. Intersección. Fuerza el cursor al punto de intersección de objetos como líneas, arcos etc. Intersección Ficticia. Incluye dos modos de referencia diferentes: Intersección ficticia e Intersección ficticia extendida. Una intersección ficticia, fuerza el cursor a la intersección de dos objetos que no se cruzan en el espacio tridimensional pero que parecen hacerlo en pantalla. Una Intersección ficticia extendida fuerza el cursor a la intersección imaginaria de dos objetos que parecían cortarse al alargarlos en sus direcciones naturales. 7
- 25. Extensión. Para tomar como referencia la extensión (o ‘alargamiento’) de una línea o arco. Seleccionamos la línea o arco que queremos extender y luego el punto requerido. Centro. Fuerza el cursor al centro de un arco, círculo o elipse. Cuadrante. Fuerza el cursor al cuadrante más cercano de un arco, circulo o elipse (los punto a 0, 90, 180 y 270 grados). Tangente. Fuerza el cursor al punto de un circulo o arco que, al conectarlo al ultimo punto, formará una línea tangente a dicho objeto. Perpendicular. Fuerza el cursor al punto de un objeto que esta alineado normal o perpendicularmente con otro objeto o con una extensión imaginaria del mismo. Perpendicular puede utilizarse con objetos como líneas, círculos, elipses, arcos, etc. Paralelo. Permite dibujar líneas paralelas a otras. Inserción. Fuerza el cursor al punto de inserción de un bloque, forma, texto, atributo. Cercano. Fuerza el cursor a un objeto de punto o a la ubicación en otro tipo de objeto más cercano al punto especificado. Ninguno. Desactiva las referencias a objetos activadas. También puede utilizarse para desactivar las referencias a objetos implícitas para un punto. Parámetros de referencia a objetos. Desde aquí podremos configurar las referencias desde la ventana de configuración Parámetros de Dibujo. Por ejemplo, en la solapa de Referencia a Objetos podremos seleccionar las referencias que queremos que aparezcan por defecto sin necesidad de especificarlas. Si apretamos Opciones tendremos una configuración avanzada desde donde podremos cambiar cosas como el tamaño del punto de mira, etc. 8
- 26. 2.1.3 Rastreo Una de las herramientas de dibujo más potente de AutoCAD® se llama rastreo. Para poder disfrutar de todas las posibilidades del rastreo, activa en la barra de estado los botones [POLAR], [REFERENT] y [RASTREO]. Realizar rastreos es un nuevo sistema para situar puntos de referencias temporales y situarte a partir de ellos. Intenta ( y consigue) evitar utilizar coordenadas relativas desde el teclado ( es decir, escribir @). Si desplazamos el cursor sobre un punto de referencia a objeto (punto final, medio, etc.) para precisarlo temporalmente sin hacer clic sobre él, nos aparece un pequeño signo de adición (+). Ya tenemos ese punto seleccionado como referencia. Podemos seleccionar más de uno. Tras precisar un punto, las rutas de alineación horizontal y vertical (o polar relativas) al punto aparecen a medida que desplaza el cursor sobre las rutas de dibujo. Nos aparece una pequeña leyenda superpuesta que nos indica la distancia y dirección respecto a ese punto referenciado. Algo tal como: Queremos dibujar una línea cogiendo como referencia el punto final de otra. Nos acercamos al punto final (2) hasta que se active al cruz (+). Nos aparece la ruta de alineación y si nos movemos en horizontal o vertical nos indica la distancia respecto al punto (2) del punto donde estamos (3). En este caso, solo necesitamos escribir la distancia, sin @ pues ya tenemos referencia (2), y sin preocuparnos del signo, pues ya indicamos la dirección al situarnos a la derecha de (2). Si hemos activado una referencia de rastreo podemos desactivarla acercándonos de nuevo a ella hasta que el signo (+) desaparece. Veamos otro ejemplo: 1. Queremos dibujar una línea desde un punto hasta donde intersecarían las otras dos. Para ello hacemos un clic para entrar el primer punto, después de activar la orden línea. 2. Nos acercamos al punto final de la otra línea sin hacer clic con el botón del ratón. Aparecerá una cruz en el punto final y si nos movemos verticalmente hacia abajo aparecerá la leyenda [Extensión: distancia < ángulo]. 9
- 27. 3. Nos acercamos luego al otro punto final hasta que aparezca otra cruz y nos movemos en horizontal. De nuevo aparece el rastreo. 4. Buscamos el punto de intersección entre la vertical y la horizontal del rastreo hasta que aparezca [intersección].Ya lo tenemos, solo tenemos que hacer clic y ya está... Ni una sola @, ni una sola línea auxiliar, ni un solo clic, muy rápidamente. 2.1.4 Rastreo Polar Utilizamos el rastreo polar para rastrear con el cursor a lo largo de rutas de alineación temporales definidas mediante ángulos polares asociados a puntos iniciales y finales de un comando. Puede utilizar el rastreo polar para realizar un rastreo a lo largo de incrementos de ángulos polares de 90, 60, 45, 30, 22.5, 18, 15, 10 y 5 grados, pudiendo precisar otros ángulos. 10
- 28. Por lo tanto podremos hacer líneas en los ángulos determinados. Si, por ejemplo, tenemos activado el rastreo polar en ángulos de 90, podremos hacer horizontales y verticales escribiendo solo la distancia de esa línea. Vemos que aparece una línea semi-infinita indicando la distancia y el ángulo. Como en el rastreo, solo necesitamos especificar la distancia ya que el sentido y dirección son conocidos. Si queremos una línea de 80, solo escribiremos 80 y [Enter]. Para configurar el Rastreo polar volvemos a la ventana de Parámetros de Dibujo y seleccionamos la pestaña [Rastro Polar]. Desde aquí podemos activar también el rastreo polar (recordemos que lo podemos hacer desde la barra de estado más fácilmente o por F10). En esta ventana vamos a poder personalizar: 1. Parámetros de ángulo polar. Establece los ángulos que se utilizan con el rastreo polar. • Incrementar ángulo. Establece el ángulo de incremento polar que se utiliza para visualizar las rutas de alineación de rastreo polar. Se puede indicar cualquier ángulo o seleccionar en la lista un ángulo común de 90, 60, 45, 30, 22.5, 18, 15, 10 y 5 grados. • Ángulos adicionales. Hace que los ángulos adicionales de la lista estén disponibles para el rastreo polar. 2. Parámetros rastreo de referencia a objetos. Establece las opciones para el rastreo de referencia a objetos, no sólo para el rastreo polar. 11
- 29. • Rastreo ortogonal sólo. Muestra sólo las rutas de referencia a objetos ortogonales (horizontal/vertical) para los puntos de referencia a objetos adquiridos cuando el rastreo de referencia a objetos está activado. • Rastreo con parámetros de ángulo polar. Permite al cursor rastrear a lo largo de cualquier ruta de rastreo de ángulo polar para los puntos de referencia a objetos adquiridos si el rastreo de referencia a objetos está activado mientras se precisan puntos. La combinación de Referencia a objetos, Rastreo y Rastreo Polar es una herramienta imprescindible en AutoCAD® que tiene que estar siempre activada para aprovechar toda su potencia. 12
- 30. 3. Selección de elementos Para trabajar con cualquier herramienta de CAD, es básico saber cómo podemos seleccionar los objetos dibujados en nuestro proyecto, para poder hacer las operaciones deseadas. AutoCAD® presenta una serie de métodos de selección; alguno de los cuales explicaremos a continuación. Cabe destacar que existen métodos directos de selección que no necesitamos indicar implícitamente y otro que es necesario. Nos vamos a centrar en el primer grupo, ya que para las prácticas propuestas no necesitaremos más. En cualquier caso, cuando necesitemos seleccionar objetos para editarlos, nos aparecerá normalmente en la ventana de comandos, la petición: Designe objetos: Si queremos saber cuales son todos, escribiremos ?; y nos aparecerá: Requiere un punto o Ventana / Último / Captura / PRISMA / TODOS / Borde / polígonOV / PolígonOC / Grupo / Añadir / Suprimir / Múltiple / Previo / Deshacer / Auto / Unico: Evidentemente, no necesitamos cada vez que queramos utilizar uno de estos métodos llamar a esta lista de opciones, solo deberemos poner la letra correspondiente (la mayúscula en las opciones) dentro de la petición de designar objetos. Métodos directos Existen cuatro métodos básicos que no necesitamos indicar a la hora de seleccionar elementos: 1. Designación directa. Vemos que por defecto nuestro típico cursor en pantalla se convierte en un cuadro de designación. Podremos seleccionar directamente un objeto pinchando sobre cualquiera de las partes que lo forman. 2. Ventana: Método clásico de designación por ventana, donde introduciremos una esquina de la ventana y la opuesta; teniendo en cuenta que en este método haremos la selección de izquierda a derecha, por lo que sólo seleccionaremos los objetos que estén totalmente incluidos dentro de esta ventana. El recuadro que aparece es de línea continua. 3. Captura: Método clásico de designación por ventana, donde introduciremos una esquina de la ventana y la opuesta; teniendo en cuenta que en este método haremos la selección de derecha a izquierda, por lo que seleccionaremos los objetos que se crucen con esta ventana, aunque no estén totalmente dentro de ésta. Se distingue a simple vista de la Ventana porque las líneas son discontinuas. 13
- 31. 4. Selección total. En el menú Edición Seleccionar todo (Ctrl-E) podemos seleccionar todos los elementos de nuestro dibujo; para poder realizar alguna operación con ellos. Métodos indirectos Los demás métodos necesitan ser especificados. Les nombraremos de forma resumida, ya que, cómo indicamos anteriormente, no se usarán para las prácticas: • Prisma. Otra manera de llamar a los métodos de Captura o Ventana. Introducimos un recuadro que será uno o otro según si va de izquierda a derecha o viceversa. • Todos. Selecciona todos los objetos del dibujo que no estén en capas inutilizadas • Borde. Designa todos los objetos que cruzan o atraviesan un borde o línea de selección. Muy útil cuando tenemos muchos objetos. • PolígonOV. Designa los objetos que están completamente dentro de un polígono definido por puntos. Este polígono puede tener cualquier forma, siempre que sus lados no se toquen ni se crucen. AutoCAD® dibuja el último segmento del polígono de forma que permanezca cerrado en todo momento. • PolígonOC. Designa los objetos que están dentro y cruzan un polígono que se define precisando puntos. Este polígono puede tener cualquier forma, siempre que sus lados no se toquen ni se crucen. AutoCAD® dibuja el último segmento del polígono de forma que permanezca cerrado en todo momento. • Grupo. Designa todos los objetos de un grupo determinado, introduciendo su nombre. • Añadir / Suprimir. Conmutamos entre modos de añadir o Suprimir objetos a la selección, mediante cualquiera de los métodos. • Múltiple. Precisa varios puntos sin resaltar los objetos, lo cual agiliza el proceso de designación cuando se trata de objetos complejos. El método Múltiple también designa dos elementos que se intersecan si el punto de intersección se precisa dos veces. • Previo. Selecciona el último conjunto de designación. El conjunto de designación anterior (Previo) se suprime mediante operaciones que eliminan objetos del dibujo. AutoCAD® mantiene un registro donde queda constancia de si cada conjunto de selección se ha precisado en espacio modelo o en espacio papel. Si cambia de espacio, se ignora el conjunto de selección Previo. • Último. Designa el último objeto visible creado. • Auto. Cambia a la designación automática: al señalar un objeto éste se designa. Cuando se señala un área vacía dentro o fuera de un objeto, se crea la primera esquina de un prisma rectangular definido mediante el método Prisma. Por lo tanto, Auto y Añadir son los métodos por defecto. • Único. Selecciona el primer objeto o conjunto de objetos designado, en lugar de presentar otras solicitudes para realizar más designaciones. • Deshacer. Cancela la designación del último objeto incorporado. 14
- 32. 4. MODIFICACIÓN de objetos AutoCAD® permite modificar fácilmente el tamaño, la forma y la ubicación de los distintos objetos. Puede escribir un comando primero y después designar los objetos que desee modificar o puede designar los objetos primero y después introducir un comando para modificarlos. Dentro de las opciones de modificación de objetos existen dos fundamentales que nos van a ser de gran ayuda a la hora de realizar los dibujos iniciales. Estas son Borrar y Recortar. 4.1. Comando BORRAR La operación de borrado de objetos se puede realizar de dos formas distintas, tal y como se explica a continuación. En cualquier caso, para acceder al comando, lo podremos hacer mediante: 1. Menú Modificar Borrar 2. Ventana de comandos: borra 3. Caja de herramientas MODIFICAR BORRA funciona con todos los métodos de designación de objetos disponibles. Se pueden suprimir objetos del dibujo de varias formas, entre las que se encuentran: • Borrarlos mediante BORRA 15
- 33. • Pulsar la tecla SUPR una vez seleccionados. Para borrar un objeto (método 1) 1. Acceder al comando BORRAR usando alguna de los métodos antes indicados. 2. En la solicitud Designe objetos, use un método de selección para designar los objetos que se van a borrar 3. Pulse INTRO para terminar el comando. Para borrar un objeto (método 2) 1. Designe objetos, usando un método de selección para designar los objetos que se van a borrar 2. Acceder al comando BORRAR usando alguna de las maneras antes indicada. 4.2. Comando RECORTAR La operación de recorte de objetos consiste en eliminar partes de elementos ya dibujados, con respecto a otros (elementos de corte). Para acceder al comando, lo podremos hacer mediante: 1. Menú Modificar Recortar 2. Ventana de comandos: recorta 3. Caja de herramientas MODIFICAR Para recortar un o varios objetos 1. Acceder al comando RECORTAR usando alguna de los métodos antes indicados. 2. En la solicitud Designe objetos, use un método de selección para designar los objetos que van a definir el contorno de corte. 3. Pulse INTRO para terminar la selección de elementos. 4. Vaya pulsando con el botón izquierdo del ratón sobre las partes de los elementos que queremos recortar. 5. Pulse INTRO o ESC para terminar con el comando. 16
- 34. 5. Corrección de errores Se puede realizar el seguimiento de las acciones más recientes utilizando uno de los diferentes métodos existentes. 5.1. Deshacer una sola acción El método más sencillo de hacer un seguimiento es utilizar DESHACER de la barra de herramientas Estándar, o el comando H para deshacer una sola acción. Muchos comandos incluyen su propia opción H (Deshacer) de manera que puede corregir los errores sin salir del comando. Por ejemplo, cuando esté creando líneas y polilíneas, escriba h para deshacer el último segmento. En cualquier caso, para acceder al comando, lo podremos hacer mediante: 1. Menú Edición Deshacer 2. Ventana de comandos: Deshacer 3. Caja de herramientas NORMAL 5.2. Inversión del efecto de Deshacer Es posible invertir el efecto de una sola ejecución del comando H o DESHACER utilizando REHACER inmediatamente después de utilizar H o DESHACER. En cualquier caso, para acceder al comando, lo podremos hacer mediante: 1. Menú Edición Rehacer 2. Ventana de comandos: Rehacer 3. Caja de herramientas NORMAL 17
- 35. 6. Prácticas propuestas 6.1. Símbolos Utilizando la referencia a objetos, el recorte y el borrado de elementos, realizar los siguientes símbolos: D ib u jo c o n E le m e n t o s A u x ilia r e s D ib u jo c o n E le m e n to s A u x ilia r e s R 8 0 Ø 8 8 0 8 0 D ib u jo R e s u lta n te D ib u jo R e s u lt a n t e 18
- 36. 6.2. Pieza Sencilla Utilizando la referencia a objetos, el recorte y el borrado de elementos, realizar la siguiente figura: D ib u jo c o n E le m e n to s A u x ilia r e s 5 5 5 Ø 2 R 1 0 1 2 ,5 Ø 1 2 ,5 2 7 ,5 5 ,7 R 3 ,5 R 7 D ib u jo R e s u lta n te 19
- 37. 6.3. Trama Utilizando la referencia a objetos, el recorte y el borrado de elementos, realizar la siguiente trama: D ib u jo c o n E le m e n to s A u x ilia r e s R 9 0 R 3 0 5 R 1 R 1 5 R 3 0 0 R 6 D ib u jo R e s u lta n te 20
- 38. Temas tratados en esta clase: 3 • Ejercicios propuestos 1. Ejercicios propuestos 1.1. Pieza Dibujar la siguiente pieza tiendo en cuenta que los centros de todos los agujeros se encuentran situados en los vértices de un triángulo equilátero de lado 100 unidades. Para realizar la práctica se hace indispensable utilizar la herramienta de recorte de elementos y el traceo. Solo se dibujarán las líneas de trazo grueso, pudiéndose utilizar todas los elementos auxiliares que necesitemos. 1 0 0 2 0 0 R 3 Ø 2 0 Ø 6 0 0 R 2 8 0 1
- 39. 1.2. Trama Utilizando todas las herramientas aprendidas hasta el momento, realizar la siguiente trama. Es importante tener paciencia a la hora de recortar todos los elementos que no son necesarios. E le m e n t o s A u x ilia r e s p a r a r e a liz a r la t r a m a 1 8 0 R 2 2 ,5 5 R 4 D ib u jo R e s u lta n te 2
- 40. 1.3. Pieza 2 Utilizando todas las herramientas aprendidas hasta el momento, realizar la siguiente pieza. Utilizar todos los elementos auxiliares que se necesiten. Una vez completada la pieza, se deberán borrar todos los elementos auxiliares utilizados. 3 0 1 0 0 2 0 2 0 2 0 2 0 3 0 4 0 3 0 3 0 3 0 2 0 3
- 41. 1.4. Pivote Utilizando todas las herramientas aprendidas hasta el momento, dibujar el siguiente pivote. Utilizar todos los elementos auxiliares que se necesiten. Una vez completada la pieza, se deberán borrar todos los elementos auxiliares utilizados. 5 R 2 2 3 5 0 4 0 R 2 4 0 4 0 5 0 1 1 0 1 5 0 4
- 42. Temas tratados en esta clase: 4 • Métodos de selección de objetos • MODIFICACION de objetos 1. Selección de elementos Para trabajar con cualquier herramienta de CAD, es básico saber cómo podemos seleccionar los objetos dibujados en nuestro proyecto, para poder hacer las operaciones deseadas. AutoCAD® presenta una serie de métodos de selección; alguno de los cuales explicaremos a continuación. Cabe destacar que existen métodos directos de selección que no necesitamos indicar implícitamente y otro que es necesario. Nos vamos a centrar en el primer grupo, ya que para las prácticas propuestas no necesitaremos más. En cualquier caso, cuando necesitemos seleccionar objetos para editarlos, nos aparecerá normalmente en la ventana de comandos, la petición: Designe objetos: Si queremos saber cuales son todos, escribiremos ?; y nos aparecerá: Requiere un punto o Ventana / Último / Captura / PRISMA / TODOS / Borde / polígonOV / PolígonOC / Grupo / Añadir / Suprimir / Múltiple / Previo / Deshacer / Auto / Unico: Evidentemente, no necesitamos cada vez que queramos utilizar uno de estos métodos llamar a esta lista de opciones, solo deberemos poner la letra correspondiente (la mayúscula en las opciones) dentro de la petición de designar objetos. Métodos directos Existen cuatro métodos básicos que no necesitamos indicar a la hora de seleccionar elementos: 1. Designación directa. Vemos que por defecto nuestro típico cursor en pantalla se convierte en un cuadro de designación. Podremos seleccionar directamente un objeto pinchando sobre cualquiera de las partes que lo forman. 2. Ventana: Método clásico de designación por ventana, donde introduciremos una esquina de la ventana y la opuesta; teniendo en cuenta que en este método haremos la selección de izquierda a derecha, por lo que sólo seleccionaremos los objetos que estén totalmente incluidos dentro de esta ventana. El recuadro que aparece es de línea continua. 1
- 43. 3. Captura: Método clásico de designación por ventana, donde introduciremos una esquina de la ventana y la opuesta; teniendo en cuenta que en este método haremos la selección de derecha a izquierda, por lo que seleccionaremos los objetos que se crucen con esta ventana, aunque no estén totalmente dentro de ésta. Se distingue a simple vista de la Ventana porque las líneas son discontinuas. 4. Selección total. En el menú Edición Seleccionar todo (Ctrl-E) podemos seleccionar todos los elementos de nuestro dibujo; para poder realizar alguna operación con ellos. Métodos indirectos Los demás métodos necesitan ser especificados. Les nombraremos de forma resumida, ya que, cómo indicamos anteriormente, no se usarán para las prácticas: • Prisma. Otra manera de llamar a los métodos de Captura o Ventana. Introducimos un recuadro que será uno o otro según si va de izquierda a derecha o viceversa. • Todos. Selecciona todos los objetos del dibujo que no estén en capas inutilizadas • Borde. Designa todos los objetos que cruzan o atraviesan un borde o línea de selección. Muy útil cuando tenemos muchos objetos. • PolígonOV. Designa los objetos que están completamente dentro de un polígono definido por puntos. Este polígono puede tener cualquier forma, siempre que sus lados no se toquen ni se crucen. AutoCAD® dibuja el último segmento del polígono de forma que permanezca cerrado en todo momento. • PolígonOC. Designa los objetos que están dentro y cruzan un polígono que se define precisando puntos. Este polígono puede tener cualquier forma, siempre que sus lados no se toquen ni se crucen. AutoCAD® dibuja el último segmento del polígono de forma que permanezca cerrado en todo momento. • Grupo. Designa todos los objetos de un grupo determinado, introduciendo su nombre. • Añadir / Suprimir. Conmutamos entre modos de añadir o Suprimir objetos a la selección, mediante cualquiera de los métodos. • Múltiple. Precisa varios puntos sin resaltar los objetos, lo cual agiliza el proceso de designación cuando se trata de objetos complejos. El método 2
- 44. Múltiple también designa dos elementos que se intersecan si el punto de intersección se precisa dos veces. • Previo. Selecciona el último conjunto de designación. El conjunto de designación anterior (Previo) se suprime mediante operaciones que eliminan objetos del dibujo. AutoCAD® mantiene un registro donde queda constancia de si cada conjunto de selección se ha precisado en espacio modelo o en espacio papel. Si cambia de espacio, se ignora el conjunto de selección Previo. • Último. Designa el último objeto visible creado. • Auto. Cambia a la designación automática: al señalar un objeto éste se designa. Cuando se señala un área vacía dentro o fuera de un objeto, se crea la primera esquina de un prisma rectangular definido mediante el método Prisma. Por lo tanto, Auto y Añadir son los métodos por defecto. • Único. Selecciona el primer objeto o conjunto de objetos designado, en lugar de presentar otras solicitudes para realizar más designaciones. • Deshacer. Cancela la designación del último objeto incorporado. 3
- 45. 2. MODIFICACIÓN de objetos AutoCAD® permite modificar fácilmente el tamaño, la forma y la ubicación de los distintos objetos. Puede escribir un comando primero y después designar los objetos que desee modificar o puede designar los objetos primero y después introducir un comando para modificarlos. 2.1. Comando BORRAR La operación de borrado de objetos se puede realizar de dos formas distintas, tal y como se explica a continuación. En cualquier caso, para acceder al comando, lo podremos hacer mediante: 1. Menú Modificar Borrar 2. Ventana de comandos: borra 3. Caja de herramientas MODIFICAR BORRA funciona con todos los métodos de designación de objetos disponibles. Se pueden suprimir objetos del dibujo de varias formas, entre las que se encuentran: • Borrarlos mediante BORRA • Pulsar la tecla SUPR una vez seleccionados. 4
- 46. Para borrar un objeto (método 1) 1. Acceder al comando BORRAR usando alguna de las maneras antes indicada. 2. En la solicitud Designe objetos, use un método de selección para designar los objetos que se van a borrar 3. Pulse INTRO para terminar el comando. Para borrar un objeto (método 2) 1. Designe objetos, usando un método de selección para designar los objetos que se van a borrar 2. Acceder al comando BORRAR usando alguna de las maneras antes indicada. 2.2. Comando COPIAR Se pueden duplicar objetos a una distancia determinada del original. Si lo desea, puede especificar la distancia y la dirección por medio de dos puntos, un punto de origen (1) y un punto de destino (2), denominados punto base y segundo punto de desplazamiento respectivamente. Estos puntos pueden situarse en cualquier parte del dibujo. A la operación de copiado de objetos se puede acceder indistintamente de varias formas: 1. Menú Modificar Copiar 2. Ventana de comandos: copia 3. Caja de herramientas MODIFICAR Para copiar uno o varios objetos 1. Acceder al comando COPIAR usando alguna de las maneras antes indicada. 2. Designar los objetos que desee copiar. 3. Precisar el punto base. 4. Designar el segundo punto de desplazamiento. Para copiar uno o varios objetos varias veces 1. Acceder al comando COPIAR usando alguna de las maneras antes indicada. 2. Designar los objetos que desee copiar. 3. Escribir m (Múltiple) en la ventana de comandos. 4. Precisar el punto base. 5. Designar el segundo punto de desplazamiento. 6. Precisar el siguiente punto de desplazamiento. 7. Seguir insertando copias o pulsar la tecla INTRO para terminar el comando. 5
- 47. 2.3. Comando SIMETRIA El procedimiento de reflexión de objetos en simetría sirve para crear imágenes simétricas de los objetos. Resulta útil para crear objetos simétricos, ya que puede dibujar rápidamente la mitad del objeto y después reflejarlo en vez de dibujar el objeto entero. Se pasa de un objeto a otro sobre un eje denominado eje de simetría para crear una imagen reflejada. Para especificar este eje de simetría temporalmente, indique dos puntos. Puede elegir entre borrar o mantener los objetos originales. A la operación de simetría de objetos se puede acceder indistintamente de varias formas: 1. Menú Modificar Simetria 2. Ventana de comandos: simetria 3. Caja de herramientas MODIFICAR Para realizar la simetría de elementos 1. Acceder al comando SIMETRIA usando alguna de las maneras antes indicada. 2. Designar los objetos de los cuales queremos realizar una simetría. 3. Introducir un primer punto A 4. Introducir un segundo punto B. Los puntos A y B definen un eje de simetría a partir del cual obtenemos los objetos reflejados. 5. Pulse INTRO para conservar los objetos originales o escriba s para borrarlos. 2.4. Comando EQUIDISTANCIA (desfase) La equidistancia crea un nuevo objeto cuya forma es paralela a la forma de un objeto designado. Al desfasar un círculo o arco se crea un círculo o arco mayor o menor, dependiendo de qué lado se especifique para realizar el desfase. Una técnica de dibujo muy eficaz es desfasar objetos y, después, recortar o alargar sus extremos. 6
- 48. Se pueden desfasar • Líneas • Arcos • Círculos • Elipses • Polilíneas 2D A la operación de equidistancia de objetos se puede acceder indistintamente de varias formas: 1. Menú Modificar Equidistancia 2. Ventana de comandos: EQDIST 3. Caja de herramientas MODIFICAR Para desfasar un objeto mediante la precisión de una distancia 1. Acceder al comando EQUIDISTANCIA usando alguna de las maneras antes indicada. 2. Precisar la distancia de desplazamiento. Escribir un valor o utilizar el dispositivo señalador. 3. Designar el objeto que desee desfasar. 4. Precisar un punto en el lado en el que desea situar los nuevos objetos. 5. Designar otro objeto para desplazarlo o pulse la tecla INTRO para terminar el comando. Para desfasar un objeto a través de un punto 1. Acceder al comando EQUIDISTANCIA usando alguna de las maneras antes indicada. 2. Escriba p de Punto a atravesar. 3. Designe el objeto que desee desfasar. 4. Designe el punto a atravesar. 5. Designe otro objeto para desplazarlo o pulse la tecla INTRO para terminar el comando. 2.5. Comando MOVER Se pueden mover objetos a una distancia determinada del original. Si lo desea, puede especificar la distancia y la dirección por medio de dos puntos, un punto de origen (1) y un punto de destino (2), denominados punto base y segundo punto de desplazamiento respectivamente. Estos puntos pueden situarse en cualquier parte del dibujo. A la operación de copiado de objetos se puede acceder indistintamente de varias formas: 1. Caja de herramientas MODIFICAR Para mover uno o varios objetos 7
- 49. 1. Acceder al comando MOVER usando alguna de las formas antes indicada. 2. Designar los objetos que desee mover. 3. Precisar el punto base. 4. Designar el segundo punto de desplazamiento. 2.6. Comando RECORTAR La operación de recorte de objetos consiste en eliminar partes de elementos ya dibujados, con respecto a otros (aristas de corte). Es importante saber distinguir entre borrar y recortar: • Borrar = eliminar objeto completo • Recortar = eliminar parte de un objeto (respecto a otro) Cuando se recortan varios objetos, los diversos métodos de selección facilitan la elección de las aristas de corte actuales y de los objetos que desea cortar. En el siguiente ejemplo, las aristas de corte se designan haciendo uso de un cuadro de selección de captura. Se puede acceder al comando de recorte de objetos mediante alguno de los siguientes métodos: 1. Menú Modificar Recortar 2. Ventana de comandos: recorta 3. Caja de herramientas MODIFICAR Para recortar uno o varios objetos 1. Acceder al comando RECORTAR usando alguna de las maneras antes indicada. 2. En la solicitud Designe objetos, use un método de selección para designar los objetos que van a definir el contorno de corte. 3. Pulsar INTRO para terminar la selección de elementos. 4. Pulsar con el botón izquierdo del ratón sobre las partes de los elementos que queremos recortar. 5. Pulsar INTRO para terminar el comando 2.7. Comando ALARGAR El alargamiento funciona de la misma forma que el recorte. Con AutoCAD podrá alargar objetos de modo que éstos finalicen precisamente en las aristas de los contornos definidas por otros objetos. En el ejercicio siguiente podrá extender las líneas de forma precisa a un círculo, que actúa como arista del contorno. 8
- 50. Es posible alargar objetos sin salir de comando RECORTA. Mantenga pulsada la tecla MAYÚS y seleccione los objetos que desee alargar. Se puede acceder al comando de alargar de objetos mediante alguno de los siguientes métodos: 1. Menú Modificar Alargar 2. Ventana de comandos: alarga 3. Caja de herramientas MODIFICAR Para recortar uno o varios objetos 1. Acceder al comando ALARGAR usando alguna de las formas antes indicada. 2. En la solicitud Designe objetos, use un método de selección para designar los objetos que van a definir el contorno. 3. Pulsar INTRO para terminar la selección de elementos. 4. Pulsar con el botón izquierdo del ratón sobre las partes de los elementos que queremos alargar. 5. Pulsar INTRO para terminar el comando 2.8. Comando CHAFLAN El uso del comando CHAFLAN es una forma rápida de crear una línea entre dos líneas no paralelas. Normalmente se utiliza para representar un borde biselado en una esquina. Con el método de distancia podrá precisar en qué medida deben recortarse o alargarse las líneas. El método ángulo le permite precisar la longitud del chaflán y el ángulo que forma con la primera línea. Puede preservar los objetos tal y como figuraban antes de achaflanarlos o recortarlos o extenderlos a la línea del chaflán. Se puede acceder al comando de recorte de objetos mediante alguno de los siguientes métodos: 1. Menú Modificar Chaflan 2. Ventana de comandos: chaflan 3. Caja de herramientas MODIFICAR 9
- 51. Para establecer distancias entre chaflanes 1. Acceder al comando CHAFLAN usando alguna de las formas antes indicada. 2. Escribir d (Distancia). 3. Escribir la distancia del primer chaflán. 4. Escribir la distancia del segundo chaflán. 5. Designar las líneas que desee achaflanar. Para achaflanar precisando la longitud y ángulo del chaflán 1. Acceder al comando CHAFLAN usando alguna de las formas antes indicada. 2. Escribir an (Ángulo). 3. Escribir la distancia desde la esquina para achaflanar en la primera línea. 4. Indicar ángulo del chaflán. 5. Designar la primera línea. A continuación, seleccionar la segunda línea. Para achaflanar un objeto sin recortarlo 1. Acceder al comando CHAFLAN usando alguna de las formas antes indicada. 2. Escribir r (Recortar). 3. Escribir d (Desactivar recortar). 4. Designar los objetos que desee achaflanar. 2.9. Comando EMPALME El proceso de empalme entre dos objetos conlleva su conexión con un arco tangente a ambos de un radio específico. Una esquina interior se denomina empalme y una esquina exterior se denomina redondeo. Se pueden empalmar entre otros: arcos, círculos, elipses, líneas y polilíneas. El comando EMPALME se puede utilizar para crear con facilidad un arco con un radio específico que sea tangente a dos objetos seleccionados. Con la opción Múltiple puede empalmar varios conjuntos de objetos sin abandonar el comando. Según las posiciones que se especifiquen, puede haber más de un empalme entre los objetos seleccionados. Dependerá de los puntos que marquemos, para controlar la posición del empalme. 10
- 52. Se puede acceder al comando de recorte de objetos mediante alguno de los siguientes métodos: 1. Menú Modificar Recortar 2. Ventana de comandos: recorta 3. Caja de herramientas MODIFICAR Para definir el radio del empalme 1. Acceder al comando EMPALME usando alguna de las formas antes indicada. 2. Escribir ra (Radio). 3. Definir el radio del empalme. 4. Designar los objetos que desee empalmar. Para empalmar un objeto sin recortarlo 1. Acceder al comando EMPALME usando alguna de las formas antes indicada. 2. Si fuese necesario, escriba r (Recortar) y después d (Desactivar recortar). 3. Designe los objetos que desee empalmar. 2.10. Comando DESCOMPONER Puede descomponer un objeto compuesto, como una polilínea, un rectángulo, un polígono, etc.; para convertirlo en elementos individuales. Se puede acceder al comando de recorte de objetos mediante alguno de los siguientes métodos: 1. Menú Modificar Descomponer 2. Ventana de comandos: descomp 3. Caja de herramientas MODIFICAR Para descomponer un objeto 1. Acceder al comando DESCOMPONER usando alguna de las formas antes indicada. 2. Designar los objetos que desee descomponer. 3. Para la mayoría de los objetos, la descomposición no tiene un efecto visible. 11
- 53. 3. Ejercicios propuestos 3.1. Pieza Dibujar la siguiente pieza teniendo en cuenta que todos los empalmes se han realizado con un radio de 2,5 unidades. Usar preferiblemente las herramientas de copiar, equidistancia y empalme. 7 Ø1 R1 0 R5 8 45 25 12
- 54. 3.2. Pieza 2 Dibujar la siguiente pieza teniendo en cuenta que se aconseja utilizar las herramientas de simetría y traceo. Ø50 108 40 Ø6 Ø3 R5 2 8 42 R8 98 13
- 55. 3.3. Señalización Dibujar el siguiente panel de señalización, teniendo en cuenta que se aconseja utilizar las herramientas de polígono, equidistancia y mover. R5 R6 65 3 4 R6 R 5 10 150 14
- 56. 3.4. Pieza 3 Dibujar la siguiente pieza teniendo en cuenta que se aconseja utilizar las herramientas de empalme, tangencias de círculos y recortar. 15x45° Ø120 210 262,5 R1 Ø150 5 56 R1 R 37,5 15 Ø120 R 260 20 60 442,5 R4 0 24 Ø R3 180 00 R360 0 R 30 60 15
- 57. 3.5. Trama Dibujar la siguiente trama teniendo en cuenta que se aconseja utilizar las herramientas de equidistancia y recortar. 500 R250 30 16
- 58. 3.6. Trama 2 Dibujar la siguiente trama teniendo en cuenta que se aconseja utilizar las herramientas de equidistancia y recortar. 600 300 20 17
- 59. Temas tratados en esta clase: 5 • Métodos de selección de objetos • MODIFICACION de objetos (cont.) 1. Selección de elementos Para trabajar con cualquier herramienta de CAD, es básico saber cómo podemos seleccionar los objetos dibujados en nuestro proyecto, para poder hacer las operaciones deseadas. AutoCAD® presenta una serie de métodos de selección; alguno de los cuales explicaremos a continuación. Cabe destacar que existen métodos directos de selección que no necesitamos indicar implícitamente y otro que es necesario. Nos vamos a centrar en el primer grupo, ya que para las prácticas propuestas no necesitaremos más. En cualquier caso, cuando necesitemos seleccionar objetos para editarlos, nos aparecerá normalmente en la ventana de comandos, la petición: Designe objetos: Si queremos saber cuales son todos, escribiremos ?; y nos aparecerá: Requiere un punto o Ventana / Último / Captura / PRISMA / TODOS / Borde / polígonOV / PolígonOC / Grupo / Añadir / Suprimir / Múltiple / Previo / Deshacer / Auto / Unico: Evidentemente, no necesitamos cada vez que queramos utilizar uno de estos métodos llamar a esta lista de opciones, solo deberemos poner la letra correspondiente (la mayúscula en las opciones) dentro de la petición de designar objetos. Métodos directos Existen cuatro métodos básicos que no necesitamos indicar a la hora de seleccionar elementos: 1. Designación directa. Vemos que por defecto nuestro típico cursor en pantalla se convierte en un cuadro de designación. Podremos seleccionar directamente un objeto pinchando sobre cualquiera de las partes que lo forman. 2. Ventana: Método clásico de designación por ventana, donde introduciremos una esquina de la ventana y la opuesta; teniendo en cuenta que en este método haremos la selección de izquierda a derecha, por lo que sólo seleccionaremos los objetos que estén totalmente incluidos dentro de esta ventana. El recuadro que aparece es de línea continua. 1
- 60. 3. Captura: Método clásico de designación por ventana, donde introduciremos una esquina de la ventana y la opuesta; teniendo en cuenta que en este método haremos la selección de derecha a izquierda, por lo que seleccionaremos los objetos que se crucen con esta ventana, aunque no estén totalmente dentro de ésta. Se distingue a simple vista de la Ventana porque las líneas son discontinuas. 4. Selección total. En el menú Edición Seleccionar todo (Ctrl-E) podemos seleccionar todos los elementos de nuestro dibujo; para poder realizar alguna operación con ellos. Métodos indirectos Los demás métodos necesitan ser especificados. Les nombraremos de forma resumida, ya que, cómo indicamos anteriormente, no se usarán para las prácticas: • Prisma. Otra manera de llamar a los métodos de Captura o Ventana. Introducimos un recuadro que será uno o otro según si va de izquierda a derecha o viceversa. • Todos. Selecciona todos los objetos del dibujo que no estén en capas inutilizadas • Borde. Designa todos los objetos que cruzan o atraviesan un borde o línea de selección. Muy útil cuando tenemos muchos objetos. • PolígonOV. Designa los objetos que están completamente dentro de un polígono definido por puntos. Este polígono puede tener cualquier forma, siempre que sus lados no se toquen ni se crucen. AutoCAD® dibuja el último segmento del polígono de forma que permanezca cerrado en todo momento. • PolígonOC. Designa los objetos que están dentro y cruzan un polígono que se define precisando puntos. Este polígono puede tener cualquier forma, siempre que sus lados no se toquen ni se crucen. AutoCAD® dibuja el último segmento del polígono de forma que permanezca cerrado en todo momento. • Grupo. Designa todos los objetos de un grupo determinado, introduciendo su nombre. • Añadir / Suprimir. Conmutamos entre modos de añadir o Suprimir objetos a la selección, mediante cualquiera de los métodos. • Múltiple. Precisa varios puntos sin resaltar los objetos, lo cual agiliza el proceso de designación cuando se trata de objetos complejos. El método 2
- 61. Múltiple también designa dos elementos que se intersecan si el punto de intersección se precisa dos veces. • Previo. Selecciona el último conjunto de designación. El conjunto de designación anterior (Previo) se suprime mediante operaciones que eliminan objetos del dibujo. AutoCAD® mantiene un registro donde queda constancia de si cada conjunto de selección se ha precisado en espacio modelo o en espacio papel. Si cambia de espacio, se ignora el conjunto de selección Previo. • Último. Designa el último objeto visible creado. • Auto. Cambia a la designación automática: al señalar un objeto éste se designa. Cuando se señala un área vacía dentro o fuera de un objeto, se crea la primera esquina de un prisma rectangular definido mediante el método Prisma. Por lo tanto, Auto y Añadir son los métodos por defecto. • Único. Selecciona el primer objeto o conjunto de objetos designado, en lugar de presentar otras solicitudes para realizar más designaciones. • Deshacer. Cancela la designación del último objeto incorporado. 3
- 62. 2. MODIFICACIÓN de objetos AutoCAD® permite modificar fácilmente el tamaño, la forma y la ubicación de los distintos objetos. Puede escribir un comando primero y después designar los objetos que desee modificar o puede designar los objetos primero y después introducir un comando para modificarlos. 2.1. Comando MATRIZ Se pueden crear copias de objetos en un patrón rectangular o polar (circular) denominado matriz. En las matrices rectangulares, podrá controlar el número de filas y columnas y la distancia que debe mediar entre ellas. En el caso de las matrices polares, podrá controlar el número de copias del objeto y si las copias pueden girarse. Para crear muchos objetos con el mismo espaciado, es más rápido utilizar una matriz que copiarlos manualmente. 4
- 63. Para poder llevar a cabo la operación de matriz de objetos se puede acceder al comando de las siguientes formas: 1. Menú Modificar Matriz 2. Ventana de comandos: matriz 3. Caja de herramientas MODIFICAR Creación de matrices rectangulares AutoCAD construye una matriz rectangular a lo largo de la línea base definida por el ángulo de rotación de resolución actual. Por defecto, dicho ángulo viene definido con el valor cero, lo que supone que las filas y columnas de una matriz rectangular sean ortogonales con respecto a los ejes X e Y. Una vez ejecutado el comando matriz aparecerá una ventana de diálogo indicando los parámetros que podemos seleccionar para obtener un resultado: 5
- 64. Creación de matrices polares Al crear una matriz polar, dicha matriz se dibuja en el sentido de las agujas del reloj o en el contrario, según introduzca un valor negativo o positivo para los grados cubiertos. El radio de la matriz viene determinado por la distancia existente desde el centro especificado a un punto de referencia, o base, situado en el último objeto designado. Puede utilizar el punto de referencia establecido por defecto (normalmente un punto arbitrario que coincide con un punto del modo de referencia a objetos) o especificar un nuevo punto base para que se utilice como punto de referencia. Una vez ejecutado el comando matriz aparecerá una ventana de diálogo indicando los parámetros que podemos seleccionar para obtener un resultado: 6
- 65. 2.2. Comando GIRAR Puede girar objetos en torno a un punto especificado. Para determinar el ángulo de rotación, escriba un valor de ángulo o especifique un segundo punto. Para poder llevar a cabo la operación de girar objetos se puede acceder al comando de las siguientes formas: 1. Menú Modificar Girar 2. Ventana de comandos: giro 3. Caja de herramientas MODIFICAR Giro de un objeto con un ángulo especificado 1. Accedemos a la herramienta de GIRAR por cualquier de los métodos anteriores. 2. Seleccionamos los elementos que queremos girar 3. Introducimos el punto de referencia (centro de giro) 4. Si queremos mantener los objetos seleccionados inicialmente marcaremos COPIA (introducir una C en la ventana de comandos) 5. Introducimos el ángulo de giro 6. Los elementos se girarán respecto al punto de referencia y en sentido antihorario (sino le hemos especificado lo contrario). 2.3. Comando ESCALA La escala permite aumentar o reducir el tamaño de uno o varios objetos, pero sin alterar sus proporciones. Podrá atribuirle una escala especificando un punto base y una longitud, que se utilizará como factor de escala en función de las unidades de dibujo actuales o introduciendo un factor de escala. AutoCAD permite especificar la longitud actual del objeto o asignarle una nueva. La escala modifica el tamaño de todas las cotas del objeto designado. Un factor de escala superior al valor 1 amplía el objeto. Un factor de escala inferior al valor 1 lo reduce. También se puede aplicar una escala según una referencia. La atribución de una escala mediante referencia utiliza una medida existente como base para el nuevo tamaño. Para atribuir una escala atendiendo a una referencia, especifique la escala actual y, a continuación, defina la nueva longitud de la escala. Así pues, si un lado del objeto tiene una longitud de 4.8 unidades y desea ampliarlo a 7.5 unidades, utilice 4.8 como longitud de referencia y 7.5 como la nueva longitud. Para poder llevar a cabo la operación de matriz de objetos se puede acceder al comando de las siguientes formas: 1. Menú Modificar Escala 2. Ventana de comandos: escala 3. Caja de herramientas MODIFICAR 7
- 66. Escalar un objeto mediante un factor de escala 1. Accedemos a la herramienta de ESCALA por cualquier de los métodos anteriores. 2. Seleccionamos los objetos que queremos escalar 3. Introducimos un punto de referencia para el escalado 4. Introducimos el factor de escala 5. Pulsamos INTRO. Y y3 (x3,y3) y1 (x1,y1) (x2,y2) y3/2 y1/2 x1/2 x2/2 x1 x2 PR X Este ejemplo muestra como escalar un objeto (rectángulo) aplicando una escala 1:2 8
